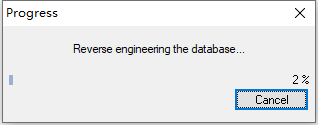PowerDesigner 导出数据库表到word文档
概述:
利用Power Designer可以制作数据流程图、概念数据模型、物理数据模型,还可以为数据仓库制作结构模型,也能对团队设计模型进行控制,同时还可以创建一个数据库。
不过我们用的最多的还是制作流程图、概念数据模型和物理数据模型,使用它可以分别从概念数据模型和物理数据模型两个层次对数据库进行设计。在这里,概念数据模型描述的是独立于数据库管理系统(DBMS)的实体定义和实体关系定义;物理数据模型是在概念数据模型的基础上针对目标数据库管理系统的具体化。
参考链接
采用管理员的方式登录软件
目录
一.建立PDM文件
二.建立PD与数据库的连接
三.逆向工程将数据库导入PD
四.把这个表与表之间的关系图导出来,
五.把数据库中的表生成rtf文档
方法1:
方法2:
如果是同一个数据库的连接,就不需要重新连接数据库。五中的方法1和方法2采用一个就可以了。
一.建立PDM文件
1.打开PowerDseigner,右击工作台Workspace——>new——>Physical Data Model——>Model types——>Physical Diagram——>Model name 输入news(可以自己命名)新建一个物理数据模型。
二.建立PD与数据库的连接
1.打开“DataBase”菜单,选择“Configure Connections...”
2.弹出“Configure Data Connections”窗口,如果是要与新的不同的数据库之间建立连接,则创建新的ODBC连接,假如还是SQL Server这个软件中下的数据库,则这里之间打开那个ODBC连接即可,然后跳到三.导入对应的数据库即可。
3.选择系统数据源
4. 选择你需要的数据库,点击下一步
6.进行数据库的地址设置和sa账号设置,数据源随便命名,服务器的,这里连接到本地,直接采用本地计算机的计算机名,然后点击下一步。
7.然后输入SQL Server的用户名和密码,点击下一步
8.点击下一步
9.点击下一步
10.点击完成
11.连接测试成功,点击成功。
12.然后与数据库SQL Server之间的ODBC连接就建立好了。
然后点击确定。
三.逆向工程将数据库导入PD
1.建立完数据库的连接后,选择File→Reverser Engineer→Database
这里也可以直接导入sql文件。
3.输入用户名和密码
4.这里在All databases中选择其中的一个数据库就可以了,然后生成对应的数据库中的表了。
选择要导入的表、视图,及表对象、一般存储过程等
5.等待进度条完成就可以了。
至此,SQL Server的逆向工程就结束了,然后就生成了一幅逆向工程生成的部分PD图,描述数据库中表与表之间的关系
四.把这个表与表之间的关系图导出来,
1.先Ctrl+A全选(按住 Shift 键,鼠标左键点击选择要导出的对象;或者用 Ctrl+A 全部选中。必须先选择。),然后
2.选择 Edit >> Export Image,导出你需要的格式。
3.导出为jpg格式或者emf格式都可以用图片软件查看,然后命名并保存。
然后用别的软件打开查看就可以了。(可以保存为PDM文件。然后用特殊的软件PDMReder将PDM转换为我们需要的word文档即可。)
五.把数据库中的表生成rtf文档
方法1:
(一)创建模板
1.Report下点击Report Templates...
2.点击新建,在这个页面里可以看到所有的默认模板
3.配置模版:模版名,简体中文,物理模型
4.配置模版显示项
Available items -- List of Tables 双击移动至右侧,用于显示全部表信息
Available items -- Table -- List of Table Columns 双击移动至右侧,用于显示单表信息
ist of Table Columns -- 右键 -- Layout... -- 自定义要显示的字段和宽度
一般选择以下几项:是否主键、字段名、数据类型、注释
5.配置模版显示风格
双击节点可以编辑中文描述
模版名称 -- 右键 -- Header/Footer... -- 自定义页眉页脚
这里不需要,直接删除
6.保存模板
建议将自己创建.rtp模板文件,保存到PowerDesigner默认模版目录中:PowerDesigner 16.5\Resource Files\Report Templates

(二)根据模板生成数据库文档
1.Report下点击Generate Report...
2.找到刚刚保存的模版,并生成RTF
方法2:
1.在工具栏中选择【Report(报告)--->Reports】
2.点击New Report,
3.建一个New Report,如下图二所以,选择Standard Physical Report,这里选择的标准的模版,点击OK确定。
这里我的模板库的文件是存放在F:\PowerDesigner16.5\Resource Files\Report Templates这个目录下。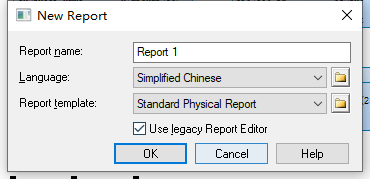
模板可以选择之前自己设置的模板。
4.从工具栏【Report--->Print Preview】可以预览导出到word的效果了
5. 导出数据库表word文档
点击[Report---->Generate RTF]导出到word中
然后保存到文件夹内就,直接打开就ok了。
6.通过方法2生成的模板,我们也可以保存,只不过需要先在工具栏中[Report--->Create Template From Section],然后重新进行改方法2,然后选择这个保存的模板就可以了。