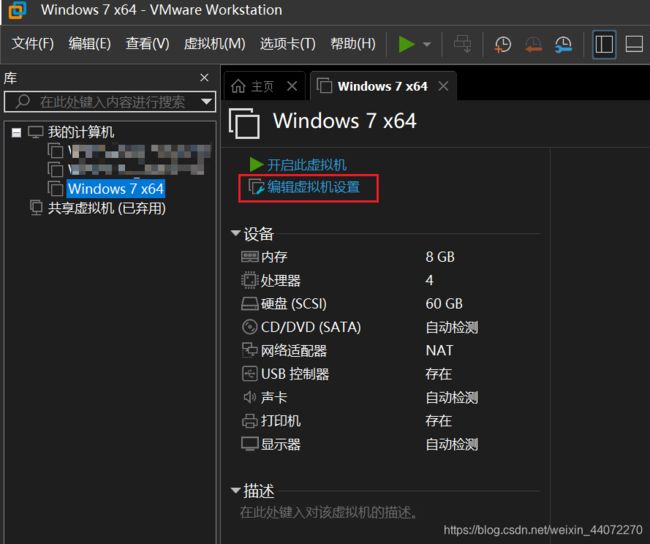VMWare安装&配置Win7详解
VMWare安装&配置Win7详解
- VMWare安装&配置Win7详解
-
-
- 0、下载相关资源
- 1、在VMWare中进行安装前的配置工作
-
-
- 配置向导
- 配置虚拟机
-
- 光盘映像文件
- 文件共享设置
- 确认配置
-
- 2、进行Win7的安装
- 3、安装VMWare Tools
-
-
-
- 将补丁拷贝至虚拟机子系统
- 安装补丁
- 安装VMWare Tools
-
-
- 结语
-
VMWare安装&配置Win7详解
随着Win11的发布,巨硬向我们展示如何将Windows改装成为MacOS和Linux的风格(误)。
相信还是有很多小伙伴对于上一代Windows的操作系统十分怀念的,那么本文就带领大家通过VMWare虚拟机的方式来进行Win7的日常使用和体验。
0、下载相关资源
本文所使用的相关软件为VMWare WorkStation 16和Windows 7专业版。
VMWare的安装方式在此就不赘述,详细步骤可以参考文章:文章链接
激活码请自行在网上搜索
Win7个版本均可以在 MSDN,我告诉你 下载
同时为保证win7在vmware上的正常运行,需要手动下载并安装两个补丁:
1、SHA-2 code signing support update for Windows Server 2008 R2, Windows 7, and Windows Server 2008: September 23, 2019 跳转官方链接
2、Servicing stack update for Windows 7 SP1 and Windows Server 2008 R2 SP1: March 12, 2019 跳转官方链接
以上就是所有准备工作
为了方便懒狗们不愿自己找资源下载的烦恼,这里挂几个百度云下载链接,适用本人环境(vmware16+win7专业版64位)
VMWare WorkStation 16: 下载链接 提取码:sr49
Win7 专业版 SP1以及两个补丁: 下载链接 提取码:u6u6
1、在VMWare中进行安装前的配置工作
由于我们后续需要使用到文件共享等高级功能,需要借助VMWare Tools实现,所以本教程没有采用快速安装(况且快速安装不用教吧,动动小手就能完成也不会碰到邪门歪道问题)
配置向导
左上角点击文件->新建虚拟机,就可以弹出向导窗口
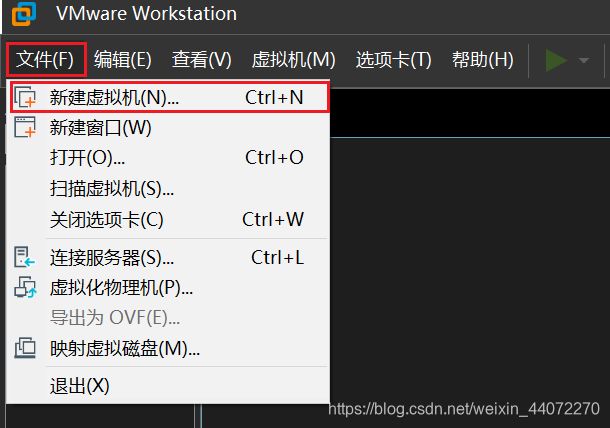
选择自定义(高级)的配置,然后下一步
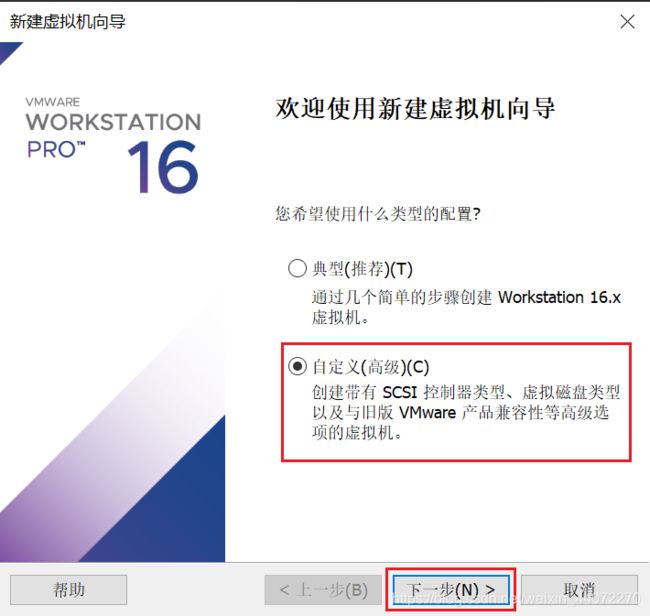
这里选择“稍后安装操作系统”,然后下一步

选择Windows操作系统和Win7 64位版本,然后下一步
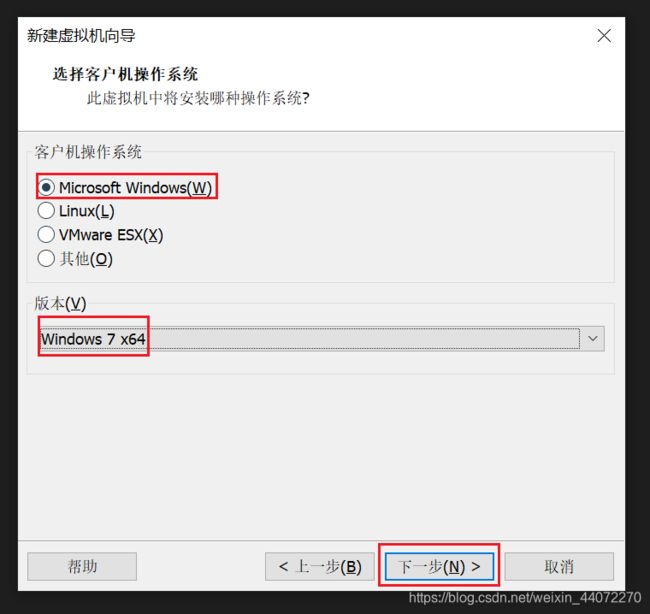
自己编辑虚拟机名称和存储位置,然后下一步
虚拟机名称:是展示在存储目录中和虚拟机列表里的名字
存储位置:是存放在母系统磁盘的位置,建议至少留出50G以上的空余空间

默认选择BIOS的引导类型,下一步
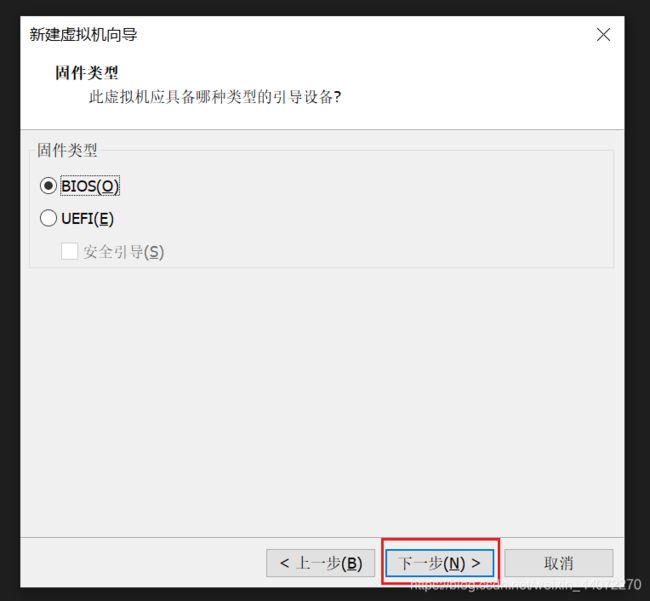
处理器配置根据电脑硬件情况和个人需求自主选择,选好之后下一步
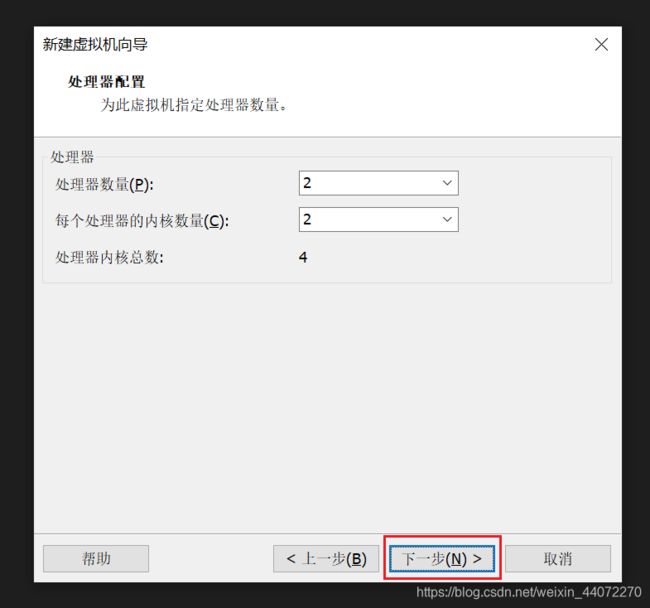
根据个人需求分配内存,然后下一步

默认使用NAT网络转接,下一步
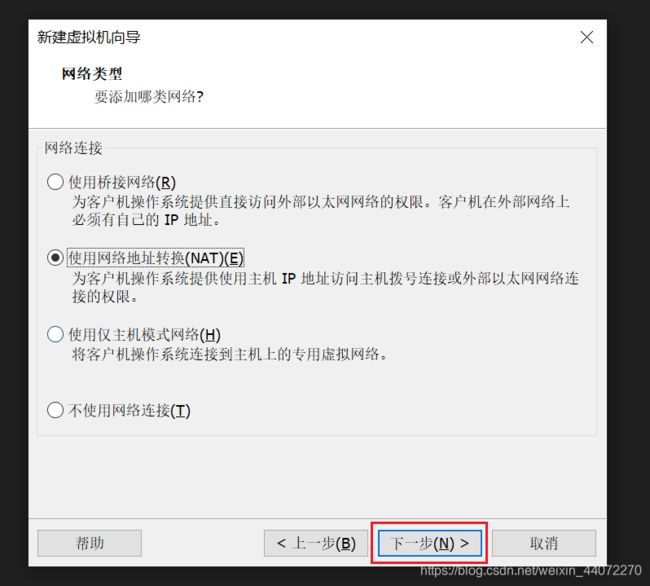
默认,下一步

默认,下一步
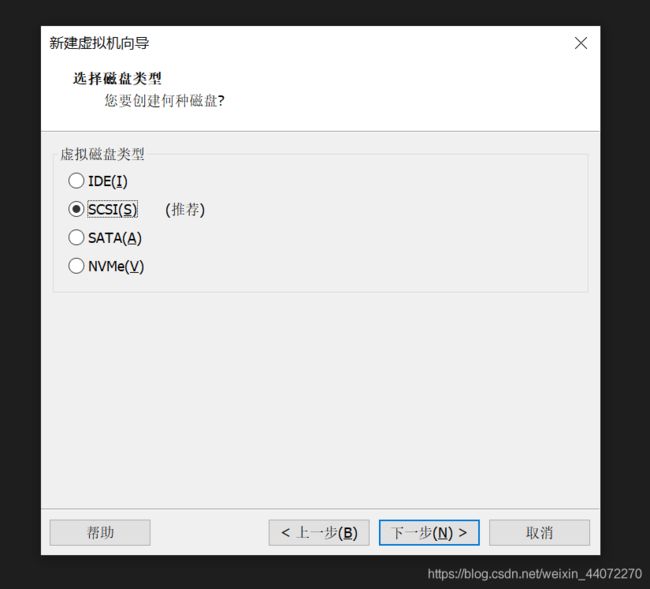
默认创建新的虚拟磁盘,要是个人有其他需求可以自主选择,下一步
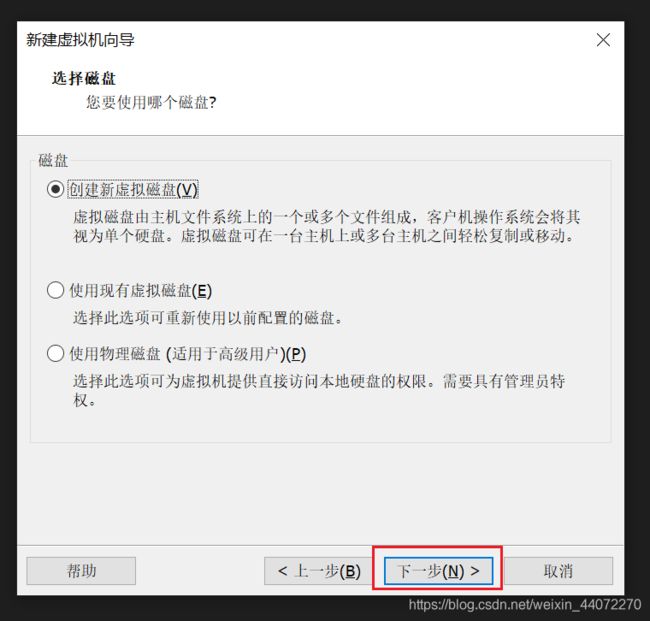
磁盘容量最最最少为30GB,因为全新安装的系统本身占用就有20GB,后期系统会变大再加上存储一些个人文件,个人推荐50G起步
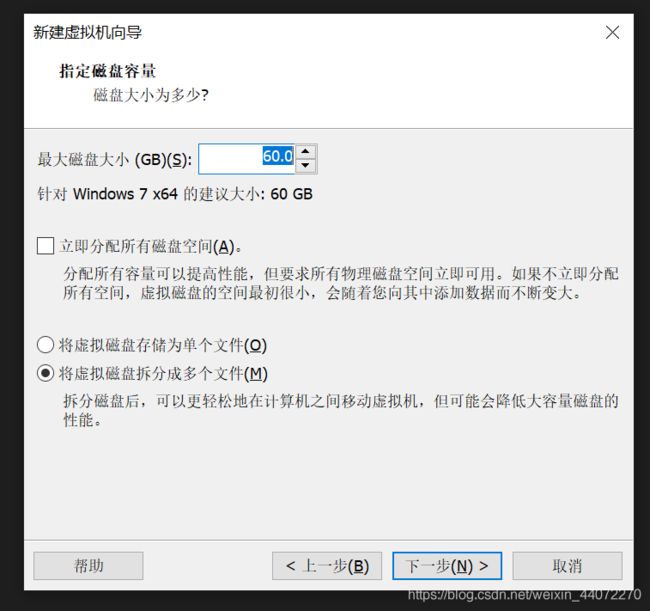
默认下一步
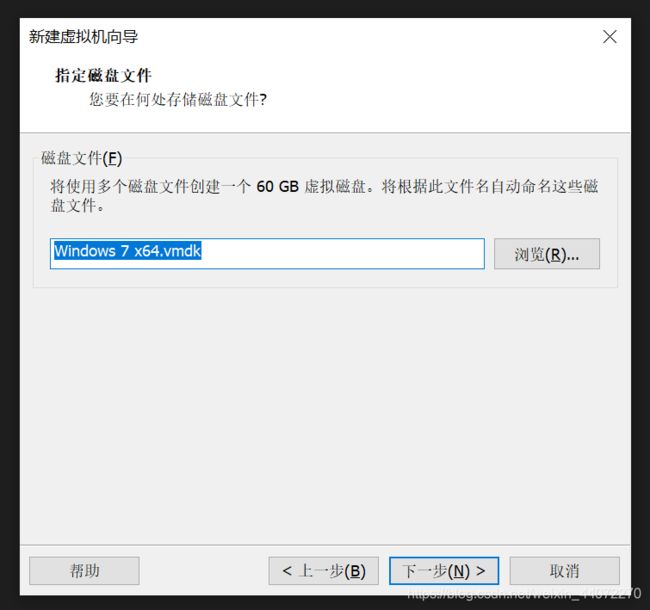
至此完成向导配置
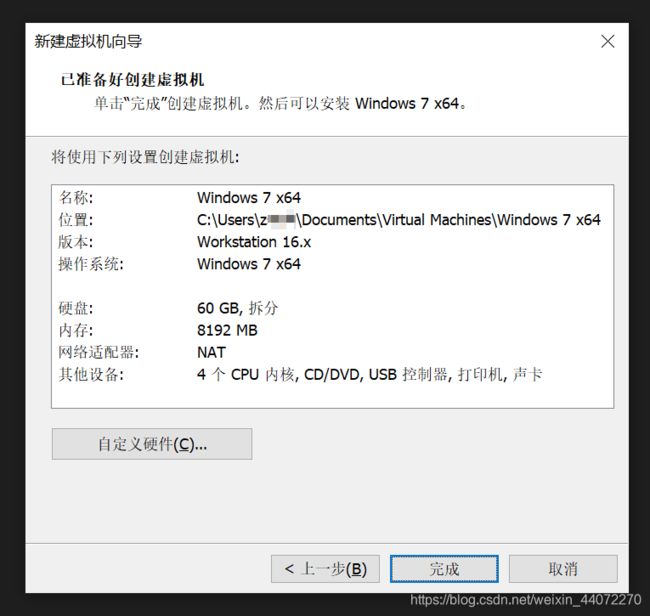
配置虚拟机
光盘映像文件
选择CD/DVD,并选中ISO映像文件为前面准备时所下载的映像文件,这样就可以引导 VMWare自动加载安装程序
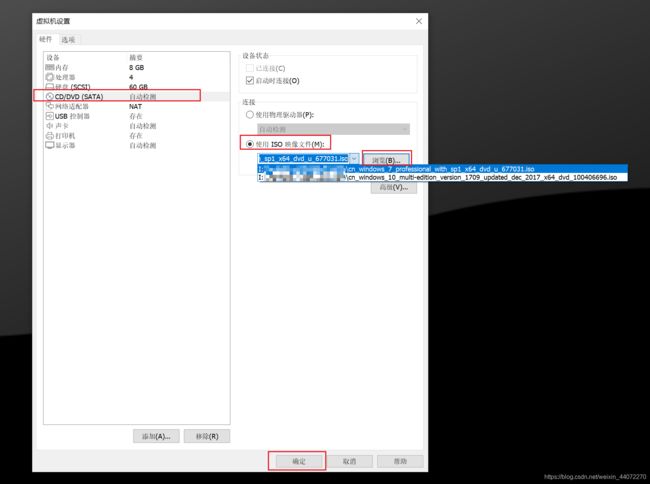
文件共享设置
在共享文件夹标签页,选择总是启用文件夹共享,并映射为网络驱动器,然后点击添加开始配置
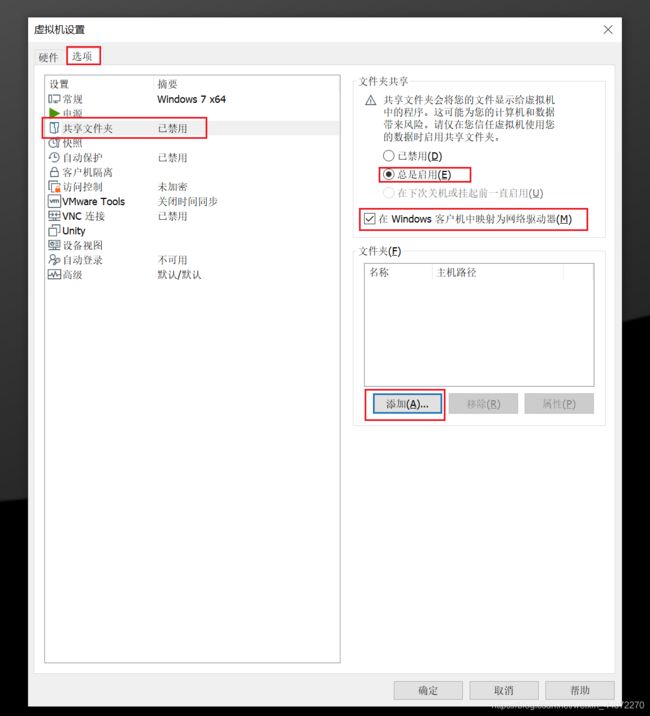
下一步
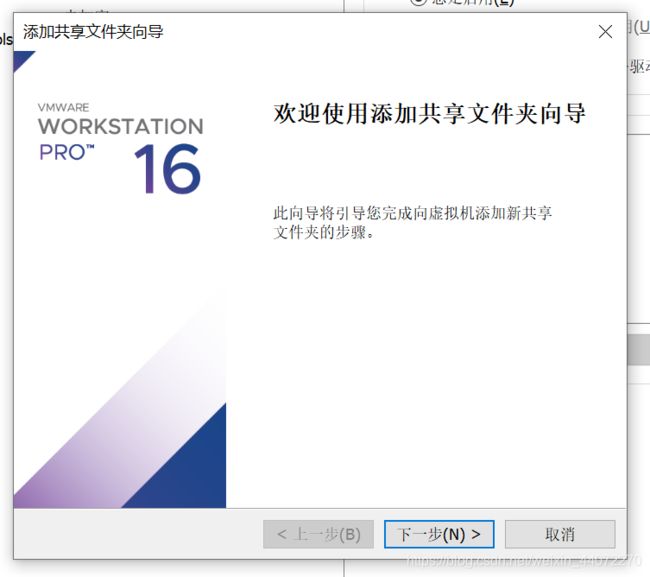
点击浏览,在母系统中选择需要共享的文件夹地址(名字随便起,这里的仅仅是示例),然后下一步

默认勾选“启用此共享”,如果你希望虚拟机子系统只可以查看文件,而不是修改文件,还可以把只读的选项勾选上。之后点击完成。
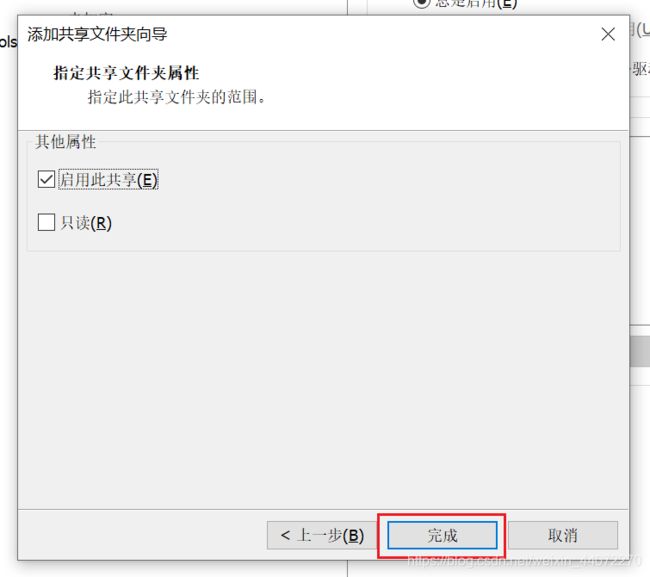
确认配置
所有的配置编辑完成后,记得点击确认,而不是直接关掉!!!
2、进行Win7的安装
点击“开启此虚拟机”,开始安装Win7
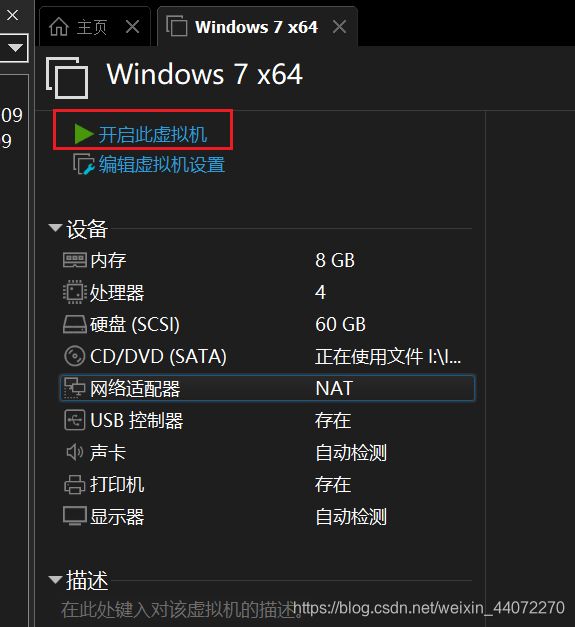
默认下一步
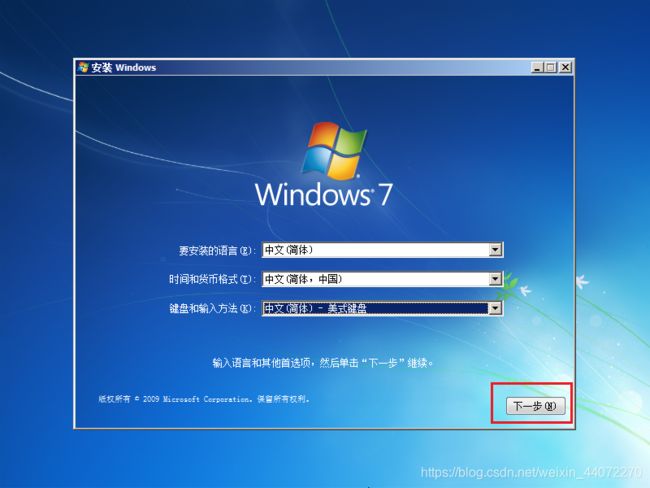
选择“现在安装”
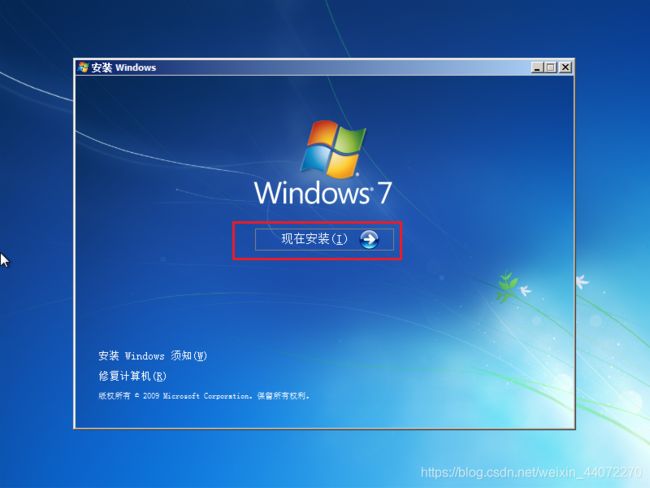
同意协议,下一步
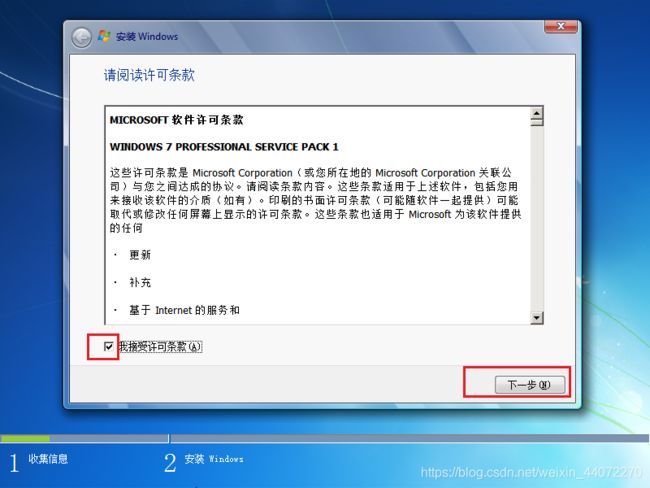
选择“自定义(高级)”
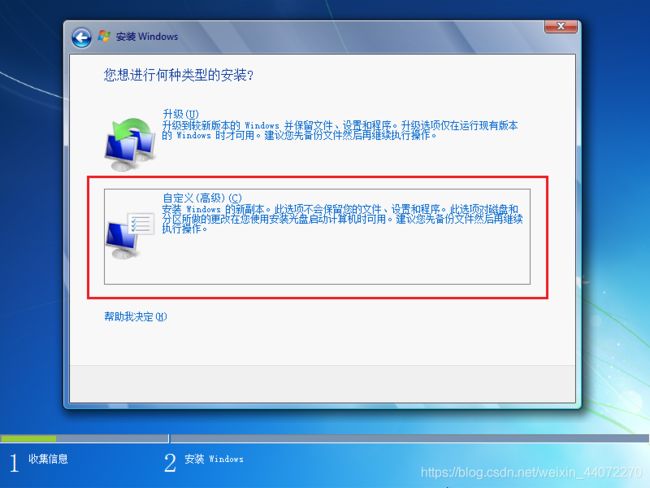
磁盘按照默认选择(如果你有其他磁盘按个人需求自己配置),然后下一步
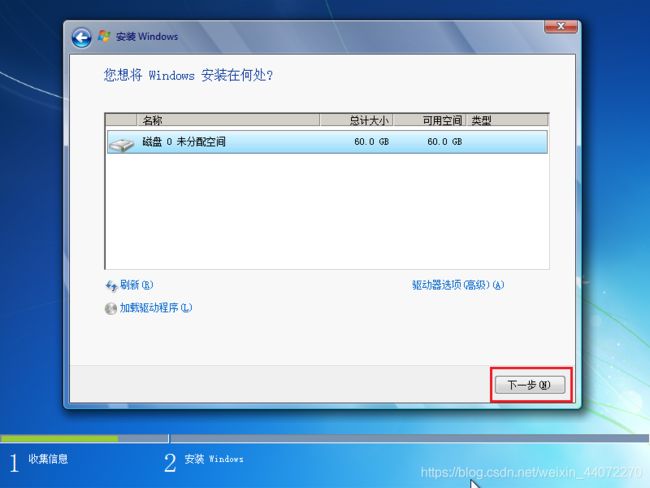
然后就是漫长的等待,等安装结束
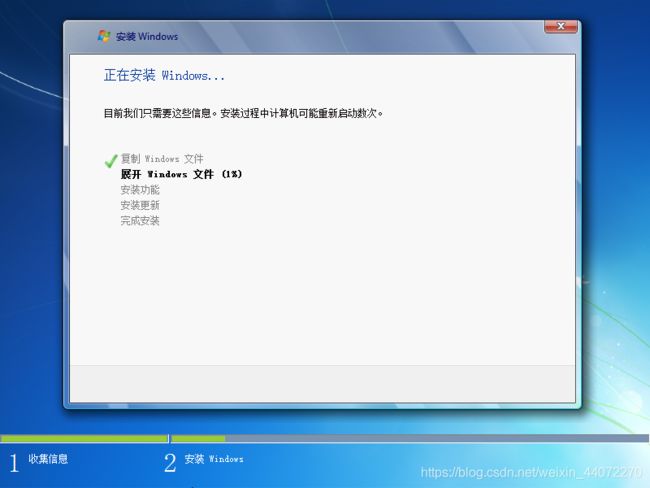
等待安装完成之后,需要设置电脑名称,随意填写即可,然后下一步
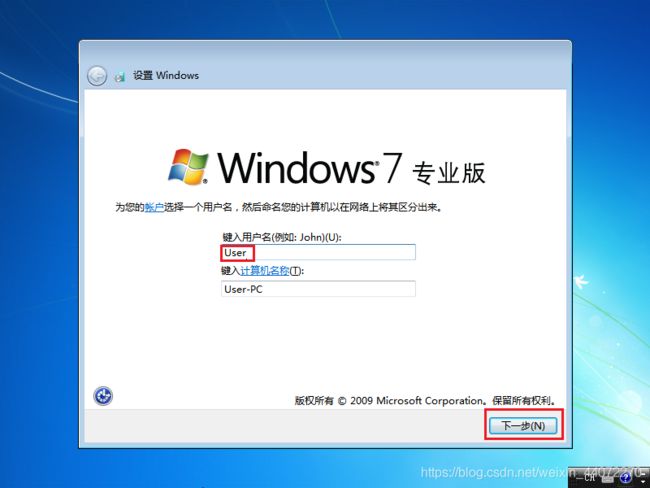 密码按需设置,不想设置也可以直接下一步跳过
密码按需设置,不想设置也可以直接下一步跳过
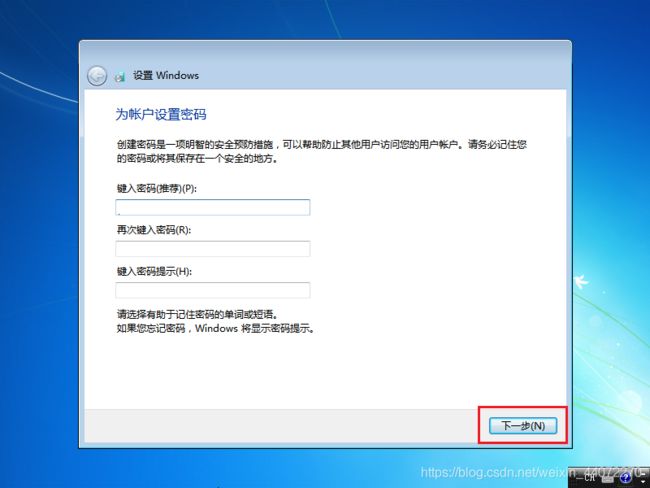
输入产品密钥,可以直接选择跳过

根据个人需要选择更新安装方式
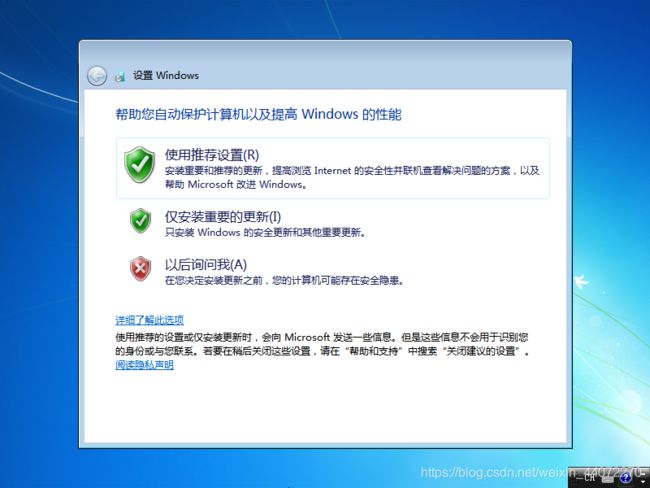
选择时区,下一步
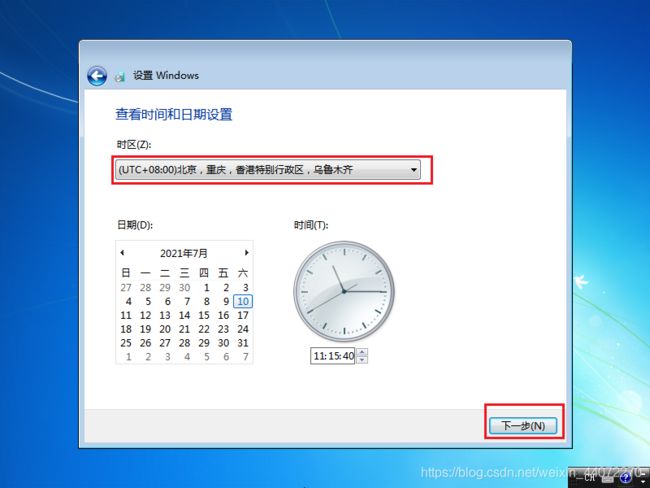
选择网络属性,正常情况选择家庭网络即可
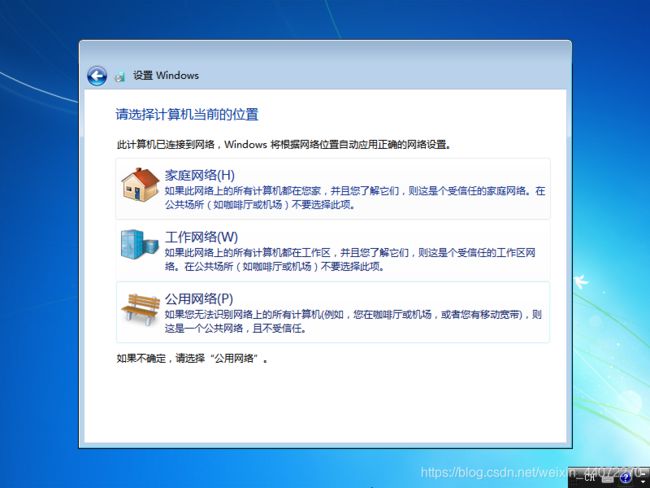
随后就可以正常进入到桌面啦,到此为止基础的VMWare配置Win7教程就到此为止了

3、安装VMWare Tools
虽然Win7已经跑起来了,但是分辨率啊,适配啊,什么的看起来都比较别扭,而且还无法使用共享文件夹,所以下一步需要安装VMWare Tools
由于VMWare Tools的一部分组件需要用到SHA-2加密的有关功能,而原始版本的Win7并没有提供,所以需要手动打上补丁,详细问题解析可以看官方文档:https://kb.vmware.com/s/article/78708
下面是具体的步骤:
将补丁拷贝至虚拟机子系统
在虚拟机内打开上文中的百度网盘链接,然后下载那两个以.msu为结尾的补丁(或者你在别的地方下载完了,通过U盘的形式拷进虚拟机也可以)
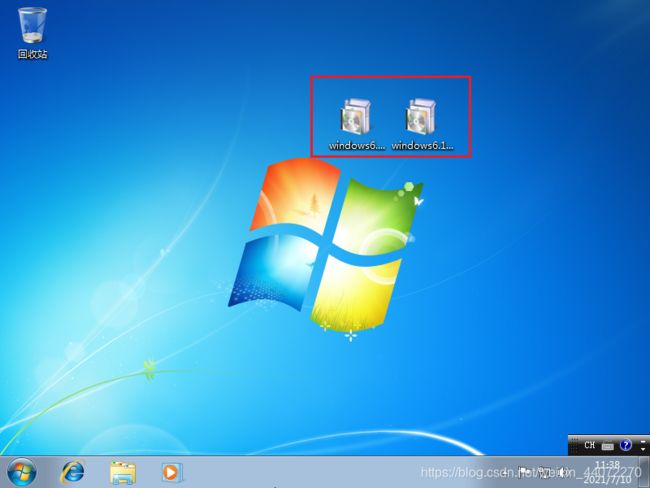
安装补丁
两个补丁推荐先安装小的那个(9.10MB),后安装大的那个(53.2MB)
(但其实顺序无所谓)
双击打开即可安装,点击“是”

安装完成之后,点击“关闭”

安装另一个补丁
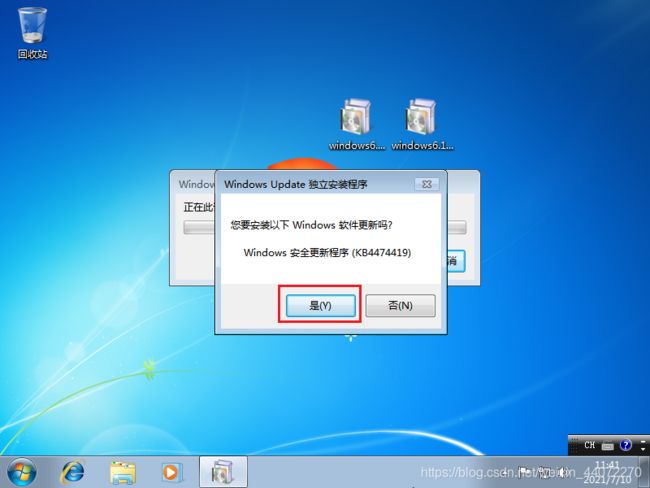
安装完成后记得选择重新启动(这里就是为啥推荐后安大的那个补丁,因为安完就直接重启了)

安装VMWare Tools
补丁安装完毕后,就可以安装正经的VMWare Tools了
点击虚拟机->安装VMWare Tools
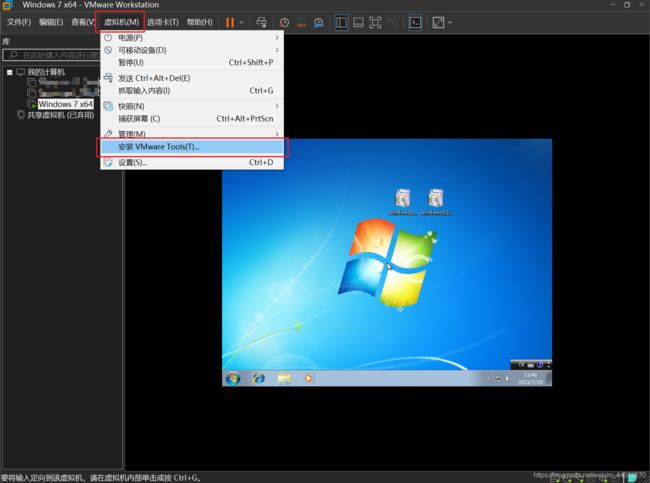
然后在虚拟机内运行光驱内容(可以看到该图标上有提示是VMWare的相关产品)
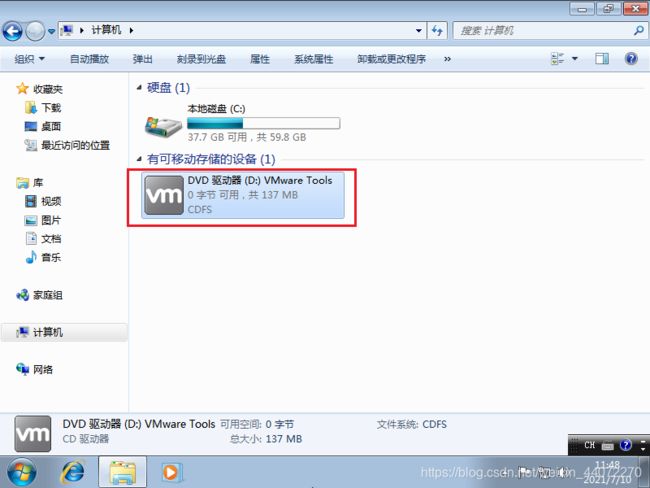
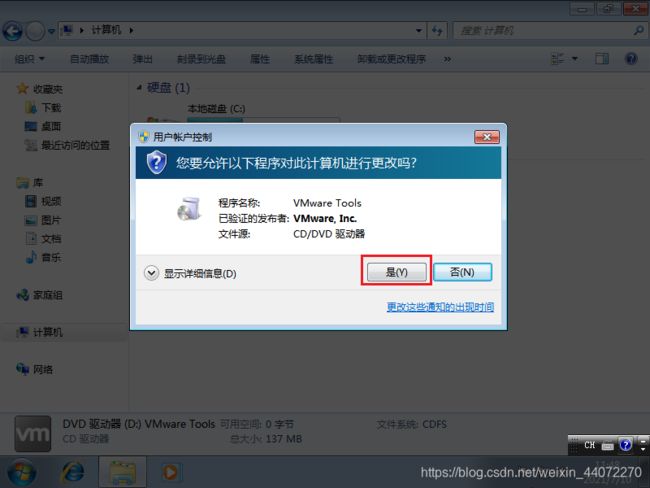

按照个人需求选择安装类型,推荐完整安装,然后下一步

点击“安装”
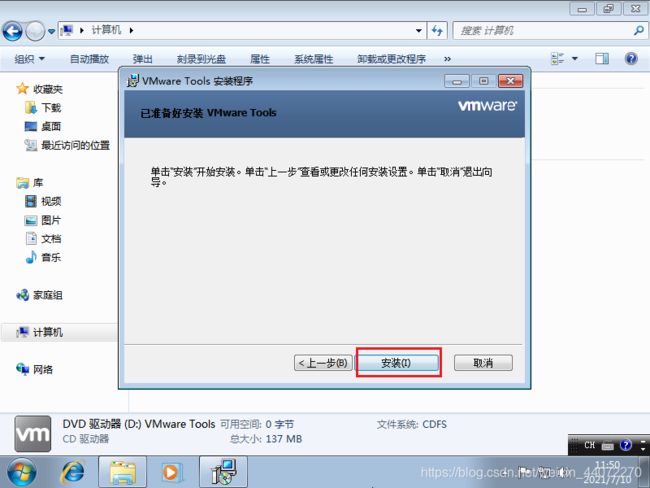
最后完成安装
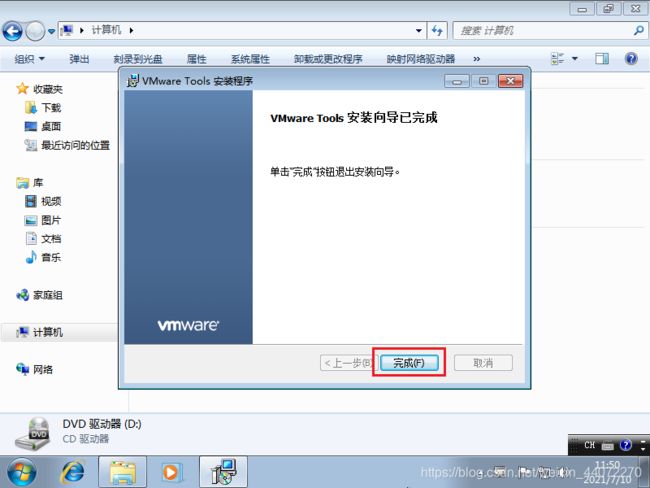
按照提示重新启动即可完成全部步骤
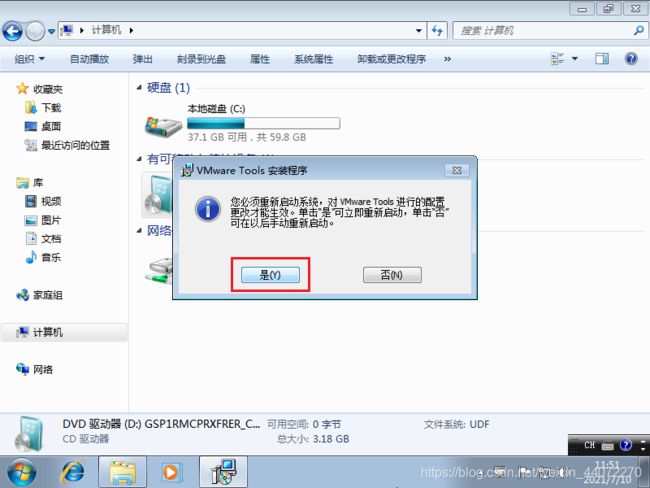
结语
可以看到整个屏幕的显示已经适配了分辨率,共享文件夹也可以正常使用
其他一些系统无法正常安装VMWare Tools的时候也可以参照这个办法,通过自定义的方式安装子系统,而不是快速安装