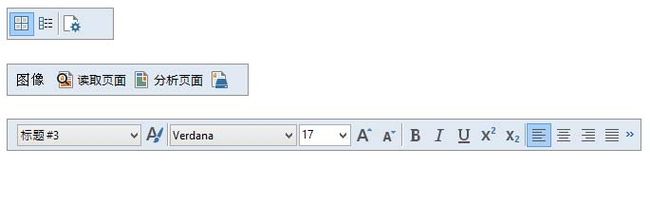2019独角兽企业重金招聘Python工程师标准>>> ![]()
ABBYY FineReader的主窗口中有几个工具栏。工具栏按钮提供对程序命令的快捷访问。使用程序菜单或快捷键可以执行同样的命令,但通过工具栏能帮助我们更加方便的实现程序命令的快速访问,那么在ABBYY FineReader中工具栏能否实现自定义设置呢?
若有疑问可直接访问:http://www.abbyychina.com/FRshiyongjiqiao/fr-gongjulan.html
主工具栏带有一组针对以下全部基本操作的固定按钮:打开文档、扫描页面、打开图像、识别页面、保存结果等。
快速访问栏可以通过在主菜单中添加任何命令的特定按钮来进行自定义。在默认情况下,主窗口中不显示快速访问栏。要显示此栏,请单击视图 > 工具栏>快速访问栏。
也可右键单击主工具栏的任意位置,然后单击快速访问栏。
![]()
在页面、图像和文本窗口中,工具栏位于左边和上方。在页面窗口工具栏上的按钮无法更改。在图像和文本窗口中,工具栏完全可以自定义。
要添加或删除工具栏按钮:
1. 在工具菜单上,单击自定义…以打开自定义工具栏和快捷键对话框。
2. 单击工具栏选项卡,然后在类别字段选择类别。
注:选择新类别时,命令列表上的命令将根据主菜单上的命令集而变化。
3. 在工具栏字段中,选择要添加或删除命令的工具栏。
4. 在 命令中选择命令,然后单击 >> 或 << 以添加或删除命令。
5. 单击确定以保存更改。
6. 要将快速访问栏重置为默认视图,单击全部重置按钮。
警示窗口显示程序运行时发生的错误和警告消息。
单击视图 > 显示警示窗口以显示警示窗口。 错误和警告将显示在当前在页面窗口中选择的页面上。要滚动显示警告和错误,请使用前一个/下一个按钮。
以上就是关于在ABBYY FineReader中工具栏自定义设置的具体方法了,方法还是很方便的如果有兴趣不妨可以尝试下,相信会帮助你对于ABBYY FineReader 12这款OCR文字识别软件有更加深刻的了解。