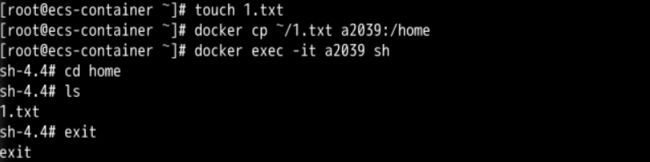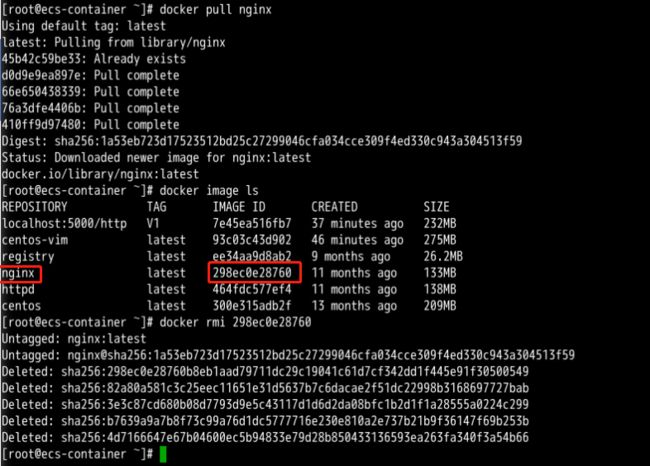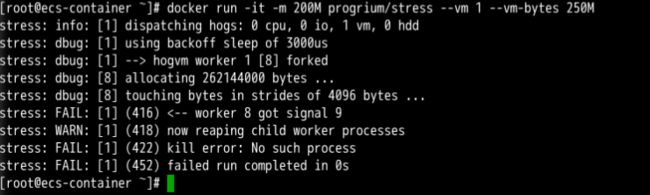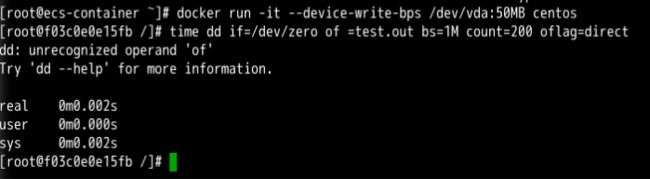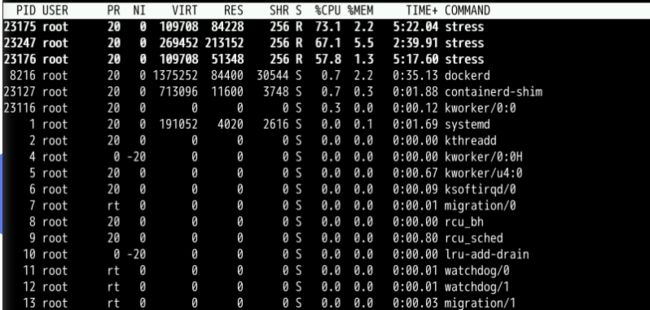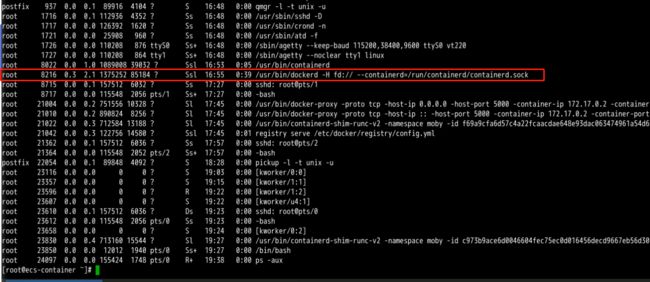云原生系列 四【轻松入门容器基础操作】
✅作者简介:
CSDN内容合伙人,全栈领域新星创作者,阿里云专家博主,华为云云 享专家博主,掘金后端评审团成员
前言:
最近云原生领域热火朝天,那么云原生是什么?何为云原生?云原生用来干什么的?今天学长通过华为的沙箱实验操作带领大家走进“云”时代~~
再次渡入繁世,人潮汹涌,眼里茫然,信仰永恒,皆为华夏
![]()
目录
4. 容器生命周期管理收起
4.1 容器生命周期
4.2 容器资源限额
4.3 退出当前容器,删除本节实验所涉及到的容器
4.4 C组
4.5 退出当前容器,删除本节实验所涉及到的容器
4.6 命名空间
4. 容器生命周期管理收起
4.1 容器生命周期
(1)运行一个centos容器。
docker run -d centos
(2)运行另外一个centos容器,并在容器内运行命令保持容器运行状态:
docker run -d centos sh -c "while true ; do echo hello world ; sleep 10 ; done" docker container ls
(3)docker attach 进入容器。
注意:请使用第(2)步中的标红框的容器ID替换命令中的【容器ID】,后续都用此ID进行替换。
docker attach 容器ID
执行完命令后,可以看到此容器已开始输出“hello world” (4)完成后,在实验室桌面上打开一个新的终端,并参照1.1步骤完成弹性云服务器ECS的登录。 (5)码头工人暂停和码头工人取消暂停:
docker pause 容器ID docker container ls
说明:容器状态变更为Paused,并且此容器已停止输出“hello world”。
docker unpause 容器ID docker container ls
说明:容器状态恢复正常,在第一个终端可以查看到容器恢复输出“hello world”。 (6)码头工人停止和码头工人启动:
docker stop 容器ID docker container ls docker container ls -a
说明:容器状态变更为Exited,并且已经无法在docker container ls命令中查询到该容器,必须配合-a参数才能查询到。
docker start 容器ID docker container ls
(7)docker exec进入容器。
docker exec -it 容器ID sh
说明:docker exec需要配合-it参数在容器内分配交互式终端,此时需要指明在容器内启动终端类型,常见类型有sh和bash。 可以在容器内完成一些简单的命令操作,最后使用exit命令退出容器。
exit
(8)docker cp命令实现宿主机与容器之间的文件拷贝。
touch 1.txt
docker cp ~/1.txt 容器ID:/home
docker exec进入容器,并验证文件拷贝成功,输入exit退出容器。
docker exec -it 容器ID sh
cd home
ls
exit
(9)docker rm删除容器。
docker container ls
docker stop 容器ID
docker rm 容器ID
说明:docker rm删除容器前,需要停止容器,也可通过-f参数强制删除容器。 (10)docker rmi 删除容器镜像。
docker pull nginx
docker image ls
注意:请使用上一个命令的nginx IMAGE ID替换该下个命令中的【容器镜像ID】。
docker rmi 容器镜像ID
说明:如果容器镜像正在被容器使用时没法删除,需要删除所有关联容器之后才可删除容器镜像。
4.2 容器资源限额
①运行一个压力测试容器,实践容器内存分配限额。
docker run -it -m 200M progrium/stress --vm 1 --vm-bytes 150M
注意:出现上图,Ctrl+c结束
docker run -it -m 200M progrium/stress --vm 1 --vm-bytes 250M
说明:stress是一个集成Linux压测实测工具的容器,可以实现对CPU、memory、IO等资源的压力测试。 (2)运行一个压力测试容器,实践容器内存和swap分配限额。
docker run -it -m 300M --memory-swap=400M progrium/stress --vm 2 --vm-bytes 100M
注意:Ctrl+c结束
(3)运行一个压力测试容器,实践容器CPU使用限额。
docker run -it --cpus=0.6 progrium/stress --vm 1
运行压力容器后,从实验室桌面再打开一个新的操作终端(参考1.1步骤重新登录弹性云服务器ECS),运行top命令,可以看到该容器的CPU利用率被限制在60%。
top
(4)在新终端Ctrl+c后,然后运行压力测试容器,实践容器CPU权重限额。
依次运行三个压力测试容器,让宿主机CPU使用出现竞争。
docker run -itd --cpu-shares 2048 progrium/stress --cpu 1
docker run -itd --cpu-shares 1024 progrium/stress --cpu 1
docker run -itd --cpu-shares 512 progrium/stress --cpu 1
如果在操作终端运行top命令, 可以看到三个容器的CPU利用率满足权重比例。
top
注意:后续在此终端上操作,请关闭其他已打开终端!
(5)ctrl+c结束后,运行一个测试容器,实践容器IO限额。
docker run -it --device-write-bps /dev/vda:50MB centos
运行测试容器,同时利用-it参数在运行容器同时分配操作终端。在容器内利用dd命令测试磁盘的写能力,可以看到容器内磁盘写入带宽满足IO限额。
time dd if=/dev/zero of =test.out bs=1M count=200 oflag=direct
4.3 退出当前容器,删除本节实验所涉及到的容器
exit
docker container ls
依次删除该步骤涉及到的容器。
docker rm 容器ID -f
4.4 C组
(1)运行压力测试容器,验证内存限额cgroup配置。 运行压力测试容器,配置其内存和swap分配限额。
docker run -itd -m 300M --memory-swap=400M progrium/stress --vm 2 --vm-bytes 100M
docker container ls
按照容器ID,查询cgroup内存子系统验证其内存限额配置。(cgroup内存子系统所在路径为/sys/fs/cgroup/memory/docker/容器长ID/)内存限额配置在memory.limit_in_bytes和memory.memsw.limit_in_bytes文件内。
注意:请使用上图中红框内ID替换命令中的【容器长ID】
cd /sys/fs/cgroup/memory/docker/容器长ID/
(2)运行压力测试容器,验证CPU使用限额cgroup配置。
docker run -itd --cpus=0.7 progrium/stress --vm 1
docker container ls
top
按照容器ID,查询cgroup cpu子系统验证其CPU使用限额配置。(cgroup cpu子系统所在路径为/sys/fs/cgroup/cpu/docker/容器长ID/)CPU使用限额配置在cpu.cfs_quota_us和cpu.cfs_period_us文件内。
注意:请使用第2步查询到的容器长ID替换命令中的【容器长ID】
cd /sys/fs/cgroup/cpu/docker/容器长ID/
(3)运行压力测试容器,验证CPU权重限额cgroup配置。
docker run -itd --cpu-shares 2048 progrium/stress --cpu 1
docker run -itd --cpu-shares 1024 progrium/stress --cpu 1
docker run -itd --cpu-shares 512 progrium/stress --cpu 1
依次运行三个压力测试容器,让宿主机CPU使用出现竞争,并配置其各自CPU权重。
按照容器ID,查询cgroup cpu子系统验证其CPU权重限额配置。(cgroup cpu子系统所在路径为/sys/fs/cgroup/cpu/docker/容器长ID/)CPU权重限额配置在cpu.shares文件内。
注意:请依次替换容器长ID替换命令中的【容器长ID】
cat /sys/fs/cgroup/cpu/docker/容器长ID/cpu.shares
查询三次不同的结果分别显示2048,1024,512。
(4)运行测试容器,验证IO限额cgroup配置。
docker run -it --device-write-bps /dev/vda:70MB centos
运行测试容器,配置IO写入带宽限额。按照容器ID,查询cgroup blkio子系统验证其IO写入带宽限额配置。(cgroup blkio子系统所在路径为/sys/fs/cgroup/blkio/)IO写入带宽限额配置在blkio.throttle.write_bps_device文件内。
cat /sys/fs/cgroup/blkio/blkio.throttle.write_bps_device
说明:此文件内的253:0是/dev/VDA的设备号,可以在宿主机通过lsblk命令查询。
lsblk
其中MAJ为主设备号(Major),MIN为次设备号(Minor)。
4.5 退出当前容器,删除本节实验所涉及到的容器
exit
docker container ls
依次删除该步骤涉及到的容器。
docker rm 容器ID -f
4.6 命名空间
(1)UTS Namespace 创建测试容器,分别在容器和宿主机验证主机名。
docker run -d -t -h container centos
说明:此处-h参数设置容器主机名。 docker exec进入容器验证容器主机名。
docker exec -it 容器ID bash
hostname
退出容器,验证宿主机主机名。
exit
hostname
(2)PID Namespace docker exec命令进入容器验证容器进程信息。
docker exec -it 容器ID sh
ps
退出容器,验证宿主机进程信息。
exit
ps -aux
(3)User Namespace 运行测试容器,在容器内创建用户。退出容器,然后在宿主机验证用户名信息。
docker run -it centos
useradd container
su - container
退出容器,在宿主机验证该用户名信息。
exit
exit
su - container
关注博主不迷路,叶秋学长带你上高速~~