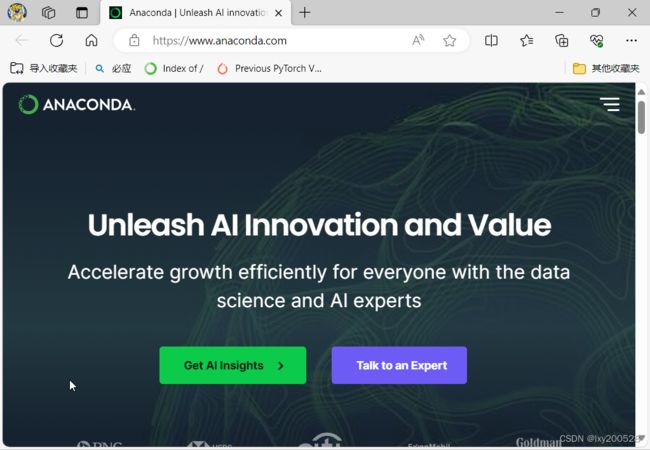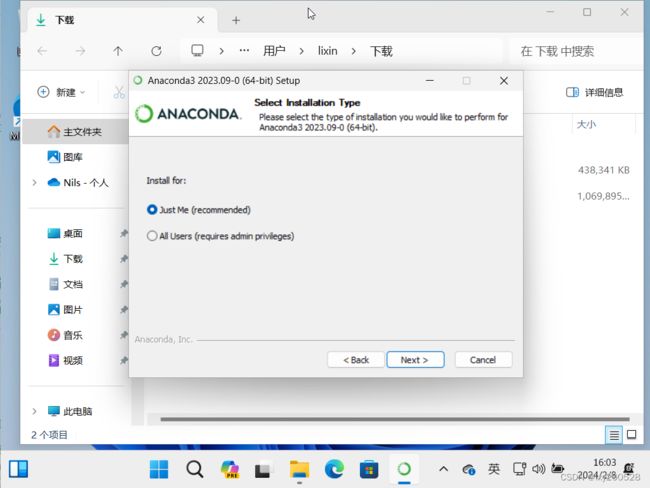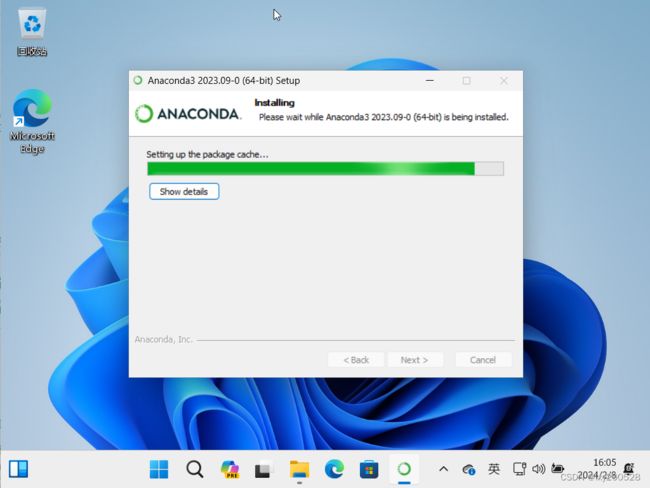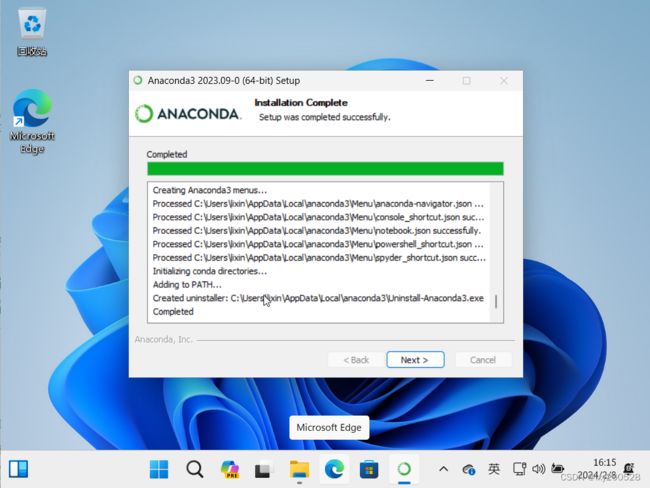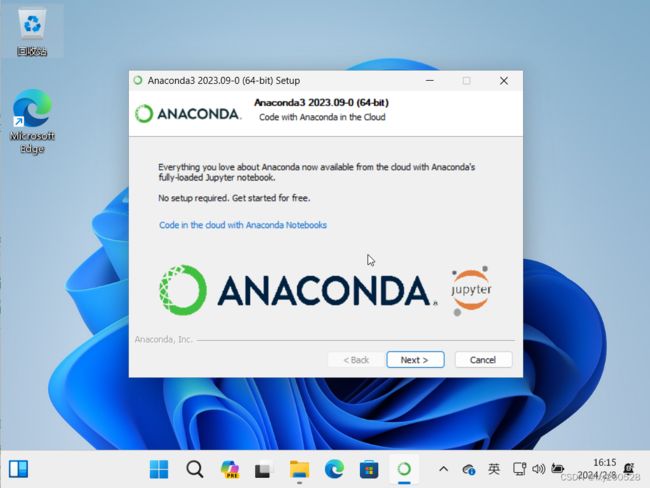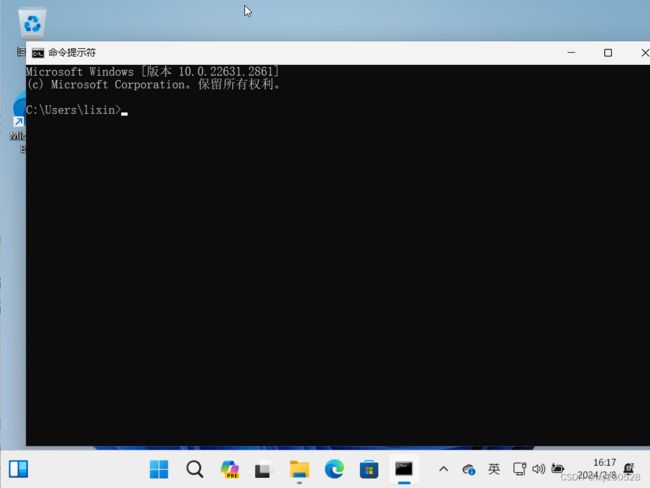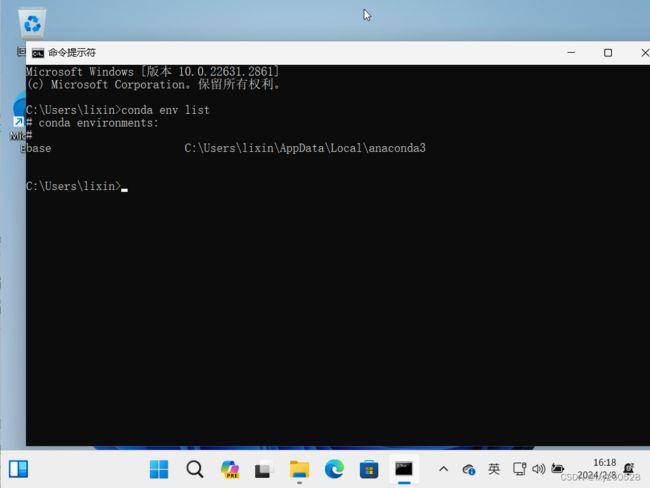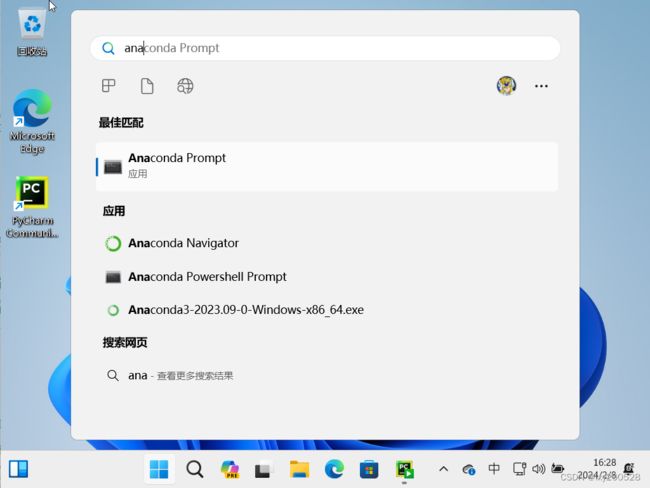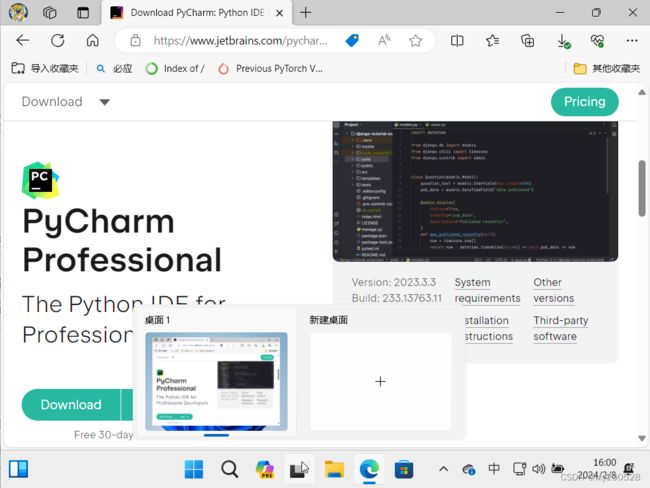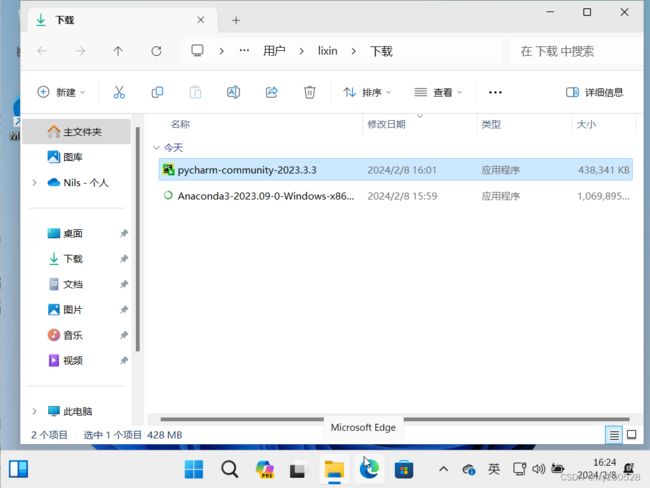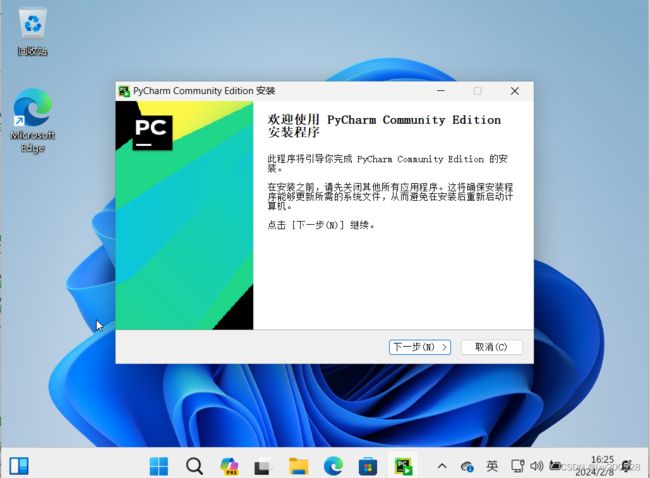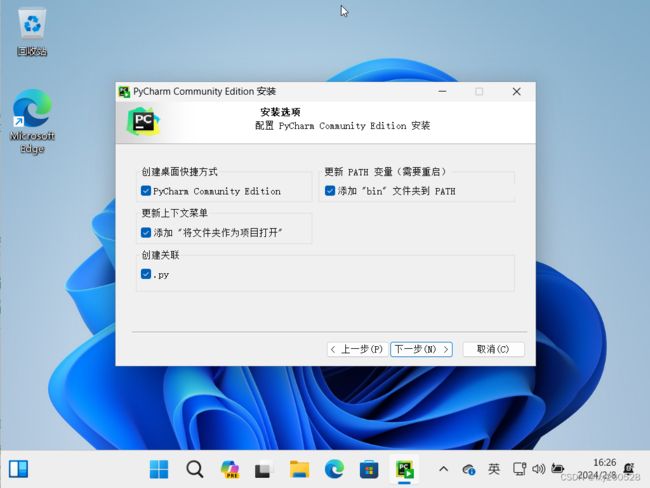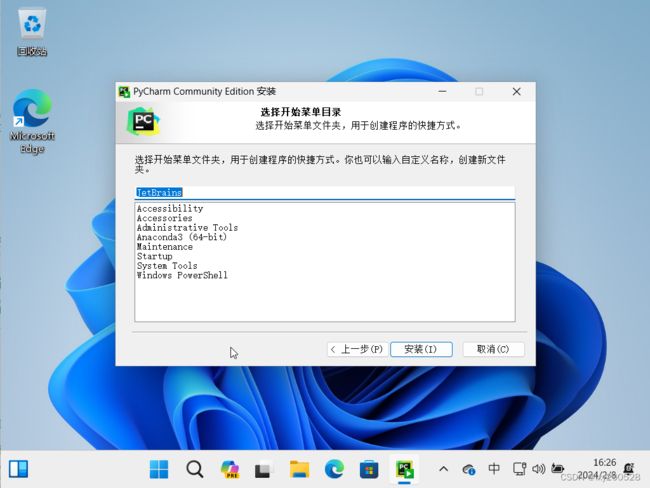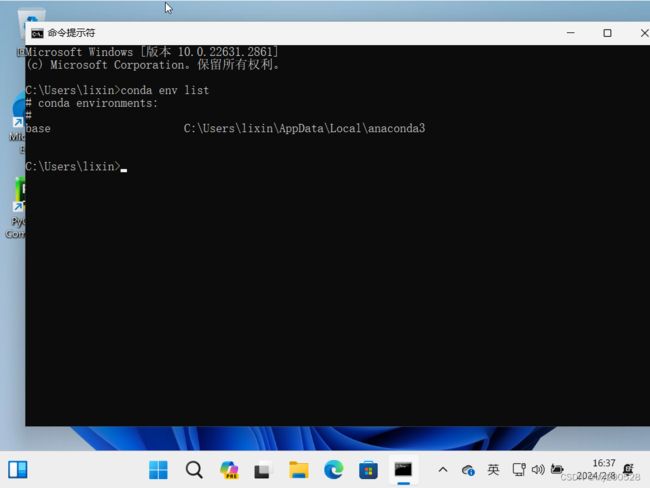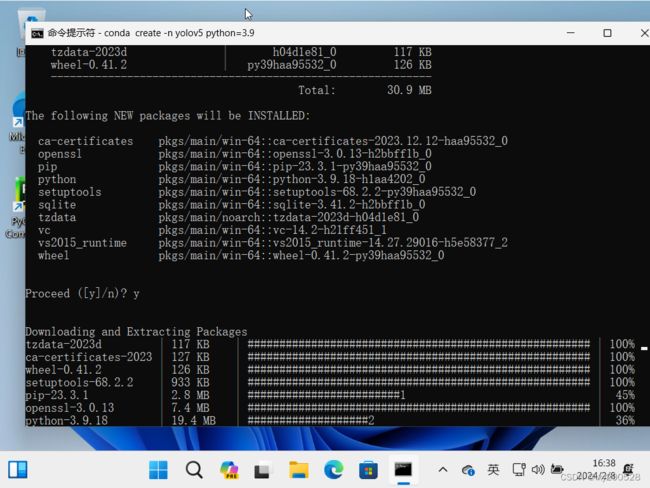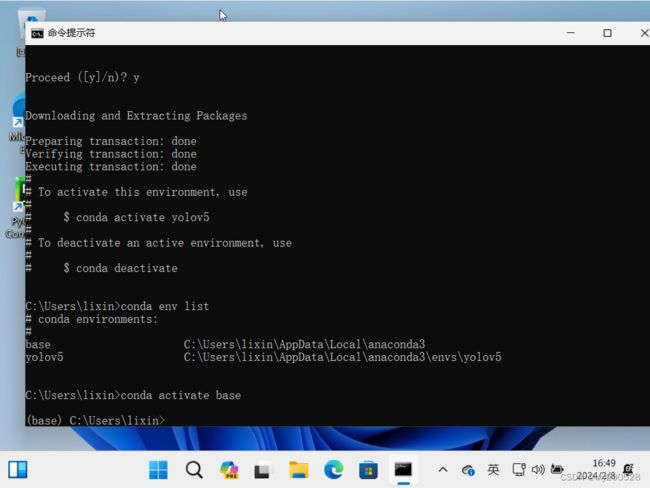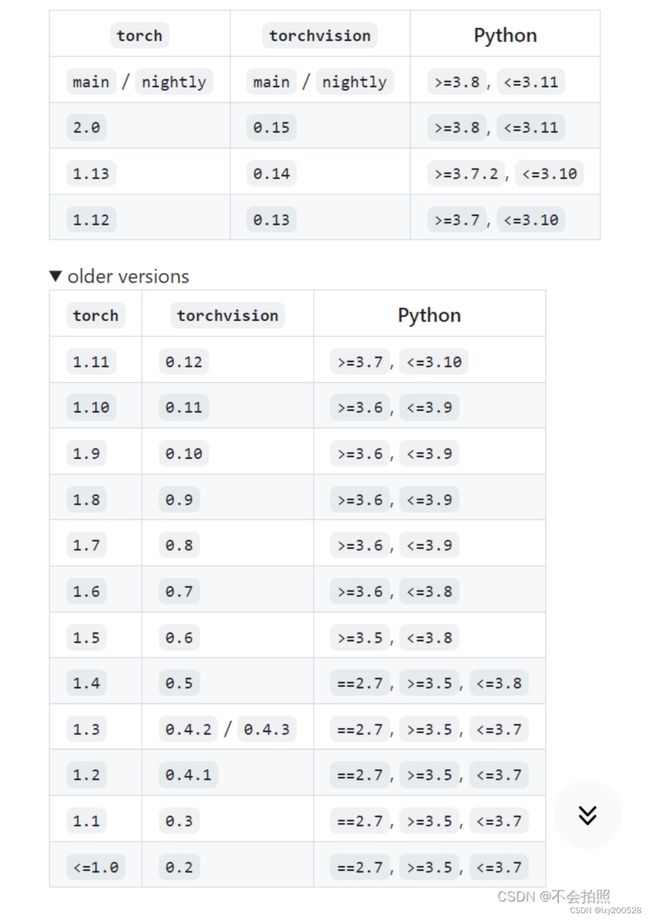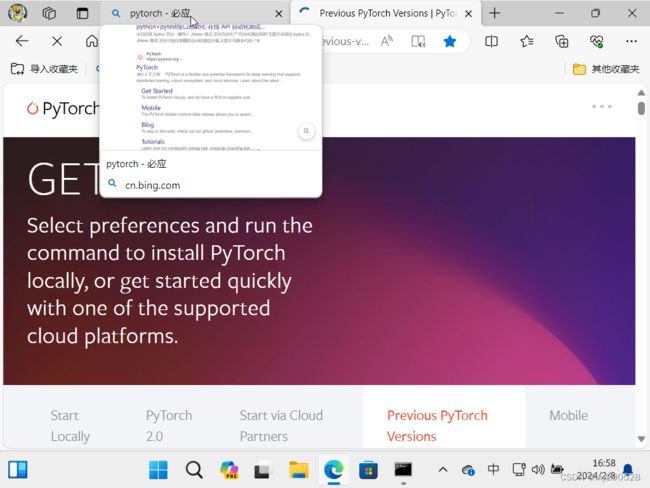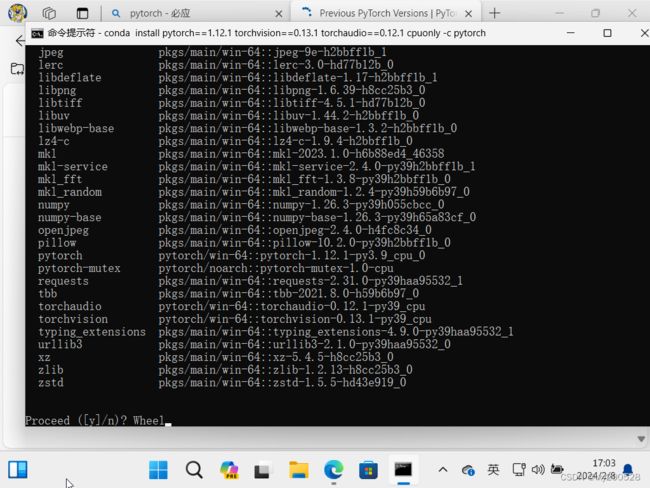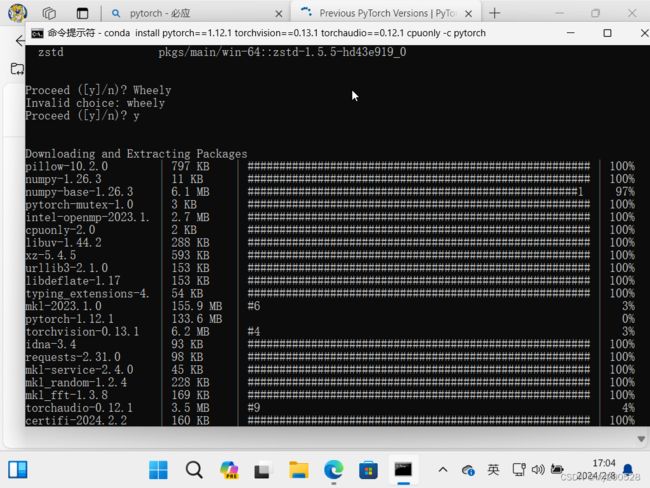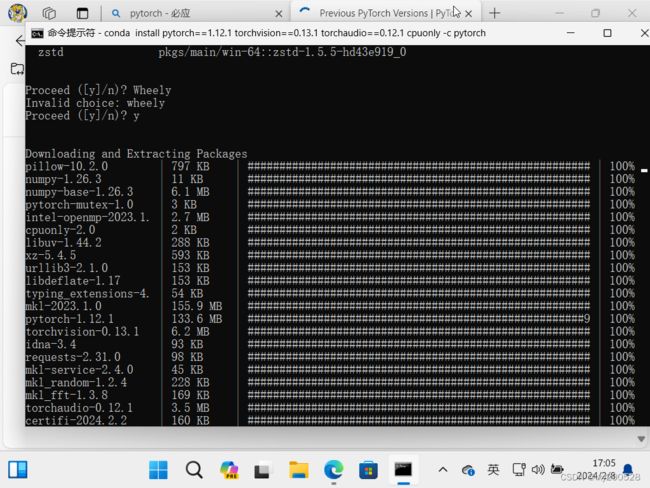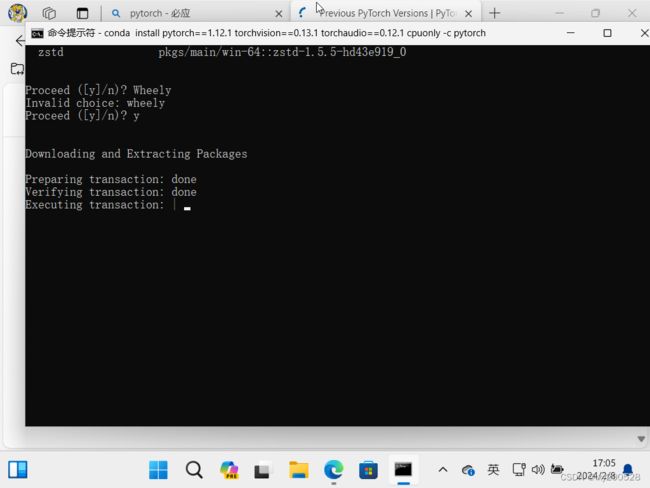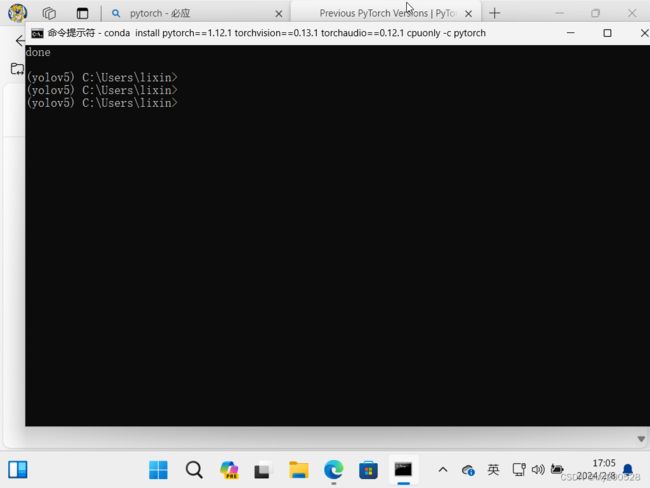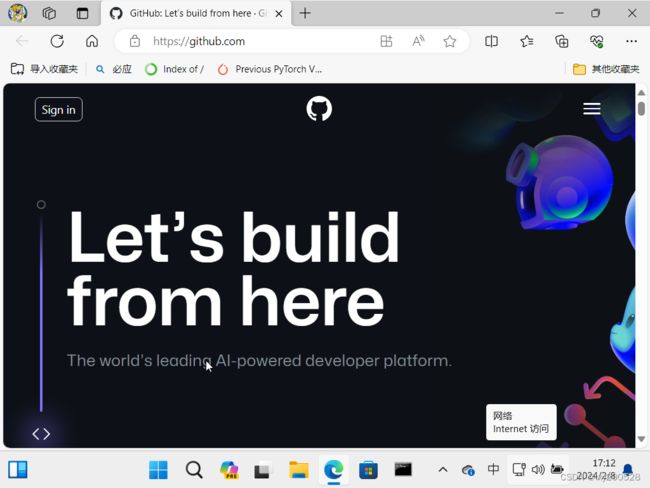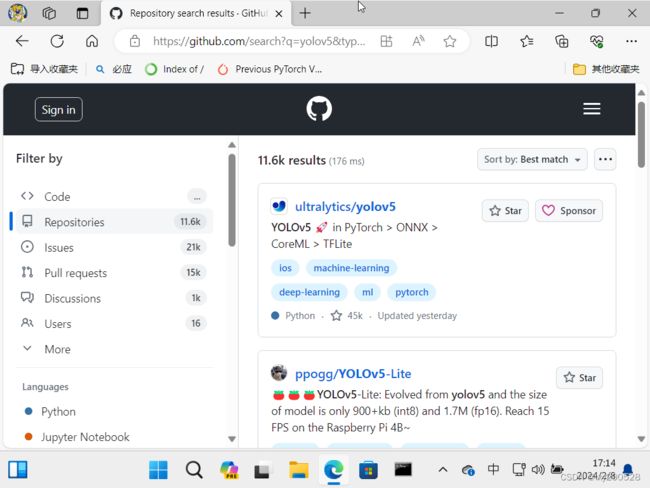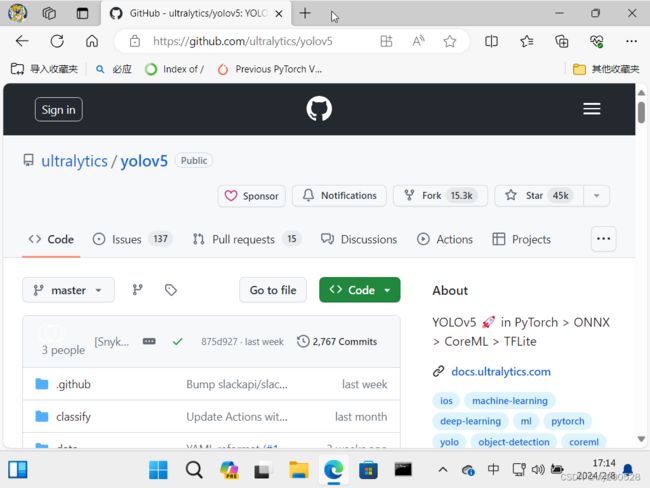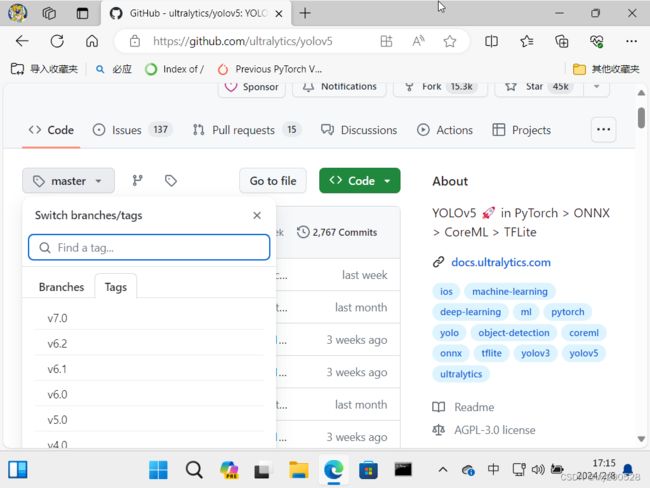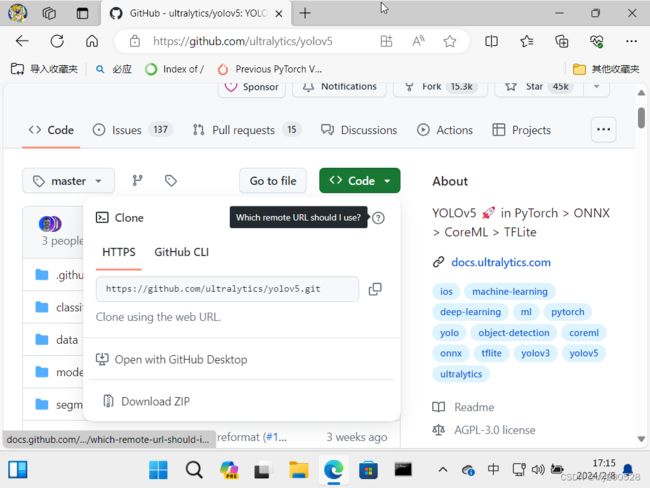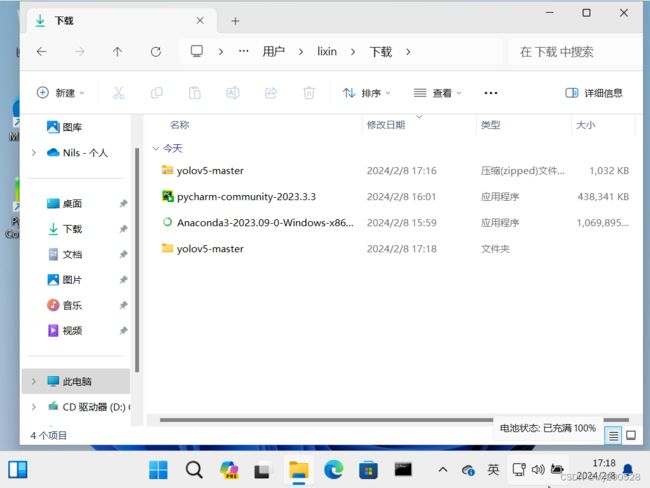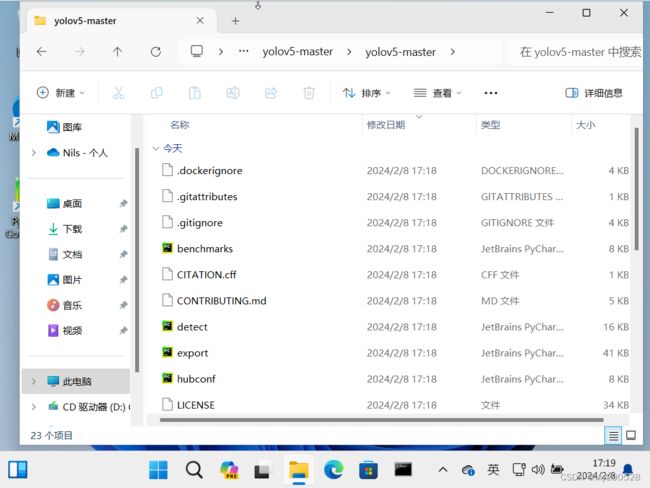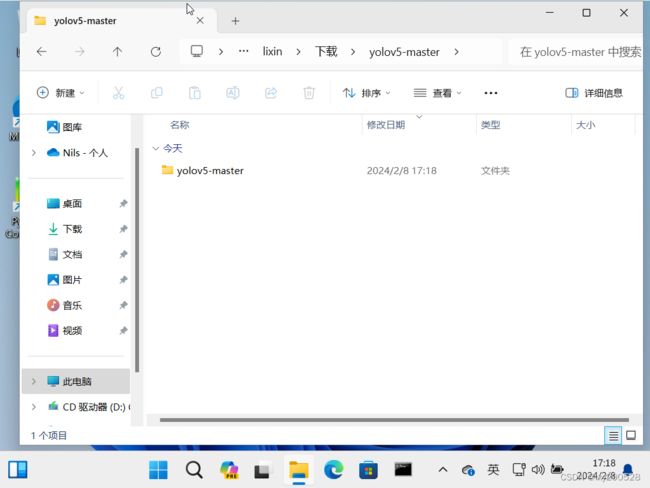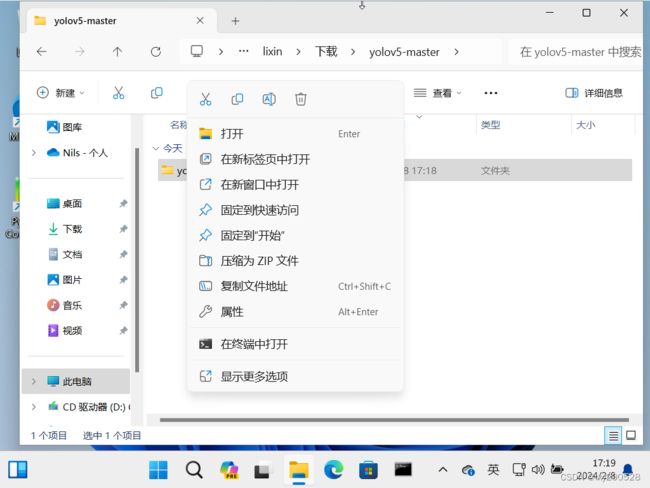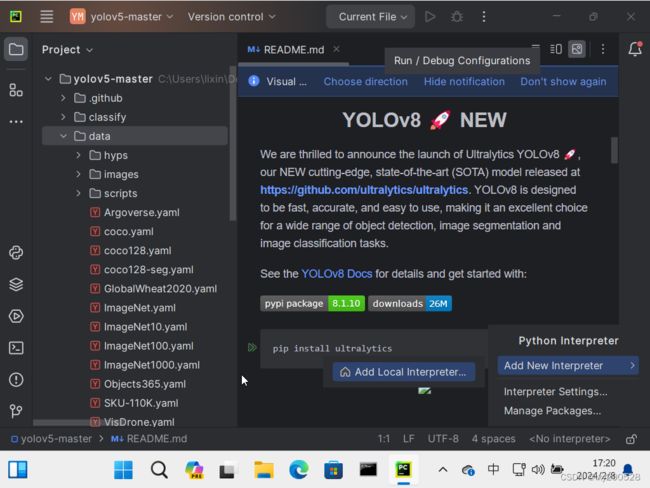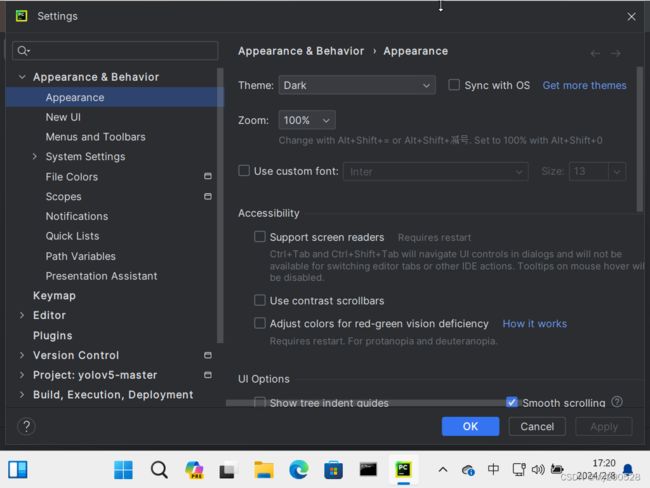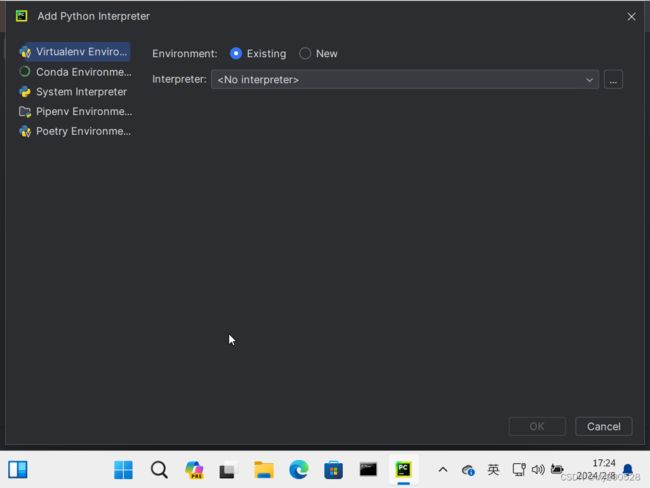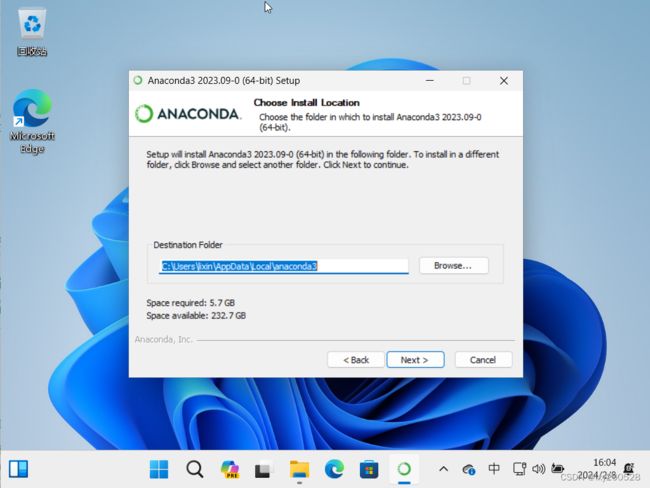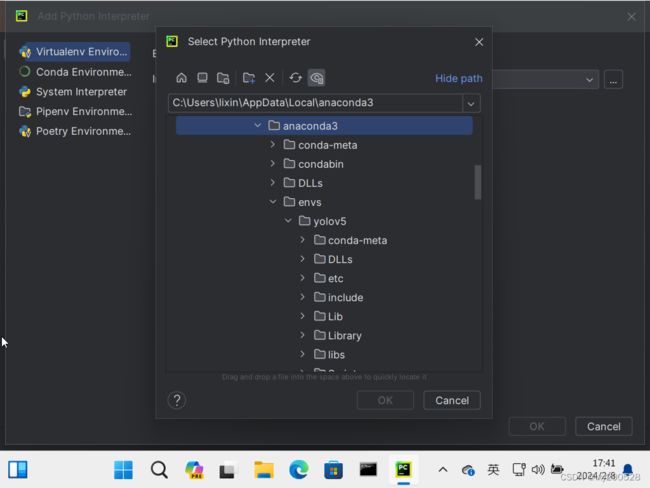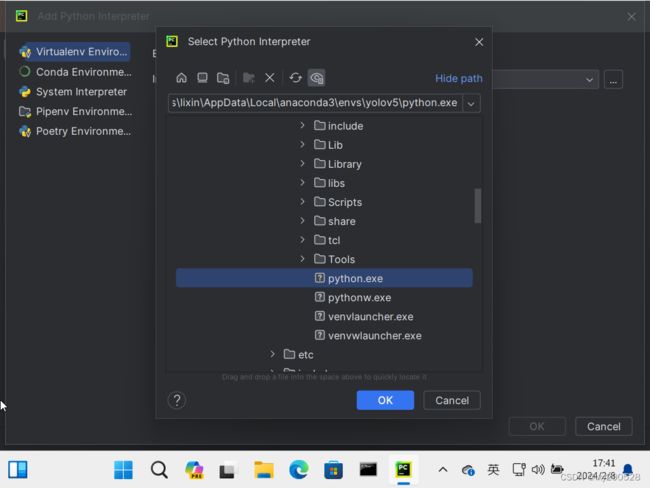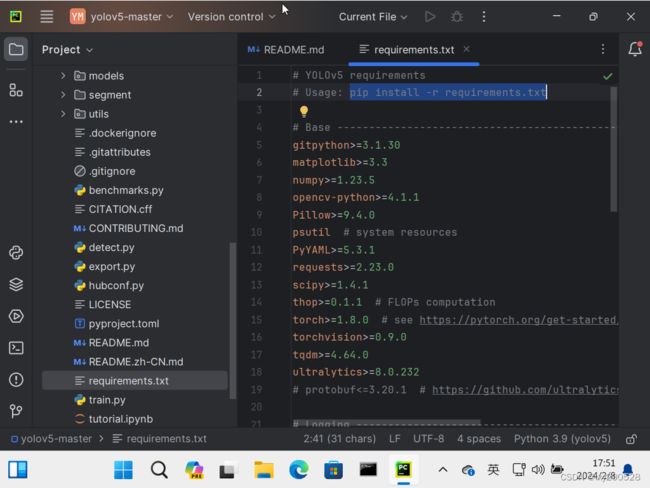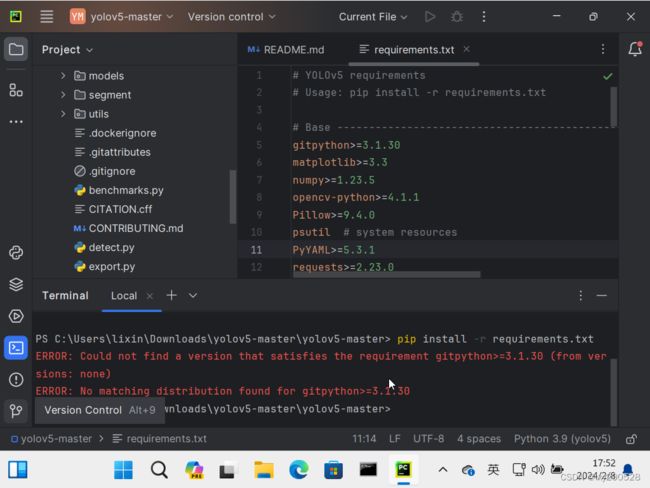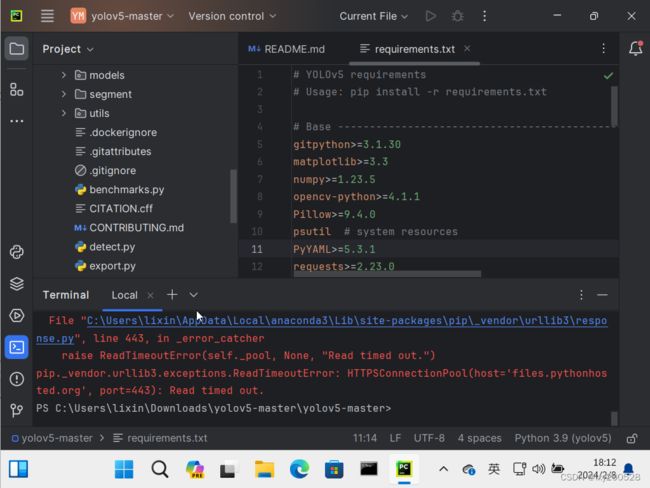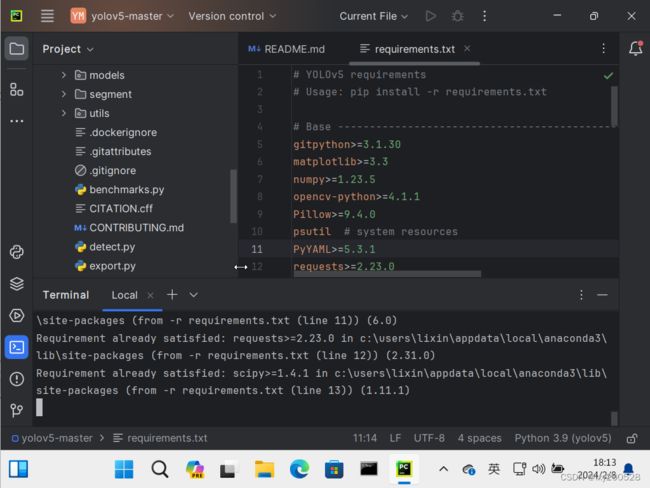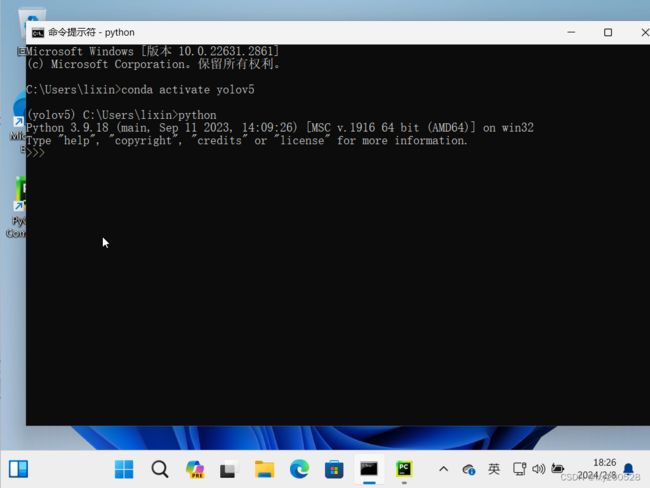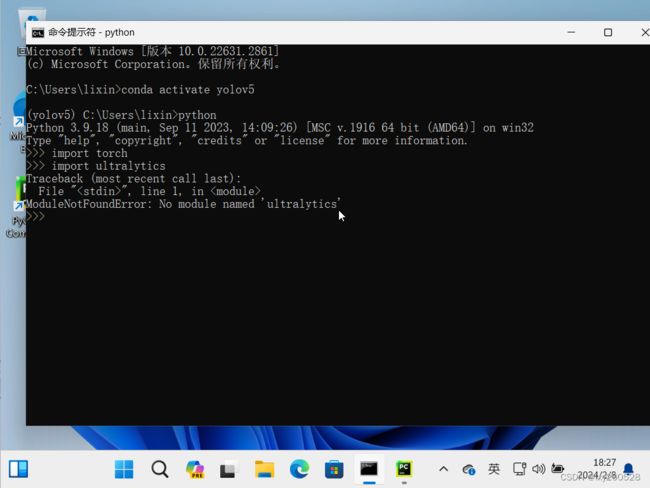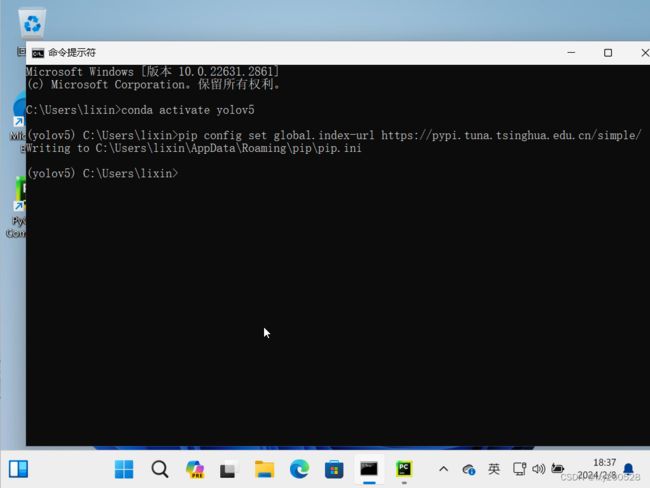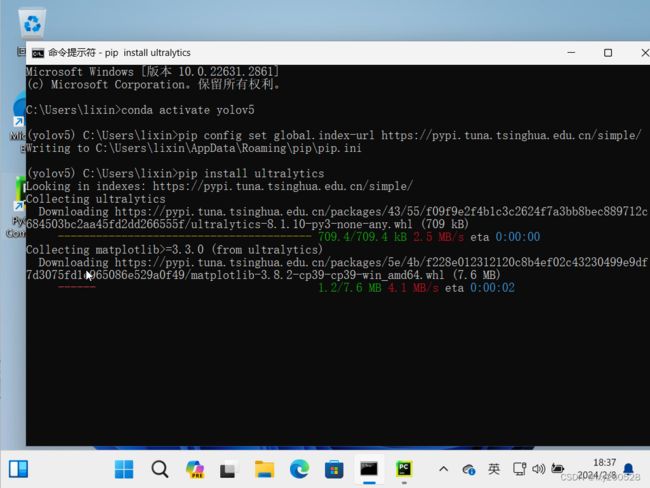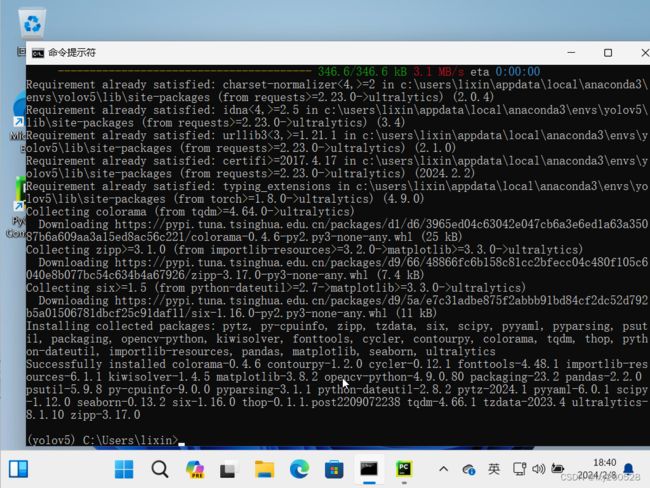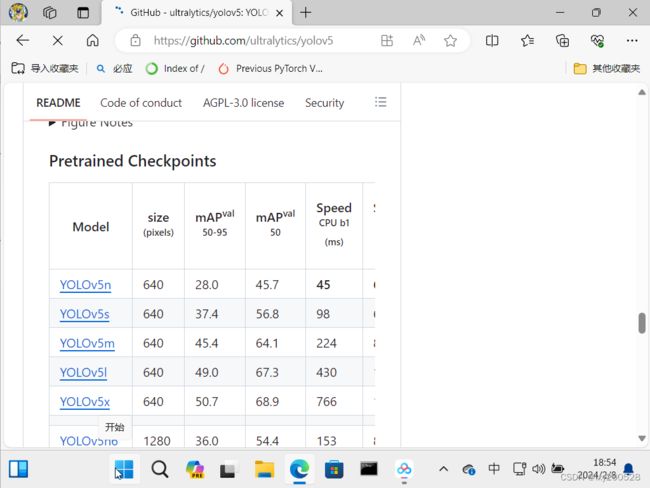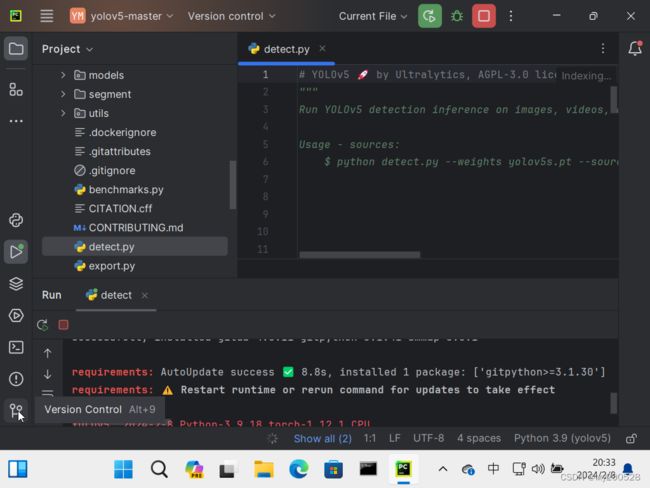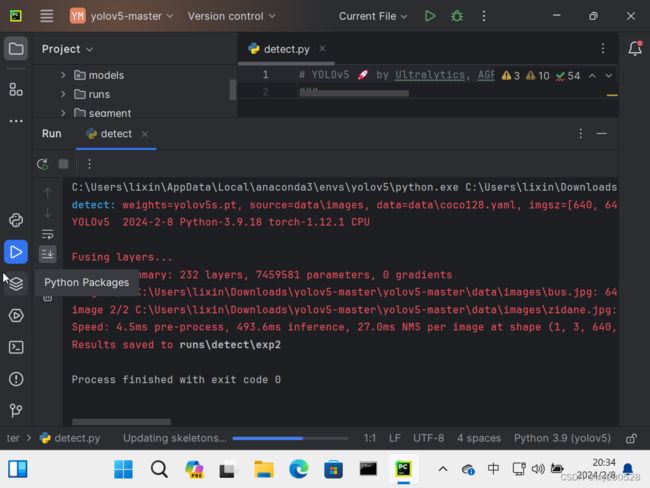YOLOV5环境配置
1.默认为刚安装的win11系统
2.下载并安装Anaconda
(无版本要求,最新版即可)
网址:https://www.anaconda.com
选择“Download”,等待下载完成
打开下载的Anaconda3文件
选择“Next”
选择“Just me”后选择“Next”
安装位置要记住,不建议更改,选择“Next”
一定要勾选第二个自动添加path,选择“Install”
等待安装......
(时间较长,尤其是在“Preparing transaction:......”那行可能会卡很久,属于正常现象,不必担心)
选择“Next”
选择“Next”
全部取消勾选,选择“Finish”
验证一下,打开命令提示符(不要求必须以管理员身份打开)
输入“conda env list”,查看所有存在的环境,显示只有base环境,表示安装,关闭命令提示符
(conda指令好使则anaconda安装成功)
(“conda不是内部或外部命令”表示anaconda未安装成功或前面安装时没勾选第二个并且之后没有手动添加到PATH中去,可以查看别人的文章手动添加也可以卸载重新安装)
再次验证一下,此时“开始”菜单中搜索“ana”可以发现这几个东西,可能会搜不全,只要找到了其中任意一个就行
3.下载并安装PyCharm
(无版本要求,最新版即可)
网址:https://www.jetbrains.com/pycharm/download/?section=windows
下载community版就可以,profession版收费,不过有破解版的profession版也可以
下载完成后双击打开
选择“是”
选择“下一步”
安装位置随便,无需记住,建议选择D盘,“下一步”
全部勾选,然后点击“下一步”
直接点“安装”即可,等待安装
选择“否”,选择“完成”,关机重启
4.创建变量环境
打开命令提示符
输入“conda env list”查看环境,显示只有base一个
输入 “conda create -n yolov5 python=3.9”创建另一个环境
(yolov5是自己定的,想叫什么都可以,比如也可以输入“conda create -n meiyoumingzi python=3.9”)
(一定要记得标明python版本,后文有一张表,根据自己的选择安装对应的环境版本,我的选择是python3.9,torch1.12,torchvision0.13,每创建一个环境中python版本都可以不同)
输入“y”确认安装
(一直不动不输入y可能后续也会自动安装)
安装完成后如下第二个图
(可以看到想要进入环境需要输入“conda activate yolov5”,退出环境需要输入“conda deactivate”)
输入“conda env list”验证,可以看到比之前多了一个名为yolov5的环境,创建成功
输入“conda activate base”,可以看到前面多了个(base),表示进入了base环境
输入“conda activate yolov5”,可以看到前面括号内的base变成了yolib5,表示进入了刚才自己创建的叫yolov5的环境
(目前它只是叫yolov5,实际上并没有yolov5的任何内容,还需要后续安装)
5.安装pytorch
注意这个表格,如果版本没对应上后续会报错!!!
进入pytorch官网https://pytorch.org
下拉找到这里
上图选择橘色的“install previous versions of PyTorch”后是这样的界面
下拉,找自己对应的版本,我这里找到1.12.1
(安装英伟达驱动的选择对应的GPU版本,我这里选择CPU版本)
我选择CPU版本,所以复制蓝色这条带“cpuonly”的命令粘贴到命令提示符,回车
(注意一定要在自己创建的环境yoliv5里执行!!!不可以在总环境里执行)
(可不可以在base里执行我不知道,盲猜可以但不建议)
输入“y”确认安装
(第一遍个人原因手不好使输入成了Wheely,忽视它)
全部100%后也要稍等一会,正常现象,此时建议按两次空格
之后是这样
最后是这样,done表示成功,关闭命令提示符
(空那两行是之前按的空格,没有影响)
6.下载yolov5安装包
去github官网https://github.com
点击右上角三个横的东西
点击“sign in”上面的灰色框框,然后顶部会弹出白色框框,输入“yolov5”
回车搜索后如图
点击第一个ultralytics/yolov5
然后如下图,master那里可以选择tags的1.0-7.0,但我选择的是master
点击“Code”,选择“Download ZIP”,会下载一个压缩包
将压缩包解压到一个没有中文的路径下
(是否必须没有中文我也不确定)
(我这个虽然有“用户”、“下载”但是属性里是英文路径)
一直点到这一页
回退一步!!!(只能回退一步!!!)
选择用pycharm打开的那个选项
(“Open Folder as Pycharm.....”)
打开后如下图
(特别注意右下角“No interpreter”,不过如果是别的也没关系,之后会换)
点击左上角n个横线的标志,点击settings,如下图
在“Project:yoliv5-master”下找到“Interpreter”,选择“Add interpreter”
如下图
(这里左侧5个里选择哪个众说纷纭,我个人认为只要能找到“那个东西”(后文会说“那个东西”是什么)就可以)
此时可以发现没有“那个东西”,回顾前面的图原来是刚才anaconda的路径装到了很奇怪的位置
它在AppData里,但并没有显示出来,点击那个小眼睛图标就好了,就可以看到隐藏的文件夹了
找到叫anaconda3的文件夹
(以后可能叫anaconda4、anaconda5...总而言之就是安装anaconda的那个文件夹)
展开“envs”文件夹,可以看到刚才创建的名为yolov5的环境,下拉,找yoliv5文件夹的“tools”文件夹里面的“python.exe”(“那个东西”就是刚才自己创建的环境里的python.exe)
一路选择“OK”,此时右下角如果变成了环境名称和python版本则成功,如图
7.安装yolov5安装包
打开requirements文件
复制第二行的命令(前面的usage别复制!!!)并点击左侧从下往上数第三个图标
粘贴并回车执行
报错,原来是没有gitpython
缺什么安装什么,输入“pip install gitpython”
(如果安装的版本不够,可以CSDN一下升级指令,后面的也是)
安装成功
再次执行requirements的命令,回车,再次报错,缺少opencv-python
输入“pip install opencv-python”
报错“Read time out”,因为网速太慢,导致超时
使用清华源安装,输入
“pip install opencv-python -i https://pypi.tuna.tsinghua.edu.cn/simple”
后安装成功
![]()
再次输入requirements的命令
“Read time out”,又因为网速太慢超时了,所以再次改用清华源,输入“pip install -i https://pypi.tuna.tsinghua.edu.cn/simple -r requirements.txt”后安装成功
再次输入相同命令,确保全部安装
![]()
此时先别着急执行detect.py,打开命令提示符
进入yolov5环境
输入“python”
此时可以看到环境中python是3.9版本的,正确,输入“import torch”
正常,继续输入“import ultralytics”
发现缺少,关闭命令提示符,再次打开命令提示符,进入yoliv5环境
(或者读者有办法退出python也可以,因为python下无法运行安装指令,会提示不是内部或外部命令)
(之所以退出pycharm进入命令提示符是因为pycharm中显示ultralytics已安装而实际上并没有,命令提示符里才能看到没有安装)
输入“pip config set global.index-url https://pypi.tuna.tsinghua.edu.cn/simple/”
将清华源设为全局
输入“pip install ultralytics”自动清华源安装(还有中科大源,阿里源等,都可以选择,只要是国内源就好)
安装成功
8.添加权重文件
在刚才下载yolov5-master那里向下翻会看到YOLOV5x、l、s、m、n几个权重文件,点击下载
不过并不建议在这里下载,因为特别特别特别慢,百度网盘链接:https://pan.baidu.com/s/1WmSDlotxxGfw5Z2vektEQQ?pwd=0000 提取码:0000
下载rar文件后解压,把四个全部放到detect.py同级里(有人说放weigjts文件夹里,但我没找到这个文件夹)
(注意YOLOV5s.pt一定一定一定要是14MB的,而不是27MB的,否则会报错)
之后用之前的方法打开yolov5-master,点开detect.py并运行,发现报错,因为之前gitpython版本到底给安装低了,不过这里它会给自动解决,然后再次运行即可
再次运行,exit code 0,成功
打开runs文件夹的exp2,里面有两张图片,表示运行成功
(因为是第二次运行,所以是exp2,如果第一次就成功,就会是exp文件夹了,下图中也可以发现exp文件夹没有文件,因为第一次发生错误未输出结果)
完结。