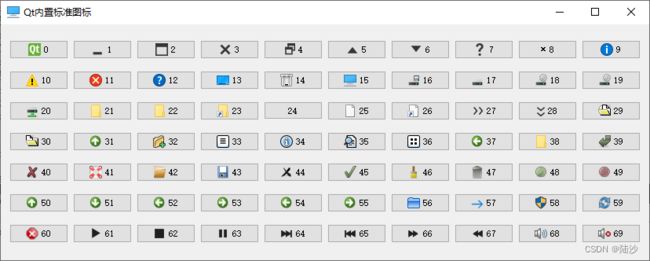qt5-入门-信号槽理解+QMainWindow
参考:
Qt 深入了解信号槽_w3cschool
https://www.w3cschool.cn/learnroadqt/wz3t1j47.html
Qt MainWindow_w3cschool
https://www.w3cschool.cn/learnroadqt/uqjl1j4b.html
本地环境:
win10专业版,64位
信号槽
最简单的例子:写一个按钮,点击可以关闭主窗口
#include -
connect()是在QObject中实现的,所以只要继承了QObject就可以用,并不是只有GUI可用的
-
一个信号可以与多个槽相连(写多条connect语句,sender是同一个),这些槽都会被调用,但是调用的顺序是不确定的
-
多个信号可以连接到一个槽(多条connect语句,receiver是同一个),此时只要有任意一个信号发出,这个槽函数就会被调用
-
一个信号可以连接到另一个信号(slot写的是一个signal),此时表示当第一个信号发出时,第二个信号也被发出
-
槽也可以取消连接,就是把connect换成disconnect,参数是一样的。不过很少这么写,因为delete一个对象后,Qt会自动取消所有连接到这个对象的槽
-
如果信号的参数多于槽的参数,那么信号多出的参数会被跳过
比如const QString &就会被忽略到,传不进去
connect(ftp, SIGNAL(rawCommandReply(int, const QString &)), this, SLOT(checkErrorCode(int)));
Meta-Object系统
提供了两个关键作用:信号槽和内省。内省也称为反射,就是允许程序在运行时获得meta-information,就是类的相关信息。标准c++没有这些动态的meta-information,所以Qt使用了一个独立、用c++实现的工具:moc。Meta-Object系统的工作过程是:
- Q_OBJECT声明了一些QObject子类必须实现的内省的函数,如tr()等
- Qt的moc实现了Q_OBJECT宏声明的函数和所有信号
- QObject的成员函数connect()和disconnect()使用这些内省函数实现信号槽的连接
QMainWindow简单使用
QMainWindow的结构
Qt支持多个工具条显示;Dock window areas是停靠窗口的显示区域,可以放些工具箱什么的。
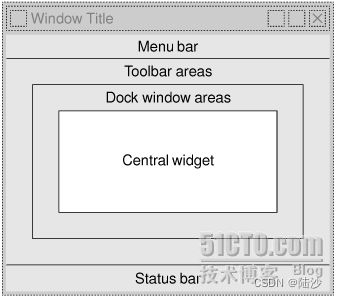
QAction
QAction能够根据添加的位置变形,比如放到菜单中就是一个菜单项;放到工具条,就是一个按钮。
举例:假设想弄一个打开命令,这个命令可以放到Menu bar和ToolBar areas中,执行的都是打开文件的命令(先不写connect,只写ui部分)。
文件结构:

实现效果:

按住键盘Alt+f(指定的快捷键),可以看到:

mainwindow.h
#ifndef MAINWINDOW_H
#define MAINWINDOW_H
#include mainwindow.cpp
#include "mainwindow.h"
#include main.cpp
#include 添加响应也很简单。
// mainwindow.h
// 增加
private slots:
void open();
// mainwindow.cpp
// MainWindow::MainWindow
connect(openAction, SIGNAL(triggered()), this, SLOT(open()));
...
void MainWindow::open() {
QMessageBox::information(NULL, tr("这是标题"), tr("这是内容"));
}
点击菜单栏或者工具栏就会弹出信息窗口,如下:
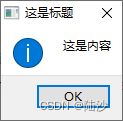
其中使用了中文,是因为在mainwindow.cpp的头部加入了宏:
#pragma execution_character_set("utf-8")
为QAction添加图标
使用自定义的图标
在项目上右键点击,选择Qt-Qt Resource File
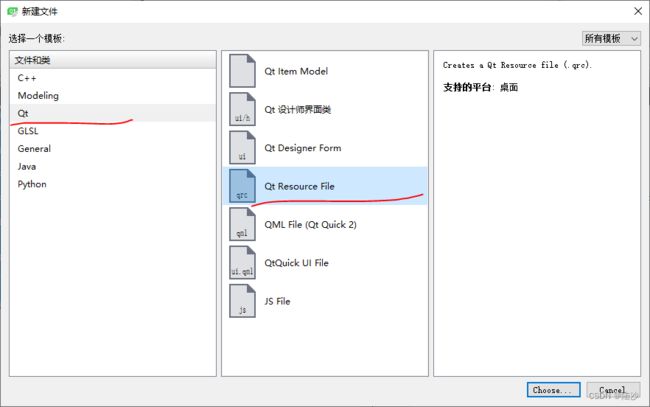
命名为res,然后可以看到项目中多了一个:
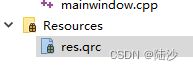
qrc是Qt Resource Collection的缩写,是一个XML文件。然后先修改前缀,再添加文件。
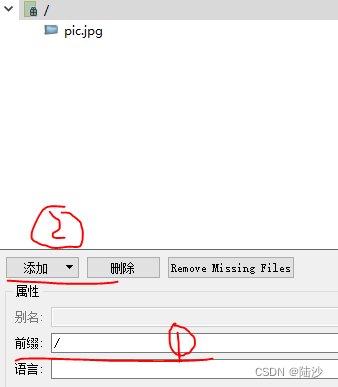
然后在项目名称上右键添加文件。此时文档结构:(Other files和Resources都是QtCreator自己弄的分类,磁盘上是没有这样的文件夹的)

修改mainwindow.cpp
openAction->setIcon(QIcon(":/pic.jpg"));
解释:因为使用qrc文件定义的,所以路径以:开头;因为定义了前缀(prefix)是/,所以要接着写/,然后再写路径。
效果是:

需要注意的是,QToolBar的图标大小默认是32x32,菜单默认是16x16,如果提供的图片小于要求的尺寸,Qt不会放大;反之Qt会自动缩小尺寸。
使用Qt自带的
// 设置icon
//enum QStyle::StandardPixmap Icon = (enum QStyle::StandardPixmap)42;
enum QStyle::StandardPixmap Icon = static_cast<enum QStyle::StandardPixmap>(42);
openAction->setIcon(QApplication::style()->standardIcon(Icon));
其中注释掉的转换会提示warning,因为是老式风格。用static_cast就可以了。
Qt学习笔记之–Qt内置图标一览表_qt自带的图标-CSDN博客
https://blog.csdn.net/wh_19931117/article/details/80444107
代码基本不用改,就是MainWindow.cpp里增加#include < QStyle>可以解决报错。