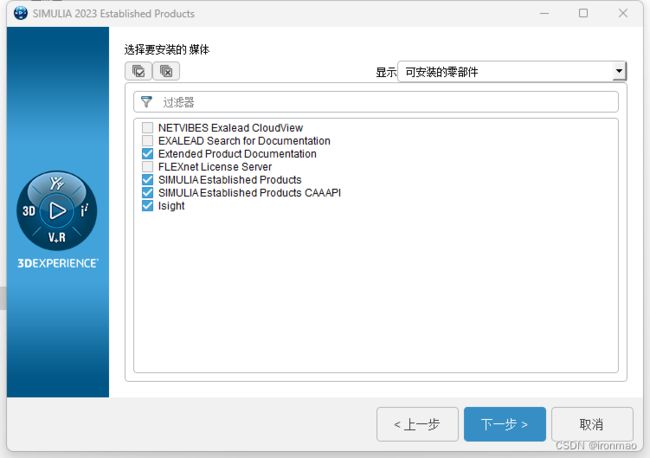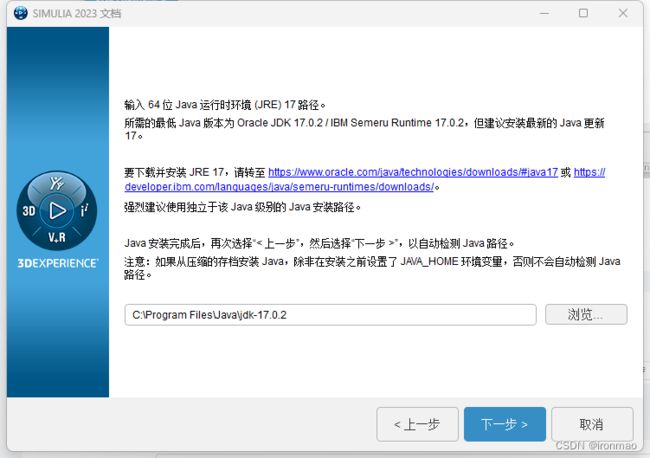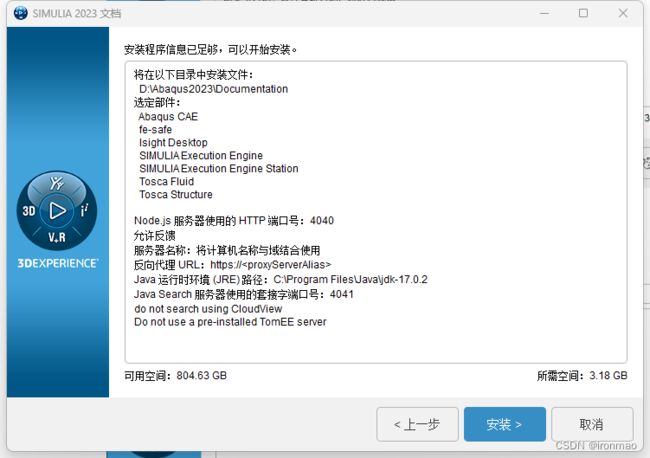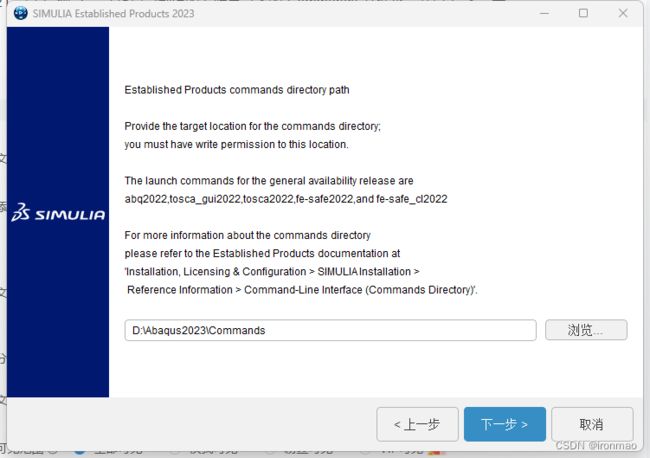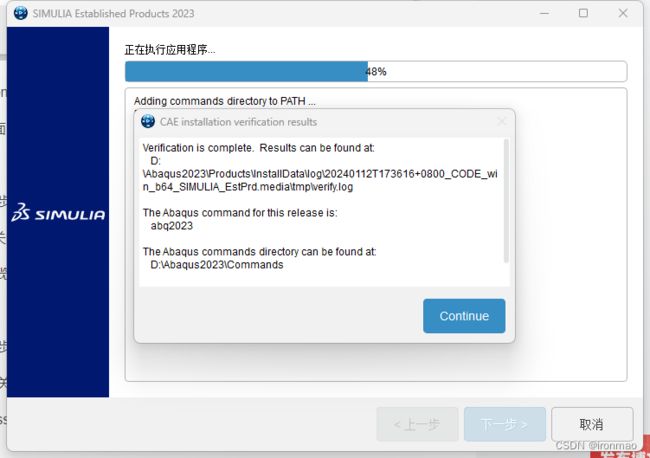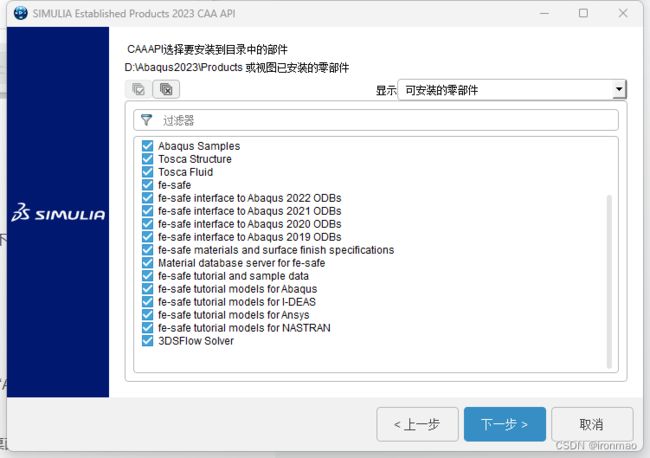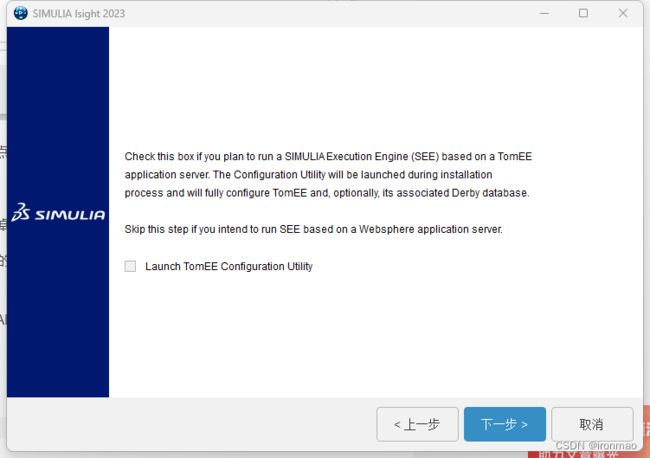Abaqus2023安装下载教程
用钢铁意志,成就不平凡的人生。
今天博主整理了一下Abaqus2023安装下载教程,希望大家学习。
安装之前请关闭电脑所有杀毒软件和防火墙,并保证计算机名不是中文!!!!
1.首先创建一个用于Abaqus2023安装的目录
 2.并相应在该目录下创建6个子文件夹:Commands、Documentation、Isight、Plugins、Products、Temp
2.并相应在该目录下创建6个子文件夹:Commands、Documentation、Isight、Plugins、Products、Temp
3.解压安装包,并将其中的“SolidSQUAD_License_Servers”文件夹整体复制到刚才创建的“Abaqus2023”文件夹内
4.在左侧导航栏“此电脑”上右击,点击“属性”,然后点击“高级系统”,点击“环境变量”,在下方系统变量处,点击“新建”,然后设置环境变量变量名:NOLICENSECHECK变量值:true,随后,分别点击3次确定,关闭环境变量设置页面
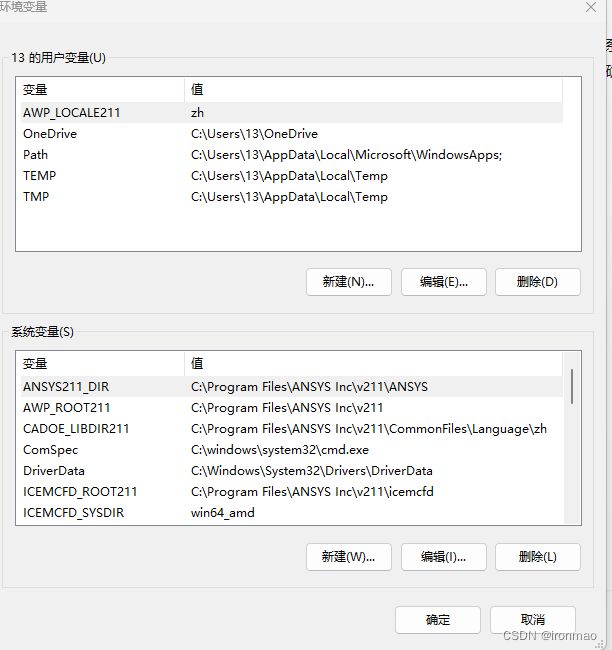
 5、打开复制过来的“SolidSQUAD_License_Servers”文件夹,在“install_or_update.bat”上右击以管理员身份运行
5、打开复制过来的“SolidSQUAD_License_Servers”文件夹,在“install_or_update.bat”上右击以管理员身份运行
6、看到提示“All done!Enjoy”说明证书安装成功,按任意键退出此页面
7、.在“jdk-17.0.2_windows-x64 bin.exe”上右击以管理员身份运行,在Java的安装程序中点击“下一步”,保持默认,点击“下一步”,安装完成后点击“关闭”
8、在安装包中的“DS.SIMULIA.Suite.2023.Win64.iso”上右击选择“装载”,或打开方式选择资源管理器打开
9、打开装在后的文件夹“1”,在“1”文件夹内的“setup.exe”上右击以管理员身份运行,打开Abaqus2023的安装程序后,点击“下一步”,选择组件,即安装帮助文件、主程序、Isight模块,如果不知如何选择,按照教程选择即可。选择好之后点击“下一步”,然后点击“安装”
10、点击“浏览”,选择装载后的文件夹“5”,并点击“确定”,开始安装帮助文档
11、点击“浏览”选择自己创建的安装位置下的“Documentation”文件夹,并点击下一步
12、全选点击“下一步”,一直点击保持默认点击“下一步”
13、点击“安装”
14、点击“Continue”
15、点击“关闭”
16、在跳出的选择包络体的窗口中,点击“浏览”,选择装载后的文件夹“2”,并点击确定,开始主程序的安装
17、点击“浏览”,选择自己创建的安装目录下的“Products”文件夹,并点击“下一步”
18、全选并点击“下一步”
19、保持默认点击“下一步”
20、输入:27800@计算机名,并点击“下一步”
21、点击“浏览”,选择自己创建的安装目录下的“Commands”文件夹,并点击“下一步”
22、点击“浏览”,选择自己创建的安装目录下的“Temp”文件夹,并点击“下一步”
23、点击“浏览”,选择自己创建的安装目录下的“Plugins”文件夹,并点击“下一步”
24、一直保持默认点击“下一步”
25、进度条读完之后点击“Continue”,然后点击“关闭”
26、在跳出的选择包络体页面,点“浏览”,选择装在后的文件夹“3”,并点击“确定”
27、保持默认点击“下一步”
28、保持默认全选点击“下一步”
29、点击“安装”,然后点击“关闭”
30、在跳出的页面中点击“浏览”,并选择自己创建的安装目录下的“Isight”文件夹,并点击“下一步”
31、全选并点击“下一步”
32、一直保持默认点击“下一步”,然后点击“安装”
33、安装完成之后分别点击“关闭”,关掉两个安装窗口
34、在开始菜单中,找到Dassault开头的文件夹,打开并右击“Abaqus CAE”,点击更多→打开文件位置,在打开的文件夹中右击“Abaqus CAE”上右击→发送到→桌面快捷方式
35、打开软件,安装成功!