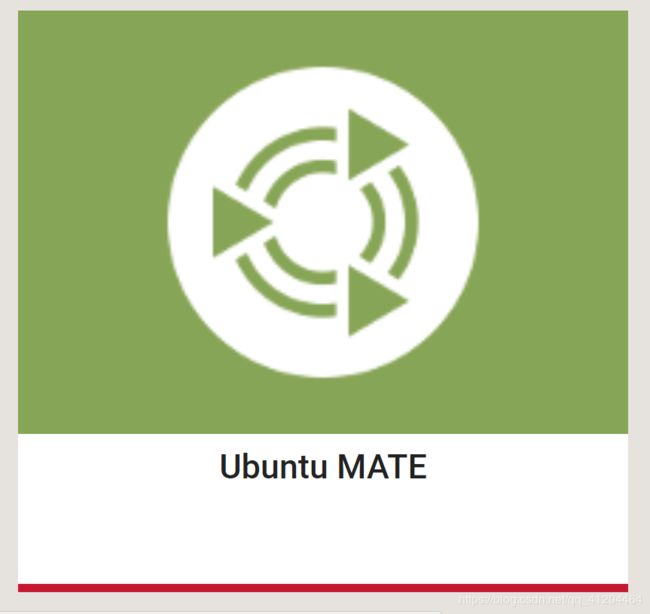Ubuntu MATE(用于Raspberry Pi 2 和Raspberry Pi 3)
官网说明地址:https://ubuntu-mate.org/raspberry-pi/
官网都是英文的,我做一下翻译,方便大家学习。
第三方操作系统映像
Raspberry Pi的第三方操作系统映像也可用: Ubuntu MATE
Martin Wimpress和Rohith Madhavan为基于常规Ubuntu armhf基础的Raspberry Pi 2和Raspberry Pi 3制作了Ubuntu MATE图像,而不是新的Ubuntu “Snappy” Core,这意味着应用程序的安装过程使用传统工具,即apt-get。
我们已经尽力优化Raspberry Pi 2和Raspberry Pi 3的构建,您可以轻松使用LibreOffice和Firefox等应用程序。
但microSDHC I / O吞吐量是一个瓶颈,因此我们强烈建议您使用Class 6或Class 10 microSDHC卡。
Ubuntu MATE 16.04还完全支持Raspberry Pi 3上的内置蓝牙和Wifi,并在VLC中提供硬件加速视频播放,并在硬件中加速解码和编码。ffmpeg
你需要一块6GB或更高的microSD卡。首次启动时,文件系统将自动调整大小,以占用microSD卡的未分配空间。
注意!没有预定义的用户帐户。第一次启动时,它将通过设置向导运行,您可以在其中创建自己的用户帐户并配置区域设置。第一次启动非常慢,但是一旦配置完成,后续启动会更快。
下载
今天在你的Raspberry Pi 2或3上运行Ubuntu MATE。
点击下载
制作microSDHC
可以使用类似的实用程序将图像直接写入microSDHC dd,但我们更喜欢ddrescue(例如,来自gddrescue:
sudo apt-get install gddrescue xz-utils
unxz ubuntu-mate-16.04.2-desktop-armhf-raspberry-pi.img.xz
sudo ddrescue -D --force ubuntu-mate-16.04.2-desktop-armhf-raspberry-pi.img / dev / sdxmicroSDHC可以在任何/dev/sdX时候出现,使用命令 lsblk进行检查。
如果您更喜欢图形工具,我们建议使用GNOME磁盘和Restore Disk Image ... 选项,它本身支持XZ压缩图像。
sudo apt-get install gnome-disk-utility用Windows制作microSDHC
如果您想使用Windows制作microSDHC,我们建议:
- 7-Zip提取图像。
- Win32 Disk Imager写入图像。
重新调整文件系统大小
从Ubuntu MATE 16.04.2起,根分区会自动调整大小,以便在首次启动时充分利用microSD卡上的所有可用空间。
SSH
从Ubuntu MATE 16.04.2开始,默认情况下禁用OpenSSH服务器。如果要启用SSH,可以使用raspi-config创建文件调用ssh进入/bootparitition并重新启动。
当您通过上述任何一种方法启用SSH sshguard时也将启用。
启用和禁用X11
从Ubuntu MATE 16.04.2开始,您可以使用禁用/启用桌面环境raspi-config。
重定向音频输出
如果连接了HDMI和3.5mm音频插孔,声音将默认输出到HDMI。但是,您可以强制系统使用输出到特定设备raspi-config。
对于那些想要知道如何做到这一点的人raspi-config:
适用于HDMI
sudo amixer cset numid = 3 2适用于3.5mm音频插孔
sudo amixer cset numid = 3 1
使用omxplayer进行硬件加速视频
大多数视频都将使用omxplayerUbuntu MATE中预先安装的硬件加速。但是,如果您有MPEG-2或VC-1视频视频文件,则需要Raspberry Pi Store提供 MPEG-2和/或VC-1许可证 。
omxplayer音频重定向
如果您想手动选择输出音频deive,omxplayer 可以按如下方式进行操作:
omxplayer over HDMI
omxplayer -o hdmi video.mp4omcplayer超过3.5毫米音频插孔
omxplayer -o local video.mp4
使用VLC和ffmpeg的硬件加速视频
Ubuntu MATE 16.04增加了OpemMAX IL硬件加速视频播放到VLC和MMAL硬件加速视频播放到ffmpeg。
- 要在VLC中启用硬件加速视频播放,请转至
Tools- >Preferences- >Video并选择OpenMax IL。 -
要使用硬件加速视频播放,
ffplay必须指定h264_mmal编解码器。ffplay -vcodec h264_mmal video.mp4
Raspberry Pi上的硬件加速播放通过将视频直接叠加到屏幕上来实现。因此,没有用于播放控制的屏幕控制。您需要使用VLC和ffmpeg键盘快捷键。
- VLC键盘控制
- ffplay键盘控件
硬件使用ffmpeg加速视频编码
由于Ubuntu MATE 16.04.2 ffmpeg通过h264_omx编码器提供了支持硬件的视频编码。这是一个例子:
`ffmpeg -f video4linux2 -i / dev / video0 -s 1280x720 -c:v h264_omx output.mp4`
已知的问题
- 用于Raspberry Pi的Ubuntu MATE 16.04.2不兼容快照。
- 我们希望
snapd在Ubuntu MATE 17.04中兼容Raspberry Pi。 - Ubuntu MATE 16.04或更新版本的32位和64位PC版本
snapd兼容。
- 我们希望
- 完成第一次启动设置后,WiFi根本不起作用。重启和WiFi将可用。
- #1572956
反馈和改进
请在专门的社区论坛上发布所有反馈。如果您有任何改进,请向Ubuntu Pi Flavor Maker项目提交拉取请求。
这个图像不是官方的Ubuntu图像,它是社区支持的,因此在Ubuntu MATE Launchpad错误跟踪器上提交的任何错误将被关闭,并将评论指向Ubuntu MATE论坛:-)
官网说明地址:https://ubuntu-mate.org/raspberry-pi/