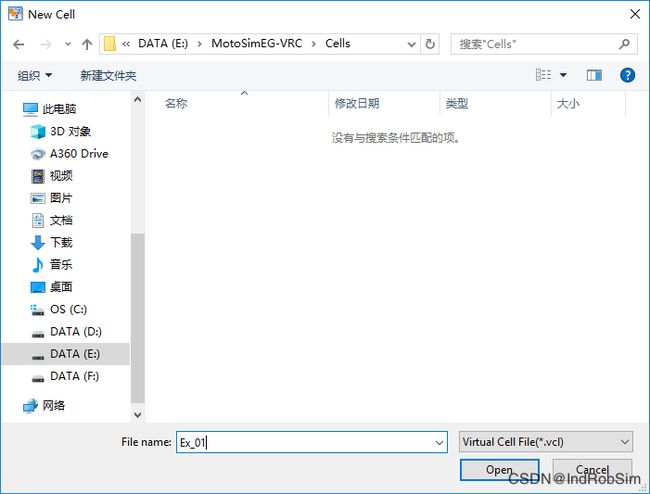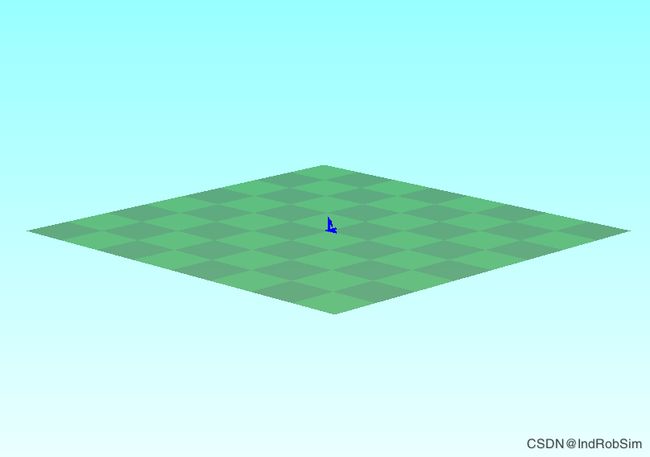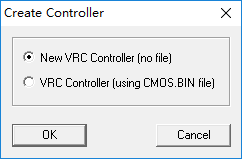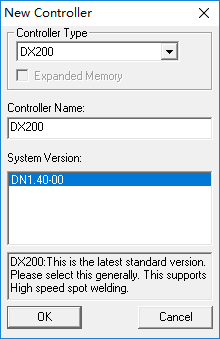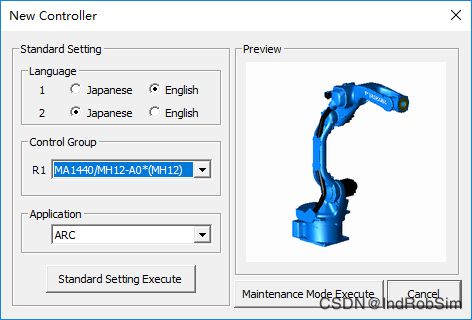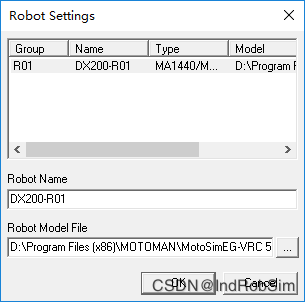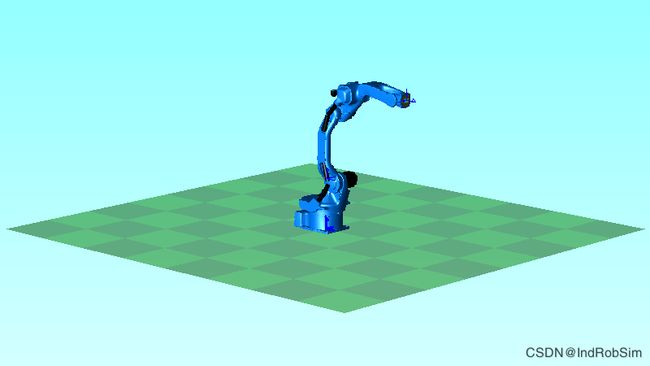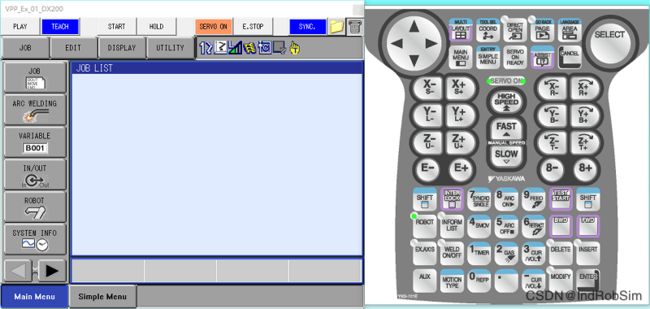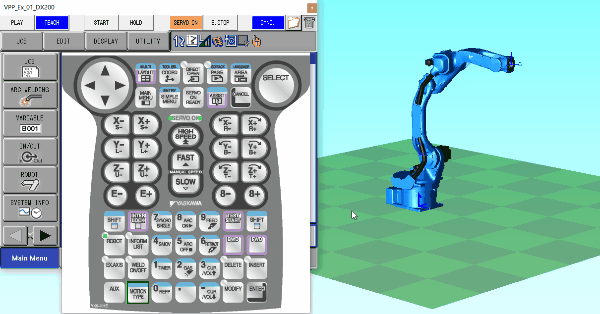MotoSim EG-VRC软件:安川机器人仿真项目基础操作
本文已经首发在个人微信公众号:工业机器人仿真与编程(微信号:IndRobSim),欢迎关注!
很久没有写关于机器人虚拟仿真与离线编程的文章了,今天来为大家介绍一个新伙伴,即MotoSim EG-VRC。MotoSim EG-VRC是安川机器人(Yaskawa)自有的虚拟仿真与离线编程软件,本期就使用MotoSim EG-VRC软件为大家介绍一下仿真项目的创建、机器人系统添加以及机器人的手动运行操作。
软件版本:MotoSim EG-VRC 5.20
一、新建项目
1.打开MotoSim EG-VRC软件,点击菜单栏中的“MotoSim EG-VRC”![]() 按钮,在弹出的下拉菜单中依次点击“New”→“New”,在弹出的New Cell对话框中浏览到保存项目的文件目录中,输入文件名称(如Ex_01),点击Open按钮。
按钮,在弹出的下拉菜单中依次点击“New”→“New”,在弹出的New Cell对话框中浏览到保存项目的文件目录中,输入文件名称(如Ex_01),点击Open按钮。
2.项目成功被创建,软件工作区中出现自动添加的地面。
二、创建机器人系统
1.“Controller”菜单下,点击“New”![]() 按钮,在弹出的Create Controller对话框中点选“New VRC Controller(no file)”,然后点击OK按钮。
按钮,在弹出的Create Controller对话框中点选“New VRC Controller(no file)”,然后点击OK按钮。
2.在弹出的New Controller对话框中,Controller Type下点选“DX200”型机器人控制器,然后点击OK按钮。
3.在弹出的对话框中可以对机器人系统的语言、机器人型号、工艺应用进行选择,这里在Cntrol Group的R1后点选“MA1440/MH12-A0*(MH12)”,即机器人型号为MH12。
4.点击下方的“Standard Setting Execute”按钮,稍等片刻弹出虚拟示教器,将其拖动到其他位置,在其下出现Robot Settings对话框,确认机器人设置选项无误后,点击OK按钮。
5.此时,在软件工作区添加的地面上出现机器人模型,机器人系统添加完成。
三、手动运行机器人
1.在弹出的虚拟示教器窗口中点击右上角的“操作面板”![]() 按钮,弹出虚拟示教器的操作面板。
按钮,弹出虚拟示教器的操作面板。
2.使用机器人虚拟示教器的操作面板可以对机器人进行手动运行操作,如单轴运行、世界坐标系运行、工具坐标系运行等等,当然也可以使用虚拟示教器来学习机器人的示教编程操作。