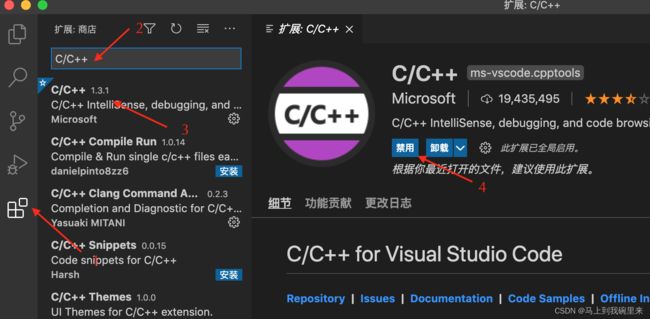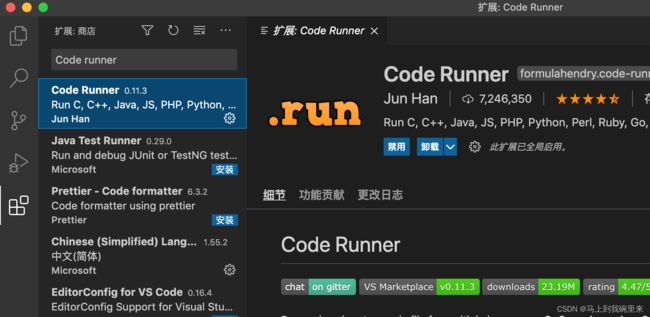macOS上使用VScode编译配置C++语言开发环境
本文介绍macOS上使用VScode编译配置C++语言开发环境
1.准备工作
安装C/C++插件
2.配置c_cpp_properties.json文件
[⇧⌘P]打开命令模式,选择[C/Cpp: Edit Configurations(JSON)]命令,回车后会自动生成一个.vscode目录,目录下有一个c_cpp_properties.json文件,如下所示:
{
"configurations": [
{
"name": "Mac",
"defines": [],
"macFrameworkPath": [
"/System/Library/Frameworks",
"/Library/Frameworks",
"${workspaceFolder}/**"
],
"compilerPath": "/usr/bin/g++",
"cStandard": "c11",
"cppStandard": "c++17",
"intelliSenseMode": "clang-x64",
"browse": {
"path": [
"${workspaceFolder}"
],
"limitSymbolsToIncludedHeaders": true,
"databaseFilename": ""
}
}
],
"version": 4
}
3.配置tasks.json文件
[⇧⌘P]打开命令模式,选择[Tasks: Configure Task]命令,选择的模板为MSBuild,回车后会自动在.vscode目录下生成一个tasks.json文件:
{
// See https://go.microsoft.com/fwlink/?LinkId=733558
// for the documentation about the tasks.json format
"version": "2.0.0",
"tasks": [
{
"label": "build c++",
"type": "shell",
"command": "g++",
"args": [
"${file}",
"-std=c++17",
"-g",
"-Wall",
"-lm",
"-o",
"${fileDirname}/${fileBasenameNoExtension}.out"
],
"group": "build",
"presentation": {
"reveal": "silent",
"panel": "shared",
"echo": true,
"focus": false,
"showReuseMessage": true,
"clear": false
},
"problemMatcher": "$gcc"
},
{
"label": "run c++",
"type": "shell",
"dependsOn": "build c++",
"command": "${fileDirname}/${fileBasenameNoExtension}.out",
"presentation": {
"focus": true
},
"group": "test"
}
]
}
4.配置launch.json文件
方式1:
方式2:
[⇧⌘P]打开命令模式,选择[Debug: Open launch.json]命令,选择的模板为C/C++,回车后会自动在.vscode目录下生成一个launch.json文件:
{
// Use IntelliSense to learn about possible attributes.
// Hover to view descriptions of existing attributes.
// For more information, visit: https://go.microsoft.com/fwlink/?linkid=830387
"version": "0.2.0",
"configurations": [
{
"name": "(lldb) Launch",
"type": "cppdbg",
"request": "launch",
"program": "enter program name, for example ${workspaceFolder}/a.out",
"args": [],
"stopAtEntry": false,
"cwd": "${workspaceFolder}",
"environment": [],
"externalConsole": false,
"MIMode": "lldb"
}
]
}
完成这三步C++开发环境就配置好了,接下来就可以编译,运行,调试C++程序了。
[⇧⌘B]是编译程序,[⇧⌘R]是运行程序。
如果安装了插件『Code Runner』可以更快捷地直接运行程序,安装看下一步。
5.安装「Code Runner」插件
安装完插件,[⇧⌘P]打开命令模式选择「run code」运行项目,这个时候你可以直接在cpp代码区右键-> 「run code」,就可以直接输出结果,而不需要[⇧⌘B]编译程序和[⇧⌘R]运行程序了。
如果需要调试,那就按F5,进入调试模式即可。
6.写在最后
如果你看完上面的安装过程,你还没有成功配置C++环境,或者你搞不清楚这些具体的关系,你只需要保证你的工作区间(你存放cpp文件或项目的文件夹)有一个隐藏文件夹叫.vscode,而这个文件夹中又有三个配置好的文件即可。