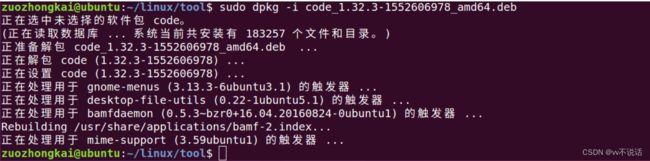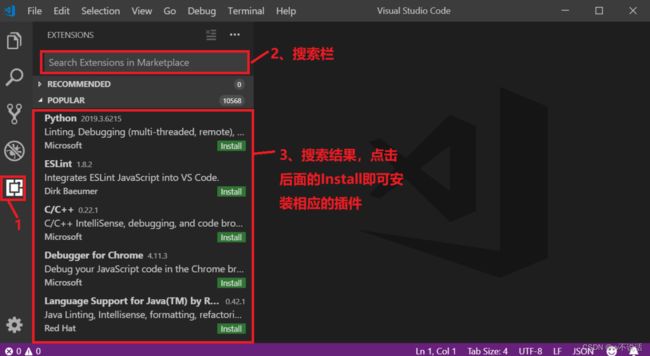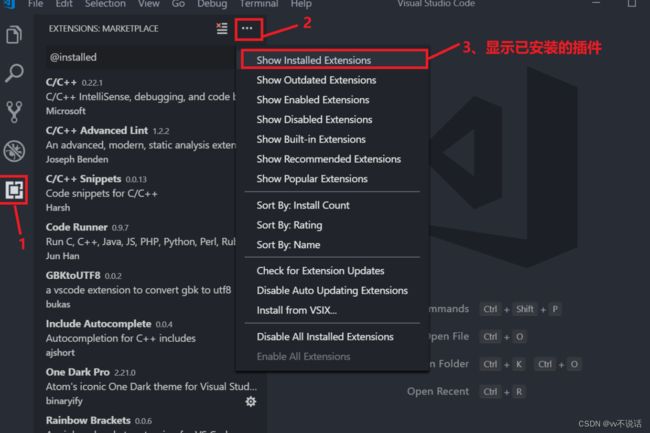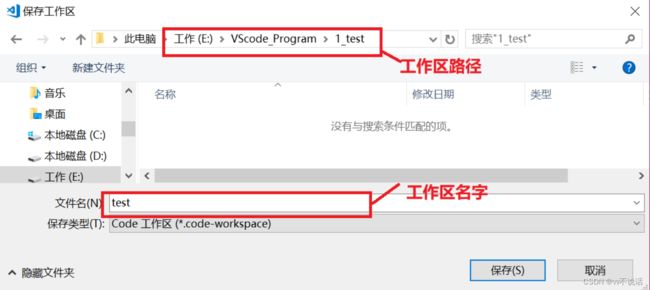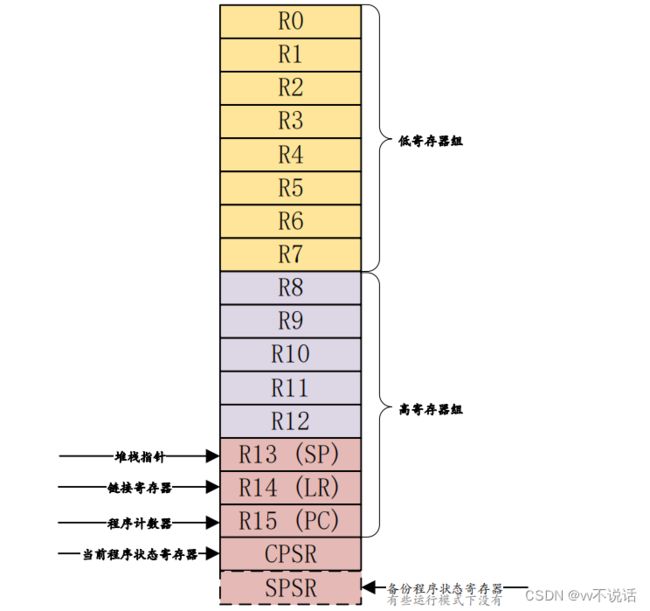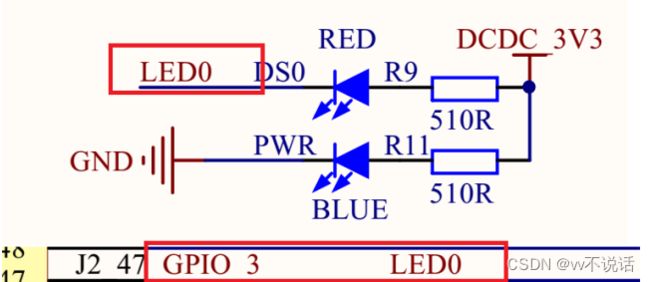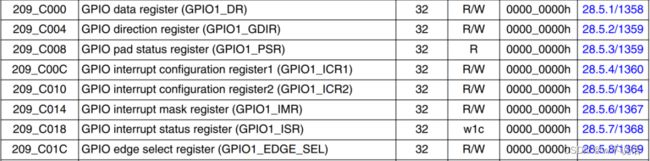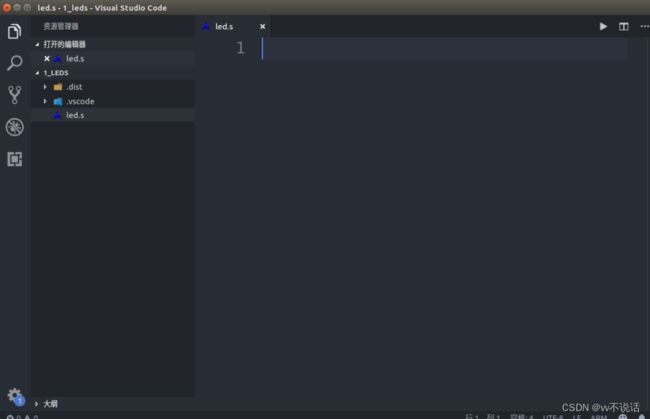编译环境搭建及基础实验
1.VS code安装
Linux 版本安装
复制到桌面中
Visual Studio Code 插件的安装
我们需要按照的插件有下面几个:1) 、 C/C++ ,这个肯定是必须的。2) 、 C/C++ Snippets ,即 C/C++ 重用代码块。3) 、 C/C++ Advanced Lint, 即 C/C++ 静态检测 。4) 、 Code Runner ,即代码运行。5) 、 Include AutoComplete ,即自动头文件包含。6)、 Rainbow Brackets ,彩虹花括号,有助于阅读代码。7) 、 One Dark Pro , VSCode 的主题。8) 、 GBKtoUTF8 ,将 GBK 转换为 UTF8 。9)、 ARM ,即支持 ARM 汇编语法高亮显示。10) 、 Chinese(Simplified) ,即中文环境。11) 、 vscode-icons , VSCode 图标插件,主要是资源管理器下各个文件夹的图标。12) 、 compareit ,比较插件,可以用于比较两个文件的差异。13) 、 DeviceTree ,设备树语法插件。
Visual Studio Code 新建工程
打开 VSCode ,然后在 VSCode 上点击 文件 -> 打开文件夹 … ,选刚刚
2.I.MX6U-ALPHA/Mini 开发平台介绍
资源图
正点原子 I.MX6U-Mini 开发板底板板载资源如下:◆ 1 个核心板接口,支持 I.MX6ULL 核心板。◆ 1 个电源指示灯(蓝色)。◆ 1 个状态指示灯(红色)。◆ 1 路 CAN 接口,采用 TJA1050 芯片。◆ 1 路 485 接口,采用 SP3485 芯片。◆ 1 个 ATK 模块接口,支持正点原子蓝牙 /GPS/MPU6050/ 手势识别等模块。◆ 1 个摄像头模块接口。◆ 1 个 USB 串口,可用于代码调试。◆ 1 个 USB HOST 接口,用于 USB 主机通信。◆ 1 个有源蜂鸣器 。◆ 1 个 RS232/RS485 选择接口。◆ 1 个 TF 卡接口。◆ 1 个 10M/100M 以太网接口( RJ45 )◆ 1 组 5V 电源供应 / 接入口◆ 1 组 3.3V 电源供应 / 接入口◆ 1 个直流电源输入接口(输入电压范围: DC6~18V )◆ 1 个启动模式选择配置接口◆ 1 个 RTC 后备电池座,并带电池◆ 1 个复位按钮,可用于复位 MPU 和 LCD◆ 1 个 ON/OFF 按钮。◆ 1 个功能按钮◆ 1 个电源开关,控制整个板的电源◆ 1 个 SDIO WIFI 接口I.MX6U-Mini 硬件资源说明1. SDIO WIFI 接口这是开发板上的一个 SDIO WIFI(P2) 接口,可以通过此接口连接正点原子出品的 SDIO WIFI模块。 SDIO WIFI 接口和 TF 卡共用一个 USDHC 接口,因此不能同时和 TF 卡使用。2. USB 转串口USB 串口,为 MiniUSB 接口( USB_TTL ), USB 连接 CH340C 芯片, CH340C 与 I.MX6IULL 的串口 1 相连接,从而实现 USB 转串口。设计成 USB 串口,是出于现在电脑上串口正在消失, 尤其是笔记本,几乎清一色的没有串口,所以板载 USB 串口可以方便大家调试。3. I.MX6ULL 核心板接口这是开发板底板上面的核心板接口,由 2 个 2*30 的贴片板对板接线端子( 3710F 公座)组成,可以用来插正点原子的 I.MX6UL/ULL 核心板等,从而学习 I.MX6UL/6ULL 等芯片,达到一个开发板,学习多款 SOC 的目的,减少重复投资。4. RGBLCD 接口这是转接板自带的 RGB LCD 接口( LCD ),可以连接各种正点原子的 RGB LCD 屏模块,并且支持触摸屏(电阻 / 电容屏都可以)。采用的是 RGB888 格式,可显示 1677 万色,色彩显示 丰富。5. USB HOST 接口这是开发板板载的一个卧式 USB-A 座( USB_HOST ),我们可以通过这个 USB-A 座,连接U 盘 /USB 鼠标 /USB 键盘等其他 USB 从设备,从而实现 USB 主机功能。6. 后备电池接口这是 I.MX6ULL 后备区域的供电接口,可以用来给 I.MX6ULL 的后备区域提供能量,在外部电源断电的时候,维持 SNVS 区域数据的存储,以及 RTC 的运行。7. 启动 (BOOT) 拨码开关I.MX6U 支持多种启动方式,比如 SD 卡、 EMMC 、 NAND 、 QSPI FALSH 和 USB 等,要想从某一种设备启动就必须先设置好启动拨码开关。 I.MX6U-Mini 开发板用了一个 8P 的拨码开关来选择启动方式,支持从 SD 卡、 EMCM 、 NAND 和 USB 这四种启动方式,这四种启动方式 对应的拨码开关拨动方式已经写在了开发板上。大家在使用的时候根据自己的实际需求设置拨 码开关即可。8. 摄像头模块接口这是开发板板载的一个摄像头模块接口( P1 ),摄像头模块(需自备),对准插入到此插槽中。9. ATK 模块接口这是开发板板载的一个正点原子通用模块接口( P7 ),目前可以支持正点原子开发的 GPS模块、蓝牙模块、 MPU6050 模块、激光测距模块和手势识别模块等,直接插上对应的模块,就 可以进行开发。后续我们将开发更多兼容该接口的其他模块,实现更强大的扩展性能。10. 蜂鸣器这是一个有源蜂鸣器,通过高低电平控制蜂鸣器的开关。11. ON/OFF 按键这是一个 ON/OFF 按键,连接到 I.MX6ULL 的 OF/OFF 引脚上。12. 复位按键这是开发板板载的复位按键( RESET ),用于复位 I.MX6U ,还具有复位液晶的功能,因为液晶模块的复位引脚和 I.MX6U 的复位引脚是连接在一起的,当按下该键的时候, I.MX6U 和液晶一并被复位。13. 用户按键 KEY这是开发板板载的 1 个机械式输入按键( KEY0 ),可以做为普通按键输入使用。14. 蓝色电源指示 LED 灯这是开发板电源指示 LED 灯,为蓝色,当板子供电正常的时候此灯就会常亮。如果此灯不亮的话就说明开发板供电有问题 ( 排除 LED 灯本身损坏的情况 ) 。15. 红色用户 LED 灯这是开发板板载的 1 个 LED 灯,为红色,用户可以使用此 LED 灯。在调试代码的时候,使用 LED 来指示程序状态,这是非常不错的一个辅助调试方法。16. 引出的 IO 口这是开发板 IO 引出端口 P4 ,采用 2*24 排针,总共引出 41 个 IO 口。17. 3.3V 电源输入 / 输出这是开发板板载的一组 3.3V 电源输入输出排针( 2*3 )( JP1 ),用于给外部提供 3.3V 的电源,也可以用于从外部接 3.3V 的电源给板子供电。大家在实验的时候可能经常会为没有 3.3V 电源而苦恼不已,有了 I.MX6U-Mini 开发板,你就可以很方便的拥有一个简单的 3.3V 电源(最大电流不能超过 3000mA )。18. 5V 电源输入 / 输出这是开发板板载的一组 5V 电源输入输出排针( 2*3 )( JP2 ),该排针用于给外部提供 5V 的电源,也可以用于从外部接 5V 的电源给板子供电。同样大家在实验的时候可能经常会为没有 5V 电源而苦恼不已,正点原子充分考虑到了大家需求,有了这组 5V 排针,你就可以很方便的拥有一个简单的 5V 电源( USB 供电的时候,最大电流不能超过 500mA ,外部供电的时候,最大可达 3000mA )。19. 电源开关这是开发板板载的电源开关。该开关用于控制整个开发板的供电。这是一个自锁式开关,按下以后打开开发板电源,整个板子开始供电,电源指示灯 (PWR) 点亮。再次按下开关弹起,关闭开发板电源,整个开发板都将断电,电源指示灯( PWR )会随之熄灭。20. DC6~16V 电源输入这是开发板板载的一个外部电源输入口( DC_IN ),采用标准的直流电源插座。开发板板载了 DC-DC 芯片( JW5060T ),用于给开发板提供高效、稳定的 5V 电源。由于采用了 DC-DC 芯片,所以开发板的供电范围十分宽,大家可以很方便的找到合适的电源(只要输出范围在DC6~16V 的基本都可以)来给开发板供电。在耗电比较大的情况下,比如用到 4.3 屏 /7 寸屏 / 网口的时候,建议使用外部电源供电,可以提供足够的电流给开发板使用。21. 以太网接口 (RJ45)这是开发板板载的以太网接口,连接到 I.MX6U 的 ENET2 网络接口。22. CAN 接口这是开发板板载的 CAN 总线接口( CAN ),通过 2 个端口和外部 CAN 总线连接,即 CANH和 CANL 。这里提醒大家: CAN 通信的时候,必须 CANH 接 CANH , CANL 接 CANL ,否则可能通信不正常!23. RS485/ 串口 3 接口这是 RS485 与 I.MX6ULL 串口 3 的跳线帽设置接口,如果将 485_R 与 U3_T 、 485_T 与U3_R 连起来,那么 RS485 接口就会使用 I.MX6ULL 的串口 3 。做 RS485 实验的时候一定要将此接口连起来。24. RS485 接口这是开发板板载的 RS485 总线接口( RS485 ),通过 2 个端口和外部 485 设备连接。这里提醒大家, RS485 通信的时候,必须 A 接 A , B 接 B 。否则可能通信不正常25. JTAG 接口10P 的 JTAG 接口,可用于连接 JLINK 等调试器。26. USB OTG 接口这是开发板板载的一个 MiniUSB 头( USB_OTG ),用于 USB OTG 实验。27. TF 卡接口这是开发板板载的一个标准 TF 卡接口( TF_CARD ),该接口在开发板的背面,采用小型的TF 卡接口, USDHC 方式驱动,有了这个 TF 卡接口,就可以满足海量数据存储的需求。
3:Cortex-A7 MPCore 架构
Cortex-A7 MPCore 简介
Cortex-A7 MPcore 处理器支持 1~4 核,通常是和 Cortex-A15 组成 big.LITTLE 架构的,Cortex-A15 作为大核负责高性能运算,比如玩游戏啥的, Cortex-A7 负责普通应用,因为 CortexA7 省电。 Cortex-A7 本身性能也不弱,不要看它叫做 Cortex-A7 但是它可是比 Cortex-A8 性能 要强大,而且更省电。“在 28nm 工艺下, Cortex-A7 可以运行在 1.2~1.6GHz ,并且单核面积不大于 0.45mm 2 ( 含有浮点单元、 NEON 和 32KB 的 L1 缓存 ) ,在典型场景下功耗小于 100mW , 这使得它非常适 合对功耗要求严格的移动设备,这意味着 Cortex-A7 在获得与 Cortex-A9 相似性能的情况下, 其功耗更低”。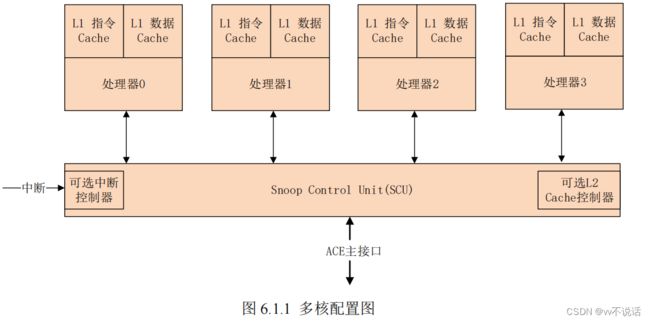 Cortex-A7 MPCore 的 L1 可选择 8KB 、 16KB 、 32KB 、 64KB , L2 Cache 可以不配,也可以选择 128KB 、 256KB 、 512KB 、 1024KB 。 I.MX6UL 配置了 32KB 的 L1 指令 Cache 和 32KB 的L1 数据 Cache ,以及 128KB 的 L2 Cache 。 Cortex-A7MPCore 使用 ARMv7-A 架构,主要特性如下:①、 SIMDv2 扩展整形和浮点向量操作。②、提供了与 ARM VFPv4 体系结构兼容的高性能的单双精度浮点指令,支持全功能的IEEE754 。③、支持大物理扩展 (LPAE) ,最高可以访问 40 位存储地址,也就是最高可以支持 1TB 的内存。④、支持硬件虚拟化。⑥、支持 Generic Interrupt Controller(GIC)V2.0 。⑦、支持 NEON ,可以加速多媒体和信号处理算法。
Cortex-A7 MPCore 的 L1 可选择 8KB 、 16KB 、 32KB 、 64KB , L2 Cache 可以不配,也可以选择 128KB 、 256KB 、 512KB 、 1024KB 。 I.MX6UL 配置了 32KB 的 L1 指令 Cache 和 32KB 的L1 数据 Cache ,以及 128KB 的 L2 Cache 。 Cortex-A7MPCore 使用 ARMv7-A 架构,主要特性如下:①、 SIMDv2 扩展整形和浮点向量操作。②、提供了与 ARM VFPv4 体系结构兼容的高性能的单双精度浮点指令,支持全功能的IEEE754 。③、支持大物理扩展 (LPAE) ,最高可以访问 40 位存储地址,也就是最高可以支持 1TB 的内存。④、支持硬件虚拟化。⑥、支持 Generic Interrupt Controller(GIC)V2.0 。⑦、支持 NEON ,可以加速多媒体和信号处理算法。
Cortex-A 寄存器组
ARM 架构提供了 16 个 32 位的通用寄存器 (R0~R15) 供软件使用,前 15 个 (R0~R14) 可以用
作通用的数据存储, R15 是程序计数器 PC ,用来保存将要执行的指令。 ARM 还提供了一个当
前程序状态寄存器 CPSR 和一个备份程序状态寄存器 SPSR , SPSR 寄存器就是 CPSR 寄存器的
通用寄存器
R0~R15 就是通用寄存器,通用寄存器可以分为以下三类:①、未备份寄存器,即 R0~R7 。②、备份寄存器,即 R8~R14 。③、程序计数器 PC ,即 R15 。分别来看一下这三类寄存器:1 、未备份寄存器未备份寄存器指的是 R0~R7 这 8 个寄存器,因为在所有的处理器模式下这 8 个寄存器都是同一个物理寄存器,在不同的模式下,这 8 个寄存器中的数据就会被破坏。所以这 8 个寄存器 并没有被用作特殊用途。2 、备份寄存器备份寄存器中的 R8~R12 这 5 个寄存器有两种物理寄存器,在快速中断模式下 (FIQ) 它们对应着 Rx_irq(x=8~12) 物理寄存器,其他模式下对应着 Rx(8~12) 物理寄存器。 FIQ 是快速中断模 式,看名字就是知道这个中断模式要求快速执行! FIQ 模式下中断处理程序可以使用 R8~R12 寄存器,因为 FIQ 模式下的 R8~R12 是独立的,因此中断处理程序可以不用执行保存和恢复中断现场的指令,从而加速中断的执行过程。
3 、程序计数器 R15
程序计数器 R15 也叫做 PC , R15 保存着当前执行的指令地址值加 8 个字节,这是因为 ARM
的流水线机制导致的。 ARM 处理器 3 级流水线:取指 -> 译码 -> 执行,这三级流水线循环执行,
比如当前正在执行第一条指令的同时也对第二条指令进行译码,第三条指令也同时被取出存放
在 R15(PC) 中。我们喜欢以当前正在执行的指令作为参考点,也就是以第一条指令为参考点,
那么 R15(PC) 中存放的就是第三条指令,换句话说就是 R15(PC) 总是指向当前正在执行的指令
地址再加上 2 条指令的地址。对于 32 位的 ARM 处理器,每条指令是 4 个字节,所以 :
R15 (PC) 值 = 当前执行的程序位置 + 8 个字节。
程序状态寄存器
所有的处理器模式都共用一个 CPSR 物理寄存器,因此 CPSR 可以在任何模式下被访问。
CPSR 是当前程序状态寄存器,该寄存器包含了条件标志位、中断禁止位、当前处理器模式标志
等一些状态位以及一些控制位。所有的处理器模式都共用一个 CPSR 必然会导致冲突,为此,
除了 User 和 Sys 这两个模式以外,其他 7 个模式每个都配备了一个专用的物理状态寄存器,叫
做 SPSR( 备份程序状态寄存器 ) ,当特定的异常中断发生时, SPSR 寄存器用来保存当前程序状
态寄存器 (CPSR) 的值,当异常退出以后可以用 SPSR 中保存的值来恢复 CPSR 。
4: 汇编LED灯
可以看出, I.MX6ULL 的 IO 分为两类: SNVS 域的和通用的,这两类 IO 本质上都是一样的的形如“ IOMUXC_SW_MUX_CTL_PAD_GPIO1_IO00 ”的就是 GPIO 命名,命名形式就是“ IOMUXC_SW_MUC_CTL_PAD_ XX_XX ”,后面的“ XX_XX ”就是 GPIO 命名,比如: GPIO1_IO01 、 UART1_TX_DATA 、 JTAG_MOD 等等。 I.MX6ULL 的 GPIO 并不像 STM32 一样以 PA0~15 这样命名,他是根据某个 IO 所拥有的功能来命名的。比如我们一看到 GPIO1_IO01 就知道这个肯定能做 GPIO ,看到 UART1_TX_DATA 肯定就知道这个 IO 肯定能做 为 UART1 的发送引脚。
I.MX6U IO 复用
以“ IOMUXC_SW_MUX_CTL_PAD_GPIO1_IO00 ”这个 IO 为例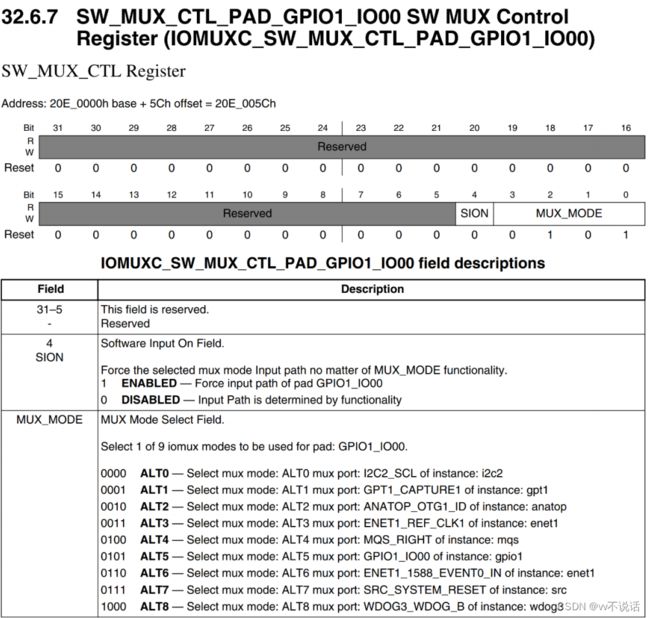 可以看到有个名为: IOMUXC_SW_MUX_CTL_PAD_GPIO1_IO00 的寄存器,寄存器地址为 0X020E005C ,这个寄存器是 32 位的,但是只用到了最低 5 位,其中bit0~bit3(MUX_MODE) 就是设置 GPIO1_IO00 的复用功能的。 GPIO1_IO00 一共可以复用为 9 种功能 IO ,分别对应 ALT0~ALT8 ,其中 ALT5 就是作为 GPIO1_IO00 。 GPIO1_IO00 还可以作 为 I2C2_SCL 、 GPT1_CAPTURE1 、 ANATOP_OTG1_ID 等。这个就是 I.MX6U 的 IO 复用,我 们学习 STM32 的时候 STM32 的 GPIO 也是可以复用的。
可以看到有个名为: IOMUXC_SW_MUX_CTL_PAD_GPIO1_IO00 的寄存器,寄存器地址为 0X020E005C ,这个寄存器是 32 位的,但是只用到了最低 5 位,其中bit0~bit3(MUX_MODE) 就是设置 GPIO1_IO00 的复用功能的。 GPIO1_IO00 一共可以复用为 9 种功能 IO ,分别对应 ALT0~ALT8 ,其中 ALT5 就是作为 GPIO1_IO00 。 GPIO1_IO00 还可以作 为 I2C2_SCL 、 GPT1_CAPTURE1 、 ANATOP_OTG1_ID 等。这个就是 I.MX6U 的 IO 复用,我 们学习 STM32 的时候 STM32 的 GPIO 也是可以复用的。
由此可见, I.MX6U 的 GPIO 不止 GPIO1_IO00~GPIO1_IO09 这 10 个,其它的 IO 都可以复
用为 GPIO 来使用。 I.MX6U 的 GPIO 一共有 5 组: GPIO1 、 GPIO2 、 GPIO3 、 GPIO4 和 GPIO5 , 其中 GPIO1 有 32 个 IO , GPIO2 有 22 个 IO , GPIO3 有 29 个 IO 、 GPIO4 有 29 个 IO , GPIO5 最少,只有 12 个 IO ,这样一共有 124 个 GPIO 。
MX6U GPIO 配置
IOMUXC_SW_MUX_CTL_PAD_XX_XX 和 IOMUXC_SW_PAD_CTL_PAD_XX_XX 这两种寄存器都是配置 IO 的,注意是 IO !不是 GPIO , GPIO 是一个 IO 众多复用功能中的一种。比 如 GPIO1_IO00 这个 IO 可以复用为: I2C2_SCL 、 GPT1_CAPTURE1 、 ANATOP_OTG1_ID 、 ENET1_REF_CLK 、 MQS_RIGHT 、 GPIO1_IO00 、 ENET1_1588_EVENT0_IN 、 SRC_SYSTEM_RESET 和 WDOG3_WDOG_B 这 9 个功能, GPIO1_IO00 是其中的一种,我们想要把 GPIO1_IO00 用作哪个外设就复用为哪个外设功能即可。如果我们要用 GPIO1_IO00 来 点个灯、作为按键输入啥的就是使用其 GPIO( 通用输入输出 ) 的功能。将其复用为 GPIO 以后还 需要对其 GPIO 的功能进行配置,
可以看出, LED0 接到了 GPIO_3 上, GPIO_3 就是 GPIO1_IO03 ,当 GPIO1_IO03
输出低电平 (0) 的时候发光二极管 LED0 就会导通点亮,当 GPIO1_IO03 输出高电平 (1) 的时候发
光二极管 LED0 不会导通,因此 LED0 也就不会点亮。所以 LED0 的亮灭取决于 GPIO1_IO03
的输出电平,输出 0 就亮,输出 1 就灭。
实验程序编写
1 、使能 GPIO1 时钟
GPIO1 的时钟由 CCM_CCGR1 的 bit27 和 bit26 这两个位控制,将这两个位都设置位 11 即
可。本教程所有例程已经将 I.MX6U 的所有外设时钟都已经打开了,因此这一步可以不用做。
2 、设置 GPIO1_IO03 的复用功能
找到 GPIO1_IO03 的复用寄存器“ IOMUXC_SW_MUX_CTL_PAD_GPIO1_IO03 ”的地址为
0X020E0068 ,然后设置此寄存器,将 GPIO1_IO03 这个 IO 复用为 GPIO 功能,也就是 ALT5 。
3 、配置 GPIO1_IO03
找到 GPIO1_IO03 的配置寄存器“ IOMUXC_SW_PAD_CTL_PAD_GPIO1_IO03 ”的地址为
0X020E02F4 ,根据实际使用情况,配置此寄存
5 、控制 GPIO 的输出电平
经过前面几步, GPIO1_IO03 已经配置好了,只需要向 GPIO1_DR 寄存器的 bit3 写入 0 即
可控制 GPIO1_IO03 输出低电平,打开 LED ,向 bit3 写入 1 可控制 GPIO1_IO03 输出高电平,
关闭 LED 。
所有的裸机实验我们都在 Ubuntu 下完成,使用 VSCode 编辑器!
新建一个名为“ 1_leds ”的文件夹,然后在“ 1_leds ”
这个目录下新建一个名为“ led.s ”的汇编文件和一个名为“ .vscode ”的目录,创建好以后“ 1_leds ”
文件夹如图 

vscode 文件夹里面存放 VSCode 的工程文件, led.s 就是我们新建的汇编文件,
我们稍后会在 led.s 这个文件中编写汇编程序。使用 VSCode 打开 1_leds 这个文件夹,打开以后
.global _start /* 全局标号 */
/*
* 描述: _start 函数,程序从此函数开始执行此函数完成时钟使能、
* GPIO 初始化、最终控制 GPIO 输出低电平来点亮 LED 灯。
*/
_start:
/* 例程代码 */
/* 1、使能所有时钟 */
ldr r0, =0X020C4068 /* 寄存器 CCGR0 */
ldr r1, =0XFFFFFFFF
str r1, [r0]
ldr r0, =0X020C406C /* 寄存器 CCGR1 */
str r1, [r0]
ldr r0, =0X020C4070 /* 寄存器 CCGR2 */
str r1, [r0]
ldr r0, =0X020C4074 /* 寄存器 CCGR3 */
str r1, [r0]
ldr r0, =0X020C4078 /* 寄存器 CCGR4 */
str r1, [r0]
ldr r0, =0X020C407C /* 寄存器 CCGR5 */
str r1, [r0]
ldr r0, =0X020C4080 /* 寄存器 CCGR6 */
str r1, [r0]
/* 2、设置 GPIO1_IO03 复用为 GPIO1_IO03 */
ldr r0, =0X020E0068 /* 将寄存器 SW_MUX_GPIO1_IO03_BASE 加载到 r0 中 */
ldr r1, =0X5 /* 设置寄存器 SW_MUX_GPIO1_IO03_BASE 的 MUX_MODE 为 5 */
str r1,[r0]
/* 3、配置 GPIO1_IO03 的 IO 属性
*bit 16:0 HYS 关闭xx*bit [15:14]: 00 默认下拉
*bit [13]: 0 kepper 功能
*bit [12]: 1 pull/keeper 使能
*bit [11]: 0 关闭开路输出
*bit [7:6]: 10 速度 100Mhz
*bit [5:3]: 110 R0/6 驱动能力
*bit [0]: 0 低转换率
*/
ldr r0, =0X020E02F4 /*寄存器 SW_PAD_GPIO1_IO03_BASE */
ldr r1, =0X10B0
str r1,[r0]
/* 4、设置 GPIO1_IO03 为输出 */
ldr r0, =0X0209C004 /*寄存器 GPIO1_GDIR */
ldr r1, =0X0000008
str r1,[r0]
/* 5、打开 LED0
* 设置 GPIO1_IO03 输出低电平
*/
ldr r0, =0X0209C000 /*寄存器 GPIO1_DR */
ldr r1, =0
str r1,[r0]
/*
* 描述: loop 死循环
*/
loop:
b loop我们来详细的分析一下上面的汇编代码,我们以后分析代码都根据行号来分析。第 2 行定义了一个全局标号 _start ,代码就是从 _start 这个标号开始顺序往下执行的。第 11 行使用 ldr 指令向寄存器 r0 写入 0X020C4068 ,也就是 r0=0X020C4068 ,这个是CCM_CCGR0 寄存器的地址。第 12 行使用 ldr 指令向寄存器 r1 写入 0XFFFFFFFF ,也就是 r1=0XFFFFFFFF 。因为我们要开启所有的外设时钟,因此 CCM_CCGR0~CCM_CCGR6 所有寄存器的 32 位都要置 1 ,也就是写入 0XFFFFFFFF 。第 13 行使用 str 将 r1 中的值写入到 r0 所保存的地址中去,也就是给 0X020C4068 这个地址写入 0XFFFFFFFF ,相当于 CCM_CCGR0=0XFFFFFFFF ,就是打开 CCM_CCGR0 寄存器所控制的所有外设时钟。第 15~31 行都是向 CCM_CCGRX(X=1~6) 寄存器写入 0XFFFFFFFF 。这样我就通过汇编代码使能了 I.MX6U 的所有外设时钟。第 35~37 行是设置 GPIO1_IO03 的复用功能, GPIO1_IO03 的复用寄存器地址为 0X020E0068,寄 存 器 IOMUXC_SW_MUX_CTL_PAD_GPIO1_IO03 的 MUX_MODE 设置为 5 就 是 将GPIO1_IO03 设置为 GPIO 。第 49~51 行 是 设 置 GPIO1_IO03 的 配 置 寄 存 器 , 也 就 是 寄 存 器IOMUX_SW_PAD_CTL_PAD_GPIO1_IO03 的值,此寄存器地址为 0X020E02F4 ,代码里面已经给出了这个寄存器详细的位设置。第 54~63 行是设置 GPIO 功能,经过上面几步操作, GPIO1_IO03 这个 IO 已经被配置为了GPIO 功能,所以还需要设置跟 GPIO 有关的寄存器。第 54~56 行是设置 GPIO1->GDIR 寄存器,将 GPIO1_IO03 设置为输出模式,也就是寄存器的 GPIO1_GDIR 的 bit3 置 1 。第 61~63 行设置 GPIO1->DR 寄存器,也就是设置 GPIO1_IO03 的输出,我们要点亮开发板上的 LED0 ,那么 GPIO1_IO03 就必须输出低电平,所以这里设置 GPIO1_DR 寄存器为 0 。第 68~69 行是死循环,通过 b 指令, CPU 重复不断的跳到 loop 函数执行,进入一个死循环。
编译代码
1将.c.s文件变为,o
2将所有的.o文件连接为elf格式的可执行文件
3将elf文件转为bin文件
4将elf文件转为汇编,反汇编
链接:
连接就是将所有.o文件链接在一起,并且链接到指定的地方。本实验链接的时候要指定链接起始地址。链接起始地址就是代码运行的起始地址,或者说保存代码的起始地址。
1、arm-linux-gnueabihf-gcc 编译文件
妈的前面注意千万不要敲错了。不然一堆牛马错误
我们是要编译出在 ARM 开发板上运行的可执行文件,所以要使用我们在前面 安装的交叉编译器 arm-linux-gnueabihf-gcc 来编译。因为本试验就一个 led.s 源文件,所以编译比较简
2、arm-linux-gnueabihf-ld 链接文件
arm-linux-gnueabihf-ld 用来将众多的 .o 文件链接到一个指定的链接位置。我们在学习SMT32 的时候基本就没有听过“链接”这个词,我们一般用 MDK 编写好代码,然后点击“编译”, MDK 或者 IAR 就会自动帮我们编译好整个工程,最后再点击“下载”就可以将代码下载到开发板中。这是因为链接这个操作 MDK 或者 IAR 已经帮你做好了,后面我就以 MDK 为例 给大家讲解。大家可以打开一个 STM32 的工程,然后编译一下,肯定能找到很多.o 文件,如图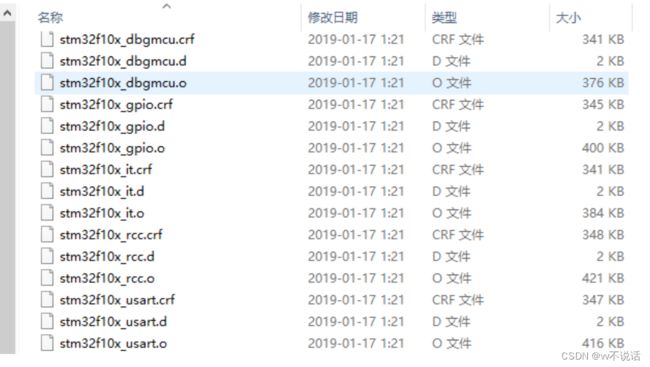
 左侧的 IROM1 我们都知道是设置 STM32 芯片的 ROM 起始地址和大小的,右边的 IRAM1 是设置 STM32 芯片的 RAM 起始地址和大小的。其中 0X08000000 就是 STM32 内 部 ROM 的起始地址,编译出来的指令肯定是要从 0X08000000 这个地址开始存放的。对于 STM32 来说 0X08000000 就是它的链接地址,这些.o 文件就是 这个链接地址开始 依次存放,最终生成一个可以下载的 hex 或者 bin 文件,我们可以打开.map 文件查看一下这些文件的链接地址,在 MDK 下打开一个工程的.map 文件方法
左侧的 IROM1 我们都知道是设置 STM32 芯片的 ROM 起始地址和大小的,右边的 IRAM1 是设置 STM32 芯片的 RAM 起始地址和大小的。其中 0X08000000 就是 STM32 内 部 ROM 的起始地址,编译出来的指令肯定是要从 0X08000000 这个地址开始存放的。对于 STM32 来说 0X08000000 就是它的链接地址,这些.o 文件就是 这个链接地址开始 依次存放,最终生成一个可以下载的 hex 或者 bin 文件,我们可以打开.map 文件查看一下这些文件的链接地址,在 MDK 下打开一个工程的.map 文件方法 接地址。这里我们要区分“存储地址”和“运行地址”这两个概念,“存储地址”就是可执行文件存储在哪里,可执行文件的存储地址可以随意选择。“运行地址”就是代码运行的时候所处的地址,这个我们在链接的时候就已经确定好了,代码要运行,那就必须处于运行地址处,否则代码肯定运行出错。确定了链接地址以后就可以使用 arm-linux-gnueabihf-ld 来将前面编译出来的 led.o 文件链
接地址。这里我们要区分“存储地址”和“运行地址”这两个概念,“存储地址”就是可执行文件存储在哪里,可执行文件的存储地址可以随意选择。“运行地址”就是代码运行的时候所处的地址,这个我们在链接的时候就已经确定好了,代码要运行,那就必须处于运行地址处,否则代码肯定运行出错。确定了链接地址以后就可以使用 arm-linux-gnueabihf-ld 来将前面编译出来的 led.o 文件链
3、arm-linux-gnueabihf-objcopy 格式转换
arm-linux-gnueabihf-objcopy 更像一个格式转换工具,我们需要用它将 led.elf 文件转换为
4、arm-linux-gnueabihf-objdump 反汇编
大多数情况下我们都是用 C 语言写试验例程的,有时候需要查看其汇编代码来调试代码,
总结一下我们为了编译 ARM 开发板上运行的 led.o 这个文件使用了如下命令: 
如果我们修改了 led.s 文件,那么就需要在重复一次上面的这些命令,太麻烦了,这个时候
我们就可以使用Makefile 文件了。
5.创建 Makefile 文件
使用“ touch ”命令在工程根目录下创建一个名为“Makefile”的文件

创建好 Makefile 以后我们就只需要执行一次“make”命令即可完成编译,过程如图
如果我们要清理工程的话执行“make clean”即可
 后面。/imxdownload led.bin /dev/sdf
后面。/imxdownload led.bin /dev/sdf
5.代码烧写
我们在调试裸机和 Uboot 的时候是将代码下载到 SD 中,因为方便嘛,当调试完成
以后量产的时候要将裸机或者 Uboot 烧写到 SPI NOR Flash 、 EMMC 、 NAND 等这些存储介质
中的。那么,如何将我们前面编译出来的 led.bin 烧写到 SD 卡中呢?肯定有人会认为直接复制
led.bin 到 SD 卡中不就行了,错!编译出来的可执行文件是怎么存放到 SD 中的,存放的位置是
什么?这个 NXP 是有详细规定的!我们必须按照 NXP 的规定来将代码烧写到 SD 卡中,否则
代码是绝对运行不起来的。
“ imxdownload”路径为: 开发板光盘 ->5 、开发工具 ->2、Ubuntu 下裸机烧写软件 ->imxdownload , imxdownlaod 只能在 Ubuntu 下使用,使用步骤如下:1 、将 imxdownload 拷贝到工程根目录下我们要将 imxdownload 拷贝到工程根目录下,也就是和 led.bin处于同一个文件夹下,要不然烧写会失败的,拷贝完成以后如图我们直接将软件 imxdownload 从 Windows 下复制到 Ubuntu 中以后, imxdownload默认是没有可执行权限的。我们需要给予 imxdownload 可执行权限,使用命令“chmod”,命令如下:当给予 imxdownload可执行权限以后其名字变成了绿色的,如果没有可执行权限的话其名字颜色是白色的。所以在 Ubuntu中我们可以初步的从文件名字的颜色判断其是否具有可执行权限。
3 、确定要烧写的 SD 卡。准备一张新的 SD(TF) 卡,确保 SD卡里面没有数据,因为我们在烧写代码的时候可能会格式化 SD 卡!!!