Cadence学习笔记-第一章-基本设置
发现了一个版权不详的学习笔记,基于Cadence51的,看了一点发现写的很好,也适合初学者,所以打算学习一下,结合已有的开发环境和工程文件。
今天开始第一章。
1.1启动前的准备
保证软件已经安装,并且可授权使用
在shell中设置了正确的环境变量
shell不知道是啥,看了看其他同学的解释,蛮清楚的。设置环境变量是程序正常运行必须的,更加具体的,就先放一放。(因为不懂
1.1.1 启动配置文件:.cdsinit
.cdsinit文件是在Cadence IC中启动时运行的SKILL脚本文件。该文件配置了很多Cadence IC 5.1.41
的环境配置,包括使用的文本编辑器、热键设置、仿真器的默认配置等。如果 Cadence IC没有找到.cdsinit
文件,软件中的快捷键等功能都不能适用。
可以认为是一些初始设置,init理解为initial吧先。找了找,发现确实可以找到这个文件。
Cadence IC 搜索.cdsinit 文件时,首先会搜索程序的启动路径,然后搜索的是用户的主目录。
例如:在~/project 目录下运行 icfb&,则首先 Cadence IC 会尝试载入~/project/.cdsinit。如果这个
文件不存在则会尝试载入~/.cdsinit。
一个问题,这个文件在dfII文件夹里,dfII意义不明。。。
1.1.2 其他配置文件
.cdsenv: 用于设置启动时的环境变量;
.cdsplotinit: Cadence IC 打印和输出图型的设置;
display.drf: 版图编辑器中显示颜色等的配置;
找了找,发现确实是可以找到这些文件的,但是这里应该不需要了解太多,过了。
1.1.3 设置设计库配置文件:cds.lib
设计库(library)配置文件放置在 Cadence IC 程序的运行路径下,比如要在~/project 目录下运行
Cadence IC,则需要在该目录下建立 cds.lib 文件。这个文件设置的是 Cadence IC 中的设计库的路
径。
这个文件见得就比较多了,工艺库和设计库的路径设置,没有的话打不开
这个文件需要放在运行virtuoso的地方
实际上,工艺库和设计库的文件夹内一般都会有这个文件,原因是定义的时候比较方便,直接/名称就可以了,有必要的时候再去include其他的cds.lib
运行程序时,lib必须要包含基本元件库、工艺库和想要打开的设计库,换句话说,要在存在这样的一个lib文件的文件夹内运行virtuoso
1.2 命令行窗口(Command Interpreter Window,CIW)
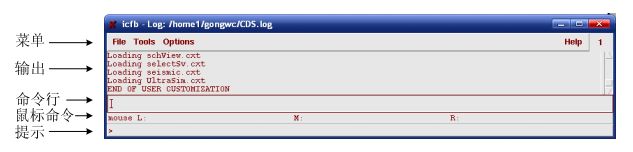
该窗口包括几个部分:菜单栏、输出窗口、命令行、鼠标命令、提示
1.2.1 命令行窗口(CIW)菜单
首先是第一个file
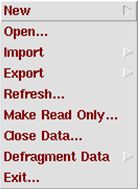
新建、打开文件在这里
import和export不会用,实际上也没用过。。。
其他的,也没用过,也不会用。。。
然后是tools,用到过的也不多,主要看以下几个:
Tools→Library Manager 很实用的图形化设计库浏览器,没咋用过,后面会详细说
Tools→Library Path Editor 这个很重要,这是一个用来修改设计库配置文件(cds.lib)的图形化界面,如图 1.4 所示。在这个界面中可以直观地对 cds.lib 文件进行修改和添加。也就是说,修改cds.lib文件可以直接改文件,也可以在这里改。
Tools→Technology File Manager 用于管理设计库和模型库之间的对应关系设置。
1.2.2 CIW 中的其他部分
文中提到命令行和输出栏可以进行所有的操作,图形化界面只是方便使用。这样的好处是可以方便移植操作。这提高了整个软件的可扩展性和易用性,这也是 Cadence IC 这个软件成功的重要原因。
但实际上,设计时通常还是要用图形界面,工作可能会用命令行多一点,先不看了。
1.3 Library Manager 设计库管理器
1.3.1 设计库浏览面板
文件的层次有library cell 和view
同一个单元在设计中需要不同的表示方法,例如一个模拟电路模块,在设计内部结构的时候
可能需要将它表示为电路图;而在引用该模块的时候则需要将其表示为一个器件符号;在绘
制版图的时候可能需要将该模块表示为版图的一个部分。所以一个单元就必须有多种表示方
式,称为“Views”。上面举例的模块就可以有电路图(schematic)、器件符号(symbol)、版
图(layout)三个(View)。在设计中应当保证同一个“Cell”的各个“View”是等效的。
这里差不多说清楚了。
1.3.2 设计库浏览器菜单
记录一下常用的命令
Files→New→Library/Cell View/Category: 新建设计库/单元 View/分类
Files→Save Defaults/Load Defaults: 将设计库浏览器设置保存在.cdsenv 文件中
简单来说应该是保存设置,但是实际上并没有用过这个功能。。。
Files→Open Shell Window: 打开 Shell 命令行窗口,在管理设计库的时候经常要用到一些文件操作,这时可以打开 Shell 窗口,在命令行中进行文件操作。
这个确实可以打开,但是没什么卵用,因为不会用。。。
edit里一些拷贝、替换功能就不看了,不会用,也没用到过
edit→Access Permission 这个是更改操作权限,读、写等等
View:
View→Filter:显示视图的过滤
View→Refresh: 刷新显示
没用过,不太熟
1.4 Virtuoso® Schematic Editor 电路图编辑器简介
1.4.1 电路编辑器界面简介
电路编辑器界面主要包括状态栏、菜单、工具栏、工作区、鼠标命令栏、提示栏组成。
„ 状态栏:如图,界面标题之下的第一行是状态栏,内容包括正在运行的命令、选定的器件数、
运行状态、仿真温度和仿真器类型。
„ 菜单栏,工具栏:分别位于状态栏下方和屏幕的左边缘,里面的选项是电路设计中的命令。
„ 工作区:就是图中黑色的部分,是实际用来绘制电路图的部分。
„ 鼠标命令:提示鼠标的左中右键分别对应的命令。
„ 提示:显示的是当前命令的提示信息。
这里状态栏和提示还没注意到过,还是有一点用处的。
1.4.2 常用命令
①添加器件:i
在工作区单击之前,如果在“Array“栏的“Rows”、“Columns”文本框中填入大于 1 的数字则最后加入的将是一个指定器件的阵列。阵列中每个实例的参数都是对话框中的指定值。注意:添加时只能添加器件的符号视图(Symbol View)。
②添加连接线 w/W
线的样式、颜色都是可以调节的
③添加端口:p
调用该命令后,将显示对话框。根据对话框中的提示,可以选择端口的名称、类型、是否总线、用途、放置方法。
④添加标签(Label):l
⑤移动、拷贝器件:
这里有 3 种类似的命令:
[1]拷贝(Copy),将选定部分复制;[2]拖动(Stretch),移动选定部分,该部分与电路其他部分保持连接;[3]移动(Move),移动选定部分,该部分与其余部分不保持连接。
按住 Shift 键框选表示追加部分;
按住 Ctrl 键框选表示排除部分;
可在同一个 icfb 中打开的不同电路图之间使用拷贝和移动命令;
拖动命令只能在当前电路中进行。
⑥删除器件:del
⑦放大、缩小、适合屏幕
键盘:[键、]键、f 键分别表示缩小、放大、适合屏幕
⑧下降层次和回退
E/e/Ctrl+E 分别是编辑、只读、回退
这里需要注意。。。
⑨撤销和重做(只支持最近一次操作的撤销和重做)
键盘:u / U 键分别是撤销和重做
1.4.3 常用标准器件
在 Cadence IC 软件中自带有一些标准的器件。这些器件在电路设计中经常用到,这些器件都存放在“analogLib“中。
写几个不太常用的:
① vpulse
时变电流源,在 DC 分析中可以输出固定的 DC 电压,AC 分析中可以输出固定的 AC电压,在瞬态分析中可以生成不同占空比的方波、三角波、梯形波、锯齿波。
②nmos4 / pmos4 / pnp
通用 4 端口 NMOS 管 / PMOS 管 / PNP 三极管
③res / cap / ind
这三个器件分别是电阻、电容、电感。如果进行简单仿真,这些器件参数设置中不需要指定模型名称,这是这些器件将表现为理想器件。如果需要根据工艺详细仿真,则可以在器件参数设置中,根据工艺模型库中的电阻、电容、电感的模型定义这些器件。
实际上考虑工艺的电容电阻电感还没遇见过。。。
1.5 Virtuoso® Analog Design Environment (ADE) 简介
ADE 是 Cadence IC 的图形化仿真环境。可以用如下方式打开:
可以在 CIW 窗口中选择菜单 Tools→Analog Environment→Simulation,这样打开的 ADE窗口中没有指定进行仿真的电路。或者在电路编辑器中选择菜单 Tools→Analog Environment,这是打开的 ADE 窗口中已经设置为仿真调用 ADE 的电路图。
通常用第二种。
1.5.1 ADE 基本界面

1.5.2 使用 ADE 进行仿真的基本流程
1.选择仿真的电路
2. 设置工艺模型
各种工艺制造的继承器件模型参数各有不同。为了使设计和工艺更加匹配,需要使用由代工
厂提供的模型库。对默认使用的 spectre 仿真器来说,应当使用.scs 模型库文件。
3. 设置变量
由于电路中作任何改变之后都需要保存并检查完整性,所以在对电路进行仿真时,经常在电路中定义一些变量作为器件的参数。例如可以将一个 MOS 管的宽度定义为 w=W1,则 W1就成为一个设计变量。这些设计变量在仿真中都需要赋值,否则仿真不能进行。一般设置方法是:在菜单上选择“VariablesÆCopy from Cell View“则电路图中的设计变量名都回被截取进 ADE 中,并在 ADE 窗口中的变量栏中列出。
4. 设置分析类型
根据不同的需要,可以对电路进行不同类型的分析。常用的有 DC 分析、AC 分析、瞬态(Transient)分析、噪声分析、零极点分析。其中又以前三种最为常用。
5. 设置输出
输出控制的是仿真结束后需要用图线或者数值体现出来的结果。主要有 2 种方法进行设置:
在菜单中选择“OutputÆTo be plotedÆSelect on the Schematic“,电路图窗口就会出现。
在电路图中选择连线会在输出中添加该线的电压;
选择一个器件的端口则会添加这个端口的电流作为输出;
直接选择一个器件则会把该器件的所有端口电流都加入输出
也可以手动添加输出,在菜单中选择 OutputÆEdit 或按钮 可以打开如下窗口。
在该窗口中可以添加需要的输出的表达式。如果表达式比较复杂,还可以点击 Calculator栏的 open 按钮,打开 Calculator(后面还会详细介绍使用方法),在其中编辑好表达式后,在上图窗口中点击 Calculator 栏的 Get Expression 按钮,表达式就会被截取到 Expression栏。
一般是使用第一种,不过calculator的使用看起来挺重要的,后面再学习
6. 仿真过程
如果一切正常将有绘图窗口弹出。如果希望重新出图,可以点击菜单“Result→Plot Outputs“或者按钮
7. 其它设置
8. 保存和导入仿真状态
点击菜单 SessionÆSave State
可以保存当前的仿真配置。对话框如下,可以选择具体需要保存的信息。保存的状态被存放在~/.artist_states///spectre 目录下。 点击菜单 Session→Load State
可以导入以前保存的仿真配置。对话框如下,可以选择需要的状态,进行导入。 点击菜单Session→Save
Script可以将现在的仿真设置保存成OCEAN脚本,利用该脚本,可以在命令行执行仿真任务。
下一个目标:
接着看文档
了解各个文件的作用和含义
独立搭建仿真平台