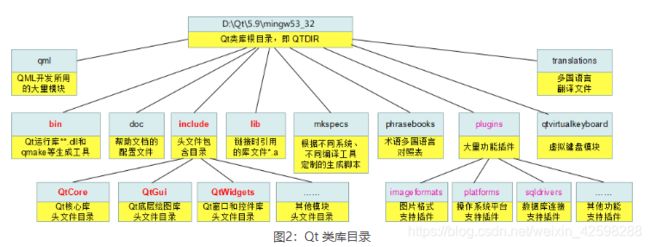Qt教程-1
Qt 是一个跨平台的 C++ 框架(C++库),目前最新的版本是 Qt5。Qt5 还包含了很多小版本,其中推荐 Qt5.6 或 Qt5.9,这两个版本是 LTS 版本(即长期支持版本),Bug较少,相对稳定。
Qt 除了支持界面设计(GUI编程),还封装了与网络编程、多线程、数据库连接、视频音频等相关的功能。
Qt简介
主要用来开发图形用户界面(Graphical User Interface,GUI)程序,当然也可以开发不带界面的命令行(Command User Interface,CUI)程序.
Qt 还存在 Python、Ruby、Perl 等脚本语言的绑定, 也就是说可以使用脚本语言开发基于 Qt 的程序。
Qt 支持的操作系统有很多,例如通用操作系统 Windows、Linux、Unix,智能手机系统 Android、iOS、WinPhone, 嵌入式系统 QNX、VxWorks 等等。
Qt 可以做什么?
用来开发图形界面应用程序,Qt 除了可以绘制漂亮的界面(包括控件、布局、交互),还包含很多其它功能,比如多线程、访问数据库、图像处理、音频视频处理、网络通信、文件操作等
下面的程序都使用 Qt 开发:WPS、YY语音、Skype、豆瓣电台、虾米音乐、淘宝助理、千牛、暴雪的战网客户端、VirtualBox、Opera、咪咕音乐、Google地图、Adobe Photoshop Album 等。
Linux 也是嵌入式的主力军,广泛应用于消费类电子、工业控制、军工电子、电信/网络/通讯、航空航天、汽车电子、医疗设备、仪器仪表等相关行业。
总起来说,Qt 主要用于桌面程序开发和嵌入式开发
Qt 和 KDE
KDE 是 Linux 操作系统的桌面环境,与 GNOME 桌面是类似的。KDE 是采用 GPL 许可证发布的开源软件,而最初 Qt 是商业授权的,存在商业侵权风险,GNOME 则是基于开源 GTK 库的,没有什么商业风险。
Qt和其它GUI库的对比
Windows 下的 GUI 解决方案比较多:
基于 C++ 的有 Qt、MFC、WTL、wxWidgets、DirectUI、Htmlayout;
基于 C# 的有 WinForm、WPF;
基于 Java 的有 AWT、Swing;
基于 Pascal 的 有Delphi;
基于Go语言的有 walk 和 electron;
还有国内初露头角的 aardio;
Visual Basic 曾经很流行,现在逐渐失去了色彩;
如果你有 Web 开发经验,也可以基于 Webkit 或 Chromium 将网页转换为桌面程序。
用 Qt 来开发 Windows 桌面程序有以下优点:
简单易学:Qt 封装的很好,几行代码就可以开发出一个简单的客户端,不需要了解 Windows API。
资料丰富:资料丰富能够成倍降低学习成本,否则你只能去看源码,关于 DirectUI、Htmlayout、aardio 的资料就很少。
漂亮的界面:Qt 很容易做出漂亮的界面和炫酷的动画,而 MFC、WTL、wxWidgets 比较麻烦。
独立安装:Qt 程序最终会编译为本地代码,不需要其他库的支撑,而 Java 要安装虚拟机,C# 要安装 .NET Framework。
将 MFC 和 Qt 进行对比
MFC 只能应用在 Windows 平台,而 Qt 是跨平台的,一次编写,到处运行。Qt 已经封装了底层细节,学习 Qt 将会非常简单;而 MFC 只是给 Windows API 加了一层包装,不了解 Windows API 也学不好 MFC。
Linux 下常用的 GUI 库有基于 C++ 的 Qt、GTK+、wxWidgets,以及基于 Java 的 AWT 和 Swing。其中最著名的就是 Qt 和 GTK+:KDE 桌面系统已经将 Qt 作为默认的 GUI 库,Gnome 桌面系统也将 GTK+ 作为默认的 GUI 库。
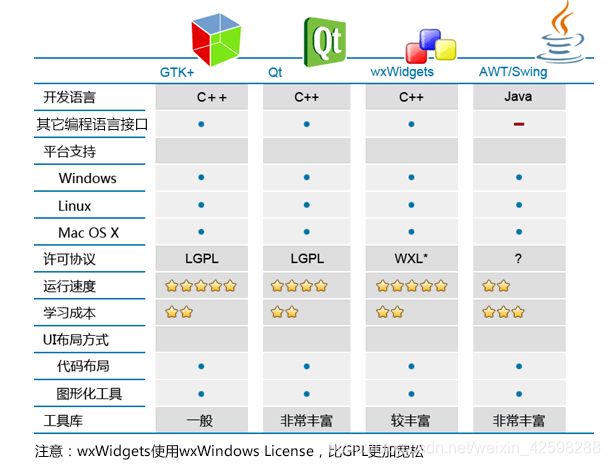
学习QML还是C++?
Qt5 将 QML 脚本编程提到与传统 C++ 部件编程相同的高度,力推 QML 界面编程,当然 QML 主要用于手机移动应用程序。
使用 QML 开发界面主要有以下几个优点:
QML 非常灵活,可以做出非常炫酷的效果,例如 QQ、360、迅雷等都不在话下。
QML 是标记语言,见名知意,非常容易编写和阅读,大大提高了开发和维护效率。
QML 界面简洁大气,有很多动画,适合移动端。
不同平台下的 QML 使用相同的渲染机制,界面效果一致,不会随操作系统的不同而变化。
但是:
QML 只能用来进行界面设计和人机交互,也就是只能胜任 UI 部分,在底层仍然需要调用 C++ 编写的组件来完善功能,比如访问数据库、网络通信、多线程多进程、文件读写、图像处理、音频视频处理等都离不开 C++。
**Qt 下载:**http://c.biancheng.net/view/3851.html
官网有一个专门的资源下载网站,所有的开发环境和相关工具都可以从这里下载,具体地址是:http://download.qt.io/
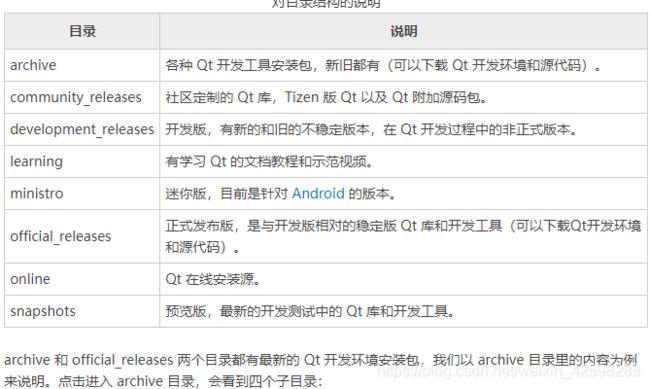
Qt 整体目录结构
Qt用到的开发工具
利用 MinGW 就可以生成 Windows 里面的 exe 程序和 dll 链接库。
CMake(Cross platform Make)是一个开源的跨平台自动化构建工具, 可以跨平台地生成各式各样的 makefile 或者 project 文件, 支持利用各种编译工具生成可执行程序或链接库。
CMake 自己不编译程序, 它相当于用自己的构建脚本 CMakeLists.txt,叫各种编译工具集去生成可执行程序或链接库。
一般用于编译程序的 makefile 文件比较复杂,自己去编写比较麻烦, 而利用 CMake ,就可以编写相对简单的 CMakeLists.txt ,由 CMake 根据 CMakeLists.txt 自动生成 makefile,然后就可以用 make 生成可执行程序或链接库。
本教程里面是使用 Qt 官方的 qmake 工具生成 makefile 文件,没有用 CMake。这里之所以提 CMake,是因为整个 KDE 桌面环境的茫茫多程序都是用 CMake 脚本构建的,另外跨平台的程序/库如 Boost C++ Libraries、OpenCV、LLVM、Clang 等也都是用 CMake 脚本构建的。以后如果接触到这些东西,是需要了解 CMake 的。
CMake 项目主页:https://cmake.org/
KDE 项目主页:https://www.kde.org/
Qt 工具集
Qt 官方的开发环境安装包里有自己专门的开发工具,之前用过 qmake 命令。qmake 是 Qt 开发最核心的工具,既可以生成 Qt 项目文件 .pro ,也可以自动生成项目的 Makefile 文件。
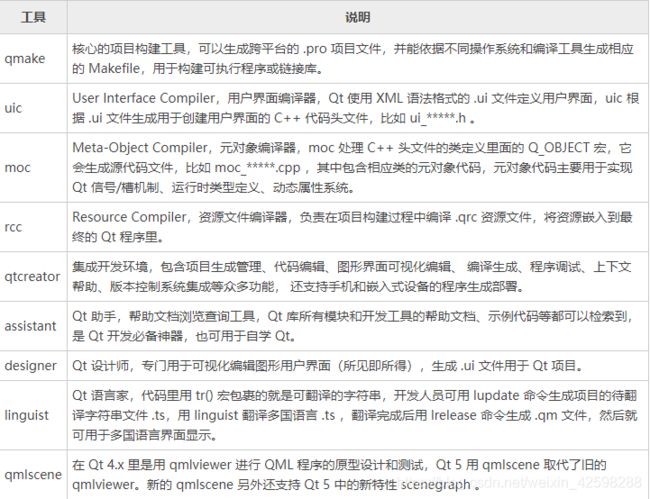
Qt编程涉及的术语和名词
Project 的中文翻译是“项目”或者“工程”,这里的项目是指为实现某个相对独立功能的程序代码合集,这些代码不单单是放在一块,而是有相互之间的关联性,并且有专门负责管理该项目的项目文件,比如:
Qt 使用 .pro 文件管理项目;
VC++ 则使用 .vcproj 作为项目文件。
集成开发环境通常都是依据项目文件(.pro/.vcproj)管理和构建项目。
Makefile
即生成脚本,虽然可以直接调用编译器如 g++ 编译程序,但是如果项目里的代码文件变多了,哪些代码文件更新了需要重新编译,哪些代码没有改不需要重新编译等等,靠程序员自己记忆去处理是比较麻烦的事,还有哪些代码需要预处理或是链接哪些库文件, 这些都是繁杂的过程。为了规范程序的编译生成过程,产生了规范化的生成脚本,就是 Makefile,生成器 make 可以依据规范的 Makefile 自动生成目标程序或库文件。
简单的说,就是定义好 Makefile ,让程序员只需要去关注如何编写代码,而生成程序过程中的脏活累活都交给 make 程序。
现在 Makefile 通常都有工具自动生成,如 qmake 工具, 这样就大量减轻了程序员的负担。
Debug 即调试,Release 即发行。代码编写之后,生成的目标程序或库文件通常不会绝对正确,或多或少有些毛病(bug), 因此需要进行纠错调试(Debug)。调试过程中需要源代码和二进制目标程序之间一一对应的关系, 这样才能定位到错误代码,所以 Debug 版本的程序是臃肿而不进行优化的。
与之相对的是 Release 发行版,在纠正了发觉到的错误后,需要发布程序用于实际用途,实际应用时强调运行效率高,减少冗余代码,因此会对二进制程序进行大量优化,提升性能。这样发布的二进制目标程序就是 Release 版。
Debug 版本和 Release 版本使用的库文件不一样:
Debug 版本程序通常链接的也是 Debug 版本的库文件,比如 libQt5Guid.a/Qt5Guid.dll,库文件的简短名(不含扩展名)都是以 d 结尾的,Debug 库通常都比较大 。
Release 版本程序链接的通常就是 Release 版本的库文件,Release 版本库文件名字比 Debug 版本库文件少一个字母 d ,如 libQt5Gui.a/Qt5Gui.dll,而且 Release 版本库一般都比 Debug 版本小很多,运行效率也高很多。
C++11 标准
最新的 C++11 标准是2011年8月12日公布的,在公布之前该标准原名为 C++0x
Dynamic Link 即动态链接,Static Link 即静态链接。
目标程序通常都不是独立个体,生成程序时都需要链接其他的库,要用到其他库的代码。对于多个程序同时运行而言,内存中就可能有同一个库的多个副本,占用了太多内存而干的活差不多。
为了优化内存运用效率,引入了动态链接库(Dynamic Link Library),或叫共享库(Shared Object)。使用动态链接库时,内存中只需要一份该库文件,其他程序要使用该库文件时,只要链接过来就行了。由于动态库文件外置,链接到动态库的目标程序相对比较小,因为剥离了大量库代码,而只需要一些链接指针。
使用动态库,也意味着程序需要链接到如 *.dll 或 *.so 文件,得提前装好动态库文件,然后目标程序才能正常运行。
静态库就是将链接库的代码和自己编写的代码都编译链接到一块,链接到静态库的程序通常比较大,但好处是运行时依赖的库文件很少,因为目标程序自己内部集成了很多库代码
Linux/Unix 系统里静态库扩展名一般是 .a,动态库扩展名一般是 .so 。Windows 系统里 VC 编译器用的静态库扩展名一般是 .lib,动态库扩展名一般是 .dll 。
MinGW 使用的静态库扩展名为 .a ,而其动态库扩展名则为 .dll, .a 仅在生成目标程序过程中使用,.dll 则是在目标程序运行时使用。
Explicit Linking 即显式链接,Implicit Linking 即隐式链接,这两种都是动态链接库的使用方式。
Windows 里一般用 LoadLibrary 打开并加载动态库,只有当程序代码执行到这些函数时,其参数里的动态库才会被加载,这就是显式链接。 VC 编译环境,链接时使用动态库对应的 .lib 文件(包含动态库的导出函数声明,但没有实际功能代码),在 .exe 程序运行前系统会检查依赖的 .dll,如果找不到某个动态库就会出现类似下图对话框:
VC 链接器使用的 .lib 文件分两类,一种是完整的静态库,体积比较大,另一种是动态库的导出声明,体积比较小。MinGW 链接器使用的 .a 文件也是类似的,Qt 官方库都是按照动态库发布的,静态库只有自己编译才会有。
Qt Creator的初步使用
启动-设置
编写第一个Qt程序
文件->新建文件或项目
Qt Widgets Application,支持桌面平台的有图形用户界面(Graphic User Interface,GUI) 界面的应用程序。GUI 的设计完全基于 C++ 语言,采用 Qt 提供的一套 C++ 类库。
Qt Console Application,控制台应用程序,无 GUI 界面,一般用于学习 C/C++ 语言,只需要简单的输入输出操作时可创建此类项目。
Qt Quick Application,创建可部署的 Qt Quick 2 应用程序。Qt Quick 是 Qt 支持的一套 GUI 开发架构,其界面设计采用 QML 语言,程序架构采用 C++ 语言。利用 Qt Quick 可以设计非常炫的用户界面,一般用于移动设备或嵌入式设备上无边框的应用程序的设计。
Qt Quick Controls 2 Application,创建基于 Qt Quick Controls 2 组件的可部署的 Qt Quick 2 应用程序。Qt Quick Controls 2 组件只有 Qt 5.7 及以后版本才有。
Qt Canvas 3D Application,创建 Qt Canvas 3D QML 项目,也是基于 QML 语言的界面设计,支持 3D 画布。
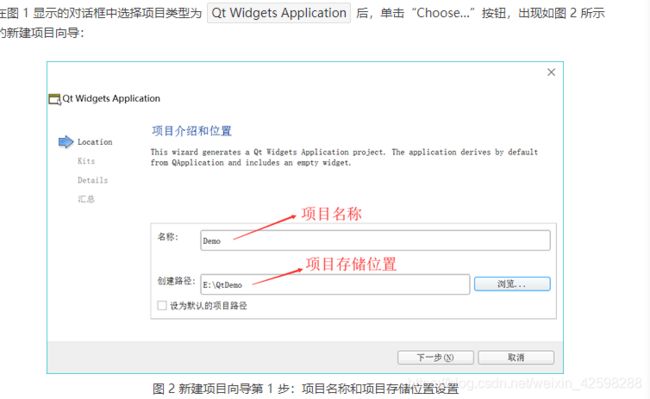
在图 2 中,选择一个目录,如“E:\QtDemo”,再设置项目名称为 Demo, 这样新建项目后,会在“E:\QtDemo”目录下新建一个目录,项目所有文件保 存在目录“E:\QtDemo\Demo\”下。
在图 2 中设置好项目名称和保存路径后,单击“Next”按钮,出现如图 3 所示的选择编译工具的界面:
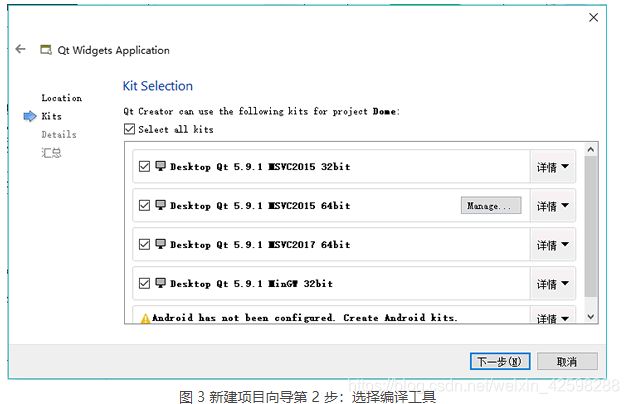
可以将这几个编译工具都选中,在编译项目时再选择一个作为当前使用的编译工具,这样可以编译生成不同版本的可执行程序。
在图 3 显示的界面中单击“Next”按钮,出现如图 4 所示的界面。在此界面中选择需要创建界面的基类(base class)。有 3 种基类可以选择:
QMainWindow 是主窗口类,主窗口具有主菜单栏、工具栏和状态栏,类似于一般的应用程序的主窗口;
QWidget 是所有具有可视界面类的基类,选择 QWidget 创建的界面对各种界面组件都可以 支持;
QDialog 是对话框类,可建立一个基于对话框的界面;
在此选择 QMainWindow 作为基类,自动更改的各个文件名不用手动去修改。勾选“创建界面”复选框。这个选项如果勾选,就会由 Qt Creator 创建用户界面文件,否则,需要自己编程手工创建界面。初始学习,为了了解 Qt Creator 的设计功能,勾选此选项。
然后单击“Next”按钮,出现一个页面,总结了需要创建的文件和文件保存目录,单击“完成”按钮就可以完成项目的创建。
完成了以上新建项目的步骤后,在 Qt Creator 的左侧工具栏中单击“编辑”按钮,可显示如图 5 所示的窗口。
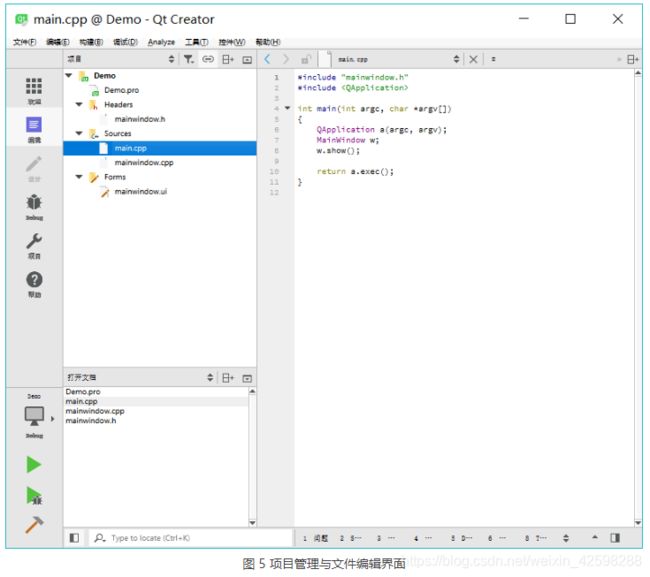
在项目名称节点下面,分组管理着项目内的各种源文件,几个文件及分组分别为以下几项:
Demo.pro 是项目管理文件,包括一些对项目的设置项。
Headers 分组,该节点下是项目内的所有头文件(.h),图 5 中所示项目有一个头文件 mainwindow.h,是主窗口类的头文件。
Sources 分组:该节点下是项目内的所有 C++源文件(.cpp),图 5 中所示项目有两个 C++ 源文件,mainwindow.cpp 是主窗口类的实现文件,与 mainwindow.h 文件对应。main.cpp 是主函数文件,也是应用程序的入口。
Forms 分组:该节点下是项目内的所有界面文件(.ui)。图 5 中所示项目有一个界面文件mainwindow.ui,是主窗口的界面文件。界面文件是文本文件,使用 XML 语言描述界面的组成。
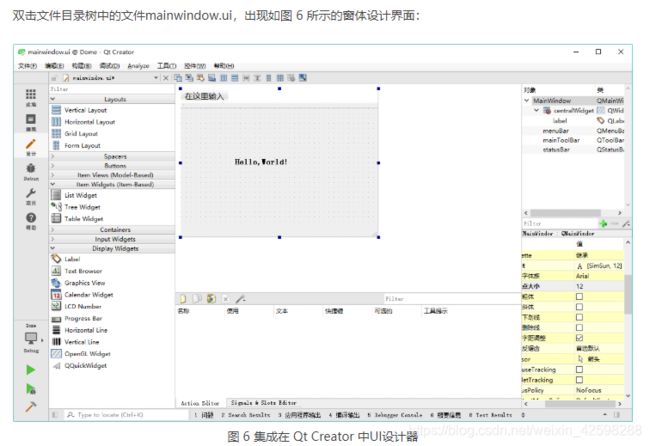
这个界面实际上是 Qt Creator 中集成的 Qt Designer。窗口左侧是分组的组件面板,中间是设计的窗体。在组件面板的 Display Widgets 分组里,将一个Label组件拖放到设计的窗体上面。双击刚刚放置的 Label 组件,可以编辑其文字内容,将文字内容更改为“Hello, World!”。还可以在窗口右下方的属性编辑器里编辑标签的 Font 属性,Point Size(点大小)更改为 12,勾选粗体。
项目的编译、调试与运行
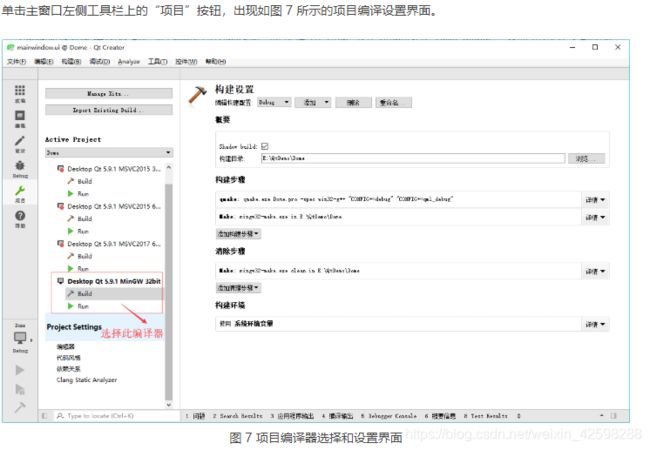
界面左侧一栏的“Build & Run”下面显示了本项目中可用的编译器工具,要使用哪一个编译器用于项目编译,单击其名称即可,选择的编译器名称会用粗体字表示。这里选择使用 MinGW 32bit 编译器。
每个编译器又有 Build 和 Run 两个设置界面。在 Build 设置界面上,有一个“Shadow build” 复选框。如果勾选此项,编译后将在项目的同级目录下建立一个编译后的文件目录,目录名称包含编译器信息,这种方式一般用于使用不同编译器创建不同版本的可执行文件。如果不勾选此项,编译后将在项目的目录下建立“Debug”和“Release”子目录用于存放编译后的文件。
在设计完 mainwindow.ui 文件,并设置好编译工具之后,就可以对项目进行编译、调试或运行。主窗口左侧工具栏下方有 4 个按钮,其功能见表 1。

首先对项目进行编译,没有错误后,再运行程序。程序运行的界面如图 8 所示。这就是一个标准的桌面应用程序,我们采用可视化的方式设计了一个窗口,并在上面显示了字符串“Hello, World!”。
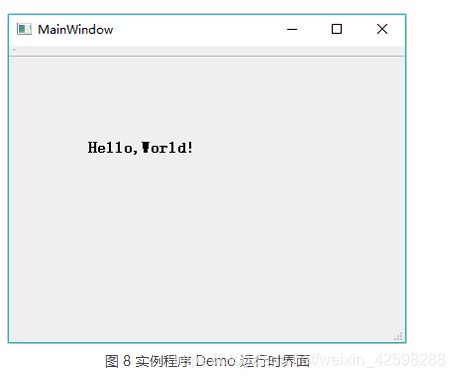
在 Qt Creator 中也可以对程序设置断点进行调试,但是必须以 Debug 模式编译,并以“Start Debugging”(快捷键 F5)方式运行程序。
程序调试的方法与一般 IDE 工具类似,不再详述。注意,要在 Qt Creator 里调试 MSVC2015 编译的程序,必须安装 Windows 软件开发工具包 SDK。
VS中使用Qt方法详解
在 Qt Creator 中可以使用 MSVC 编译工具对 Qt 项目进行编译。若有人比较习惯于使用 Visual Studio,或某些项目必须使用 Visual Studio,也可以在 Visual Studio 里创建和管理 Qt 程序项目。
要在 Visual Studio 中使用 Qt,需要安装一个 Visual Studio 的 Qt 插件,这个插件程序由 Qt 公司提供。目前最新的 Visual Studio Qt 插件是Visual Studio Add-in 2.0.0 for Qt5 MSVC 2015,可以从 Qt 官网下载并安装。
安装此插件之前,需已经安装好 Visual Studio 2015。这里省略 Visual Studio Add-in 2.0.0 for Qt5 的安装过程。
安装完成后,在 Visual Studio 的主菜单栏上增加了一个菜单组“Qt VS Tools”,在新建项目向导里增加了可创建 Qt 项目的项目模板。
在 Visual Studio 2015 里创建一个 Qt GUI 应用程序项目。创建项目时选择项目模板的对话框如图 1 所示,选择创建 Qt GUI Application 项目,根据向导提示完成项目 Demo 的创建。
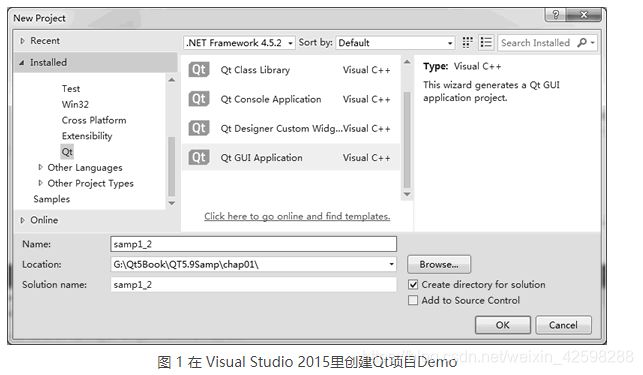
按照向导缺省设置创建完项目后,Visual Studio 管理项目的全部文件,有一个 Demo.ui 的 窗体文件,双击此文件,会自动使用 Qt Designer 打开窗体文件进行界面设计,如同在 Qt Creator 里设计窗体一样。
在首次使用 Visual Studio 编译 Qt 项目之前,必须先进行一些设置,否则会提示没有设置 Qt 版本,无法编译项目
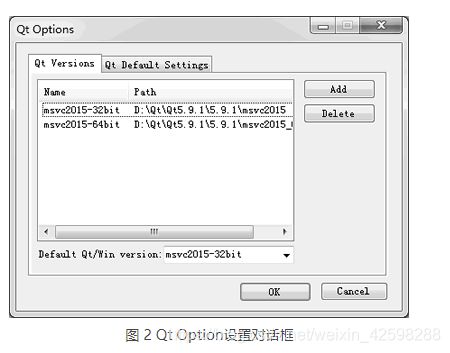
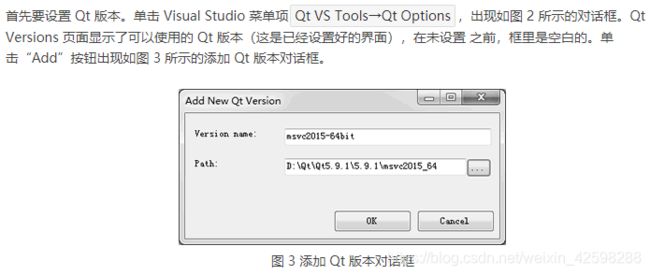
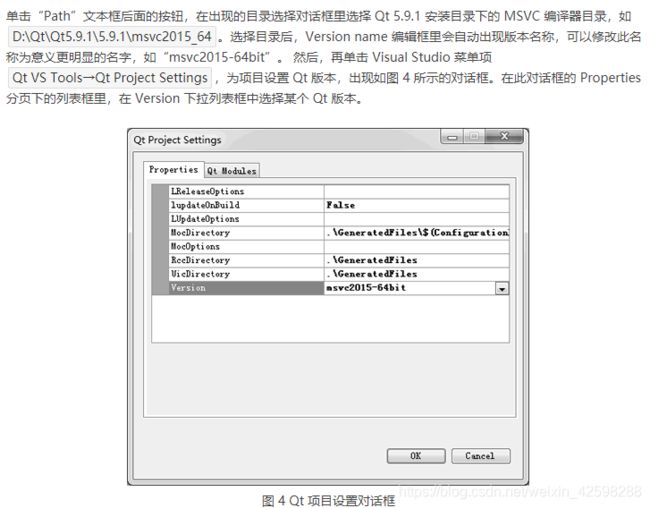
完成这两项设置后,再进行编译就没有问题了。项目的运行、调试等就都是 Visual Studio 的操作了,这里不再赘述。
提示,在 Qt Creator 里就可以使用 MSVC 编译器对项目进行编译,并不是只有在 Visual Studio 里才可以使用 MSVC 编译器编译 Qt 的项目。