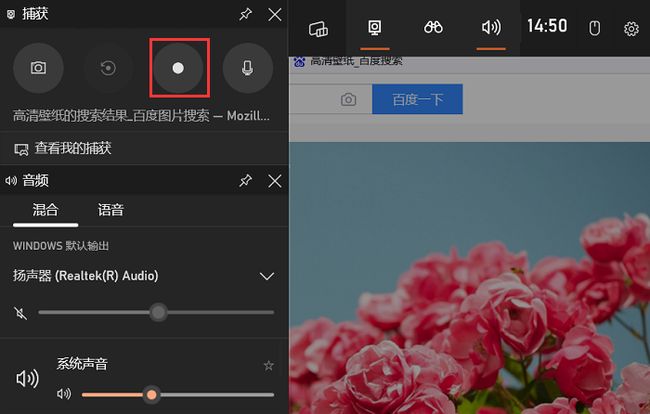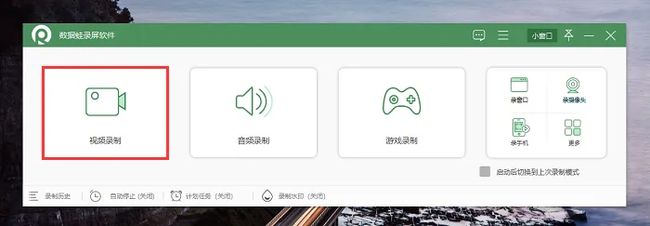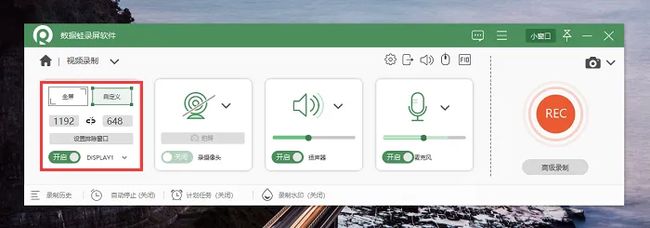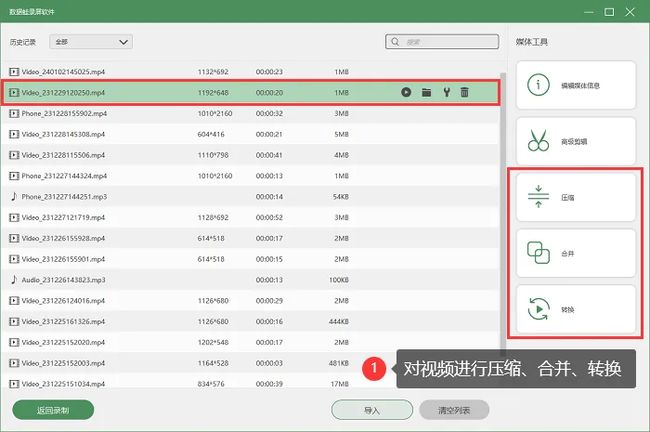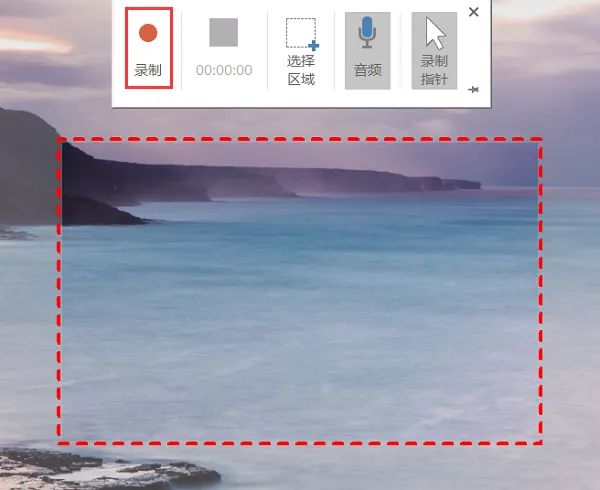3款超实用的录屏软件,轻松录制高清视频
在数字化时代,屏幕录制成为了分享游戏、教学、演示等内容的重要方式。不同的应用提供了各种各样的录屏工具,其中包括了一些强大而实用的软件。本文将深入介绍三款常见的录屏软件,通过对它们的分步骤详细说明,为广大用户提供有用的参考信息。
录屏软件1:Xbox Game Bar
Xbox Game Bar是微软针对Windows 10系统推出的一款电脑录屏工具,可以方便地进行游戏录制和截图。以下是使用Xbox Game Bar进行录制的步骤:
步骤1:按下键盘上的Windows键+G,打开Xbox Game Bar。如果该快捷键无法打开,可以在Windows设置中的游戏功能里找到Xbox Game Bar,将其启用。
步骤2:在Xbox Game Bar界面中,点击“开始录制”按钮,即可录制电脑屏幕。在录制过程中,Xbox Game Bar会缩略成一个小窗口,显示录制的时长。
步骤3:录制完成后,您可以在Xbox Game Bar的“捕获”选项卡中查看并管理录制的文件。
录屏软件2:专业录屏软件
如果我想要录制高质量的屏幕视频,那么录屏软件哪个比较好?推荐一款专业的录屏软件——数 据 蛙录屏软件。它支持Mac和Windows系统,提供了丰富的录制功能和简单的操作界面,能够满足不同用户的需求。
它可以实现超清录制,让您录制出更加清晰的视频,而且无录制时长限制,可以根据自己的需求自主调节视频参数,实现更加高级的录制效果。以下是使用数据 蛙录屏软件进行录屏的步骤:
操作环境:
演示机型:神舟战神G9-CU7PK
系统版本:Windows 10
软件版本:数据 蛙录屏软件1.1.10
步骤1:访问数据 蛙录屏软件的官方网站,下载并安装适合您电脑系统的版本,安装完毕后打开软件,在用户页面选择视频录制功能。
步骤2:在视频录制功能里,选择您想要录制的屏幕区域:全屏、自定义或指定坐标,然后点击“录制”按钮开始录制电脑屏幕。
步骤3:录制结束后,点击“停止”按钮,您可以选择保存录制的视频文件,或者点击高级剪辑功能进行更多操作。
步骤4:此外,在录制历史页面,您还可以找到之前录制过的视频文件,对它们进行压缩、转换、合并等操作。
录屏软件3:PPT录屏
PPT是一款备受欢迎的演示工具,其内置了屏幕录制功能,使用起来非常方便。以下使用PPT进行录屏的步骤:
步骤1:确保您的PPT版本较新,支持屏幕录制功能,然后打开并新建一个PPT文件。
步骤2:在插入一栏下找到“屏幕录制”功能按钮,点击它,拖动鼠标以选择需要录制的区域。
步骤3:点击“录制”按钮,你可以进行演示、操作软件、甚至切换屏幕,所有这些都将被录制下来。完成后,点击“停止录制”按钮,将录制的内容插入到PPT中。
录屏软件的总结
通过本文的介绍,相信您应该对使用Xbox Game Bar、PPT录屏以及数据 蛙录屏软件有了更深入的了解。这三款录屏软件各具特色,适用于不同的场景,希望你能根据自己的需求选择最适合的工具,尽情展示你的创造力和才华。无论是游戏直播、教学演示,还是创作精彩PPT,这些工具都将成为你的得力助手。
文章推荐:
直播录屏的视频在哪里?让你不再浪费时间![]() https://blog.csdn.net/shujuwa__net/article/details/135640998?spm=1001.2014.3001.5501
https://blog.csdn.net/shujuwa__net/article/details/135640998?spm=1001.2014.3001.5501
分享3款网页录屏软件,轻松录制不是梦!![]() https://blog.csdn.net/shujuwa__net/article/details/135641696?spm=1001.2014.3001.5502
https://blog.csdn.net/shujuwa__net/article/details/135641696?spm=1001.2014.3001.5502
如何录制屏幕视频?让视频制作更简单!![]() https://blog.csdn.net/shujuwa__net/article/details/135642267?spm=1001.2014.3001.5502
https://blog.csdn.net/shujuwa__net/article/details/135642267?spm=1001.2014.3001.5502