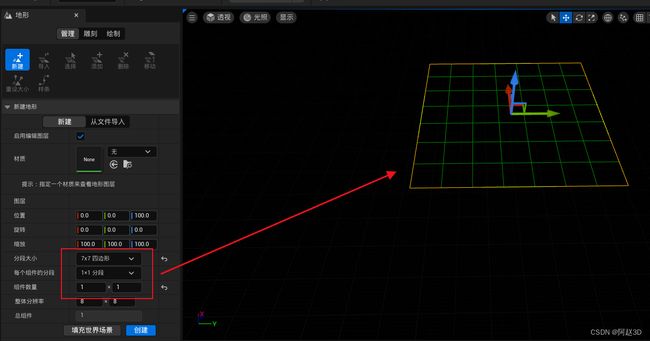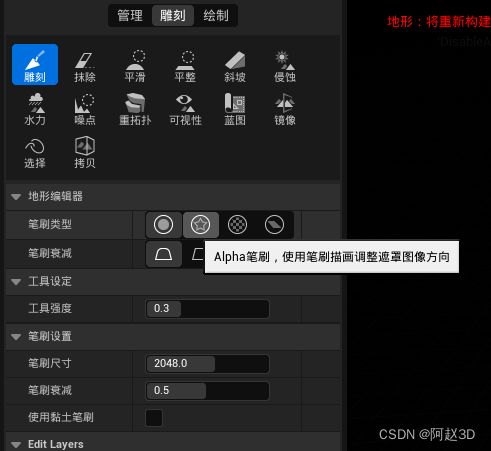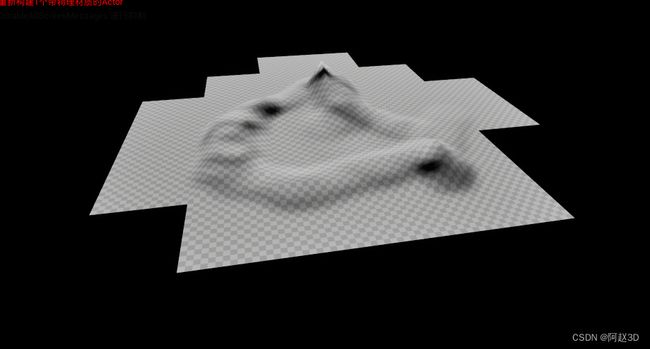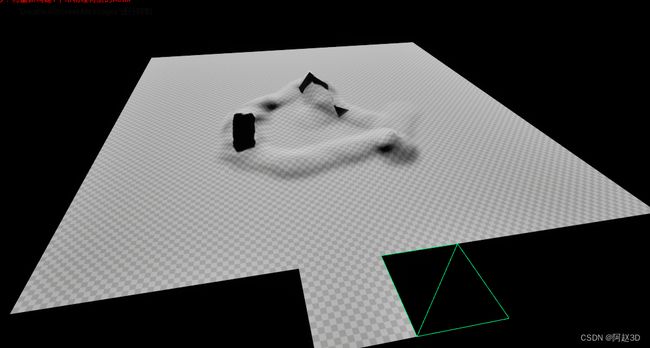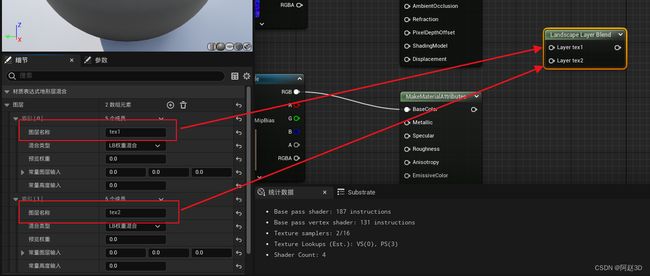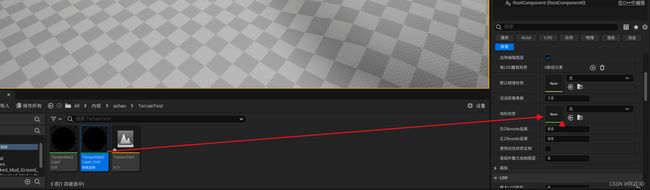阿赵UE学习笔记——11、地形系统
阿赵UE学习笔记目录
大家好,我是阿赵。
继续学习虚幻引擎的用法,这次来学习一下虚幻引擎的地形系统的用法。
一、创建地形
这里指的是,每一块面片里面有7x7个小格子,然后总共有1x1块格子。
然后调大一点参数:

这个时候,变成了15x15,在每个小格子大小没有变化的情况下,一个大格子里面包含了15x15个小格子。所以每个大格子的面积也就变大了。
如果保持7x7不变,下面变成了2x2,现在还是只有一个面片,一个面片里面就包含了2个7x7的小格子。

最后修改一下,上面的参数都是最低的,然后把组件数量变成2x2,这个时候,看起来好像和刚才差不多,但意义变得不一样,因为现在变成了有4个面片,也就是4个组件,然后每个组件是7x7的小格子。看最下面的总组件数,现在也变成了4。

创建出来的地形,每一个面片都是可以单独选择的,刚才我选择了2x2组件,所以实际上是4个组件。

二、雕刻地形
三、控制地形范围
由于为了刷出更大范围的地形,我刚才创建的时候,选择了很多个组件,所以现在有很多个面片在地形里面
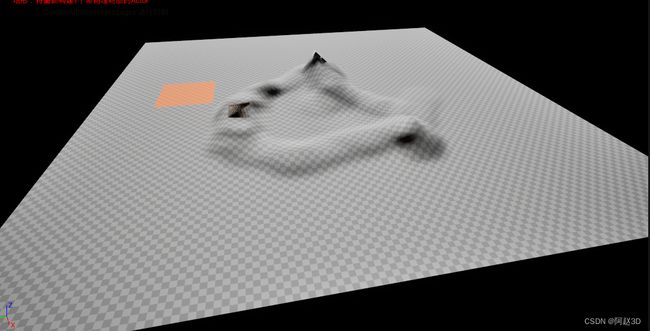
但很多时候,我们刷完地形之后,发现有些面片已经不需要使用,在实际的范围以外,这个时候,可以选择这些面片:

四、绘制地形纹理
之前介绍过Blender混合材质的用法,但这个混合材质在地形上是不能使用的。
然后看看地形本身的绘制功能,选择绘制页签,会发现什么都没得选择,把刷子放到地形上拖动,也没有任何变化。

这是因为,地形刷纹理功能,是依赖于地形本身的材质的。
接下来创建一个可以刷2层地形纹理的材质,在内容浏览器新建一个材质,命名为TerrainMat2Layer:
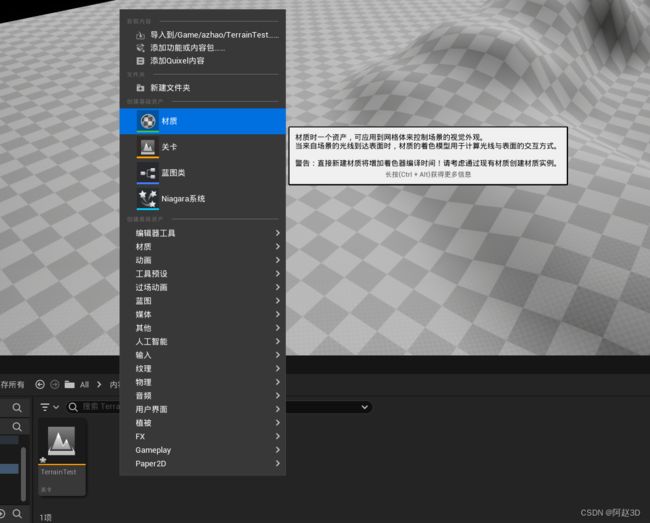
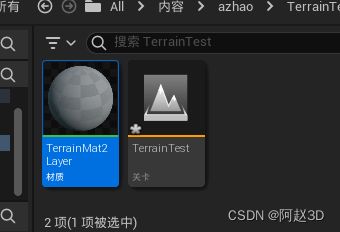
双击打开材质,把2种不同的纹理贴图包括法线贴图拖到材质里面:

这个时候,不要直接把贴图拖到最终输出节点,而是创建2个材质属性节点,右键搜索makeMaterialAttributes:

接下来再创建一个LandscapeLayerBlend地形层混合节点:
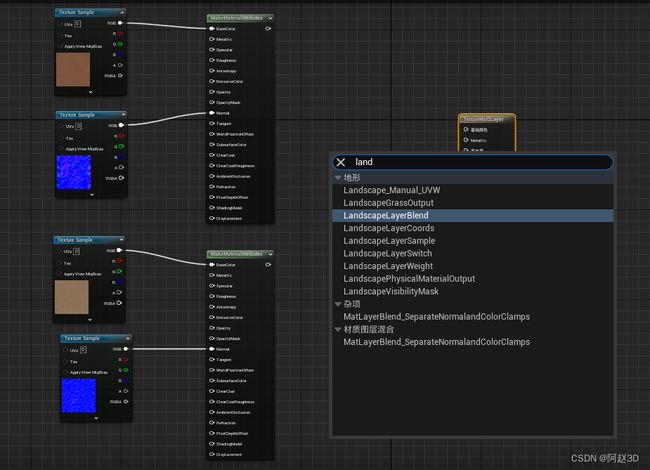

创建了这个节点之后,选择节点,在节点属性的图层里面,添加2个图层:

这个时候,会发现混合节点多了2个输入接口,这时候可以把刚才2套贴图的材质属性输入到这两个接口:

这个时候,会发现最终输出节点的那些属性输入接口全部部件了,只剩下一个材质属性的接口,把图层混合节点的输出,连接到这个接口:

选择绘制页签,找到最下面的层,会发现刚才在材质里面创建的2个layer,tex1和tex2在里面:
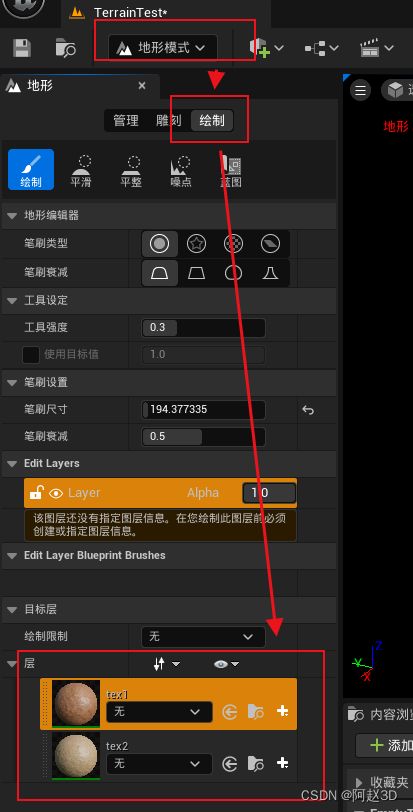
保存好之后,会发现地形不再是一片漆黑了,而是有了第一层tex1里面的贴图纹理效果:

笔刷的大小,可以在绘制面板里面调节。调节笔刷大小的快捷键依然是中括号。
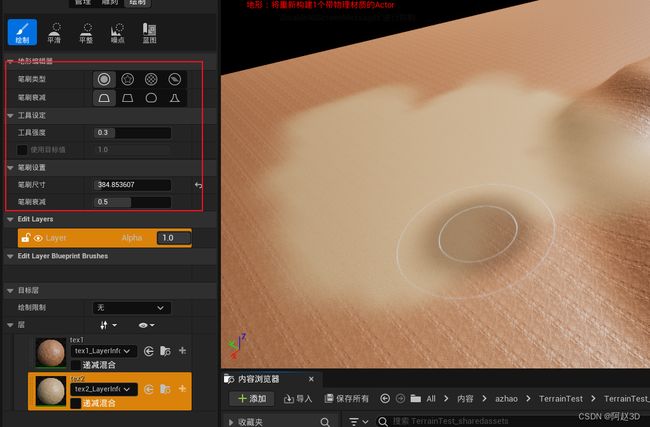
从这个刷地形纹理的过程,可以感觉到,UE的地形纹理刷,似乎并没有Unity那么方便,Unity是不需要额外写Shader,直接拖几张贴图进去,就可以开始刷了。但从另外一个角度可以看出,实际上UE地形纹理的效果是可以更复杂多变,只要编写材质,就可以实现更多的效果。这一点,感觉是比Unity的地形系统要高级很多的。