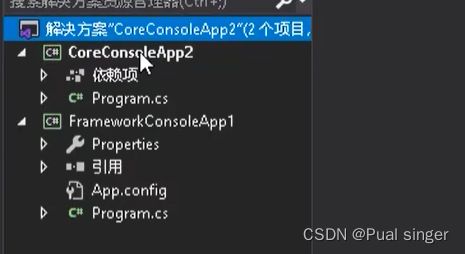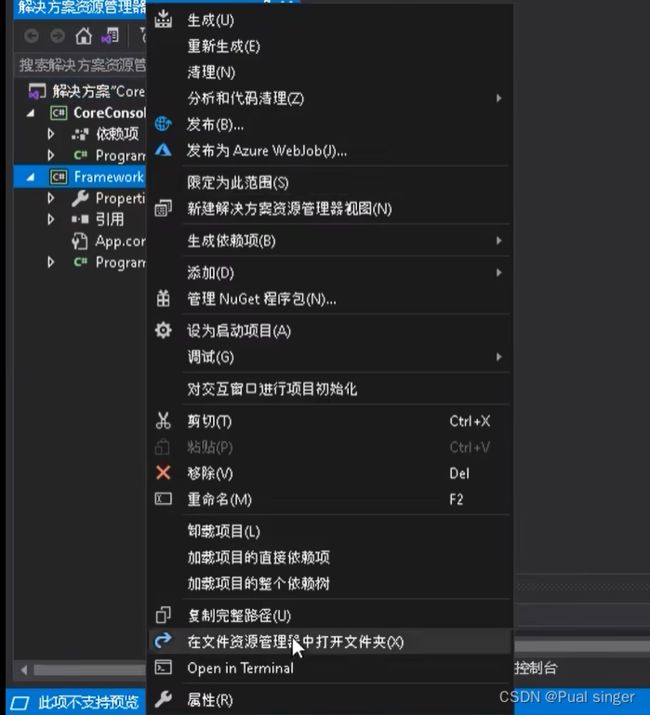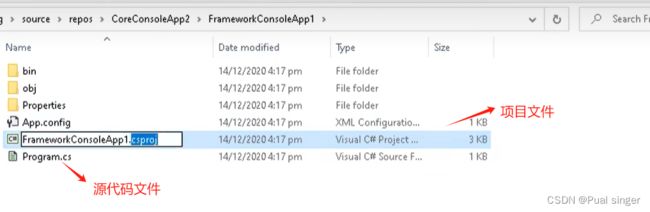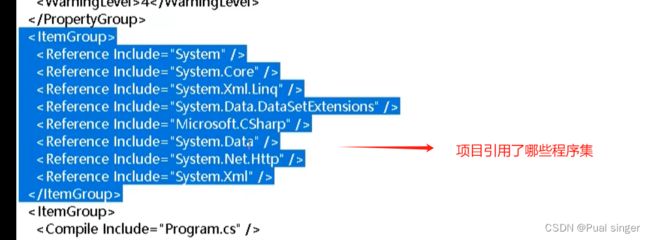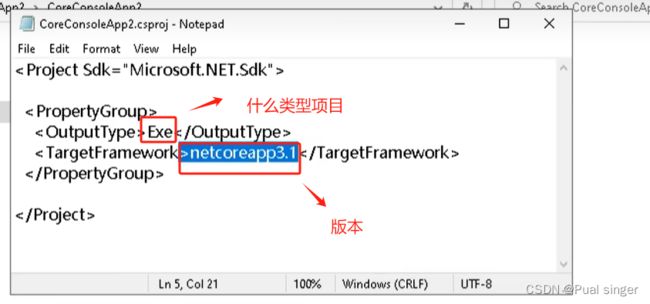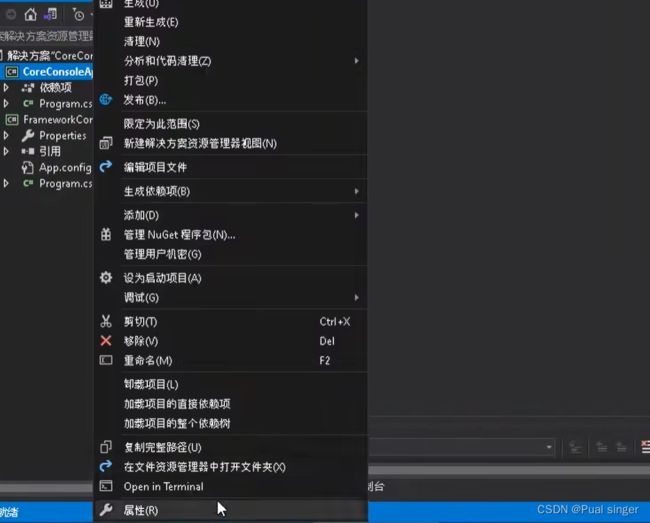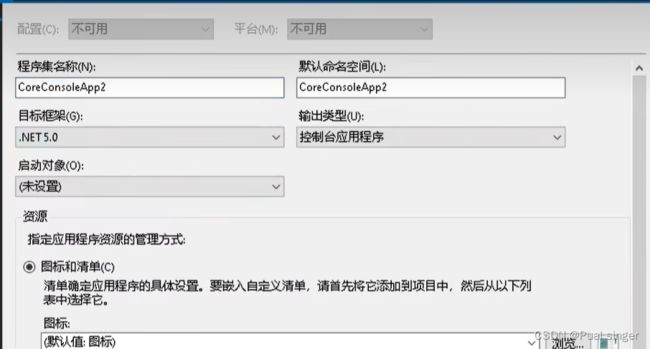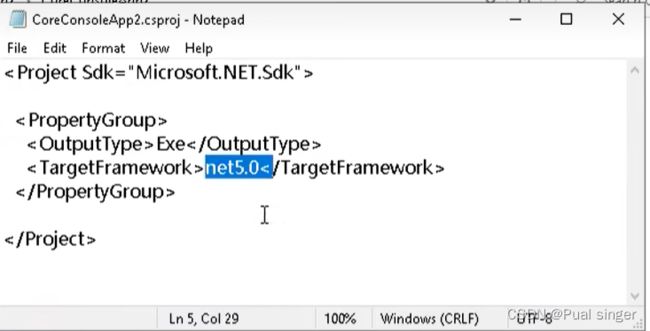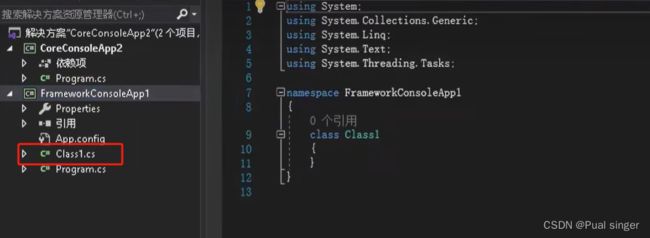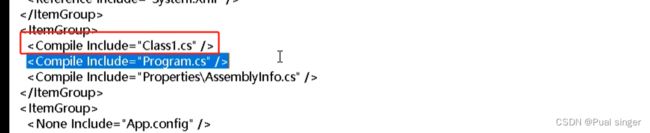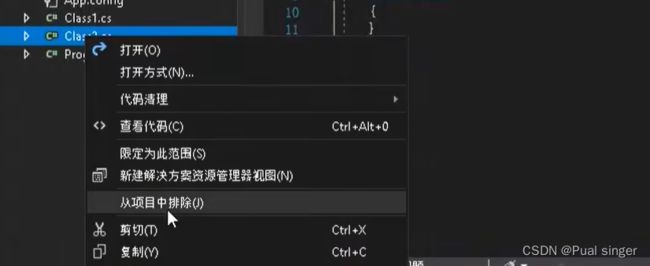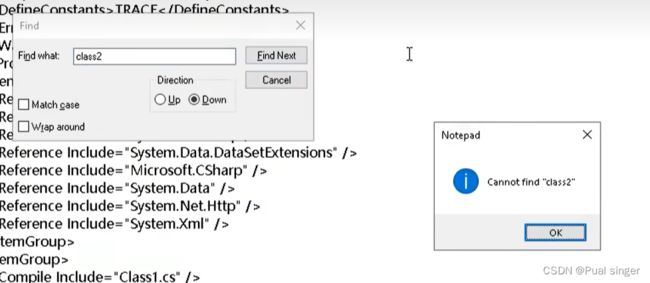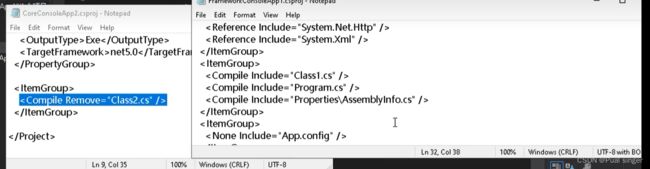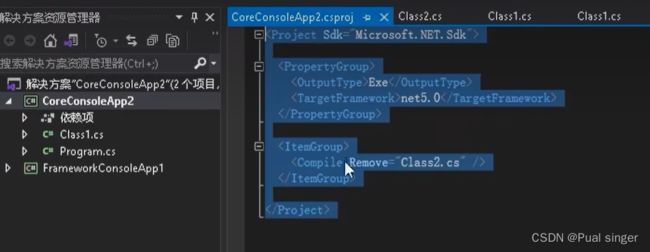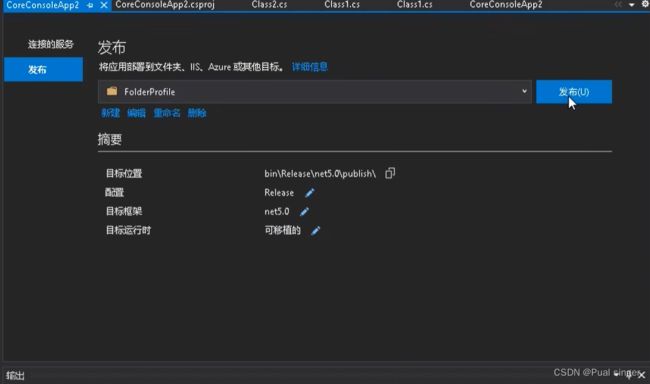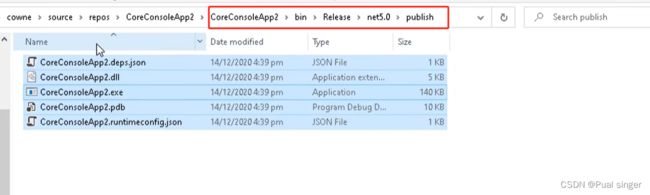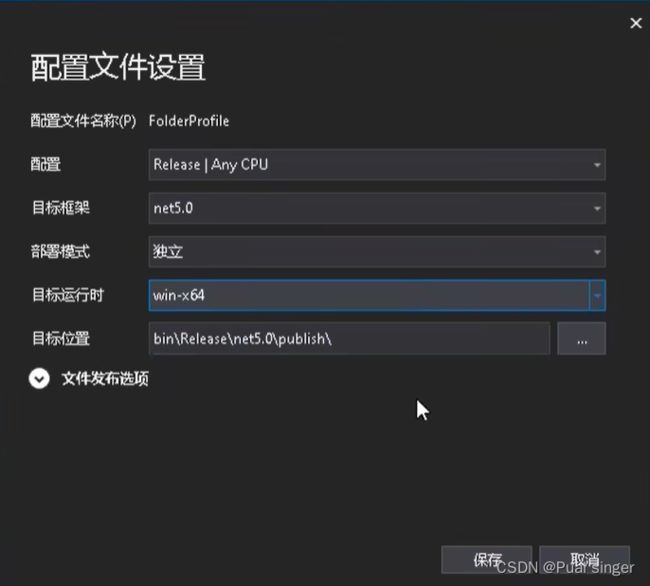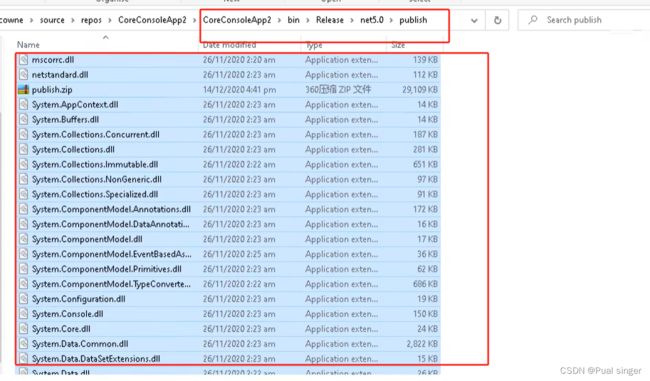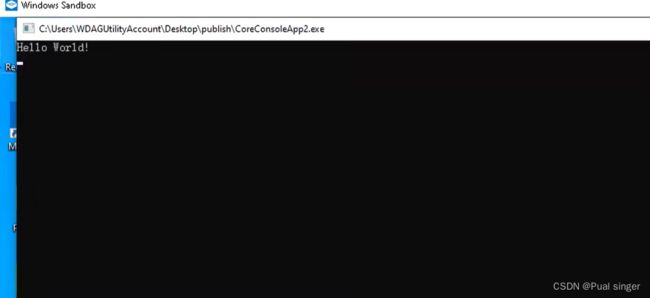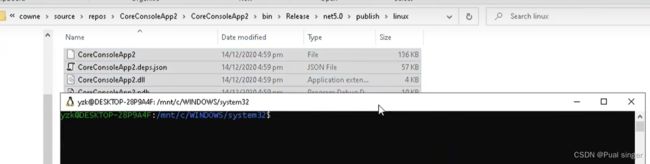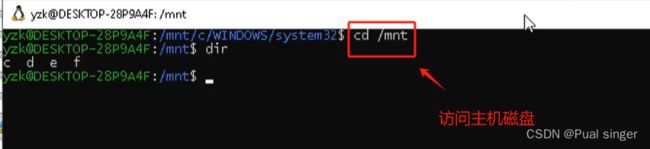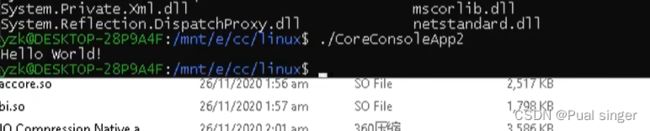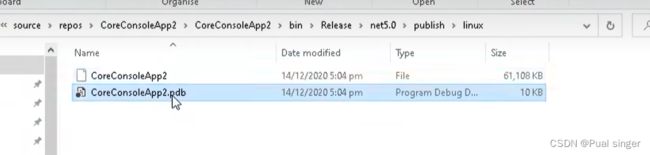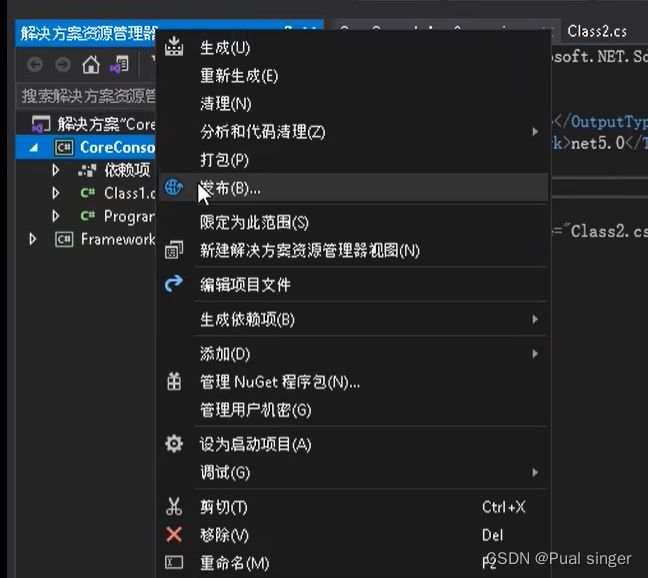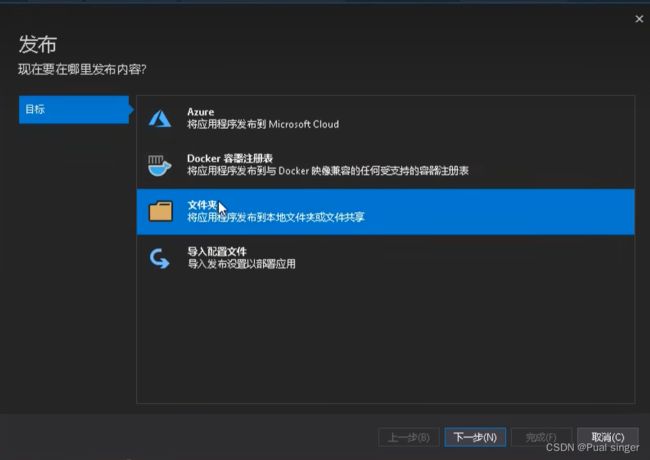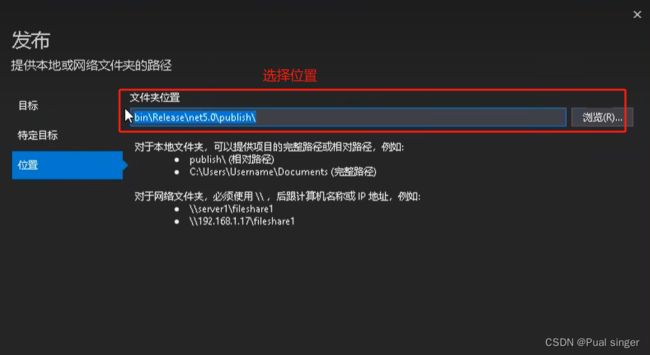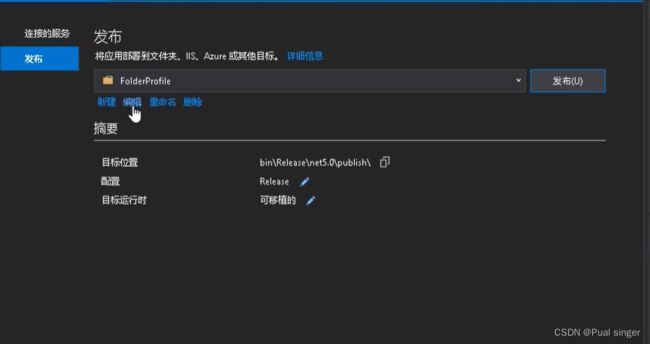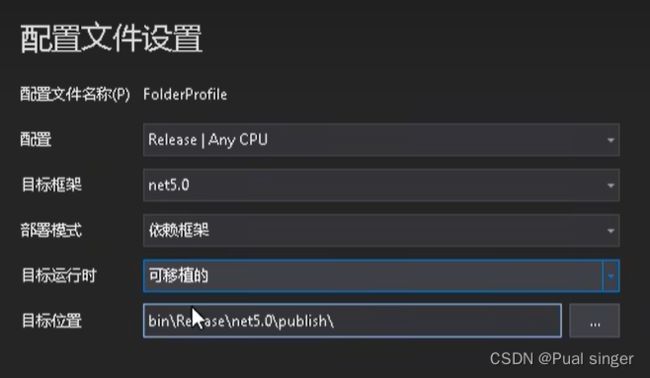- LVS+Keepalived实现高可用和负载均衡
2401_84412895
程序员lvs负载均衡运维
2、开启网卡子接口配置VIP[root@a~]#cd/etc/sysconfig/network-scripts/[root@anetwork-scripts]#cp-aifcfg-ens32ifcfg-ens32:0[root@anetwork-scripts]#catifcfg-ens32:0BOOTPROTO=staticDEVICE=ens32:0ONBOOT=yesIPADDR=10.1
- 人工智能应用研究快讯 2021-11-30
峰谷皆平
[HTML]ArtificialIntelligenceforSkinCancerDetection:ScopingReviewATakiddin,JSchneider,YYang,AAbd-Alrazaq...JournalofMedicalInternet...,2021ABSTACT:Background:Skincanceristhemostcommoncancertypeaffectin
- Android GreenDao介绍和Generator生成表对象代码
目录(?)[-]介绍创建工程转载请注明:http://blog.csdn.net/sinat_30276961/article/details/50052109最近无意中发现了GreenDao,然后查看了一些资料后,发现这个数据库框架很适合用,于是乎,查看了官网的api,并自己写了一个小应用总结一下它的使用方法。介绍按照国际惯例,在开篇,总要先介绍一下什么是GreenDao吧。首先需要说明的是Gr
- K8S 常用命令全解析:高效管理容器化集群
恩爸编程
dockerkubernetes容器k8s常用命令k8s有哪些常用命令k8s命令有哪些K8S常用命令有哪些
K8S常用命令全解析:高效管理容器化集群一、引言Kubernetes(K8S)作为强大的容器编排平台,其丰富的命令行工具(kubectl)为用户提供了便捷的方式来管理集群中的各种资源。熟练掌握K8S常用命令对于开发人员和运维人员至关重要,能够有效提高容器化应用的部署、监控与维护效率。本文将详细介绍一些K8S常用命令及其使用案例。二、基础资源操作命令(一)kubectlcreate功能:用于创建K8
- 你的连接不是专用连接攻击者可能试图从 github.com 窃取你的信息(例如,密码、消息或信用卡)。 --解决办法
我遇到了.检查安全软件或企业防火墙/代理(包括VPN)这个问题,关了就好,我是用来xbox加速github,所以先开在关既可以加速又可以访问这个错误表明你的浏览器(MicrosoftEdge)无法安全地连接到GitHub,因为遇到了证书验证问题(NET::ERR_CERT_AUTHORITY_INVALID)。错误信息明确指出网站使用了HSTS(HTTPStrictTransportSecurit
- qemu virt-manager 创建虚拟机设置虚拟机桥接网络
三希
网络php开发语言
在virt-manager中设置虚拟机桥接网络的步骤如下:确认主机网络桥接已配置打开终端,执行brctlshow命令查看是否已有桥接接口(通常名为br0或类似名称)如果没有桥接接口,需先创建:sudonano/etc/netplan/01-netcfg.yaml添加类似以下配置(根据实际网卡调整):yamlnetwork:version:2renderer:networkdethernets:en
- GDP经济社会人文民生栅格数据下载网站汇总
疯狂学习GIS
本文为“GIS数据获取整理”专栏(https://blog.csdn.net/zhebushibiaoshifu/category_10857546.html)中第八篇独立博客,因此本文全部标题均由“8”开头。本文对目前主要的GDP、社会与经济数据获取网站加以整理与介绍,若需其它GIS领域数据(如遥感影像数据、气象数据、土地土壤数据、农业数据等),大家可以点击上方专栏查看,也可以看这一篇汇总文
- 搭建云手机教程
云博客-资源宝
智能手机
搭建云手机教程本教程由分享:ziyouhua资源宝整理分享:www.httple.net首先检查自己vps是否支持这个项目sudoaptinstallcpu-checkerkvm-ok如果显示INFO:/dev/kvmexistsKVMaccelerationcanbeused表示支持,可以继续往下看ac13首先安装dockercurl-fsSLhttps://get.docker.com|sud
- 深入理解卷积神经网络(CNN)与循环神经网络(RNN)
CodeJourney.
cnnrnn人工智能
在当今的人工智能领域,神经网络无疑是最为璀璨的明珠之一。而卷积神经网络(ConvolutionalNeuralNetworks,CNN)和循环神经网络(RecurrentNeuralNetworks,RNN)作为神经网络家族中的重要成员,各自有着独特的架构和强大的功能,广泛应用于众多领域。本文将深入探讨这两种神经网络的原理、特点以及应用场景,为对深度学习感兴趣的读者提供全面的知识讲解。一、卷积神经
- 【MySQL】MySQL数据库如何改名
武昌库里写JAVA
面试题汇总与解析springbootvue.jssqljava学习
MySQL建库授权语句https://www.jianshu.com/p/2237a9649ceeMySQL数据库改名的三种方法https://www.cnblogs.com/gomysql/p/3584881.htmlMySQL安全修改数据库名几种方法https://blog.csdn.net/haiross/article/details/51282417MySQL重命名数据库https://
- 探索高效文档转换新路径:Aspose.Words v18.7助力Word无缝变PDF
邴卉露Robust
探索高效文档转换新路径:Aspose.Wordsv18.7助力Word无缝变PDF【下载地址】Aspose.Wordsv18.7C示例源码Word转PDF无需安装Office本仓库提供了一个使用Aspose.Wordsv18.7将Word文档转换为PDF文档的C#示例源码。Aspose.Words是一个强大的.NET控件,允许开发者在不安装MicrosoftOffice的情况下读写Word文档,并
- .net平台的跨平台桌面应用开发的技术方案总结对比
yuanpan
.net
目前,.NET平台提供了多种跨平台桌面应用开发的技术方案,主要包括.NETMAUI、AvaloniaUI、UnoPlatform、Eto.Forms等。以下是它们的核心特点及优缺点对比:1..NETMAUI(.NETMulti-platformAppUI)支持平台:Windows、macOS、iOS、Android核心特点:微软官方维护,继承自Xamarin.Forms,支持XAML和C#开发。提
- 使用 C# 实现 FTP 上传的方法,包括详细的代码示例和测试代码
zhxup606
李工篇C#实战教程c#开发语言
以下是使用C#实现FTP上传的方法,包括详细的代码示例和测试代码。以下代码使用System.Net.FtpWebRequest实现文件上传,并附带一个简单的测试用例。C#FTP上传方法csharpusingSystem;usingSystem.IO;usingSystem.Net;publicclassFtpClient{//////上传文件到FTP服务器//////FTP服务器地址,例如ftp:
- 深入了解 Kubernetes(k8s):从概念到实践
目录一、k8s核心概念二、k8s的优势三、k8s架构组件控制平面组件节点组件四、k8s+docker运行前后端分离项目的例子1.准备前端项目2.准备后端项目3.创建k8s部署配置文件4.部署应用到k8s集群在当今云计算和容器化技术飞速发展的时代,Kubernetes(简称k8s)已成为容器编排领域的事实标准。无论是互联网巨头、传统企业还是初创公司,都在广泛采用k8s来管理和部署容器化应用。本文将带
- 【计算机网络】细说IP
问道飞鱼
计算机网络计算机网络tcp/ip网络协议
文章目录概述IP地址的组成IP地址的分类IP地址的作用分类一、A类IP地址二、B类IP地址三、C类IP地址四、D类IP地址五、E类IP地址协议报文子网掩码一、定义与功能二、表示方法三、子网掩码与IP地址的关系四、子网掩码的设置与配置五、实例说明IPv6一、定义与背景二、地址格式与特点三、优势与功能四、过渡与部署五、应用与发展IPv6协议报文有了IPv6还需要子网掩码吗概述IP,全称Internet
- 厂商文件曝光!揭露低价公模机成本秘密(二)
weixin_34082695
运维区块链python
厂商文件曝光!揭露低价公模机成本秘密(二)2007-10-0920:22:36来源:iMP3.net网友评论0条进入论坛七、细节的一些对比:1、机器正面,背面外壳的保护膜。YOTO所有机器的保护模都是单独订制,保护模分正面显屏的贴膜和背壳的贴膜。T52正面的保护膜和背壳的保护膜MVP800正面的保护膜另外每台机器出货的时候都会被擦试得非常干净,显屏内不会出现灰尘。贴膜和擦拭专门有4人进行擦拭,这也
- 小白学习mysql
阿什么名字不会重复呢
mysql数据库大数据人工智能
推荐自学网站不用下载本地环境带自测头歌https://www.educoder.net✅适合基础小白的MySQL简单实用学习计划总学习时间建议:10~14天,每天1小时左右即可最终目标:掌握基础SQL操作,能完成简单项目需求第1阶段:认识数据库与环境搭建(1~2天)你需要学会:•数据库是什么?SQL是什么?•安装MySQLServer+Navicat(推荐用Navicat可视化工具)✅推荐学习内容
- 基于深度学习的目标检测算法综述:从RCNN到YOLOv13,一文看懂十年演进!
人工智能教程
深度学习目标检测算法人工智能自动驾驶YOLO机器学习
一、引言:目标检测的十年巨变2012年AlexNet拉开深度学习序幕,2014年RCNN横空出世,目标检测从此进入“深度时代”。十年间,算法从两阶段到单阶段,从Anchor-base到Anchor-free,从CNN到Transformer,从2D到3D,从监督学习到自监督学习,迭代速度之快令人目不暇接。本文将系统梳理基于深度学习的目标检测算法,带你全面了解技术演进、核心思想、代表算法、工业落地与
- yolo 目标检测600类目标
大霸王龙
行业+领域+业务场景=定制YOLO目标检测人工智能
1.模型架构调整类别适配:将YOLO输出层的类别节点数调整为600(如YOLOv5的detect.yaml中修改nc=600),并更新类别名称映射表(classes.txt)。骨干网络优化:若使用YOLOv5/v8,可升级骨干网络(如C3模块深度)或替换为更高性能的主干(如EfficientNet、ResNet-101),以增强复杂场景的特征提取能力。多尺度检测头:保留或扩展YOLO的多尺度输出(
- Windows下Oracle安装图解
叫我老村长
Windows下Oracle安装图解----oracle-win-64-11g详细安装步骤一、Oracle下载官方下地址http://www.oracle.com/technetwork/database/enterprise-edition/downloads/index.htmlwin32位操作系统下载地址:http://download.oracle.com/otn/nt/oracle11g
- 基本服务 FTP & SMB
会飞的灰大狼
Centos7linux
基本服务FTP&SMB前言:FTP简称为文件传输协议前面说的他可以做到备份的功能那么它可以做到文件传输的过程smb我们简单来说共享文件夹NFSNFS(NetworkFileSystem,网络文件系统)是一种分布式文件系统协议,允许不同计算机之间通过网络共享文件和目录,使远程文件系统像本地文件系统一样被访问。它最初由SunMicrosystems开发,现在已成为UNIX/Linux系统中常用的网络
- 揭秘网络世界的大门钥匙:LAN口与WAN口IP地址的奥秘
目录LAN口IP地址和WAN口IP地址的区别LAN口的IP地址特点:WAN口的IP地址特点:区别总结示例说明结论补充说明LAN口IP地址和WAN口IP地址的区别LAN口的IP地址LAN(LocalAreaNetwork)口是用于连接局域网内部设备的端口。局域网是指覆盖较小地理范围的网络,如家庭、办公室或公司内部网络。简单来说就是:LAN口IP地址,就像是你家中每个房间的门牌号,它让你的电脑、手机、
- Gradient-Adaptive Policy Optimization:Towards Multi-Objective Alignment of Large Language Models
樱花的浪漫
大模型与智能体对抗生成网络与动作识别强化学习语言模型人工智能自然语言处理深度学习机器学习
2025.acl-long.549.pdfhttps://aclanthology.org/2025.acl-long.549.pdf1.概述大型语言模型(LLMs)(Anthropic,2023;OpenAI,2024)已经在广泛的实际应用中展示了显著的能力(Bubecketal.,2023),包括内容创作(Yuanetal.,2022)、编程辅助(Chenetal.,2021;Gaoetal.
- 基于AlexNet架构的卷积神经网络模型用于对胸部X光图像进行二分类(例如,诊断肺炎)
1.肺炎正常的胸部X线片描绘了清晰的肺部,图像中没有任何异常混浊的区域。正常的胸部X线片1.1细菌性肺炎临床表现细菌性肺炎通常由细菌引起,如肺炎链球菌、流感嗜血杆菌、肺炎克雷伯菌等。患者可能出现高热、寒战、咳嗽、咳痰(痰液可能呈脓性)、胸痛、呼吸困难等症状。影像学特征局灶性肺叶实变细菌性肺炎在影像学上常表现为肺叶或肺段的局灶性实变,即某一区域的肺组织因炎症而失去气体交换功能,呈现为高密度影。胸腔积
- 第三方库&第三方平台
lllaa
1.AFNetworking、MJRefresh、SDWebImage、Masonry、MJExtensionMBProgressHUDYYText、YYModel2.友盟分享极光推送神策TalkingData数盟可信ID能帮助APP公司在不同场景下确认设备唯一性,识别修改设备及复用、虚拟机刷量等行为,可以反作弊、防刷单,并通过数字联盟生成的设备ID和客户账户体系的关联,实时有效识别小号恶意注册等
- Coze开源实战指南:构建企业级AI应用的全链路技术解析(含Kubernetes+服务网格深度实践)
一、Coze技术架构深度解析1.1核心组件与五层异构架构Coze采用五层异构架构(感知层→执行层→决策层→监控层→进化层),实现亚毫秒级实时响应与动态弹性扩展。其核心模块包括:架构亮点支持横向扩展的微服务集群基于Kubernetes的自动扩缩容机制服务网格(Istio)实现流量治理核心组件对比表组件功能特性典型性能指标CozeStudio30+节点类型/多模式编排响应速度提升300%CozeLoo
- linux网卡显示未知未托管,linux有线网络显示设备未托管
NetworkManagerNetworkManager是为了使网络配置尽可能简单而开发的网络管理软件包,如果使用DHCP,NetworkManager会替换默认的路由表、从DHCP服务器获取IP地址并根据情况设置域名服务器,NetworkManager的目标是使网络能够开箱即用。NetworkManager由两部分组成:一个以超级用户运行的守护进程(network-manager);一个前端管理
- 网卡未托管的解决办法
m0_73104820
linux
网卡未托管的解决办法[root@localhost~]#nmclidevicestatus//查看网卡的连接状态DEVICETYPESTATECONNECTIONvirbr0bridge未托管--ens160ethernet未托管--loloopback未托管--virbr0-nictun未托管--[root@localhost~]#nmclidevicesetens160managedyes//
- nmcli 网卡显示未托管
刘先生的猫
网络服务器linux
nmcli网卡显示未托管解决办法:修改/etc/NetworkManager/NetworkManager.conf将文件中的managed=false改为true重启就可以了这样就可以通过nmcli命令来断开/连接网卡nmclidevicedisconnecteth0断开网卡nmclideviceconnecteth0连接网卡nmclicup/downwifi可以连接/断开WiFi的连接nmcl
- 每周一段仿写-181028
Zeroun_Ph
Theneedfornewlearningstylesdoesnotmeanignoringthewaysinthepast.TheInternetagebringssomechallengesnotseenbefore,mostobviouslyandmostworryinglyuselessinformationblast.Butfragmentationoflearningandtheine
- 深入浅出Java Annotation(元注解和自定义注解)
Josh_Persistence
Java Annotation元注解自定义注解
一、基本概述
Annontation是Java5开始引入的新特征。中文名称一般叫注解。它提供了一种安全的类似注释的机制,用来将任何的信息或元数据(metadata)与程序元素(类、方法、成员变量等)进行关联。
更通俗的意思是为程序的元素(类、方法、成员变量)加上更直观更明了的说明,这些说明信息是与程序的业务逻辑无关,并且是供指定的工具或
- mysql优化特定类型的查询
annan211
java工作mysql
本节所介绍的查询优化的技巧都是和特定版本相关的,所以对于未来mysql的版本未必适用。
1 优化count查询
对于count这个函数的网上的大部分资料都是错误的或者是理解的都是一知半解的。在做优化之前我们先来看看
真正的count()函数的作用到底是什么。
count()是一个特殊的函数,有两种非常不同的作用,他可以统计某个列值的数量,也可以统计行数。
在统
- MAC下安装多版本JDK和切换几种方式
棋子chessman
jdk
环境:
MAC AIR,OS X 10.10,64位
历史:
过去 Mac 上的 Java 都是由 Apple 自己提供,只支持到 Java 6,并且OS X 10.7 开始系统并不自带(而是可选安装)(原自带的是1.6)。
后来 Apple 加入 OpenJDK 继续支持 Java 6,而 Java 7 将由 Oracle 负责提供。
在终端中输入jav
- javaScript (1)
Array_06
JavaScriptjava浏览器
JavaScript
1、运算符
运算符就是完成操作的一系列符号,它有七类: 赋值运算符(=,+=,-=,*=,/=,%=,<<=,>>=,|=,&=)、算术运算符(+,-,*,/,++,--,%)、比较运算符(>,<,<=,>=,==,===,!=,!==)、逻辑运算符(||,&&,!)、条件运算(?:)、位
- 国内顶级代码分享网站
袁潇含
javajdkoracle.netPHP
现在国内很多开源网站感觉都是为了利益而做的
当然利益是肯定的,否则谁也不会免费的去做网站
&
- Elasticsearch、MongoDB和Hadoop比较
随意而生
mongodbhadoop搜索引擎
IT界在过去几年中出现了一个有趣的现象。很多新的技术出现并立即拥抱了“大数据”。稍微老一点的技术也会将大数据添进自己的特性,避免落大部队太远,我们看到了不同技术之间的边际的模糊化。假如你有诸如Elasticsearch或者Solr这样的搜索引擎,它们存储着JSON文档,MongoDB存着JSON文档,或者一堆JSON文档存放在一个Hadoop集群的HDFS中。你可以使用这三种配
- mac os 系统科研软件总结
张亚雄
mac os
1.1 Microsoft Office for Mac 2011
大客户版,自行搜索。
1.2 Latex (MacTex):
系统环境:https://tug.org/mactex/
&nb
- Maven实战(四)生命周期
AdyZhang
maven
1. 三套生命周期 Maven拥有三套相互独立的生命周期,它们分别为clean,default和site。 每个生命周期包含一些阶段,这些阶段是有顺序的,并且后面的阶段依赖于前面的阶段,用户和Maven最直接的交互方式就是调用这些生命周期阶段。 以clean生命周期为例,它包含的阶段有pre-clean, clean 和 post
- Linux下Jenkins迁移
aijuans
Jenkins
1. 将Jenkins程序目录copy过去 源程序在/export/data/tomcatRoot/ofctest-jenkins.jd.com下面 tar -cvzf jenkins.tar.gz ofctest-jenkins.jd.com &
- request.getInputStream()只能获取一次的问题
ayaoxinchao
requestInputstream
问题:在使用HTTP协议实现应用间接口通信时,服务端读取客户端请求过来的数据,会用到request.getInputStream(),第一次读取的时候可以读取到数据,但是接下来的读取操作都读取不到数据
原因: 1. 一个InputStream对象在被读取完成后,将无法被再次读取,始终返回-1; 2. InputStream并没有实现reset方法(可以重
- 数据库SQL优化大总结之 百万级数据库优化方案
BigBird2012
SQL优化
网上关于SQL优化的教程很多,但是比较杂乱。近日有空整理了一下,写出来跟大家分享一下,其中有错误和不足的地方,还请大家纠正补充。
这篇文章我花费了大量的时间查找资料、修改、排版,希望大家阅读之后,感觉好的话推荐给更多的人,让更多的人看到、纠正以及补充。
1.对查询进行优化,要尽量避免全表扫描,首先应考虑在 where 及 order by 涉及的列上建立索引。
2.应尽量避免在 where
- jsonObject的使用
bijian1013
javajson
在项目中难免会用java处理json格式的数据,因此封装了一个JSONUtil工具类。
JSONUtil.java
package com.bijian.json.study;
import java.util.ArrayList;
import java.util.Date;
import java.util.HashMap;
- [Zookeeper学习笔记之六]Zookeeper源代码分析之Zookeeper.WatchRegistration
bit1129
zookeeper
Zookeeper类是Zookeeper提供给用户访问Zookeeper service的主要API,它包含了如下几个内部类
首先分析它的内部类,从WatchRegistration开始,为指定的znode path注册一个Watcher,
/**
* Register a watcher for a particular p
- 【Scala十三】Scala核心七:部分应用函数
bit1129
scala
何为部分应用函数?
Partially applied function: A function that’s used in an expression and that misses some of its arguments.For instance, if function f has type Int => Int => Int, then f and f(1) are p
- Tomcat Error listenerStart 终极大法
ronin47
tomcat
Tomcat报的错太含糊了,什么错都没报出来,只提示了Error listenerStart。为了调试,我们要获得更详细的日志。可以在WEB-INF/classes目录下新建一个文件叫logging.properties,内容如下
Java代码
handlers = org.apache.juli.FileHandler, java.util.logging.ConsoleHa
- 不用加减符号实现加减法
BrokenDreams
实现
今天有群友发了一个问题,要求不用加减符号(包括负号)来实现加减法。
分析一下,先看最简单的情况,假设1+1,按二进制算的话结果是10,可以看到从右往左的第一位变为0,第二位由于进位变为1。
- 读《研磨设计模式》-代码笔记-状态模式-State
bylijinnan
java设计模式
声明: 本文只为方便我个人查阅和理解,详细的分析以及源代码请移步 原作者的博客http://chjavach.iteye.com/
/*
当一个对象的内在状态改变时允许改变其行为,这个对象看起来像是改变了其类
状态模式主要解决的是当控制一个对象状态的条件表达式过于复杂时的情况
把状态的判断逻辑转移到表示不同状态的一系列类中,可以把复杂的判断逻辑简化
如果在
- CUDA程序block和thread超出硬件允许值时的异常
cherishLC
CUDA
调用CUDA的核函数时指定block 和 thread大小,该大小可以是dim3类型的(三维数组),只用一维时可以是usigned int型的。
以下程序验证了当block或thread大小超出硬件允许值时会产生异常!!!GPU根本不会执行运算!!!
所以验证结果的正确性很重要!!!
在VS中创建CUDA项目会有一个模板,里面有更详细的状态验证。
以下程序在K5000GPU上跑的。
- 诡异的超长时间GC问题定位
chenchao051
jvmcmsGChbaseswap
HBase的GC策略采用PawNew+CMS, 这是大众化的配置,ParNew经常会出现停顿时间特别长的情况,有时候甚至长到令人发指的地步,例如请看如下日志:
2012-10-17T05:54:54.293+0800: 739594.224: [GC 739606.508: [ParNew: 996800K->110720K(996800K), 178.8826900 secs] 3700
- maven环境快速搭建
daizj
安装mavne环境配置
一 下载maven
安装maven之前,要先安装jdk及配置JAVA_HOME环境变量。这个安装和配置java环境不用多说。
maven下载地址:http://maven.apache.org/download.html,目前最新的是这个apache-maven-3.2.5-bin.zip,然后解压在任意位置,最好地址中不要带中文字符,这个做java 的都知道,地址中出现中文会出现很多
- PHP网站安全,避免PHP网站受到攻击的方法
dcj3sjt126com
PHP
对于PHP网站安全主要存在这样几种攻击方式:1、命令注入(Command Injection)2、eval注入(Eval Injection)3、客户端脚本攻击(Script Insertion)4、跨网站脚本攻击(Cross Site Scripting, XSS)5、SQL注入攻击(SQL injection)6、跨网站请求伪造攻击(Cross Site Request Forgerie
- yii中给CGridView设置默认的排序根据时间倒序的方法
dcj3sjt126com
GridView
public function searchWithRelated() {
$criteria = new CDbCriteria;
$criteria->together = true; //without th
- Java集合对象和数组对象的转换
dyy_gusi
java集合
在开发中,我们经常需要将集合对象(List,Set)转换为数组对象,或者将数组对象转换为集合对象。Java提供了相互转换的工具,但是我们使用的时候需要注意,不能乱用滥用。
1、数组对象转换为集合对象
最暴力的方式是new一个集合对象,然后遍历数组,依次将数组中的元素放入到新的集合中,但是这样做显然过
- nginx同一主机部署多个应用
geeksun
nginx
近日有一需求,需要在一台主机上用nginx部署2个php应用,分别是wordpress和wiki,探索了半天,终于部署好了,下面把过程记录下来。
1. 在nginx下创建vhosts目录,用以放置vhost文件。
mkdir vhosts
2. 修改nginx.conf的配置, 在http节点增加下面内容设置,用来包含vhosts里的配置文件
#
- ubuntu添加admin权限的用户账号
hongtoushizi
ubuntuuseradd
ubuntu创建账号的方式通常用到两种:useradd 和adduser . 本人尝试了useradd方法,步骤如下:
1:useradd
使用useradd时,如果后面不加任何参数的话,如:sudo useradd sysadm 创建出来的用户将是默认的三无用户:无home directory ,无密码,无系统shell。
顾应该如下操作:
- 第五章 常用Lua开发库2-JSON库、编码转换、字符串处理
jinnianshilongnian
nginxlua
JSON库
在进行数据传输时JSON格式目前应用广泛,因此从Lua对象与JSON字符串之间相互转换是一个非常常见的功能;目前Lua也有几个JSON库,本人用过cjson、dkjson。其中cjson的语法严格(比如unicode \u0020\u7eaf),要求符合规范否则会解析失败(如\u002),而dkjson相对宽松,当然也可以通过修改cjson的源码来完成
- Spring定时器配置的两种实现方式OpenSymphony Quartz和java Timer详解
yaerfeng1989
timerquartz定时器
原创整理不易,转载请注明出处:Spring定时器配置的两种实现方式OpenSymphony Quartz和java Timer详解
代码下载地址:http://www.zuidaima.com/share/1772648445103104.htm
有两种流行Spring定时器配置:Java的Timer类和OpenSymphony的Quartz。
1.Java Timer定时
首先继承jav
- Linux下df与du两个命令的差别?
pda158
linux
一、df显示文件系统的使用情况,与du比較,就是更全盘化。 最经常使用的就是 df -T,显示文件系统的使用情况并显示文件系统的类型。 举比例如以下: [root@localhost ~]# df -T Filesystem Type &n
- [转]SQLite的工具类 ---- 通过反射把Cursor封装到VO对象
ctfzh
VOandroidsqlite反射Cursor
在写DAO层时,觉得从Cursor里一个一个的取出字段值再装到VO(值对象)里太麻烦了,就写了一个工具类,用到了反射,可以把查询记录的值装到对应的VO里,也可以生成该VO的List。
使用时需要注意:
考虑到Android的性能问题,VO没有使用Setter和Getter,而是直接用public的属性。
表中的字段名需要和VO的属性名一样,要是不一样就得在查询的SQL中
- 该学习笔记用到的Employee表
vipbooks
oraclesql工作
这是我在学习Oracle是用到的Employee表,在该笔记中用到的就是这张表,大家可以用它来学习和练习。
drop table Employee;
-- 员工信息表
create table Employee(
-- 员工编号
EmpNo number(3) primary key,
-- 姓