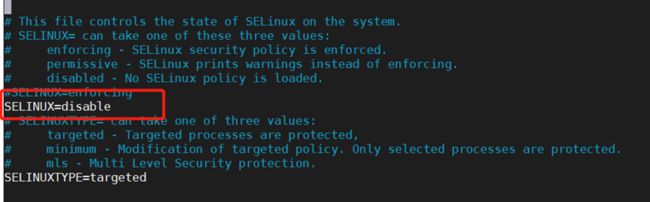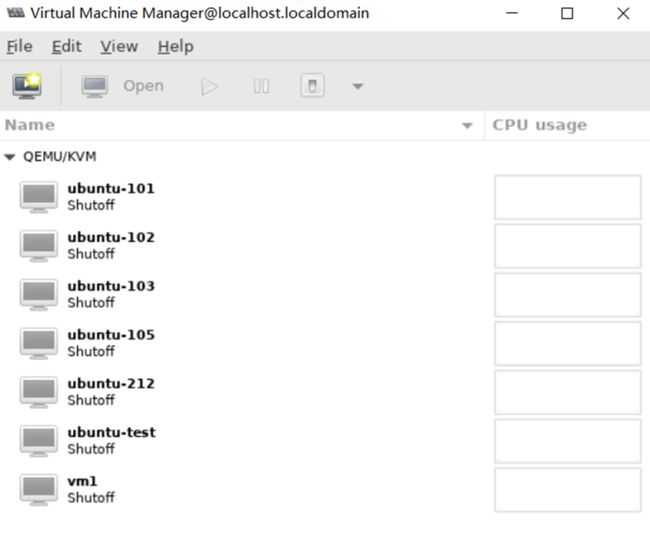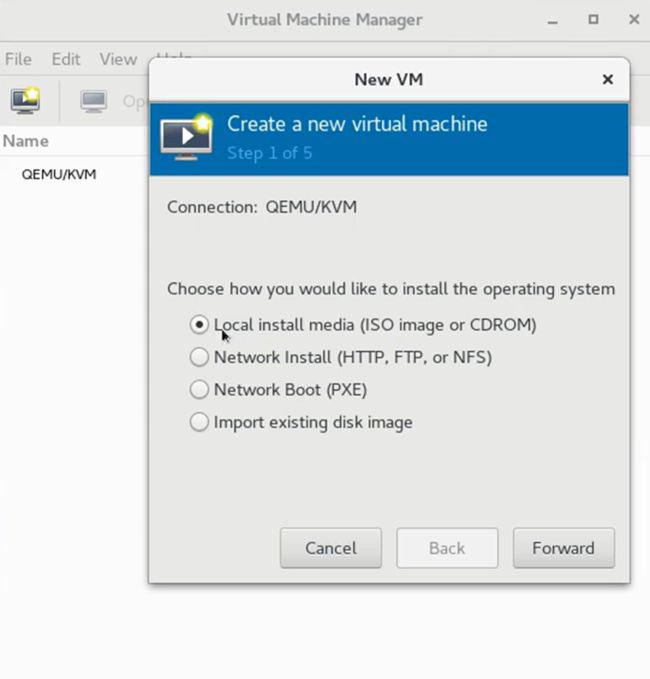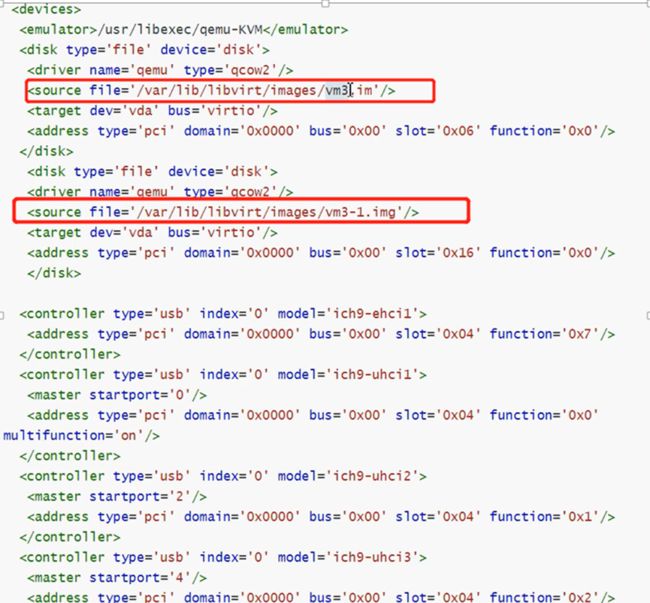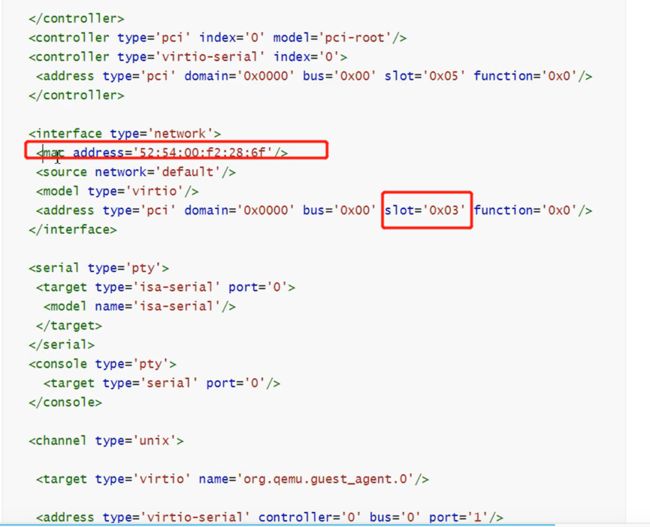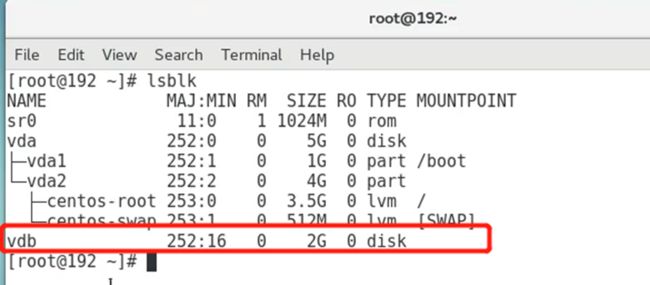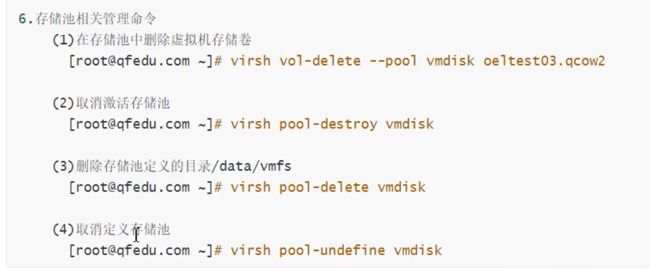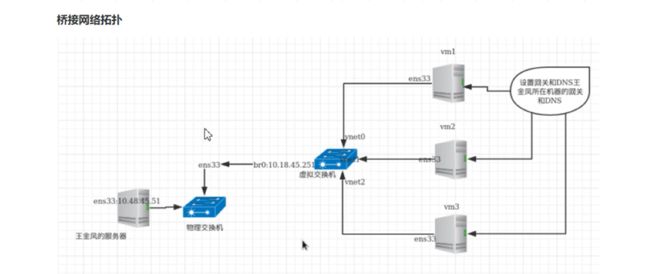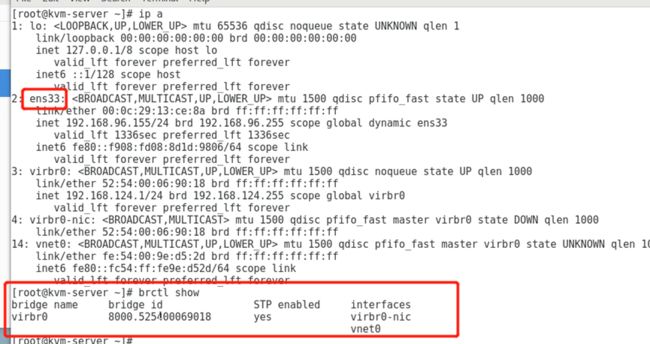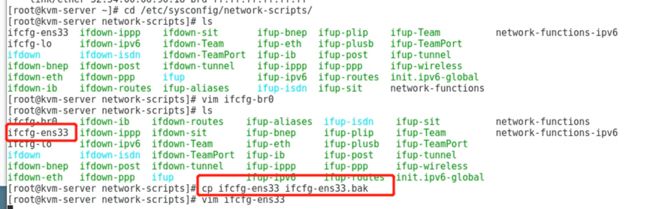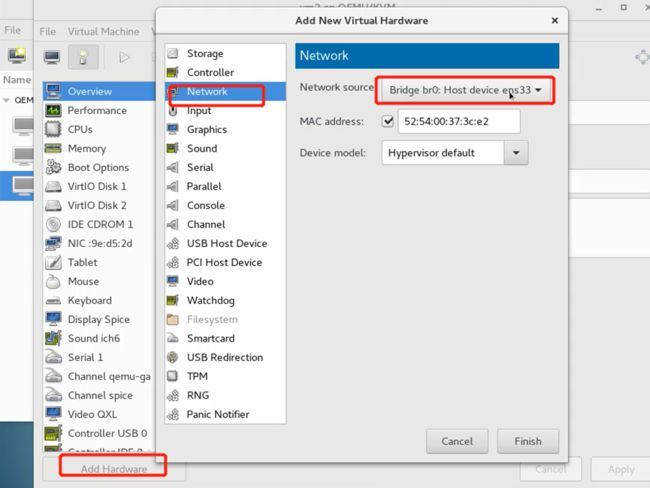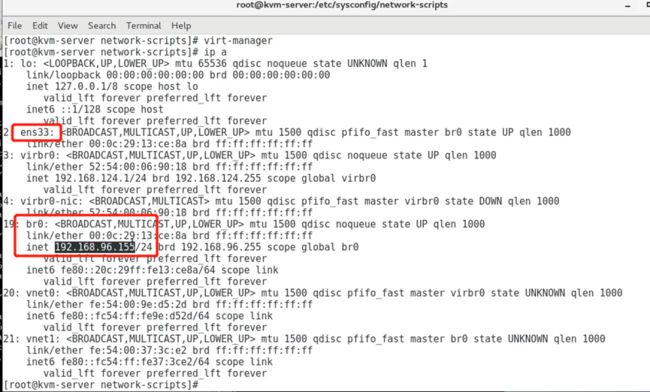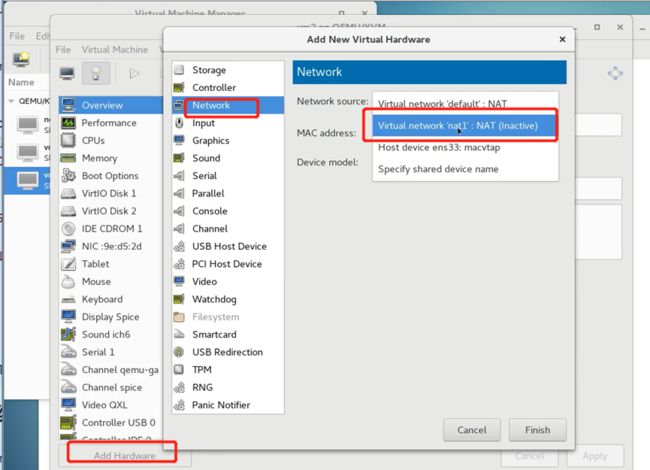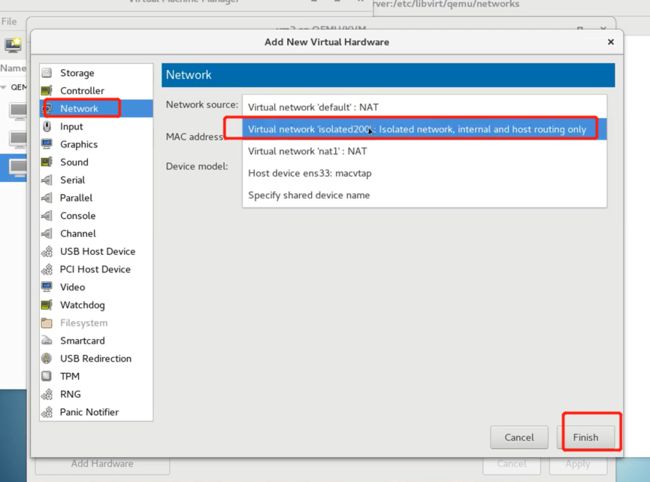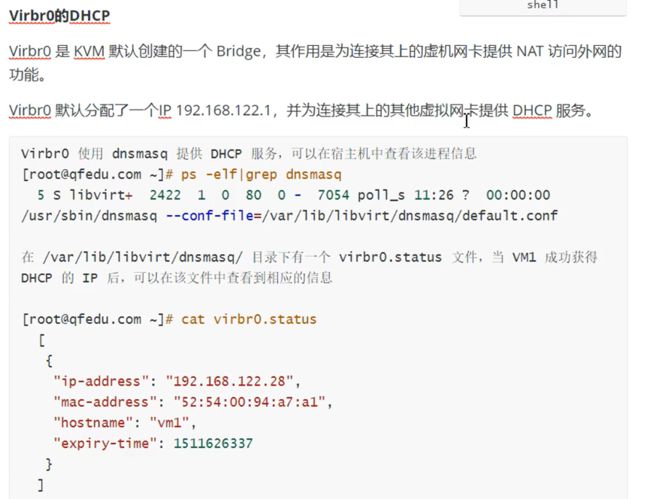创建KVM虚拟机
操作系统centos7.6
第一步:关闭防火墙
systemctl stop firewalld
systemctl disable firewalld关闭selinux
vim /etc/sysconfig/selinux目前临时关闭,下次重启后会自动关闭
setenforce 0第二步:在CentOS 7.6中安装虚拟化相关组件。
yum -y install qemu* libvirt* AAVMF virt-install启动libvirtd服务
systemctl start libvirtd重启libvirt服务。
service libvirtd restart查看版本信息
virsh version第一种方式:图形的形式安装GuestOS
打开
virt-manager第二种安装方式:命令行方式安装
虚拟机的配置文件
存储的介质
根据配置文件创建虚拟机
1、需要有磁盘配置文件
cp vm1.img vm2.img或者cp vm1.img vm2.cqow2
2、需要有配置文件
cp vm1.xml vm2.xml
3、配置文件需要修改必要的内容
注意:mac地址只能修改后面三段
4、创建虚拟机
virsh define /etc/libvirt/qemu/vm2.xml5、启动
systemctl restart libvirtd6、宿主机开启路由转发
vim /etc/sysctl.conf添加如下内容
net.ipv4.ip_forward=1
使配置文件生效
sysctl -p为虚拟机扩展另外一个磁盘
方法一:通过图形界面
启动虚拟机,登录验证能正常挂载显示。
移除磁盘
方法二:通过命令方式:
第一步:修改虚拟机对应的配置文件
vim /etc/libvirtd/qemu/vm1.xml
第二步:创建新的空磁盘卷:
qemu-img create –f qcow2 /var/lib/libvirt/images/vm1-1.qcow2 2G第三步:重新定义虚拟机的配置文件:
virsh define /etc/libvirtd/qemu/vm1.xml第四步:启动虚拟机登录验证
第三部分:
KVM 必须要配置一个目录当做存储磁盘镜像(存储卷)的目录,我们称这个目录为存储池。
默认的存储池:
/var/lib/libvirt/images/
存储池的管理
- 创建基于文件夹的存储池(目录)
mkdir –p /data/vmfs- 定义存储池与其目录
virsh pool-define-as vmdisk --type dir -- target /data/vmfs- 创建已经定义的存储池
- virsh pool-build vmdisk
- 查看已经定义的存储池,存储池不激活没法使用
virsh pool-list --all- 激活并自动启动已定义的存储池
virsh pool-start vmdisk
virsh pool-autostart vmdisk这里vmdisk存储池已经创建好了,可以直接在这个存储池中创建虚拟磁盘镜像了。
- 在存储池中创建虚拟机存储卷
virsh vol-create vmdisk vm3.qcow2 15G --format qcow2网络管理
brctl show查看有多少个虚机交换机
把虚拟机交互机上的vnet网卡删掉
brctl delif virbr0 vnet0添加vnet网卡到交换机上
brctl addif virbr0 vnet0通过配置文件配置桥接网卡
在宿主机上操作
- 查看宿主机上的物理网卡和ip地址:ip a
通过route 查看宿主机的网关
- 创建一个桥接网络接口的配置文件
cd /etc/sysconfig/network-scripts/
vim ifcfg-br0主要其中的ip和网关需要和宿主机保持一样
- 把物理机对应的ens33物理网卡配置文件进行备份并且修改
cp ifcfg-ens33 ifcfg-ens33.bakvim ifcfg-ens33中的内容修改为如下:
DEVICE=”ens33”
ONBOOT=yes
BRIDGE=br0重启网络
systemctl restart libvirtd
systemctl restart network通过图形界面为虚拟机vm2添加一个桥接网卡
启动虚拟机vm2,查看方发现多了一个网卡ens9,并且有ip地址。发现和宿主机的ip(192.168.96.155)在同一个网段。
通过在宿主机上ip a查看发现多另一个桥接网卡br0,并且这个ip地址就之前的宿主机网卡的ip(192.168.96.155)
到此桥接网卡br0就和物理网卡ens33就行绑定了。同时桥接网卡的ip已经修改为物理网卡的ip地址。
删除桥接网卡
- 关机对应的虚拟机
- 图形删除对应虚拟机上的桥接网卡br0
- 删除br0的配置文件
rm –rf ifcfg-br0- 删除已经修改过的ens33网卡配置文件
rm –rf ifcfg-ens33- 恢复之前备份好的ens33网卡配置文件
mv ifcfg-ens33.bak ifcfg-ens33- 重启libvirtd和network
systemctl restart libvirtd
systemctl restart network查看网卡发现桥接网卡已经被删除,宿主机上的ens33网卡恢复对应的ip地址
查看vm的网卡情况eth0正常开启。
通过配置文件方式创建nat网络
重新启动
systemctl restart libvirtd为虚拟机添加刚刚新创建的nat1网卡
启动虚拟机查看发现多一张网卡ens9,并且有对应的ip地址。
删除对应的nat1网卡
通过配置文件创建隔离的网卡
启动服务:
systemctl restart libvirtd添加隔离的网卡
启动虚拟机vm后查看vm的网口信息:
卸载kvm
yum remove `rpm -qa | egrep 'qemu|virt|KVM'` -y
rm –rf /var/lib/libvirt /etc/libvirt/