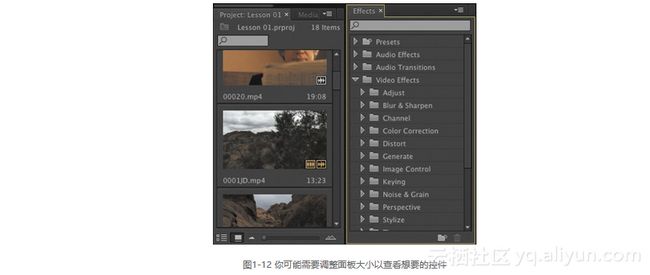《Adobe Premiere Pro CC经典教程(彩色版)》——1.4 Premiere Pro界面概述
本节书摘来自异步社区《Adobe Premiere Pro CC经典教程(彩色版)》一书中的第1课,第1.4节,作者 【英国】Maxim Jago(马克西姆 亚戈),译者 陈昕昕,郭光伟 ,更多章节内容可以访问云栖社区“异步社区”公众号查看。
1.4 Premiere Pro界面概述
首先,有必要熟悉一下编辑界面,这样在接下来的课程中就可以在创作的过程中认识其中的工具。为了更加轻松地对用户界面进行配置,Premiere Pro为我们提供了工作区。可以在工作区中快速配置各种面板和屏幕上的工具,以便进行某种具体的操作,例如编辑、特效处理或者音频混合。
开始时,先对编辑工作区进行一个简单的了解。在本练习中,你会用到本书附带的DVD(或者使用ebook下载课程文件)中的Premiere Pro项目。
请确保将这些文件从DVD复制到计算机的硬盘中,以便获得最佳效果。
1.确保将DVD中的所有课程文件夹及其内容复制到硬盘中。
2.启动Premiere Pro,如图1-2所示。
在Premiere Pro的欢迎界面上,你可以新建一个项目或者打开已保存的项目。
注意:
由于有些课程需要参考之前的课程内容,所以最好将光盘中的所有课程文件全部复制到硬盘上,并一直保存到完成本书的所有课程为止。
注意:
可能会出现提示对话框,询问某个文件的路径。当保存原始文件的硬盘盘符与当前所在盘符不同时将出现这种情况,这时需要告诉Premiere Pro该文件的路径。在这种情况下,请导航到Lessons/Assets文件夹,并选择对话框中提示的文件即可。Premiere Pro将记住该路径以供其他文件使用。
3.单击Open Project(打开项目)。
4.在Open Project窗口中,导航到Lessons文件夹下的Lesson 01文件夹,然后双击Lesson 01.prproj项目文件,打开第1课,如图1-3所示。
注意:
所有Premiere Pro项目文件都用.prproj作为扩展名。
1.4.1 工作区布局
开始之前,有必要了解一下默认的工作区布局。
1.选择Window(窗口)>Workspace(工作区)>Editing(编辑)。
2.选择Window(窗口)>Workspace(工作区)>Rest Current Workspace(重设当前工作区)。
3.在重设工作区对话框中单击Yes(是)按钮。
如果你之前没有接触过非线性编辑,默认工作区可能会让你觉得无所适从。没关系,当你了解了这些按钮的作用之后,就不会觉得那么复杂了。这种设计的目的就是为了让视频编辑更加简单。工作区主要有以下几种元素,如图1-4所示。
工作区内的每一个项目都显示在它自己的面板中。你可以在一个框架中放置多个面板。一些通用的公共项目单独排列,比如时间轴、调音台和节目监视窗口。下面介绍一些主要的工作区项目。
- 时间轴面板:大部分的实际编辑工作在这里完成。在时间轴面板上创建序列(指编辑过的视频片段或整个项目)。序列的优点之一是可以嵌入它们(即将某些序列放置到其他序列中去)。我们可以用此方法把完整的任务分解成若干个易于处理的小块或者创建独特的
效果。 - 轨道:可以在无限数量的轨道上分层或合成视频剪辑、图像、图形和字幕。时间轴上,放置在较高层轨道上的视频剪辑会覆盖其下方轨道上的内容。因此,如果你想要让处在低轨上的剪辑显现出来,就要为高轨上的剪辑设置一定的透明度,或者缩小它们的尺寸。 - 监视器面板:通过源监视器(Source Monitor,位于左边)观看和剪切原始素材(拍摄的原始信号)。要想把剪辑放到信号源监视窗口播放,请在项目面板中双击该剪辑。节目监视器(Program Montior,位于右边)用来观看正在处理的项目。 - 项目面板:这里用于放置指向项目媒体文件的链接。这些素材包括视频剪辑、音频文件、图形、静态图像和序列。可以通过文件夹来组织这些资源。 - 媒体游览器:这里可以帮助你游览硬盘中的文件系统以便找到特定素材,这对基于文件的摄像机来说尤其有用。 - 特效面板:该面板包含你将在序列中使用的全部剪辑特效,包括视频滤镜、音频特效以及切换。特意按不同类型对特效进行分组以便在使用时更容易找到,如图1-5所示。
- 音频剪辑混合器:该面板(默认情况下位于信号源、元数据和特效控制面板旁边)像是音频制作的硬件设备,它包含音量滑块和摇曳旋钮。时间轴上每一轨音频都有一套控件,用于调整音频。此外还有一个专门的音频轨道混合器,用于调整音频的轨道,如图1-6所示。
- 特效控制面板:该面板(默认情况下位于信号源、音频剪辑混合器和元数据面板旁边)显示选中序列中的剪辑特效控制。通常提供3种特效:Motion(运动)、Opacity(不通明度)和Time Remapping(时间重映射),大部分特效参数都可以随时间进行调整,如图1-7
所示。 - 工具面板:该面板中的每个图标都代表一个执行特定功能的工具,通常是编辑功能。Selection工具与环境相关,它会自动变换外观,代表与环境相匹配的功能。如果你发现光标不按照自己的意愿工作,这可能是你选择了错误的工具,如图1-8所示。 - 信息面板:该面板(默认情况下位于项目面板和媒体游览器旁边)能显示你在项目面板或者在序列中选择的任一剪辑或转换的属性的有用信息。
注意:
在移动面板时,Premiere Pro将显示可停靠区域。如果是矩形面板,它将作为一个标签附加到选中的框架中。如果它是梯形,那么它将成为一个新的框架。
- 历史面板:该面板(默认情况下位于特效和信息面板旁边)记录你所做的每一步操作,可以方便回退。它是一种可视化的撤销列表。当返回到先前状态时,在该点之后的所有操作步骤也将被取消。
1.4.2 自定义工作区
除了根据不同的任务对默认的工作区进行自定义操作,你还可以调整各个面板的位置以创建最适合自己的工作区。然后可以保存工作区,甚至为不同的任务创建多个工作区。
- 当更改一个框架尺寸时,其他框架的尺寸会随之做相应的调整。
- 框架的所有面板可以通过选项卡来访问。
- 所有面板都可定位,可以把面板从一个框架拖放到另一个框架。
- 可以把某个面板从原来的框架中拖出,使它成为一个单独的浮动面板。
在这个练习中,我们会尝试所有这些功能并保存一个自己定制的工作区。
1.单击Source Monitor(源监视器)面板(如果需要可以选择它的选项卡),然后将鼠标指针定位在Source Monitor(源监视器)面板和Program Monitor(节目监视器)面板之间的垂直分隔条上,再左右拖动,改变这些框架的尺寸。播放视频时,可以选择不同的尺寸,如图1-9所示。
2.将指针放置到Source Monitor(源监视器)面板和Timeline(时间轴)之间的水平分隔条上,再上下拖动,改变这些框架的尺寸。
3.单击Effect(特效)面板选项卡左上角被包夹的区域(位于名称的左边),将其拖放到Source Monitor(源监视器)面板的中间,将Effects(特效)面板放置在该框架内,如图1-10所示。
当很多面板合并在同一个框架内时,无法看到所有的选项卡。这时选项卡的上方会出现一个导航滑块以便在它们中间进行导航操作。将滑块向左或向右滑动可以显示隐藏的选项卡。也可以在Window菜单中选择某个面板以便显示该面板。
4.单击并拖放Effects(特效)面板的拖动手柄到Project(项目)面板右侧附近的某个点上,可以将其放置到自己的框架中,如图1-11所示。
拖曳区域显示为一个梯形并且覆盖了Project(项目)面板的右边部分。释放鼠标按钮,工作区将显示为如图1-12所示的样子。
还可以将面板拉出来以使其进入它们自己的浮动面板中。
5.单击Source Monitor(源监视器)的拖动手柄,按住Control(Windows)键或者Command(Mac OS)键并将其从自己的框架中拖出来。它的下落区域图像会显得更加清楚,这表示你将要创建一个浮动面板。
6.在任意位置放下Source Monitor(源监视器)面板以创建它的浮动面板。与其他面板一样,拖动该面板的边角可以重新定义它的尺寸,如图1-13所示。
7.随着经验的不断增加,也许你想要创建或储存一个自己定义的工作。要实现这一点,可以选择Window > Workspace > New Workspace命令,输入工作区名称,单击OK按钮进行保存。
8.如果想使工作区回到其默认布局,可以选择Window > Workspace > Reset Current Workspace命令。要返回到某个可识别的起点上,可以选择预设Editing(编辑)工作区并对其进行重新设置。
1.4.3 介绍首选项
你编辑的视频越多,就越想要对Premiere Pro进行自定义操作以便满足自己特定的需求。存在几种类型的首选项,这些首选项被归纳到一个面板中以便方便访问。本书中的每章中几乎都设计首选项,这里我们先来看一下其中简单的示例。
1.在Windows下,请选择Edit(编辑)> Preferences(首选项)> Appearance(外观)命令,而在Mac OS下,选择Premiere Pro > Preferences(首选项)> Appearance(外观)命令。
2.左右移动Brightness(亮度)滑块,调整到适合自己的亮度之后,单击OK按钮,也可以单击取消按钮返回到默认设置,如图1-14所示。
默认亮度是中性灰色,能帮助正确地识别颜色。
提示:
当接近最暗设置时,文字将切换为灰色背景上的白色文字。这适合于在阴暗的编辑隔间内工作的编辑人员。
3.切换到Auto Save(自动保存)首选项。
设想一下,你已经工作了几个小时,突然断电了。如果此时你没有保存数据,那么你将丢失很多工作。
Premiere Pro在你工作时能够自动保存你的工程文件为一个副本,以防范出现系统错误。由于Premiere Pro整合到Adobe Creative Cloud中,所以如果你在对话框中选择了备份,那将额外保存一份工程文件到Creative Cloud共享文件夹中。
4.单击Cancel按钮返回到默认设置。
1.4.4 用户配置的移动、备份和同步
用户首选项包含了很多重要的选项。虽然默认情况下可以满足大部分工作,但是在你越来越熟悉编辑处理时,你就会想做些调整。
Premiere Pro允许在不同的机器之间共享用户首选项:在安装Premiere Pro时,将会输入你的Adobe ID确认软件许可。你可以使用同一个ID保存你的用户首选项到Creative Cloud中,这将能同步和更新任一次安装Premiere Pro的首选项。
现在可以在欢迎界面中通过选择Sync Settings来同步你的首选项,也可以通过选择File > Sync Settings > Sync Settings Now (Windows)或Premiere Pro > Sync Settings > Sync Settings Now (Mac OS)命令进行首选项同步。
这个可以在多台机器之间同步首选项的新功能,可以比较容易地将你的工作迁移到其他地方。