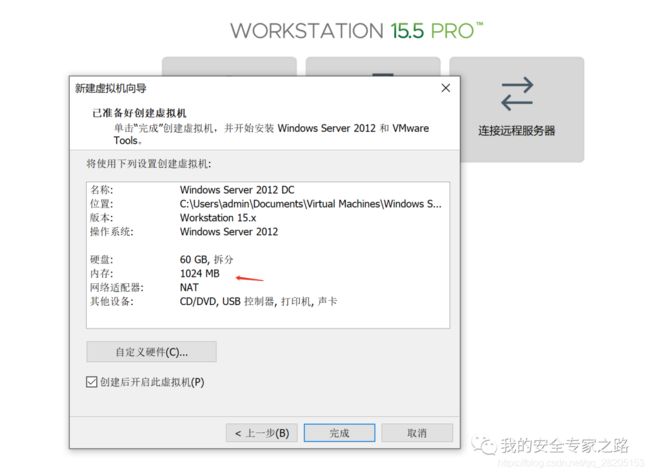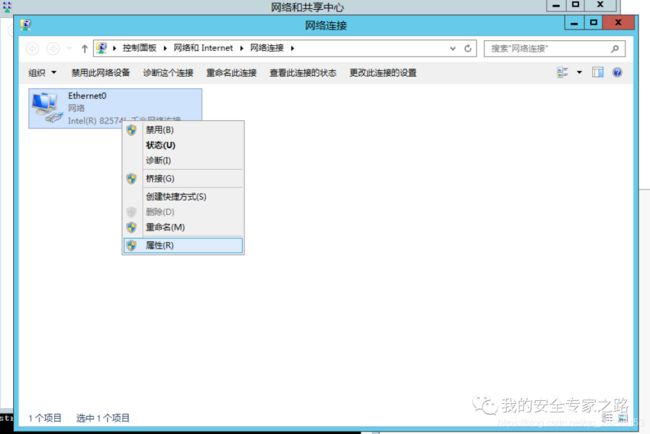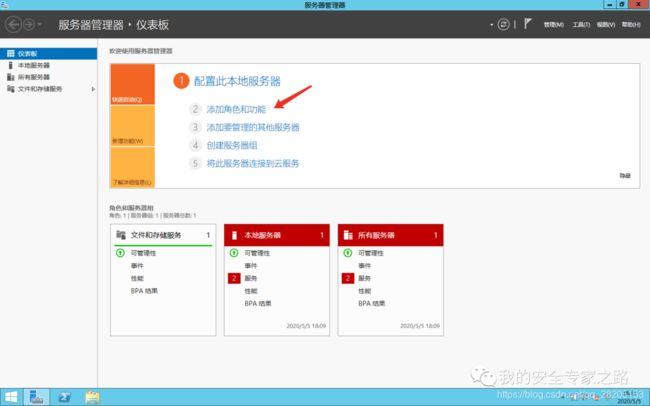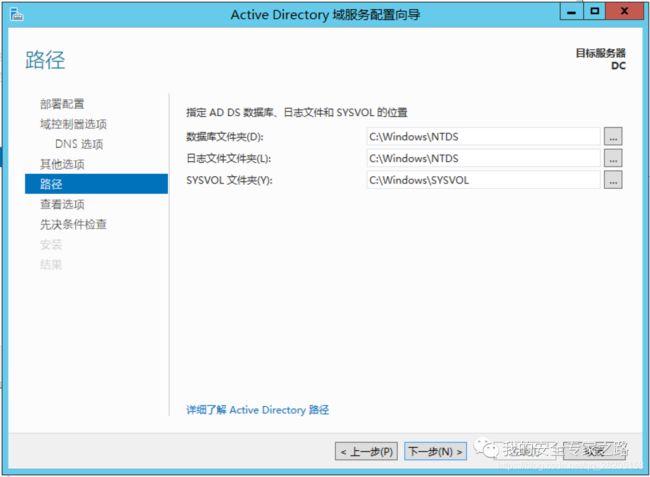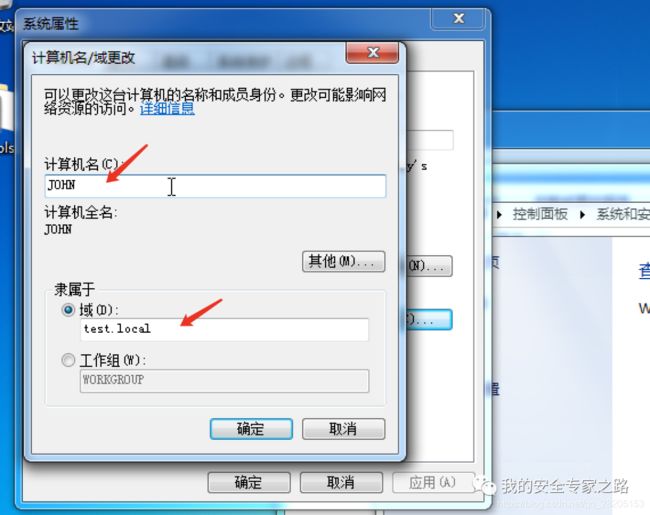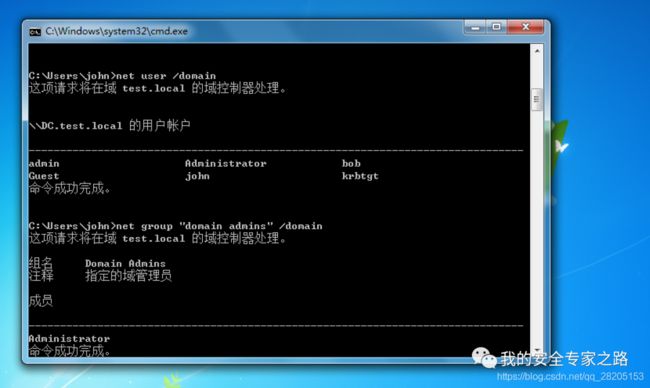搭建一个简单的Windows域环境
最近打算出一些内网渗透的系列文章,就先从搭建一个简单的 Windows 域环境开始吧。
这篇文章会带你手动搭建一个下图所示的 Windows 域环境,这个环境作为最基本的实验环境,以后根据实验的需要手动往里面添加成员。

什么是域
我们平时使用个人电脑时,默认是处于一个工作组中的。在工作组中,你一切的设置都在本机上进行,包括各种策略,用户登录也是登录在本机的,密码是放在本机的数据库来验证的。
工作组只适合小型的网络,因为工作组的每台电脑是独立的,运维人员很难对其进行统一的管理。例如,当运维人员需要给所有电脑安装补丁、软件或者更改配置时,需要一台一台地登录所有电脑,把软件复制到电脑上进行安装。
这种情况在只有十几台电脑时还可以接受,但在企业中,一般有几百至上万台电脑,每次安装软件或者更改配置时,如果登录上万台电脑来进行安装和配置,就显得不现实了。
我们需要一种机制,把网络中的所有电脑的资源进行统一管理,当我们需要更改配置、安装软件时,可以在通过一台计算机直接下发到所有的计算机进行配置。要实现这种机制,就需要用到域。
Windows域是计算机网络的一种形式,其中所有用户帐户 ,计算机,打印机和其他安全主体都在位于称为域控制器的一个或多个中央计算机集群上的中央数据库中注册。身份验证在域控制器上进行。在域中使用计算机的每个人都会收到一个唯一的用户帐户,然后可以为该帐户分配对该域内资源的访问权限。
在“域”模式下,至少有一台服务器负责每一台联入网络的电脑和用户的验证工作,相当于一个单位的门卫一样,称为“域控制器(Domain Controller,简写为DC)”。
Windows 域中使用 DNS 来管理不同的计算机,每台计算机具有固定的 ip ,并且具有一个唯一的域名。
以本实验中简单的域环境为例,该环境的域名称为 test.local ,域名是用来区分不同域的,而域中的子域名则代表子域或者域里面的计算机成员。
在 test.local 域中,有三台计算机,分别为 dc.test.local(域控制器) 、john.test.local(域成员)、bob.test.local(域成员), 它们的 ip 是 192.168.1.1 、192.168.1.2 、192.168.1.3 。

其中dc.test.local 是域控制器,也就是 DC。它上面运行着一个 DNS 服务器,所有计算机的 DNS 服务器都指向 DC ,也就是 192.168.1.1。 当 john.test.local 要和 bob.test.local 通信时,会询问DC,bob.test.local 的 ip 是多少?然后 DC 会返回 bob.test.local 的 ip 是 192.168.1.3。接着 john.test.local 就可以和 bob.test.local 进行通信了。
![]()
安装 Windows 域环境
下面开始安装上面说到的域环境,这里需要使用虚拟机软件来安装 windows 虚拟机, 也就是使用虚拟化技术,在一台电脑中虚拟出3台 windows 主机。
关于虚拟机软件,在 windows 上可以使用 VMware Workstation Pro , 在 mac 上可以使用 Vmware Fusion。
VMware Workstation Pro 在以下链接下载https://www.vmware.com/products/workstation-pro/workstation-pro-evaluation.html
Vmware Fusion 在以下链接下载https://www.vmware.com/products/fusion/fusion-evaluation.html
同时需要准备下面3个系统的镜像,这3个镜像都可以在 msdn i tell you 上面下载,复制 ed2k 那段链接到迅雷下载即可
https://msdn.itellyou.cn/
Windows Server 2012 R2 x64最好下载 Windows Server 2012 R2 with Update 版本,否则安装完后,还需要安装一系列补丁才可以安装vmtools

下载好后的镜像如下:
安装虚拟机软件
安装虚拟机对电脑的内存还是有要求的,电脑最好有8G以上的内存。
第一步先安装 VMware Workstation Pro 或 Vmware Fusion,在Windows 系统使用 VMware Workstation Pro , mac 系统使用 Vmware Fusion
安装完后,可以试用,也可以输入序列号激活,序列号可以在网上搜索一些可用的来使用,如搜索"“vmware workstation 15 序列号”。
VMware Workstation Pro:

安装虚拟机
接下来我们开始安装Windows虚拟机,先安装域控制器,系统为 Windows Server 2012 R2
点击创建虚拟机

选择安装程序光盘映像文件,点击浏览选择下载好的 windows server 2012 iso 文件。

输入本地的账号密码,这里设置一个易记的密码即可,产品密钥留空,点下一步
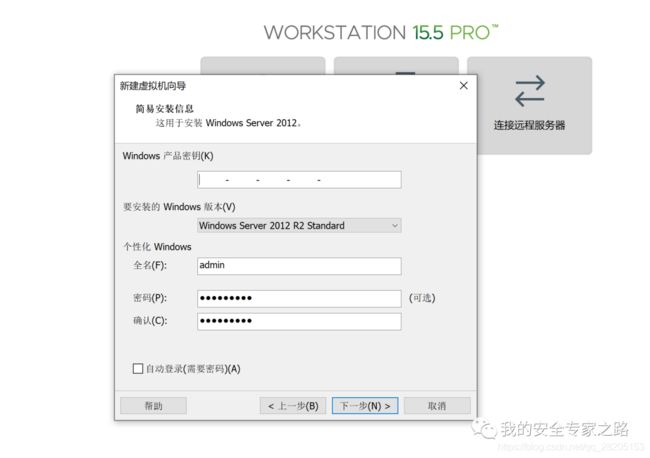
把内存设置成 2048M,也就是2G。这个主要是根据自己电脑的配置来调整,如果电脑内存只有4G,就用默认的1G内存。

安装完后,点击虚拟机进入虚拟机中, 按 Control + Alt 键可以脱离虚拟机。如果虚拟机锁屏了,按 Control + Alt + Insert 键,输入账号密码登录系统。先点击Administrator账号设置个易记的密码

以上是在 Windows 上安装虚拟机的步骤,下面说下在 mac 中安装的步骤,如果你的系统是 Windows ,可以跳过这里。
输入要设置的账号密码
安装完后,点击虚拟机进入虚拟机中, 按 Control + Command 键可以脱离虚拟机。如果虚拟机锁屏了,按 Control + Option + Delete 键,输入账号密码登录系统。先点击 Administrator账号设置个易记的密码

安装其它两个系统
使用同样的方法,安装好 Windows 7 和 Windows 10 两个虚拟机

在mac 的 Windows 虚拟机中,可能分辨率太高,导致图标和字体很小,可以在设置-》显示中关闭 Retina 全分辨率显示




设置静态IP
在创建域之前,需要给每台主机设置一个静态IP。以 Windows Server 2012 为例。
先打开 cmd , 输入 ipconfig /all 查看当前的IP


记住上面的IP地址信息,上面的信息中,本机的IP地址是 172.16.108.182 , 网关地址是 172.16.108.2 , DNS 服务器是 172.16.108.2
根据上面 ipconfig 命令得出的IP地址进行填写,注意,每个人的虚拟机IP地址不一样,所以根据自己的实际IP进行填写

填写完后点击确定。同时在 Windows 7 和 Windows 10 两台主机上按照同样的方式,查看IP和设置IP地址,需要注意的是,由于 Windows 7 和 Windows 10 是作为域中的成员主机,所以要设置首先DNS服务器为 Windows Server 2012 的 ip 地址 172.16.108.182,也就是域控的地址。

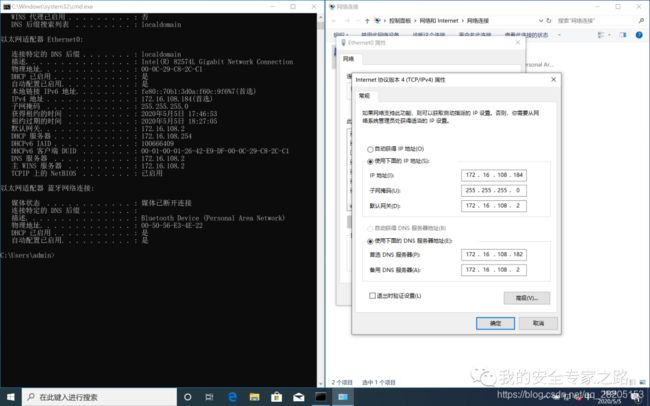
安装域
接下来在 Windows Server 2012 虚拟机上安装域,在安装前,先给该计算机重命名为 DC
在我的电脑上右键,属性

下一步
![]()
使用默认,下一步
勾选Active Directory 域服务,下一步
选择添加新林,设置根域名为 test.local ,这里最好不要填外网有的域名,不然很容易出错。下一步

输入还原模式密码,这个密码可以与 Administrator 账号密码不一致
使用默认,下一步
点击安装
安装完后会重启,重启后,在输入账号处,可以看到账号名称发生了变化,变成了 TEST\Administrator ,这是域账号的登录模式,要登录一个域,需要在账号前面加上域名称和斜杠。输入密码登录系统。如果要登录本地账号,则需要输入.\administrator 来登录

我们再次查看下IP,可以看到首选 DNS 服务器已经设置成 127.0.0.1 ,也就是域控制器自己,如果需要上网,可以把备用DNS服务器设置成之前的值

到这里,我们成功安装了 test.local 域。
加入域
创建好域后,需要将其它两台主机加入域,在 Windows 7 主机上,右键计算机,属性

此时会要求输入 test.local 域的域管理员密码,也就是 Windows Server 2012 上的 administrator 账号的密码。

使用同样的方式把 Windows 10 加入域,计算机名是 BOB

双击 Active Directory 用户和计算机
![]()
展开 test.local ,点击 Computers ,可以查看到域中新添加了两台计算机,分别是 BOB 和 JOHN

加入域后,还需要有域账号才能登录域,我们先创建两个部门,分别是运维部和行政部,在 test.local 上右键-》新建-》组织单元

设置一个密码,为了方便,这里选择密码永不过期
创建完用户后,到 john.test.local 计算机,也就是 windows 7 上登录 john 账号,点击切换用户
以同样的方式,使用 bob 账号登录 bob.test.local 主机
我们可以在 john.test.local 主机上运行 cmd,执行命令查看一些信息
//查看域内用户
net user /domain
//查看域管理员
net group "domain admins" /domain
创建好环境后,很重要的一点是要给每台虚拟机保存个虚拟机,在后续做完实验后,可以把虚拟机恢复到最初的状态。
先把所有虚拟机关机,然后保存快照。
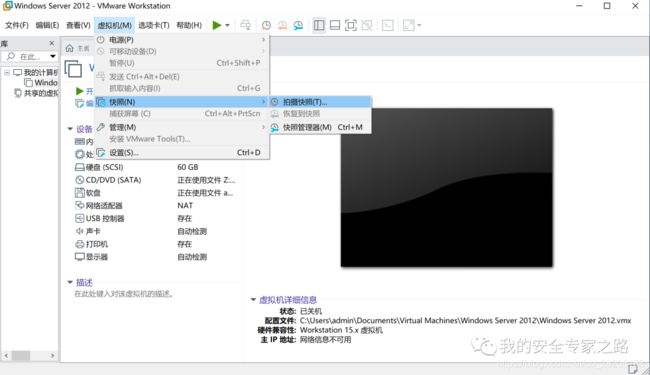

到这里,已经成功创建了一个简单的 Windows 域环境,后续会基于这个环境,出一些内网渗透的文章。
本文章也在我的公众号发布、
![]()