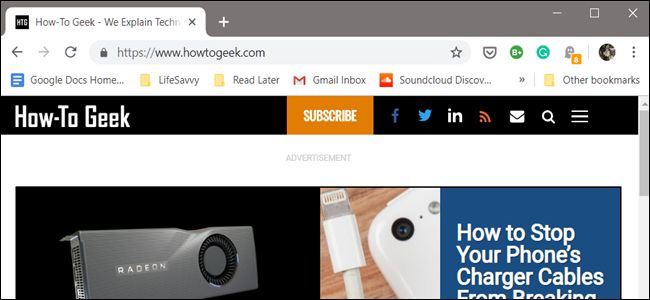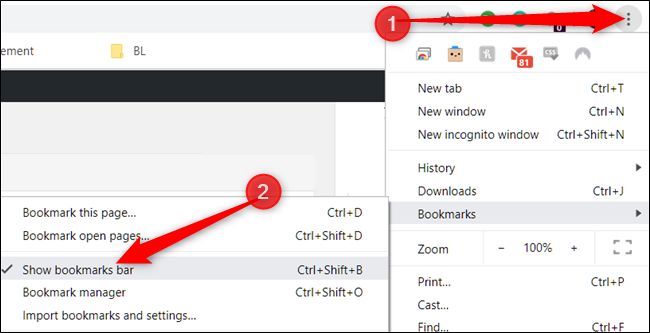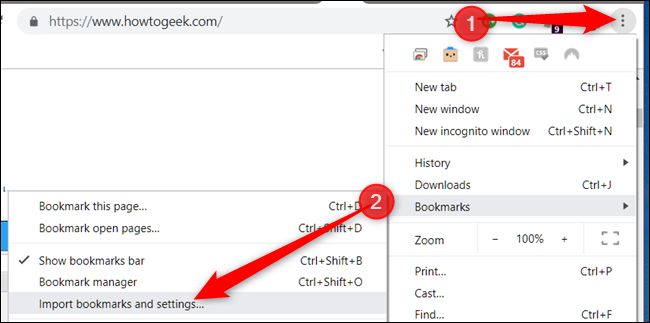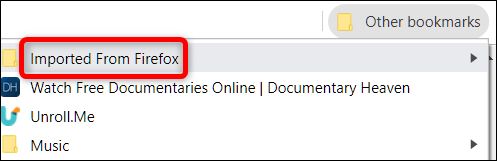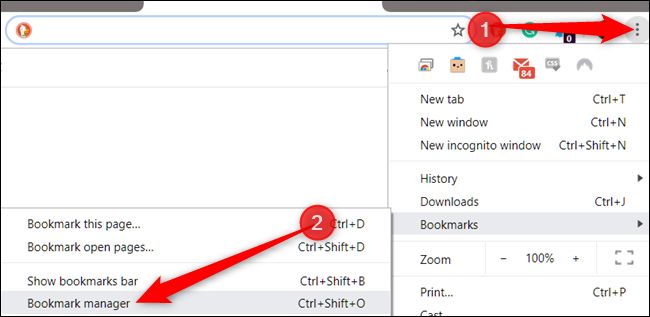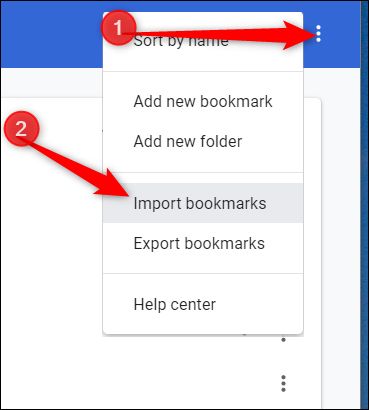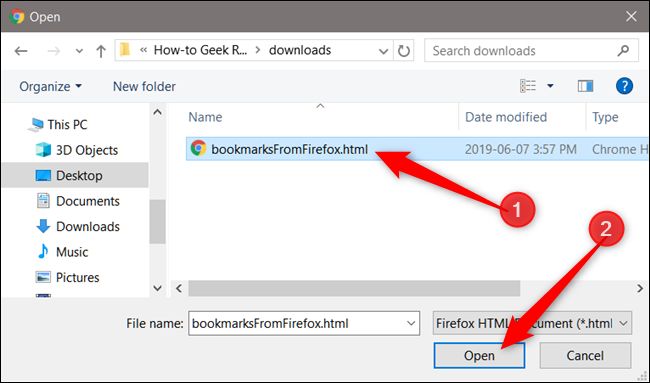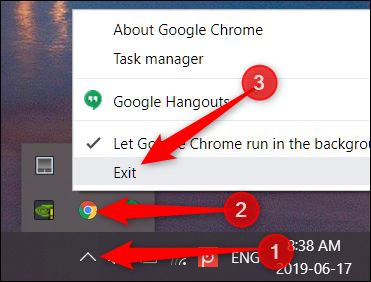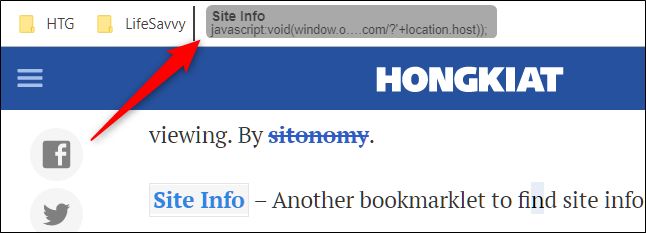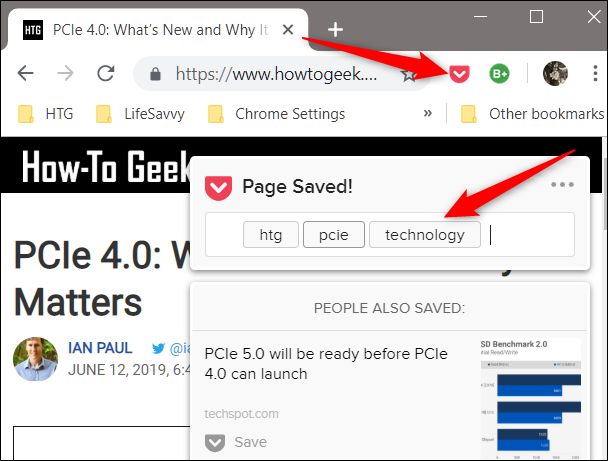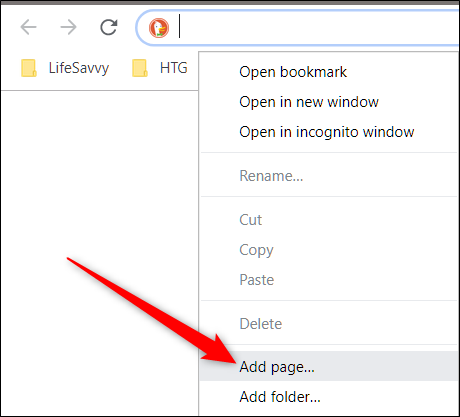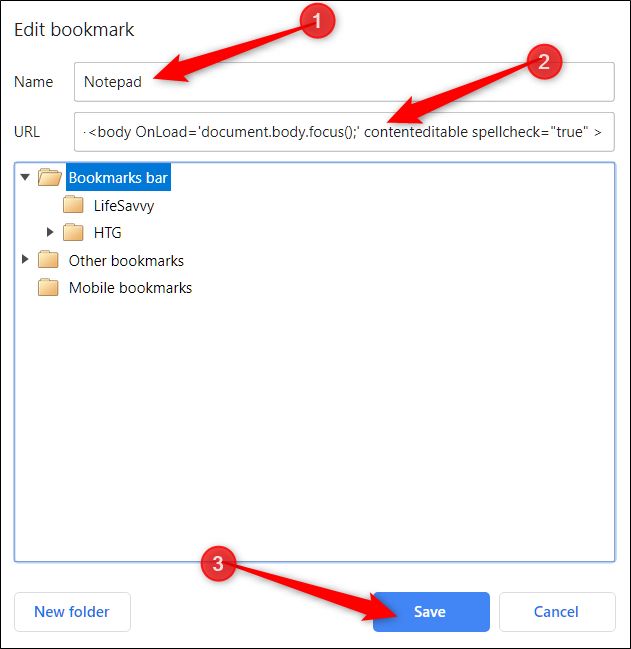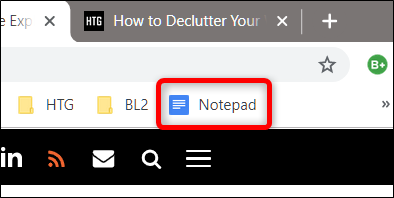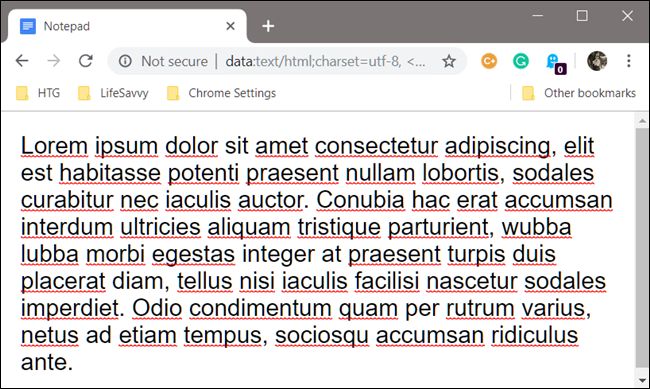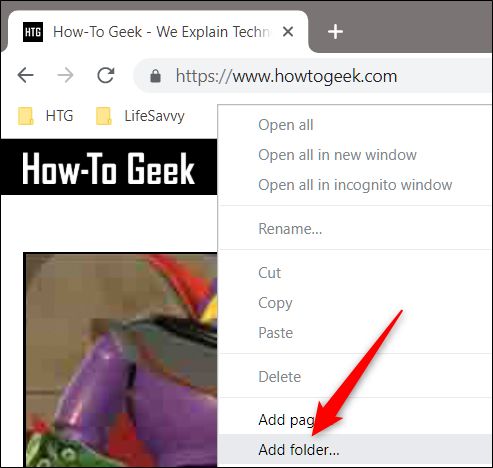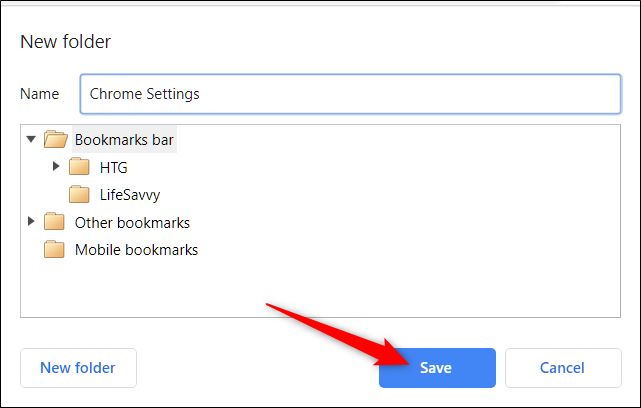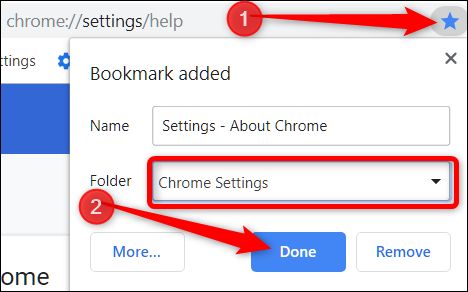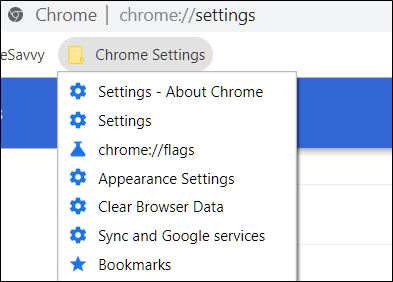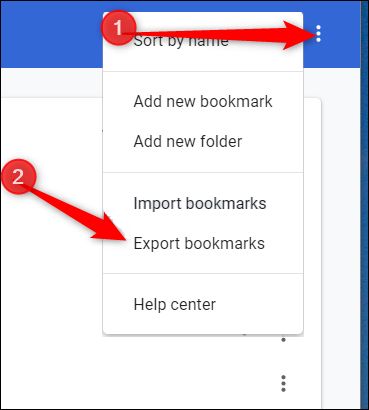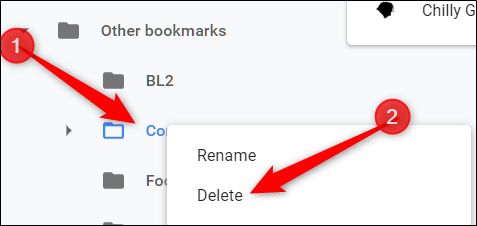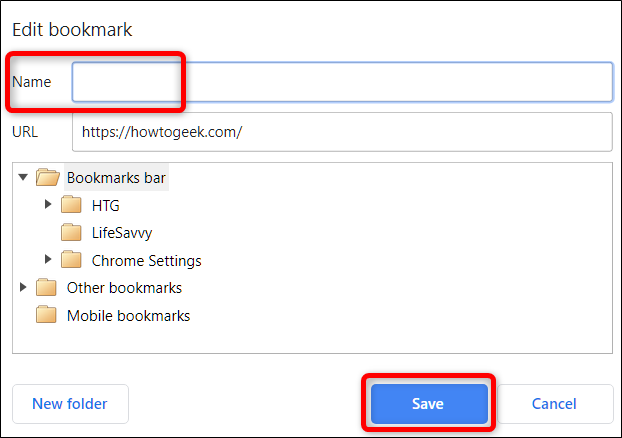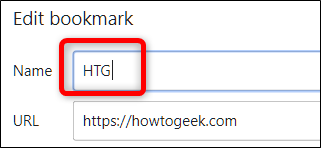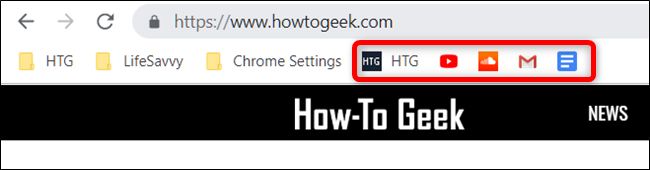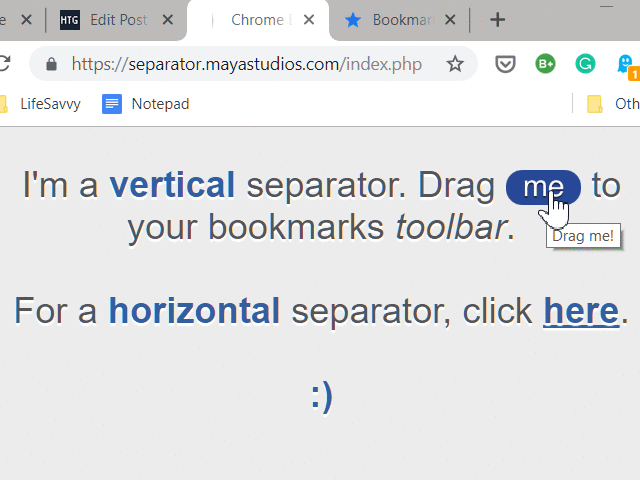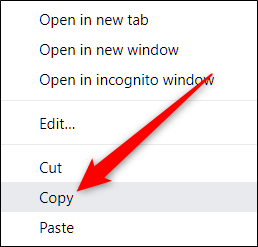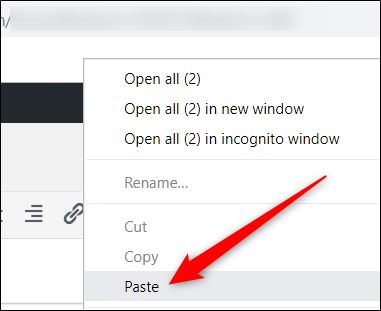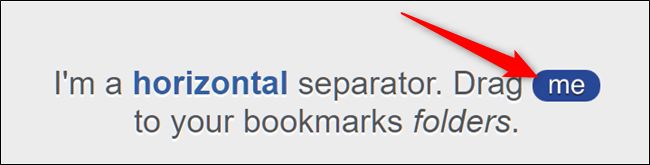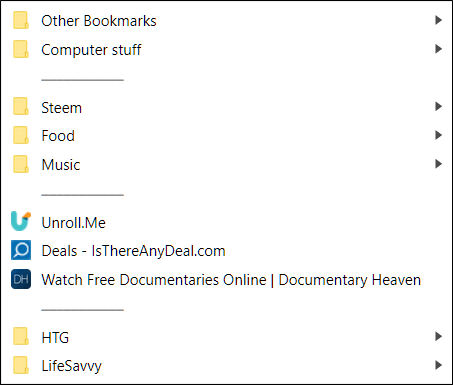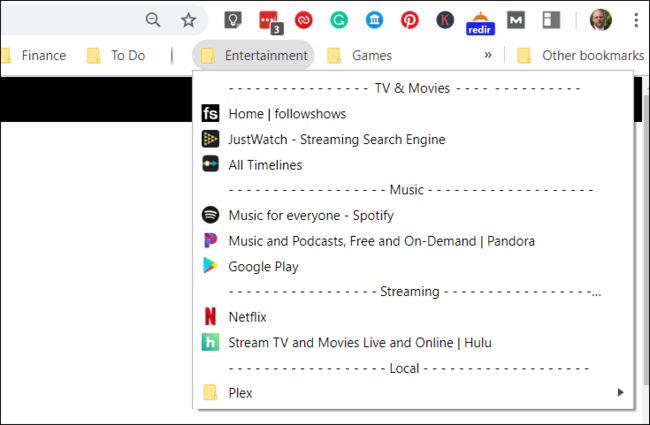chrome点击书签栏书签_如何充分利用Chrome书签栏
chrome点击书签栏书签
The Bookmarks Bar in Google Chrome is more than just a place to store random pages for you to read later; it’s a highly functional and versatile feature that doesn’t get enough credit. Here’s how you can organize, beautify, and create bookmarklets to use it to its full potential.
Google Chrome浏览器中的书签栏不仅仅是一个存储随机页面以供以后阅读的地方; 这是一项功能强大且用途广泛的功能,无法获得足够的信誉。 您可以按照以下方式组织,美化和创建书签,以充分利用其潜力。
启用书签栏 (Enable the Bookmarks Bar)
If you haven’t already, to get the most out of the bookmarks bar, you’ll have to enable it first.
如果还没有,要充分利用书签栏 ,您必须首先启用它。
Fire up Chrome, click the menu icon, point to “Bookmarks,” then click on “Show Bookmarks Bar.” Alternatively, you can press Ctrl+Shift+B (in Windows) or Command+Shift+B (in macOS).
启动Chrome,单击菜单图标,指向“书签”,然后单击“显示书签栏”。 或者,您可以按Ctrl + Shift + B(在Windows中)或Command + Shift + B(在macOS中)。
从另一个浏览器导入书签 (Import Bookmarks from Another Browser)
When you switch to a new browser, most of the data isn’t that important and probably doesn’t make you think twice about it when you leave. However, bookmarks are the exception, and that’s why Chrome has an option to import your bookmarks from another browser.
当您切换到新的浏览器时,大多数数据都不是那么重要,离开时可能不会使您三思而后行。 但是,书签是个例外,这就是为什么Chrome可以选择从其他浏览器导入书签的原因。
Google Chrome automatically transfers all your bookmarks with its easy-to-use import tool. Click the menu icon, point to “Bookmarks,” then click on “Import bookmarks and settings.”
Google Chrome浏览器通过其易于使用的导入工具自动传输所有书签。 单击菜单图标,指向“书签”,然后单击“导入书签和设置”。
Choose which browser you want Chrome to export bookmarks from, then click “Import.”
选择您想要Chrome浏览器从中导出书签的浏览器,然后点击“导入”。
Chrome does the rest and places everything inside a folder either in Other Bookmarks or on the Bookmarks Bar named “Imported From Firefox,” or whatever browser you chose.
Chrome会进行其余操作,并将所有内容放置在“其他书签”或“从Firefox导入”或您选择的任何浏览器的书签栏上的文件夹中。
从HTML文件导入书签 (Import Bookmarks From an HTML File)
Whether you come from Firefox, Explorer, Edge, Opera, or Safari, it’s easy to transfer all your precious bookmarks over to Chrome.
无论您来自Firefox,Explorer,Edge,Opera 还是Safari ,都可以轻松将所有珍贵的书签转移到Chrome。
After you export all your bookmarks to an HTML file, open the Bookmarks Manager. Fire up Chrome, click the menu icon, point to “Bookmarks,” then click on “Bookmarks Manager.” Alternatively, you can press Ctrl+Shift+O (in Windows) or Command+Shift+O (in macOS).
将所有书签导出到HTML文件后,打开“书签管理器”。 启动Chrome,单击菜单图标,指向“书签”,然后单击“书签管理器”。 或者,您可以按Ctrl + Shift + O(在Windows中)或Command + Shift + O(在macOS中)。
From the Bookmarks Manager, click the menu icon, then click “Import bookmarks.”
在“书签管理器”中,单击菜单图标,然后单击“导入书签”。
From the file chooser, navigate and click the HTML file you exported from the other browser, then click “Open.”
在文件选择器中,浏览并单击从其他浏览器导出HTML文件,然后单击“打开”。
All your bookmarks are safely added to Chrome inside a folder, just like the previous method.
与以前的方法一样,所有书签都安全地添加到了文件夹内的Chrome中。
恢复意外删除的书签 (Recover Accidentally Deleted Bookmarks)
If you didn’t backup/export your bookmarks, Google Chrome doesn’t have an undo button or let you press Ctrl+Z to get back deleted bookmarks.
如果您没有备份/导出书签,则Google Chrome浏览器没有撤消按钮,或者您可以按Ctrl + Z取回已删除的书签。
In the unlikely circumstance that you do accidentally delete an entire folder full of bookmarks, you can restore them from a temporary backup hidden in Chrome’s application folders. Chrome saves a single backup of your bookmarks file, and it overwrites that backup each time you launch Chrome.
在极少数情况下,如果您确实不小心删除了一个充满书签的整个文件夹,则可以从Chrome应用程序文件夹中隐藏的临时备份中还原它们 。 Chrome会保存您的书签文件的单个备份,并且每次启动Chrome时都会覆盖该备份。
First thing’s first. Close all open Chrome windows, but do not reopen Chrome. If you’ve already closed Chrome, leave it closed.
首先是第一。 关闭所有打开的Chrome窗口,但不要重新打开Chrome。 如果您已经关闭Chrome,请关闭它。
By default, Chrome can continue to run in the background on Windows even after you exit the browser normally. Instead, Chrome has to be killed through the icon in the System Tray. Click the “Show Hidden Icons” button (if you don’t see the Chrome icon in the System Tray) right-click the Chrome icon, then click on “Exit.” If you don’t see the Chrome icon here, that means it’s not running in the background, and you can move to the next step.
默认情况下,即使您正常退出浏览器,Chrome也可以在Windows上继续在后台运行。 相反,必须通过系统任务栏中的图标杀死Chrome。 单击“显示隐藏的图标”按钮(如果您在系统任务栏中没有看到Chrome图标),请右键单击Chrome图标,然后单击“退出”。 如果您在这里没有看到Chrome图标,则表明它不在后台运行,您可以继续执行下一步。
Now, open Windows Explorer and head to the following file path, replacing “NAME” with your Windows user account:
现在,打开Windows资源管理器并转到以下文件路径,用您的Windows用户帐户替换“ NAME”:
C:\Users\NAME\AppData\Local\Google\Chrome\User Data\Default
The folder has two files of interest in it: Bookmarks and Bookmarks.bak, the former being your current bookmarks file and the latter being the backup from when you last launched Chrome.
该文件夹中有两个感兴趣的文件:Bookmarks和Bookmarks.bak,前者是您当前的书签文件,后者是您上次启动Chrome时的备份。
Note: If you don’t see the .bak file extension, you may have to enable file extensions in Windows Explorer first.
注意:如果看不到.bak文件扩展名,则可能必须先在Windows资源管理器中启用文件扩展名 。
To restore the backup (again, make sure all Chrome browser windows are closed), take these steps:
要恢复备份(同样,请确保所有Chrome浏览器窗口均已关闭),请执行以下步骤:
- Rename your current Bookmarks file to something like Bookmarks.old. This preserves a copy of the existing bookmarks file in case you need it. 将您当前的Bookmarks文件重命名为Bookmarks.old。 如果需要,这将保留现有书签文件的副本。
- Rename your Bookmarks.bak file to just Bookmarks (removing the .bak extension). This makes Chrome load the backup file when you open it. 将Bookmarks.bak文件重命名为Bookmarks(删除.bak扩展名)。 这样一来,Chrome就会在您打开备份文件时加载它。
- Open Chrome, and see if you’ve managed to restore the missing bookmark. 打开Chrome,然后查看是否已设法恢复丢失的书签。
If these steps don’t work, it means that Chrome saved a more recent version of the backup file and the only way to recover the bookmarks is from an older backup of your PC, provided you have one.
如果这些步骤不起作用,则意味着Chrome保存了备份文件的最新版本,并且如果有的话,恢复书签的唯一方法是从PC的较旧备份中恢复。
Just note that using this process will also remove any bookmarks you’ve created since you last launched Chrome.
请注意,使用此过程还将删除您自上次启动Chrome以来创建的所有书签。
使用书签来增强浏览体验 (Use Bookmarklets to Enhance Browsing Experience)
Bookmarklets are bits of JavaScript that you can save as a bookmark, then place on the browser’s bookmarks bar for a one-click function to make repetitive tasks quicker and easier.
书签是JavaScript的一部分,您可以将其保存为书签,然后将其放置在浏览器的书签栏上以实现一键式功能,从而使重复的任务更快,更轻松。
They’re completely free to use and add functionality to your browser that let you extract webpage data, modify the appearance of a webpage, increase the readability of a page by removing unwanted elements, instantly share pages with other services, and so much more. The sky’s the limit.
它们完全免费使用,并向您的浏览器添加功能,使您可以提取网页数据,修改网页的外观,通过删除不需要的元素来提高页面的可读性,立即与其他服务共享页面等等。 天空是极限。
The easiest way to install the bookmarklet is to drag and drop the link. Click and drag the bookmarklet directly onto the Bookmarks Bar and it saves just like any other link.
安装书签的最简单方法是拖放链接。 单击并将书签直接拖到“书签栏”上,即可像保存其他任何链接一样进行保存。
Now, all you have to do is click the bookmarklet link, and your browser will run it on the current page.
现在,您所要做的就是单击小书签链接,您的浏览器将在当前页面上运行它。
Here are a few useful examples of what bookmarklets can do:
以下是一些书签功能的有用示例:
Translate Any Page: Visit a web page that isn’t in English? Use this bookmarklet to automatically translate any page you’re on with just one click.
翻译任何页面 :访问非英语的网页? 使用此书签,只需单击一下即可自动翻译您正在浏览的任何页面。
Lookup a Word on Wikipedia: Highlight any word in Chrome, then click the bookmarklet to look it up on Wikipedia quickly.
在Wikipedia上查找单词 :突出显示Chrome中的任何单词,然后单击书签在Wikipedia上快速查找。
Quickly Send an Email From Gmail: Click this bookmarklet to send an email without ever leaving a page with GmailThis! from any page.
从Gmail快速发送电子邮件 :单击此书签即可发送电子邮件,而无需离开GmailThis页面! 从任何页面。
Save Articles to Your Pocket: Save any page to your Pocket account, then have it sync across all your devices for access any time, even when you’re offline!
将文章保存到Pocket中 :将任何页面保存到Pocket帐户中,然后使其在所有设备上同步以随时访问,即使您处于离线状态也是如此!
收藏这本书以备日后阅读 (Bookmark Things for Reading Later)
One of the biggest contributors to a cluttered bookmarks bar is articles and pages you save for reading later. If you already separate them into topic-specific folders, chances are they stick around for much longer than you’d expect because you forget about them or you have too many to search through. We aren’t saying you shouldn’t bookmark things for reading later; just be conscious of where you put them and how long they’ve been there.
混乱的书签栏的最大贡献者之一是您保存供以后阅读的文章和页面。 如果您已经将它们分隔到特定于主题的文件夹中,则它们的存在时间可能会比您期望的长得多,因为您忘记了它们或者您搜索的内容过多。 我们并不是说您不应该为以后的阅读加上书签。 只是要知道您将它们放在哪里以及它们已经在那里呆了多长时间了。
Create a folder with the name “Read Later,” then as you read them—or periodically—remove anything that isn’t relevant anymore.
创建一个名称为“稍后读取”的文件夹,然后在您阅读它们时(或定期阅读)删除不再相关的所有内容。
不要将其用作杂物箱 (Don’t Use it As a Catchall)
Although it may be tempting to save everything of interest, you should reserve bookmarks for useful tools/webpages and things you access regularly.
尽管可能很想保存所有感兴趣的内容,但是您应该为有用的工具/网页和您定期访问的内容保留书签。
Be honest with yourself and delete anything you don’t find useful. If you have hundreds of bookmarks, it might be time to remove that recipe for “The Best Chocolate Chip Cookies,” just in case you decide to make cookies on the weekend.
对自己诚实,删除所有您认为无用的内容。 如果您有数百个书签,则可能是时候删除“最佳巧克力曲奇”的食谱了,以防万一您决定在周末做饼干。
With today’s accessibility to the internet—and the power of a quick Google search—everything is at the tips of your fingers anyway, so it’s easy to get rid of these types of bookmarks.
借助当今可访问的互联网以及快速的Google搜索功能,无论如何,一切都触手可及,因此轻松摆脱这些类型的书签。
Instead, save an article/recipe to Pocket, a free web service that saves and syncs articles to any device that has the service installed. Install the extension to Chrome—or use the bookmarklet mentioned earlier—to enable a one-click method to save a web page for later, without cluttering up your Bookmarks Bar.
而是将文章/食谱保存到Pocket ,这是一个免费的Web服务,可以将文章保存并同步到安装了该服务的任何设备上。 将扩展程序安装到Chrome上(或使用前面提到的小书签),以启用一键式方法来保存网页供以后使用,而不会造成书签栏混乱。
After you create an account and sign in, all you have to do is click the Pocket icon, and it saves the page to your “Pocket” for reading later. Add any tags you find useful in the field provided to help organize everything nicely.
创建帐户并登录后,所有要做的就是单击Pocket图标,它将页面保存到“ Pocket”中以供以后阅读。 在提供的字段中添加您认为有用的任何标签,以帮助更好地组织所有内容。
自定义记事本 (A Custom Notepad)
If you’re browsing the internet and suddenly have an epiphany, you can create a custom notepad to get your ideas down quickly without leaving the browser. After you initially create the notepad, save it as a bookmark so you can access it anytime with the click of a button.
如果您正在浏览互联网并突然顿悟,则可以创建一个自定义记事本,以在不离开浏览器的情况下Swift将您的想法记下来。 最初创建记事本后,将其另存为书签,以便您随时可以通过单击按钮进行访问。
Right-click an empty space on the Bookmarks Bar, then click on “Add Page.”
右键单击书签栏上的空白区域,然后单击“添加页面”。
From the dialog, enter a name that will display on the Bookmarks Bar, copy the following code into the URL field, then click “Save:”
在对话框中,输入将显示在书签栏上的名称,将以下代码复制到URL字段中,然后单击“保存:”
data:text/html;charset=utf-8, Notepad
Just like that, any time you need to get anything you’re thinking about written down quickly, all you have to do is click the little blue page icon located on the Bookmarks Bar.
这样,只要您需要快速记下要考虑的任何内容,只需单击书签栏上的小蓝页图标即可。
Now, whenever you click the bookmark, a blank notepad opens in the current tab, ready for you to let your thoughts loose.
现在,每当您单击书签时,都会在当前选项卡中打开一个空白的记事本,以供您放松思想。
One caveat to the custom notepad is that whenever you close the tab, nothing saves. This is a disposable way to keep track of your thoughts and ideas while you have the tab—and Chrome—open. So if you close notepad, any important information you jot down won’t be there when you open it again.
自定义记事本的一个警告是,每当您关闭选项卡时,什么都不会保存。 在打开标签页和Chrome的情况下,这是一种用于跟踪想法和想法的一次性方法。 因此,如果关闭记事本,则再次打开记事本时,您记下的任何重要信息都将不存在。
为有用的Chrome设置添加书签 (Bookmark Useful Chrome Settings)
One great thing about all of Chrome’s Settings is that you can bookmark individual items for easy access. If you regularly access the Chrome settings page, history, flags, or any URLs used for debugging, then consider a folder with bookmarks direct to the most used Chrome URLs.
Chrome的所有设置的一大优点是,您可以为单个项目添加书签,以便于访问。 如果您定期访问Chrome设置页面,历史记录,标志或用于调试的任何URL,请考虑使用书签直接指向最常使用的Chrome URL的文件夹。
Right-click a blank spot on the bookmarks bar, then click “Add folder.”
右键单击书签栏上的空白处,然后单击“添加文件夹”。
Give the folder a useful name, then click “Save.”
给该文件夹起一个有用的名称,然后单击“保存”。
After you create a home for the settings, you want quick access to, all you have to do is navigate to the settings page, click the bookmark icon, then click “Done,” all the while to make sure it saves to the new folder.
创建设置主页后,要快速访问,只需要做的就是导航到设置页面,单击书签图标,然后单击“完成”,以确保将其保存到新文件夹中。 。
Now, the most used settings are only a couple of clicks away instead of having to open chrome://settings and scroll to find the specific section.
现在,最常用的设置仅需单击几下,而无需打开chrome:// settings并滚动查找特定部分。
You can view a complete list of all Chrome URLs if you type chrome://chrome-urls into the Omnibox and hit Enter. You can bookmark any of these URLs if you click on it, then click the star icon, just like in the example above.
如果您在多功能框中输入chrome://chrome-urls并按Enter,则可以查看所有Chrome URL的完整列表。 您可以在这些URL上添加书签,如果您单击它们,然后单击星形图标,就像上面的示例一样。
整理书签栏 (Organize the Bookmarks Bar)
After you’ve used Chrome for a while, you’re bound to have quite a few bookmarks, making the bookmarks bar messy and a pain to try and find anything. Should you want to save face and reclaim the bookmarks bar once and for all, it’s time to declutter and organize it to make finding bookmarks manageable again.
使用Chrome一段时间后,您肯定会拥有很多书签,这会使书签栏变得凌乱,并且很难找到任何东西。 如果您要保留脸Kong并一劳永逸地回收书签栏, 是时候进行整理和整理以使查找书签再次变得可管理了。
备份您的书签 (Backup Your Bookmarks)
The first thing you’ll want to do is backup/export all your bookmarks; this makes it easy to purge most of them and restore anything you accidentally delete. This is a stress-free way to quickly get rid of bookmarks you haven’t clicked in years.
您要做的第一件事是备份/导出所有书签。 这样可以轻松清除其中的大多数内容,并恢复意外删除的所有内容。 这是一种轻松无忧的方法,可以快速清除您多年未单击的书签。
Press Ctrl+Shift+O (in Windows) or Command+Shift+O (in macOS) to open the Bookmarks bar, click the menu icon, then click “Export bookmarks.”
按Ctrl + Shift + O(在Windows中)或Command + Shift + O(在macOS中)以打开书签栏,单击菜单图标,然后单击“导出书签”。
开始清除 (Start the Purge)
Once you backup everything, it’s time to start the purge. Right-click a bookmark or folder and select “Delete” to delete it, or left-click a bookmark and press the Delete key.
备份所有内容后,就该开始清除了。 右键单击书签或文件夹,然后选择“删除”将其删除,或者右键单击书签并按Delete键。
使用扩展名删除重复项 (Use an Extension to Remove Duplicates)
Google Chrome has an extension that sorts, deletes duplicates, and merges folders of all your bookmarks. With a single click, SuperSorter sorts folders recursively, deletes empty folders, and has an automatic sort feature that runs every few minutes, making the process that much easier to keep tidy.
Google Chrome浏览器具有一个扩展程序,可以对所有书签进行排序,删除重复项以及合并文件夹。 只需单击一下, SuperSorter即可对文件夹进行递归排序,删除空文件夹,并具有每隔几分钟运行一次的自动排序功能,使该过程更容易保持整洁。
紧凑书签到工具栏图标 (Compact Bookmarks to Toolbar Icons)
Most of the space taken up by a bookmark is the text. By default, whenever you bookmark a page, Chrome puts an icon followed by the name/title of the link to identify which bookmark is which quickly. However, if you want to reclaim some much-needed space on the Bookmarks Bar, try to remove the text altogether for a minimalistic approach.
书签占用的大部分空间是文本。 默认情况下,每当您为页面添加书签时,Chrome都会在该图标后加上链接的名称/标题,以快速识别哪个书签。 但是,如果您想在书签栏上找回一些急需的空间,请尝试完全删除文本,以简化操作。
Right-click a bookmark and select “Edit.” From the dialog box that opens, delete the text in the “Name” field and click “Save.”
右键单击书签,然后选择“编辑”。 在打开的对话框中,删除“名称”字段中的文本,然后单击“保存”。
If you aren’t ready to remove the text altogether, you can always compact it into something that’s still discernible from everything else, like shortening “How-to Geek” into “HTG.”
如果您还不准备完全删除文本,则可以始终将其压缩为其他内容仍然可以识别的内容,例如将“ How-to Geek”缩写为“ HTG”。
Afterward, all bookmarks without a name appear as a simple icon on the Bookmarks Bar.
之后,所有没有名称的书签都会在书签栏上显示为简单图标。
将书签组织成单独的部分 (Organize Bookmarks Into Separate Sections)
Do you still have an overwhelming amount of icons in the Bookmarks Bar that you can’t seem to condense down any further? No problem! Separate groups of bookmarks with these extremely simple yet handy websites:
书签栏中是否还有大量的图标,您似乎无法进一步浓缩? 没问题! 使用这些极其简单却方便的网站将书签分为几组:
The first method creates a vertical divider on the Bookmarks Bar that lets you separate icons, making it easier to sort everything out. All you have to do is go to the following link and drag the blue “Me” button directly to where you want it to separate your bookmarks:
第一种方法在书签栏上创建一个垂直分隔线,使您可以分隔图标,从而更轻松地对所有内容进行分类。 您所要做的就是转到下面的链接,然后将蓝色的“我”按钮直接拖动到您希望其分隔书签的位置:
https://separator.mayastudios.com/index.php
Create multiple separation bars by right-clicking the bookmark, then select “Copy.”
右键单击书签,创建多个分隔条,然后选择“复制”。
Right-click a blank space on the Bookmarks Bar, then click “Paste.”
右键单击书签栏上的空白,然后单击“粘贴”。
Repeat as necessary and rearrange your bookmarks into neat, organized categories.
视需要重复,并将您的书签重新排列为整洁,有条理的类别。
Note: The vertical separation line works best on Chrome themes that use a gray or silver background color.
注意:垂直分隔线最适合使用灰色或银色背景色的Chrome主题。
If your Bookmarks Bar has folders with a lot of bookmarks inside, then the next method helps organize using a horizontal separation between entries. This bookmark uses an invisible icon that can be used to create a physical separation between saved pages, which lets you break things up into categories for easy reference later on.
如果您的书签栏内部有很多书签的文件夹,则下一种方法可以使用条目之间的水平分隔来帮助组织。 此书签使用一个不可见的图标,该图标可用于在保存的页面之间建立物理分隔,使您可以将其分解为多个类别,以备日后参考。
Go to this website that offers a separator bookmarklet and drag the blue “Me” button to the folder where you want to separate pages/folders.
转到提供分隔符书签的网站,然后将蓝色的“我”按钮拖到要分隔页面/文件夹的文件夹中。
To create multiple lines, just copy, then paste the bookmark again wherever you need a physical separation or pages.
要创建多行,只需复制,然后将书签再次粘贴到需要物理分隔或页面的位置。
Pro Tip: Instead of the default name, you can use put spaces between the dashes along with a category to maximize your organization even further!
专家提示:可以使用破折号之间的放置空格以及类别来代替默认名称,以使您的组织更进一步!
Now that you know everything there is to get the most out of the Bookmarks Bar, you’re on the way to becoming a true Chrome power user. Friends will be in awe of the level of organization and productivity tools you use when browsing the web.
既然您已了解要充分利用“书签栏”的一切,那么您将成为真正的Chrome高级用户。 朋友会对您在浏览网络时使用的组织和生产力工具的水平感到敬畏。
翻译自: https://www.howtogeek.com/423917/how-to-get-the-most-out-of-the-chrome-bookmarks-bar/
chrome点击书签栏书签