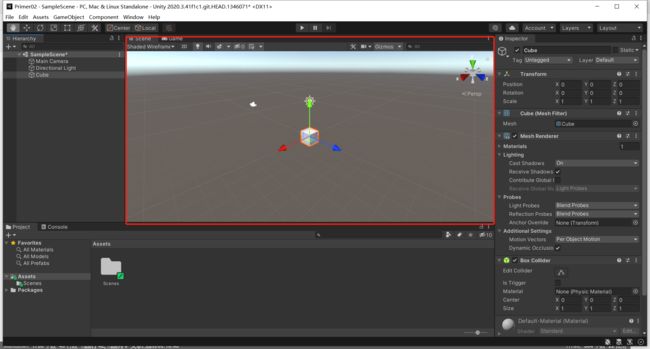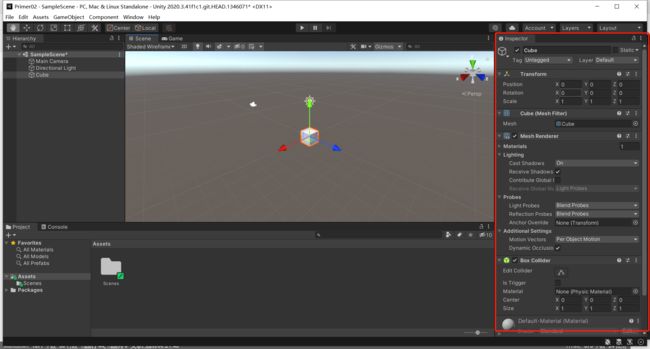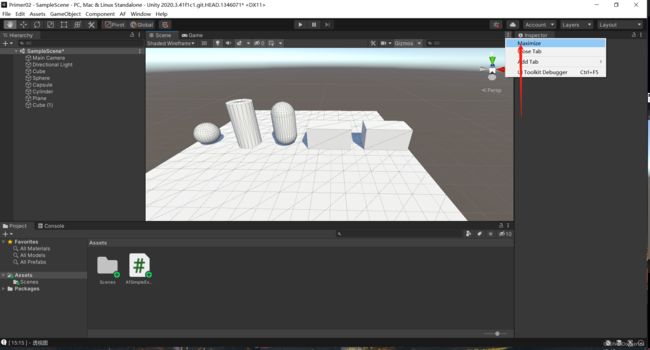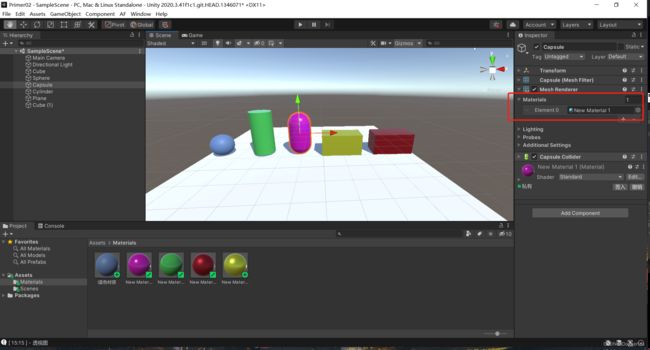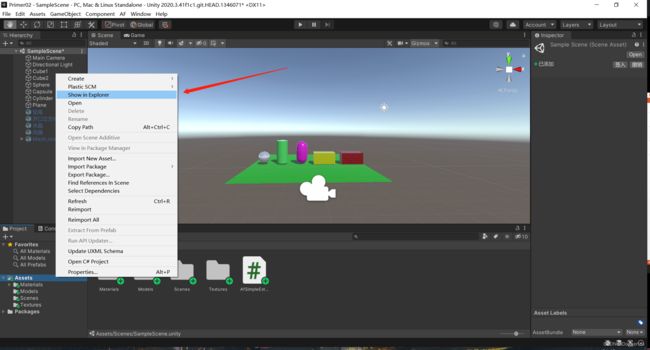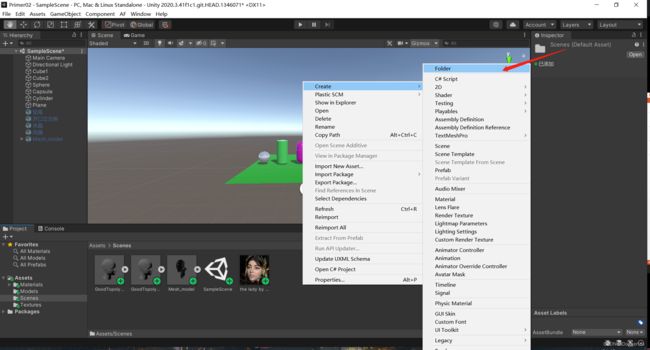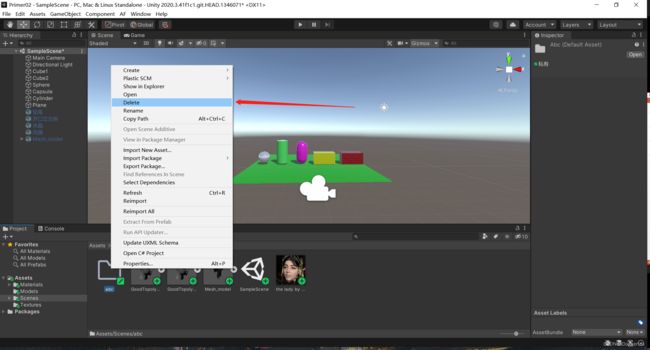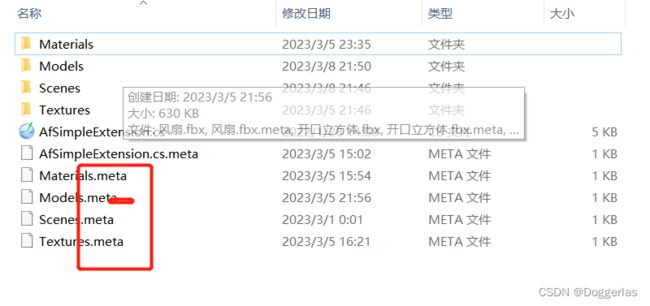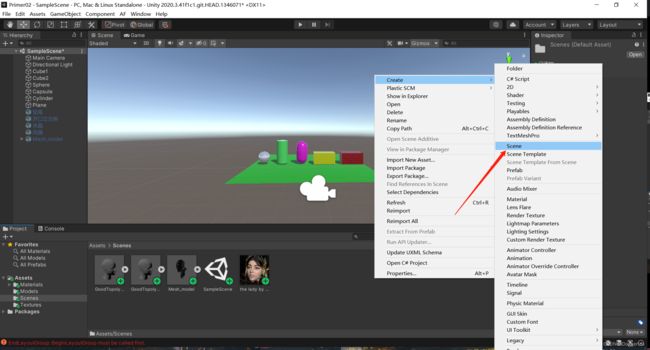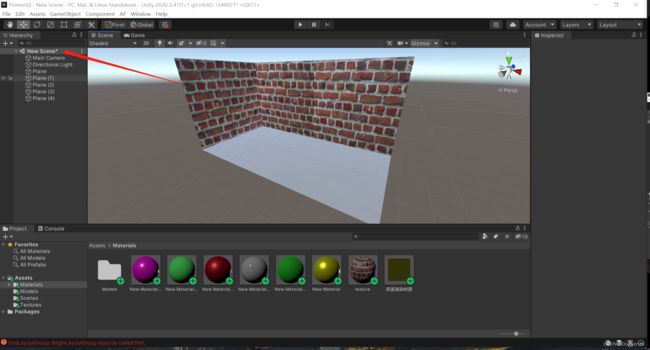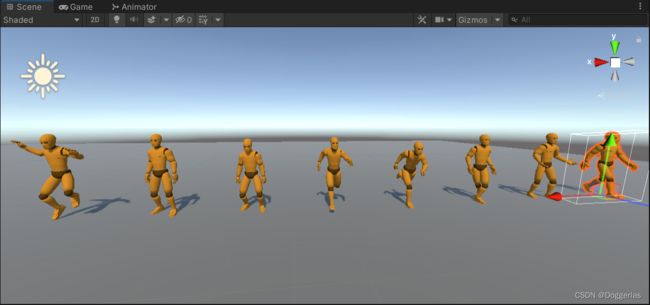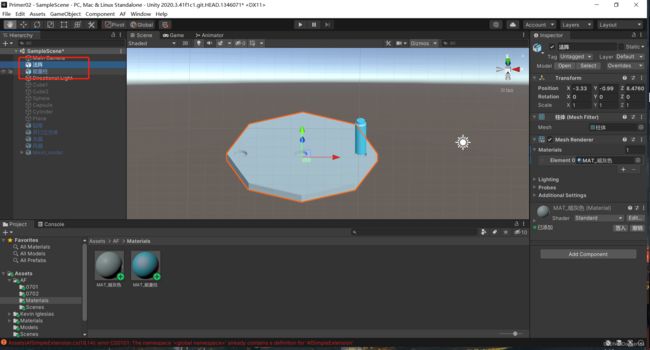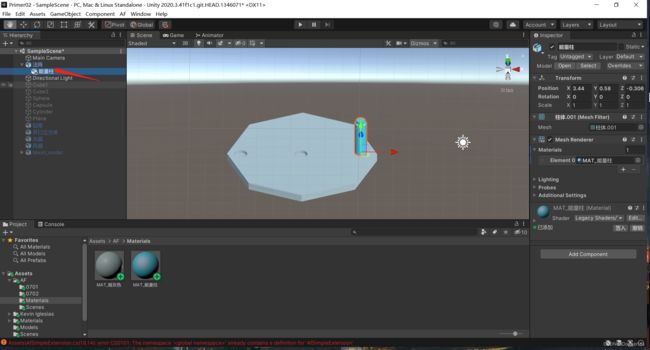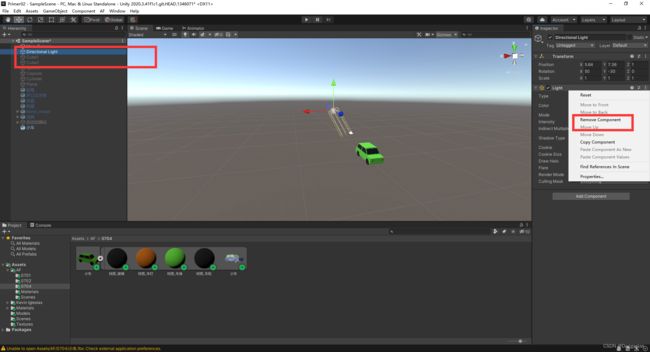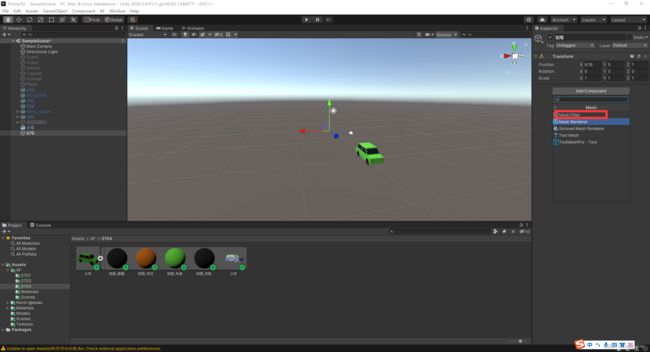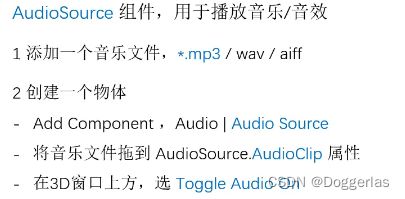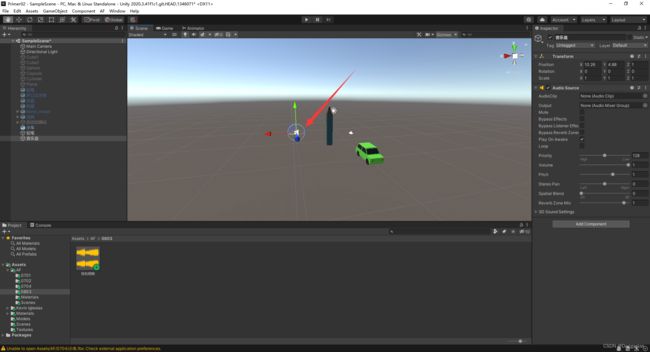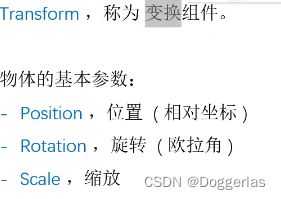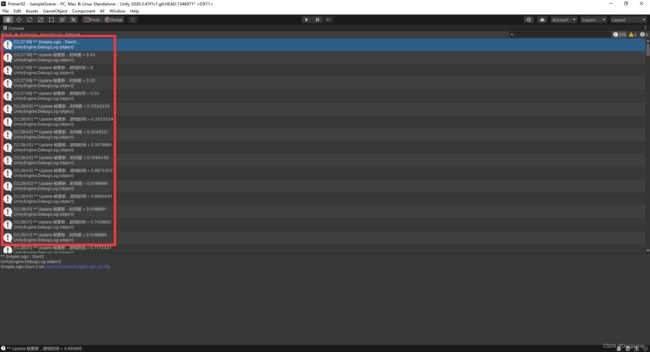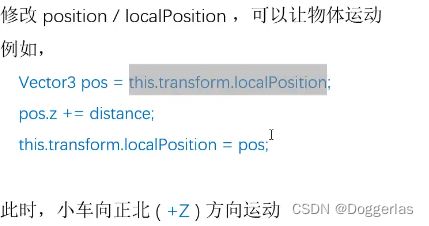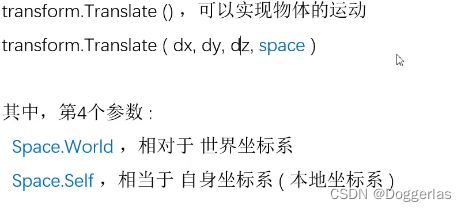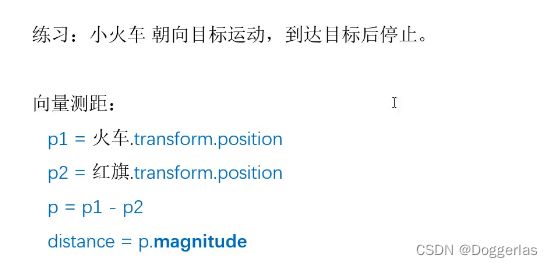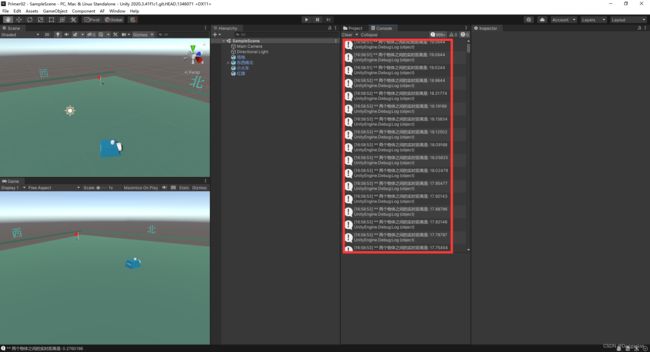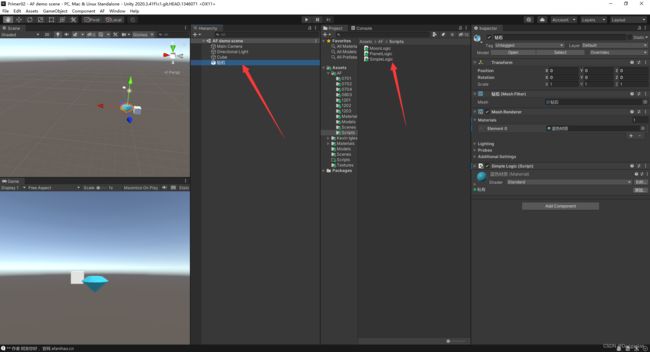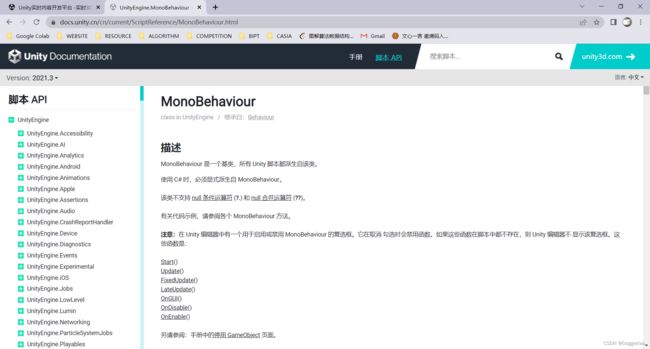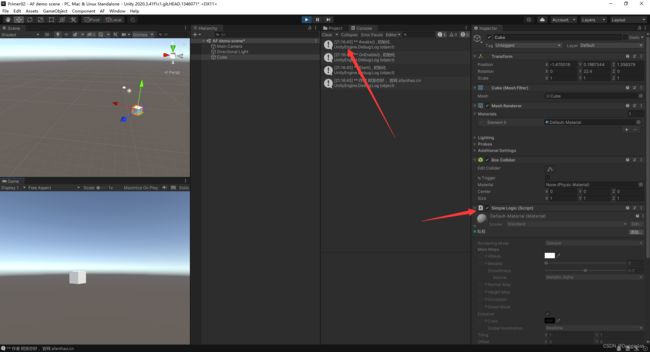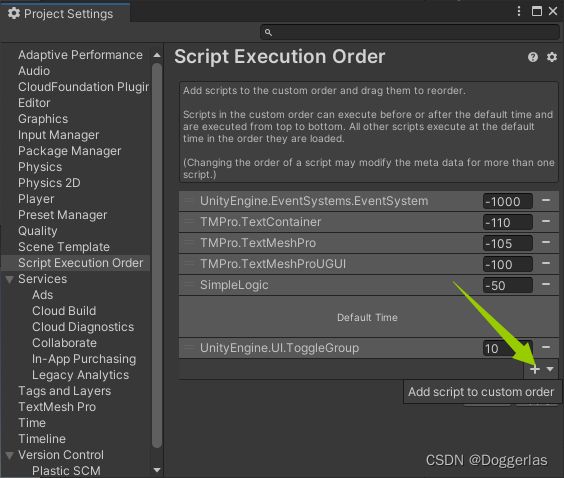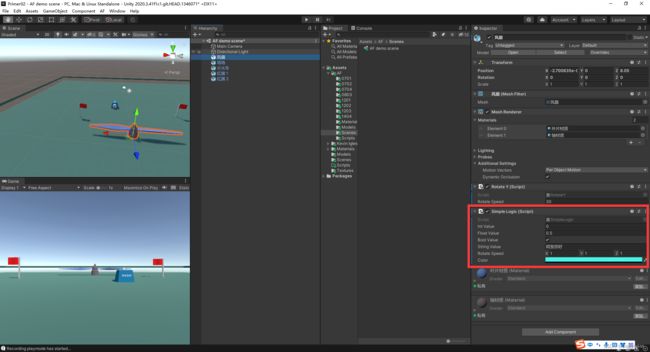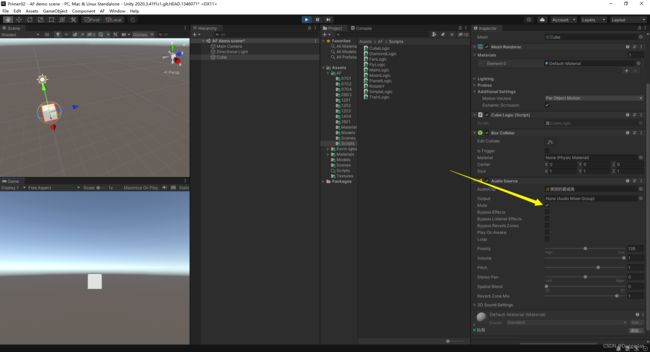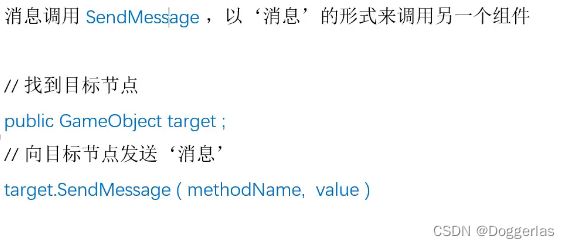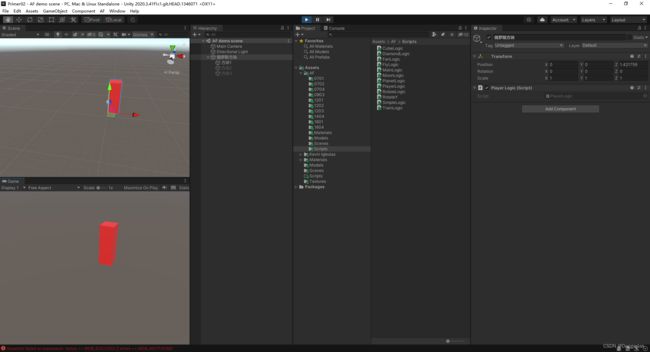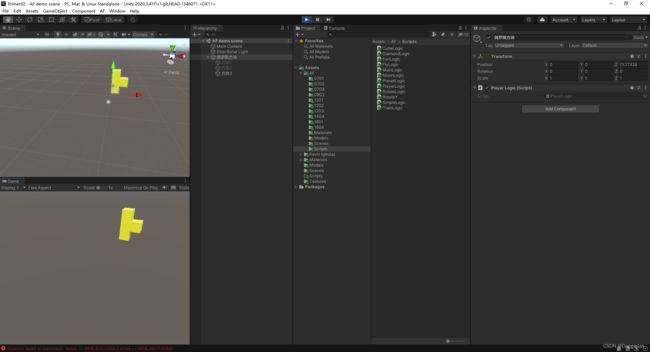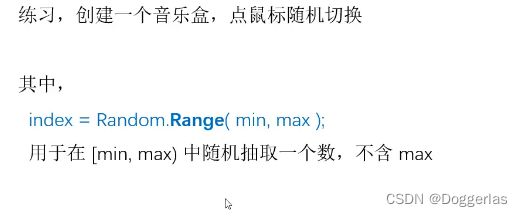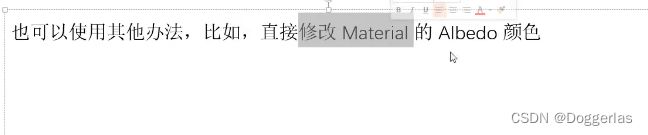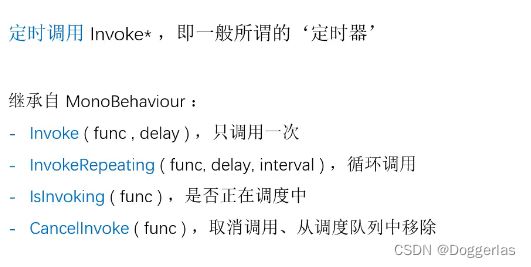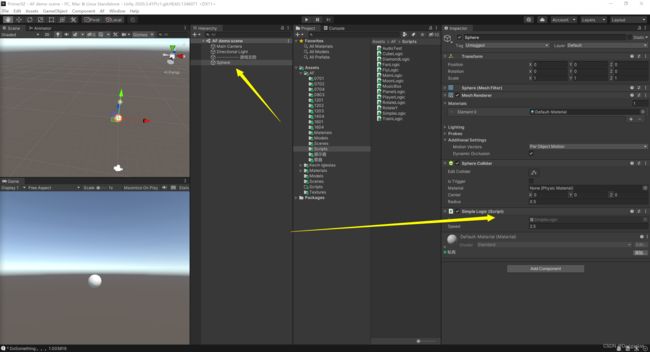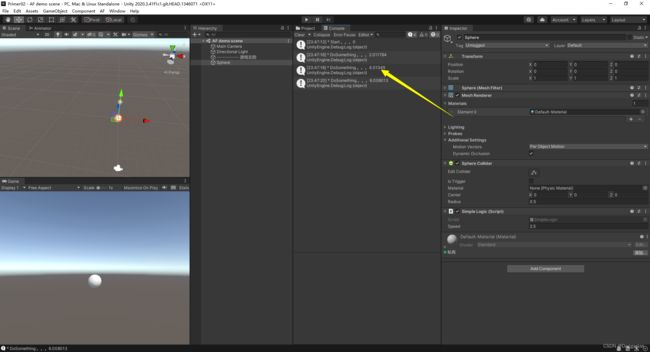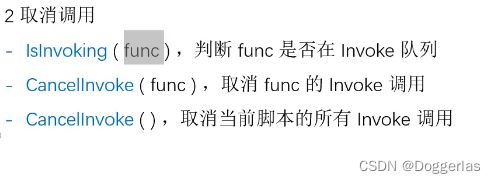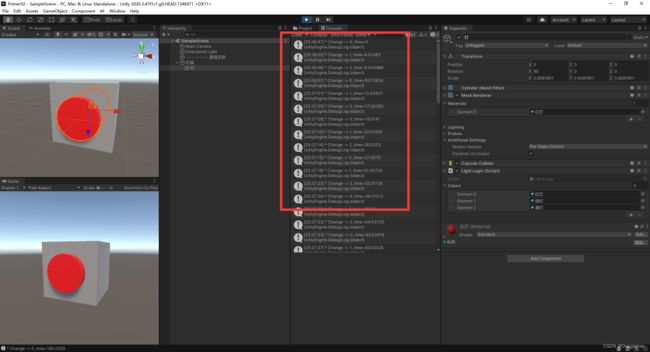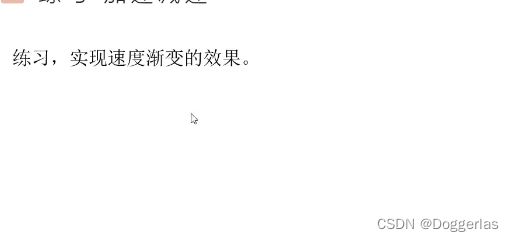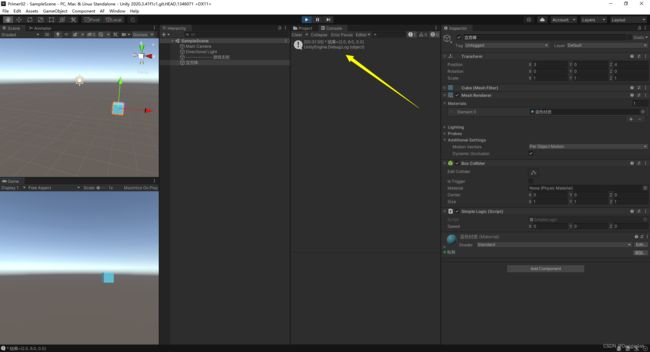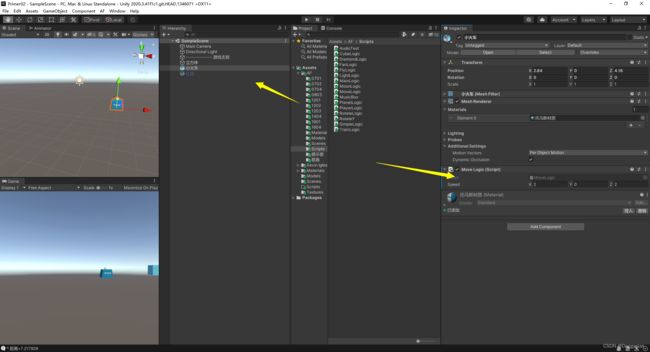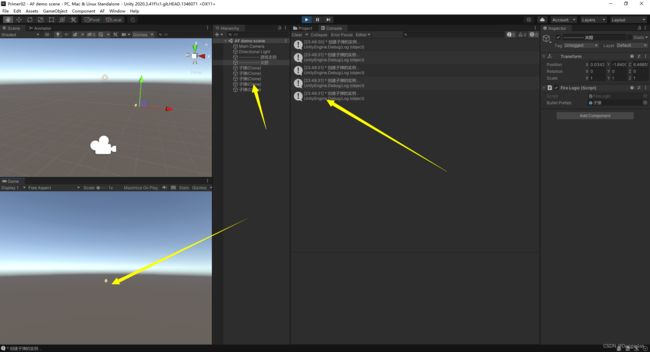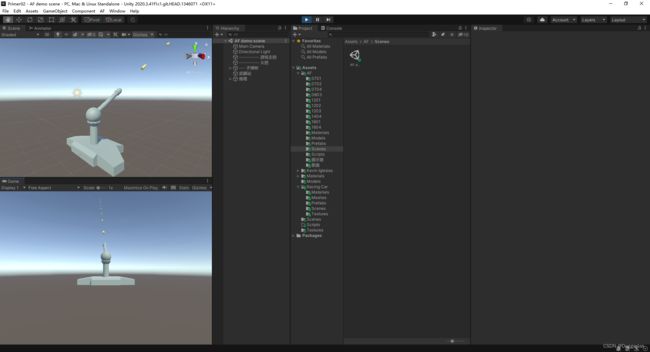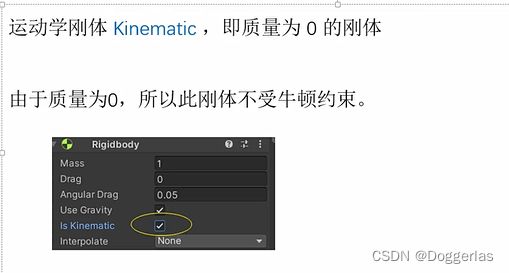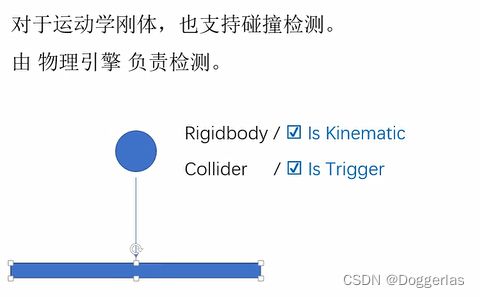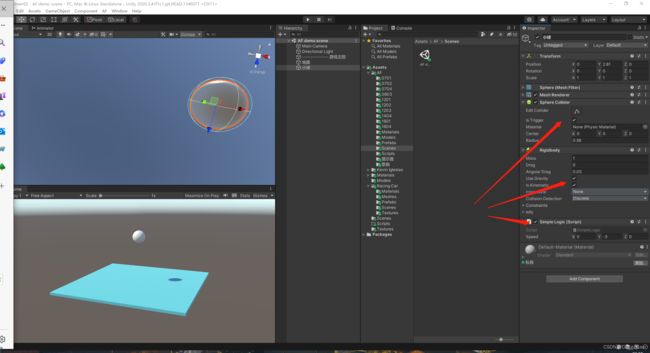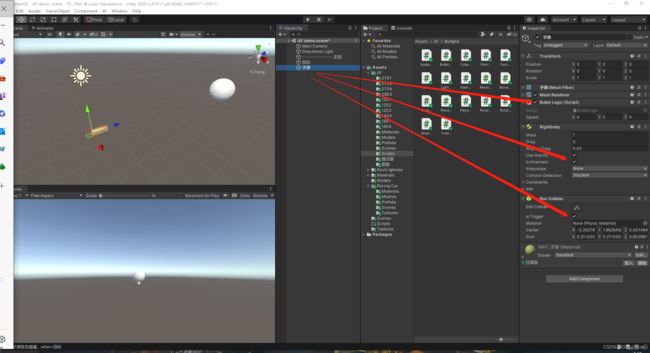Unity2022新手入门教程(P4-P100)
本笔记根据B站同名Unity教程同步记录,课程资料见此链接。
博主已购买,支持正版资源,尊重每个人的劳动成果。
本教程适合毫不知情的小白 内容非常简单 建议先看目录再决定要不要学习
目录
- 2.1 安装Unity
-
- 下载Unity Hub
- 注册许可证
- 安装Unity编辑器
- 2.2 新建项目
- 2.3 窗口布局
-
- 层级窗口/游戏管理器
- 场景窗口/3D视图窗口
- 检查器窗口
- 项目窗口
- 控制台窗口
- 重返初始布局
- 字体调整
- 3.1 场景
- 3.2 游戏物体
- 3.3 3D视图
-
- 导航器gizmo
- 栅格Grid
- 天空盒Skybox
- 视图相关操作
- 3.4 世界坐标系
- 3.5 视野中心
- 3.6 透视与正交
- 4.1 3D原生物体
- 4.2 物体的移动
-
- Move Tool 移动工具
- 4.3 物体的旋转与缩放
-
- Rotate Tool 旋转工具
- Scale Tool 缩放工具
- 4.4 多选复制对齐
-
- 多选
- 复制
- 聚焦
- 激活 Active
- 对齐
- 4.5 AF扩展插件(作者自定义插件)
- 5.1 网格
- 5.2 材质
- 5.3 纹理
- 5.4 外部模型
- 5.5 更多细节
- 5.6 FBX的使用1:导入模型
- 5.7 FBX的使用2:材质替换
-
- 重映射
- 使用外部材质
- 5.8 FBX的使用3:分解重组
- 6.1 资源文件
- 6.2 场景文件
- 6.3 资源包
- 6.4 资源商店
- 6.5 项目资源的导入
- 7.1 轴心
- 7.2 父子关系
-
- 相对坐标
- 7.3 空物体
- 7.4 global与local
- 7.5 pivot(轴心)与center(中心)
- 8.1 组件
- 8.2 添加和删除组件
- 8.3 AudioSource组件
- 8.4 Transform组件
- 8.5 摄像机
- 9.1 脚本
-
- Unity_VS编译环境设置
- unity运行我的第一个脚本
- 9.2 当前物体
- 9.3 物体的坐标
- 9.4 播放模式
- 10.1 帧更新
- 10.2 移动物体
- 11.1 物体的运动
- 11.2 相对运动
- 11.3 运动的方向
- 11.4 物体的坐标
- 12.1 物体的旋转
- 12.2 相对旋转
- 12.3 自转与公转
- 12.4 官方文档
- 13.1 脚本的运行
- 13.2 消息函数
- 13.3 脚本的执行顺序
- 13.4 主控脚本
- 14.1 脚本的参数
- 14.2 参数的赋值
- 14.3 值类型
- 14.4 引用类型
- 14.5 运行时调试
- 15.1 鼠标输入
- 15.2 几个细节
- 15.3 屏幕坐标
- 15.4 键盘输入
- 16.1 组件的调用
- 16.2 组件的参数
- 16.3 引用别的组件
- 16.4 引用脚本组件
- 16.5 消息调用
- 16.6 练习 简单飞控
- 17.1 获取物体
- 17.2 父子物体
-
- 访问父级节点
- 方法1:子节点的遍历访问
- 方法2:子节点的索引访问
- 方法3:子节点的名称访问
- 17.3 物体的操作
- 17.4 练习 俄罗斯方块
- 18.1 资源的使用
- 18.2 资源数组
- 18.3 练习 三色球
- 19.1 定时调用
- 19.2 定时与线程
- 19.3 几点细节
- 19.4 练习 红绿灯
- 19.5 练习 加速减速
- 20.1 向量
- 20.2 向量运算
- 20.3 向量测距
- 20.4 向量的使用
- 21.1 预制体
- 21.2 预制体的创建
- 21.3 预制体的实例
- 21.4 预制体的编辑
-
- 单独编辑 编辑原始预制体以此影响实例
- 原位编辑 直接编辑实例
- 覆盖编辑 编辑实例 同时覆盖掉原始预制体
- 21.5 多级节点
- 22.1 动态创建实例
- 22.2 实例的初始化
- 22.3 实例的销毁
- 22.4 练习 火控参数
- 22.5 练习 按键控制
- 23.1 物理系统
- 23.2 物理碰撞
- 23.3 反弹与摩擦
- 24.1 运动学刚体
- 24.2 碰撞检测
- 24.3 碰撞体的编辑
- 24.4 练习 击毁目标
- 后记
2.1 安装Unity
下载Unity Hub
unity下载地址:
https://unity.cn/
下载Unity Hub(需要注册一个账号,博主是用邮箱注册的。)
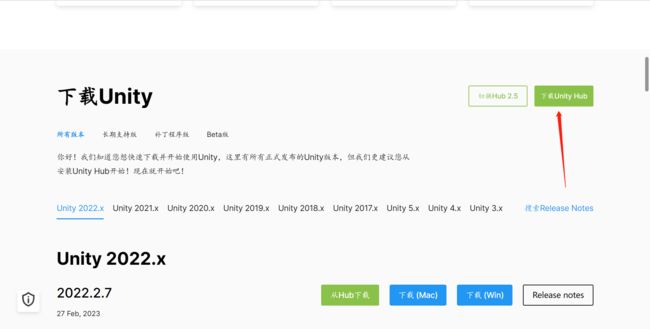
注册许可证
下载并安装Unity Hub完成后,打开它,登录刚才的账号。注册许可证。
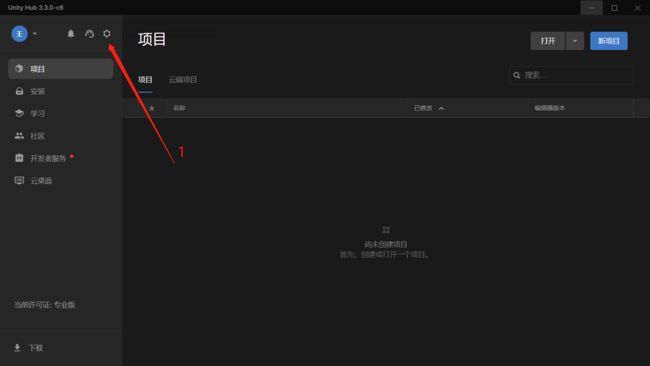

默认情况下是没有许可证的。可以点击“添加-获取免费的个人版许可证”
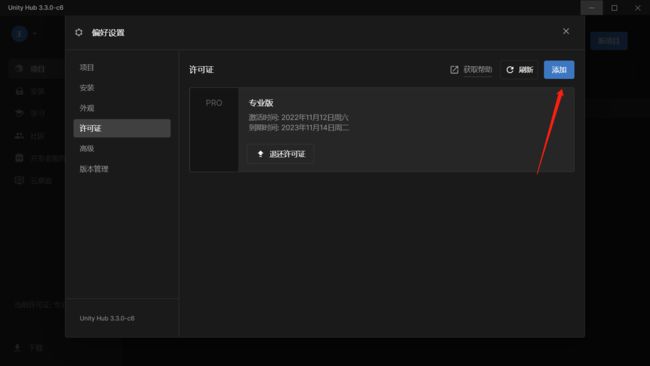
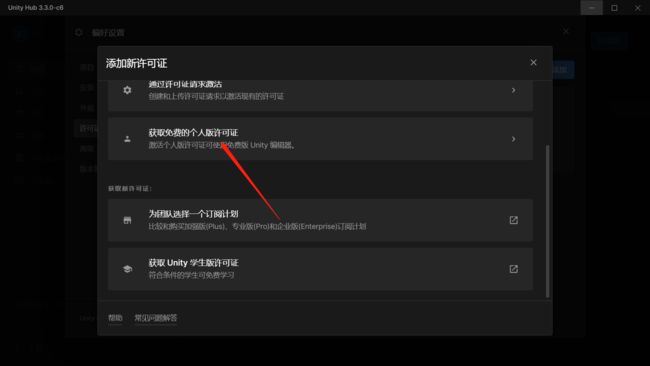
当然也可以和博主一样,申请学生资格。需要审核学籍,具体方法自查。其实个人版可以一直申请,对于普通开发人员已经足够。
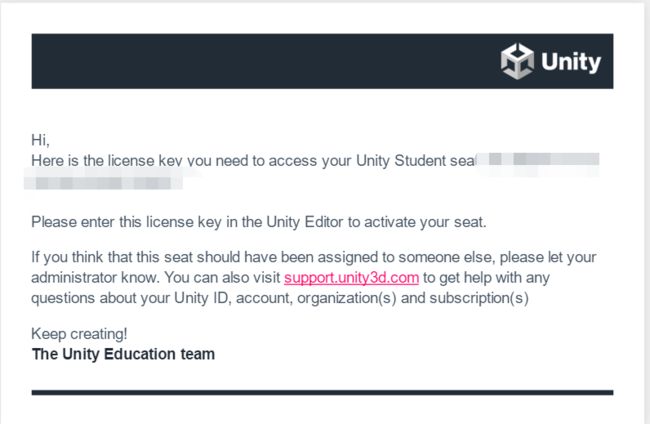

安装Unity编辑器
点击“安装编辑器”,建议安装lts版本。我安的是2020.3.41f1c1LTS
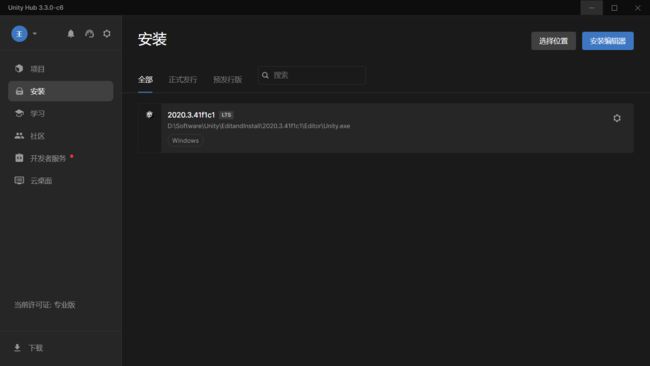
安装完成后,桌面上会同时存在Unity Hub(启动器)和编辑器2020.3.41f1c1LTS。
每次都是从Unity Hub进入编辑器。
2.2 新建项目
点击“项目-新项目”

模板选择3D,记得更改项目名字和存储位置

更改完后,点击右下角“创建项目”,等待几分钟。
创建完成如下

2.3 窗口布局
点击“GameObject-3D Object-Cube”往界面先添加一个正方体。

层级窗口/游戏管理器
场景窗口/3D视图窗口
检查器窗口
项目窗口
控制台窗口
重返初始布局
布局可以考拖动重新布置,返回初始设置点击“Windows-layout-default”返回初始布局。
字体调整
“Edit-Preferences-UI Scaling”缩放字体为125%。重启后会生效。
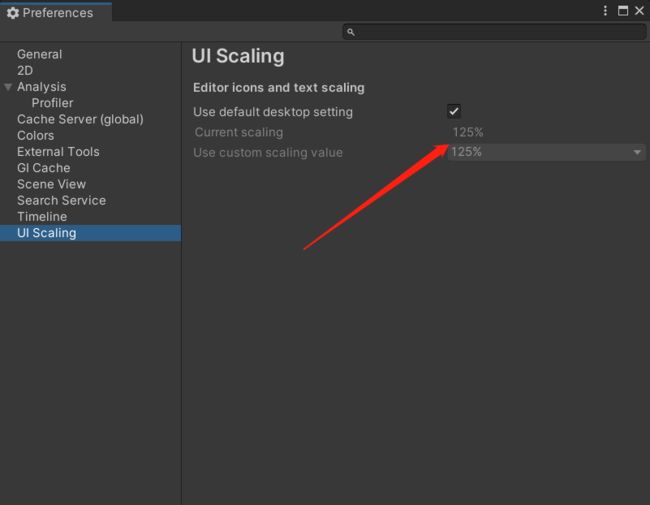
目录
- 2.1 安装Unity
-
- 下载Unity Hub
- 注册许可证
- 安装Unity编辑器
- 2.2 新建项目
- 2.3 窗口布局
-
- 层级窗口/游戏管理器
- 场景窗口/3D视图窗口
- 检查器窗口
- 项目窗口
- 控制台窗口
- 重返初始布局
- 字体调整
- 3.1 场景
- 3.2 游戏物体
- 3.3 3D视图
-
- 导航器gizmo
- 栅格Grid
- 天空盒Skybox
- 视图相关操作
- 3.4 世界坐标系
- 3.5 视野中心
- 3.6 透视与正交
- 4.1 3D原生物体
- 4.2 物体的移动
-
- Move Tool 移动工具
- 4.3 物体的旋转与缩放
-
- Rotate Tool 旋转工具
- Scale Tool 缩放工具
- 4.4 多选复制对齐
-
- 多选
- 复制
- 聚焦
- 激活 Active
- 对齐
- 4.5 AF扩展插件(作者自定义插件)
- 5.1 网格
- 5.2 材质
- 5.3 纹理
- 5.4 外部模型
- 5.5 更多细节
- 5.6 FBX的使用1:导入模型
- 5.7 FBX的使用2:材质替换
-
- 重映射
- 使用外部材质
- 5.8 FBX的使用3:分解重组
- 6.1 资源文件
- 6.2 场景文件
- 6.3 资源包
- 6.4 资源商店
- 6.5 项目资源的导入
- 7.1 轴心
- 7.2 父子关系
-
- 相对坐标
- 7.3 空物体
- 7.4 global与local
- 7.5 pivot(轴心)与center(中心)
- 8.1 组件
- 8.2 添加和删除组件
- 8.3 AudioSource组件
- 8.4 Transform组件
- 8.5 摄像机
- 9.1 脚本
-
- Unity_VS编译环境设置
- unity运行我的第一个脚本
- 9.2 当前物体
- 9.3 物体的坐标
- 9.4 播放模式
- 10.1 帧更新
- 10.2 移动物体
- 11.1 物体的运动
- 11.2 相对运动
- 11.3 运动的方向
- 11.4 物体的坐标
- 12.1 物体的旋转
- 12.2 相对旋转
- 12.3 自转与公转
- 12.4 官方文档
- 13.1 脚本的运行
- 13.2 消息函数
- 13.3 脚本的执行顺序
- 13.4 主控脚本
- 14.1 脚本的参数
- 14.2 参数的赋值
- 14.3 值类型
- 14.4 引用类型
- 14.5 运行时调试
- 15.1 鼠标输入
- 15.2 几个细节
- 15.3 屏幕坐标
- 15.4 键盘输入
- 16.1 组件的调用
- 16.2 组件的参数
- 16.3 引用别的组件
- 16.4 引用脚本组件
- 16.5 消息调用
- 16.6 练习 简单飞控
- 17.1 获取物体
- 17.2 父子物体
-
- 访问父级节点
- 方法1:子节点的遍历访问
- 方法2:子节点的索引访问
- 方法3:子节点的名称访问
- 17.3 物体的操作
- 17.4 练习 俄罗斯方块
- 18.1 资源的使用
- 18.2 资源数组
- 18.3 练习 三色球
- 19.1 定时调用
- 19.2 定时与线程
- 19.3 几点细节
- 19.4 练习 红绿灯
- 19.5 练习 加速减速
- 20.1 向量
- 20.2 向量运算
- 20.3 向量测距
- 20.4 向量的使用
- 21.1 预制体
- 21.2 预制体的创建
- 21.3 预制体的实例
- 21.4 预制体的编辑
-
- 单独编辑 编辑原始预制体以此影响实例
- 原位编辑 直接编辑实例
- 覆盖编辑 编辑实例 同时覆盖掉原始预制体
- 21.5 多级节点
- 22.1 动态创建实例
- 22.2 实例的初始化
- 22.3 实例的销毁
- 22.4 练习 火控参数
- 22.5 练习 按键控制
- 23.1 物理系统
- 23.2 物理碰撞
- 23.3 反弹与摩擦
- 24.1 运动学刚体
- 24.2 碰撞检测
- 24.3 碰撞体的编辑
- 24.4 练习 击毁目标
- 后记
3.1 场景
Project-Assets-Scenes-SampleScene.unity文件,对应的即为当前场景

层级目录的SampleScene,则是直接显示出场景里现在有什么(目前只有主摄像机(拍摄场景的东西)和平行光(照明用))

3.2 游戏物体

可以往场景中添加立方体球体圆柱体(通过gameobject或者在层级窗口右键添加)


使用滚轮放大缩小立方体,用左键选中

重命名复制或者删除等操作

移动物体,按坐标轴或者原点进行拖拽
![]()
3.3 3D视图
介绍下三种常见的视觉辅助效果
导航器gizmo
场景方向的指示器,相当于指南针。y代表天地方向,xz代表水平面(y代表上下,xz代表东西南北)。

导航器的指针可以点击,分别代表从该角度看到的场景视图。
栅格Grid
代表高度为0的xz水平面
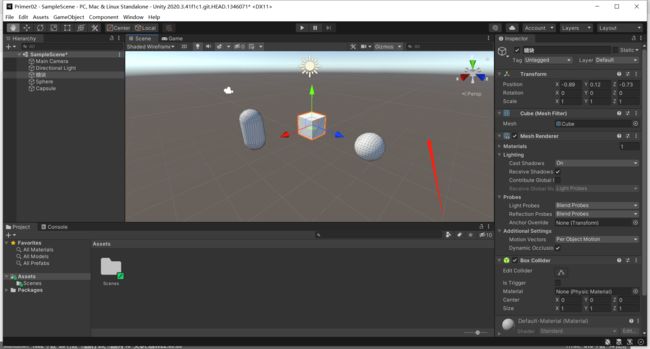
这个选项可以隐藏栅格

此外,还可以调整栅格的透明度

天空盒Skybox
视图相关操作
Alt+鼠标左键:旋转视图
滚轮/alt+鼠标右键:缩放视图
平移视图:鼠标中键
3.4 世界坐标系
unity采用的是左手坐标系
![]()
有了世界坐标系 物体位置的定义即为xyz坐标

3.5 视野中心
视野中心位于3D视图中心点位置,场景旋转就是围绕它进行的。
很多时候我们往往需要围绕某一物体旋转进行观察,所以需要先把视野中心置于物体中心。选中物体,然后按F,再用alt+左键进行旋转。此时的旋转就是围绕指定物体了。
每次新添加的物体,都是默认产生在视野中心位置。
3.6 透视与正交
透视视图:近大远小:同样大小的正方体,因为离的比较远所以看起来小了很多

正交视图:等距视图:物体大小与距离无关
将默认的透视视图改为正交视图即可


正交视图常用于物体的布局,对齐操作
改为正交视图后再点击导航器轴进行对齐

透视畸变:透视视图下物体位于相机边缘时容易产生视觉畸变(视觉边缘的球体会看起来像是椭圆)![]()
产生这种现象的原因是视场角大小,广角摄像机初始设定视场角为60°,可以从这个选项更改。视场角调小一点畸变的效果会适当降低。(一般改为30-40之间)

4.1 3D原生物体
Unity 下自带的几种基本模型:
- Cube ,立方体 :长宽高各一个单位
- Sphere ,球体 :直径是一个单位
- Capsule ,胶囊体 :底面直径是一个单位,高度是2个单位
- Cylinder ,圆柱体 :底面直径是一个单位,高度是2个单位
- Plane ,平面:长宽各10个单位

Unity 尺寸单位 ,约定为 1 米
原生模型仅用于练习,真正的模型应在建模软件中制作
CG建模软件:3Dmax / Maya / Blender / Cinema4D / ZBrush
4.2 物体的移动
物体的移动、旋转、缩放
![]()
其中,
- Move Tool ,移动工具
- Rotate Tool ,旋转工具
- Scale Tool ,缩放工具
Move Tool 移动工具
三轴代表移动方向。Inspector窗口positon:xyz代表中心坐标。可以在 Inspector 里精确指定位置,或者 Reset 重置(将物体的坐标中心重置到000)

沿坐标轴移动:拖动坐标轴
在坐标平面内移动:拖动中心点旁边两个坐标轴围成的面
 当物体位置重叠时,最好在 Hierarchy 窗口选中物体,即使物体被遮住,也是可以操作的。
当物体位置重叠时,最好在 Hierarchy 窗口选中物体,即使物体被遮住,也是可以操作的。
4.3 物体的旋转与缩放
Rotate Tool 旋转工具
三环代表旋转角度。Inspector窗口rotation:xyz分别代表与xyz轴的夹角。可以在 Inspector 里精确指定旋转角度,或者 Reset 重置(将物体的旋转角度重置为000)
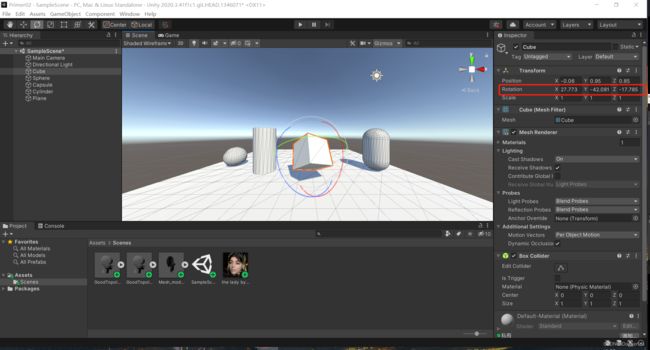
1. 逆时针为正,顺时针为负
2. 按住 CTRL 键时,会出现刻度值,每次旋转的角度增量为 15 度。这个旋转增量可在“Edit-Grid and snap settings-Rotate”里进行修改
Scale Tool 缩放工具
三轴代表缩放方向。Inspector窗口scale:xyz沿xyz轴的缩放尺寸。可以在 Inspector 里精确指定缩放大小,或者 Reset 重置(将物体的缩放尺寸重置到000)

其实在Inspector里三个xyz都可以直接使用鼠标进行拖动,不用每次都去选工具。

三种操作:
1. 可以用快捷键 W 、E 、R 切换三种操作
2. 操作模式,保持默认就可以
Pivot 轴心 / Center 中心点
Global 世界坐标系 / Local 局部坐标系 ![]()
4.4 多选复制对齐
多选
按SHIFT或CTRL键点选
或在3D视图中鼠标框选(建议还是在层级管理器里精确选择)
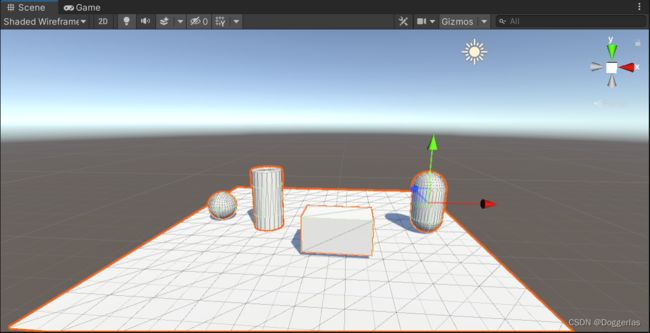
复制
聚焦
选中物体,按F键 ,置于视图中心
或者在层级管理器里双击物体节点

激活 Active
选中物体,在检查器中激活/禁用物体(就是不想显示但是又不想删掉,先把物体隐藏起来)

对齐
对初学者,直接目视对齐即可
进入正交顶视图 / 正交右视图 / 正交后视图 ,方便观察
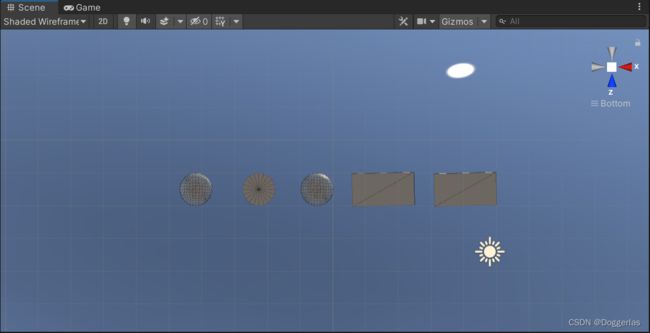



4.5 AF扩展插件(作者自定义插件)
AF 扩展插件 :AfSimpleExtension.cs
相关功能:
- 获取物体的尺寸
- 置于视图中心,G键
- 切换到 正交顶视图,1键
使用方法:直接拖拽到这里,unity会调用vs2017自动编译。没有安装过vs2017的可以先参考这个:
vs2017安装教程

编译完成后,这里会出现插件:
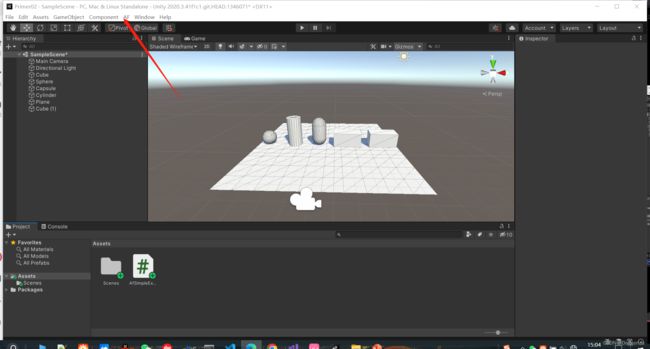
这样就可以直接点击使用插件功能。

比如测距,先选中两个物体,再点击物体测距,就会在调试框显示距离:

比如尺寸,先选中1个物体,再点击物体尺寸,就会在调试框显示尺寸:

其他功能类似,使用起来很简单。
5.1 网格
网格Mesh:存储模型的形状数据
- 模型的形状,由若干个小面围合而来
- 模型是中空的
- Mesh中包含了面,顶点坐标,面的法向等数据
如何看物体的网格?直接切换为wireframe(线框)模式
- shaded:着色模式,显示物体材质
- wireframe:线框模式,显示物体的网格结构
- shaded wireframe:显示材质及网格结构
显然,任何物体都是由三角面构成的,面数越多,物体表面越精细,GPU负担越重

5.2 材质
定义物体的表面细节,包括:颜色,金属/非金属,光滑/粗糙,透明/半透明/不透明,凹陷/凸起等。
给物体添加材质:
创建文件夹Materials:
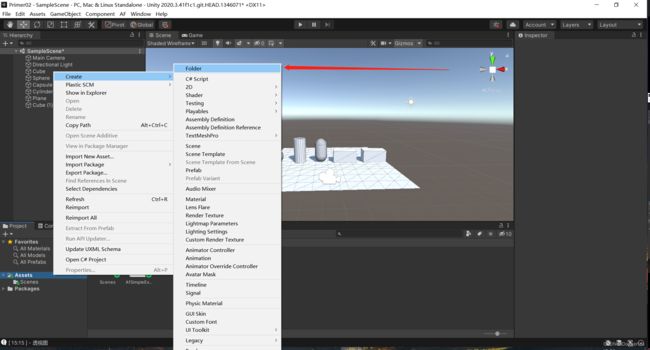
在文件夹添加材质资源

改名为“蓝色材质”

选择颜色

接下来只要把这个材质拖动到物体上即可


所以我们可以创建各种材质,然后放到物体上





查看物体的属性页
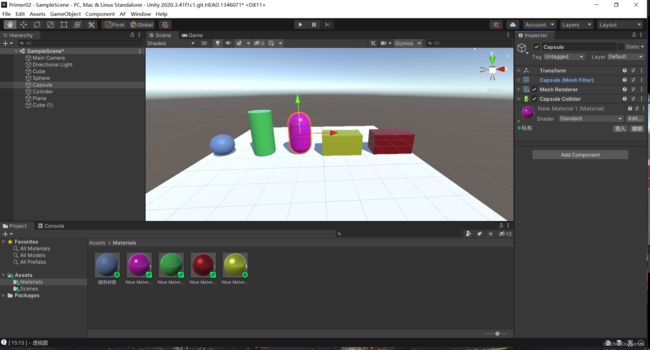
- Transform:空间属性
- Mesh Filter:指定模型本身的数据,形状有多少面,每个面的顶点坐标等。
- Mesh Renderer:将物体显示出来。里面包含了材质属性
5.3 纹理
纹理texture,也称贴图,用一张图定义物体的表面颜色。
与上节相似,新建文件夹Textures,把图片拖过来
![]()
打开5.2材质的Inspector页面,把图片拖到这里

现在材质就有了纹理

不需要纹理的时候,直接backspace回退就可以


想恢复默认材质,需要点这个点,选择default-Material即可


5.4 外部模型
unity的标准模型格式:fbx
创建新的目录:Models,将模型文件fbx与贴图文件psd拖进来

其中fbx中的qb是网格文件,另一个是它的材质
![]()
直接拖到层级窗口

5.5 更多细节
在unity中
- 平面是没有厚度的
- 正面可见,背面透明。或者说,平面的背面不会被渲染。
这是一个开口立方体,一个面被删掉了。在一个视角很正常,换一个视角就会发现透明了

但是实际上,会有需要渲染双面的情景(比如你的物体只有一个曲面),我查了两篇帖子,一个是自己写的双面渲染shader(因为不会导入到unity所以失败了),一个是双面显示材质,后者成功了。
以我的单面网格文件为例:
正面正常使用默认材质

反面就没被渲染

用以下材质可渲染出双面金属色泽的效果
反面:
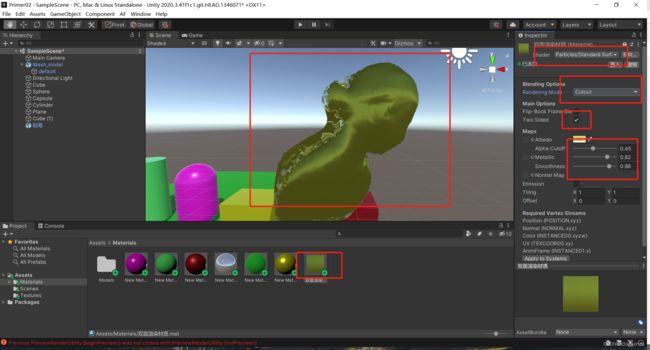
正面:

甚至对开口立方体用了这个材质也可以双面渲染,非常滴好用:

5.6 FBX的使用1:导入模型
在一个FBX模型文件中,一般包含:
- Mesh网格:定义物体的形状
- Material材质:定义表面的光学特性
- Texture贴图:定义表面的像素颜色
FPX第一种使用方式:直接拖拽导入模型(见5.4)
在层级管理器选中水晶,再点Inspector的select可以直接跳转到水晶的fpx文件。

有的模型需要贴图,贴图文件路径是约定好的,与fbx相同目录,或者是统计Textures目录。
5.7 FBX的使用2:材质替换
FPX第二种使用方式:材质替换
如何更改风扇颜色?需要改材质中的颜色。
但是导入的fbx是只读文件,不能修改

以下提供两种修改fbx文件材质的方法。
重映射
就是在Materials菜单下引入新的材质,覆盖掉Model菜单下的材质。(作者资料中水晶的fbx文件不包含Material,所以unity没有重映射选项,所以我使用风扇进行演示)
层级窗口选中风扇,Inspector选中select。在inspector最上面的四个选项中选中Materials。以下是未更改的材质,都是none。
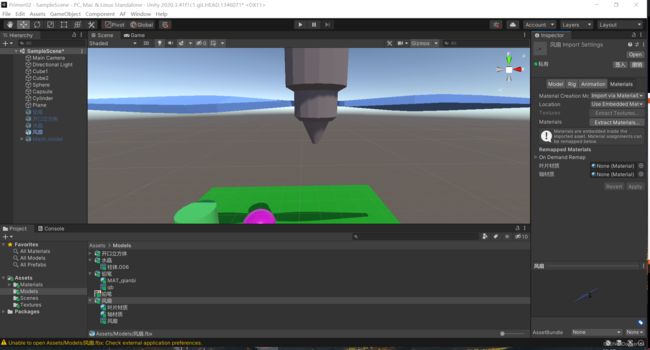
更改这两个材质

更改完点击apply,目标材质重定向到模型文件

观察到材质变化。
使用外部材质
使用外部材质是另一种更换fbx文件材质的方法,如下:
选中风扇
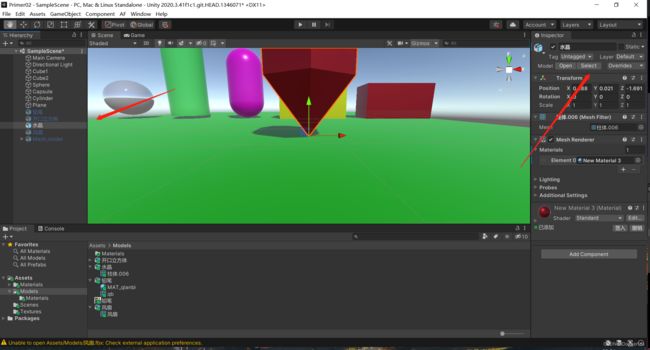
改成Use external Materials,点击Apply

在同级目录下生成Materials文件夹,里面是风扇的材质。


直接在这里更改材质,也可以体现在原模型上(叶片由蓝变黄)

5.8 FBX的使用3:分解重组
FPX第三种使用方式:分解重组
风扇的一种Mesh和两种材质都可以分开使用。比如导入Mesh给一个新的材质,或是用它的材质给其他物体上材质。
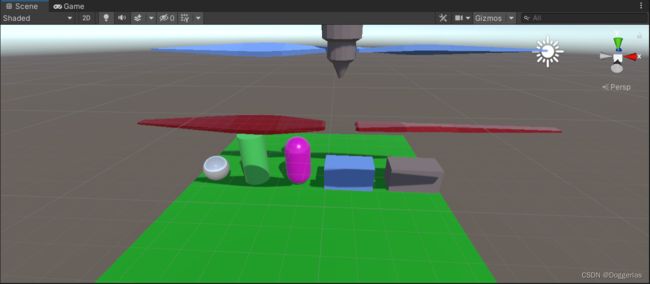
6.1 资源文件
Assets目录下的文件,称为资源:
常见类型:
- 模型文件Model(.fbx)
- 图片文件Texture(.jpg .png psd tif)
- 音频文件AudioClip(mp3,wav,aiff)
- 脚本文件Script(.cs)
- 材质文件.mat
- 场景文件.unity
目录式管理,与windows类似
几个操作:

unity所有文件夹和文件都会有对应的meta文件,专门用来记录资源的一些信息。
6.2 场景文件
记录场景中的节点数据
包含:
- 场景全局设置
- 节点
- 节点下组件
- 每个组件的参数值
6.3 资源包
对Assets下的资源打包并导出
- 选择一个资源文件或者一个目录
- 右键Export Package
- 生成*.unitypackage资源包
6.4 资源商店
unity资源商店
6.5 项目资源的导入
7.1 轴心

轴心就是物体移动旋转缩放所依赖的中心点

在建模软件中,轴心不一定是物体的几何中心,可以定义在任意位置,甚至是物体外部。unity里无法修改物体的轴心。
7.2 父子关系
此时能量柱已经是法阵的子节点了,现在拖动法阵,能量柱会随之一起移动;删除法阵,能量柱也会随之一起删除。
相对坐标

圆球所在位置是(0,0,0),将能量柱坐标reset成(0,0,0)并没有与圆球重叠。这是因为子物体的坐标是相对于父节点的相对坐标,子物体的(0,0,0)其实是在父节点的中心点。移动或旋转父物体,子物体的坐标始终不变

7.3 空物体
![]()

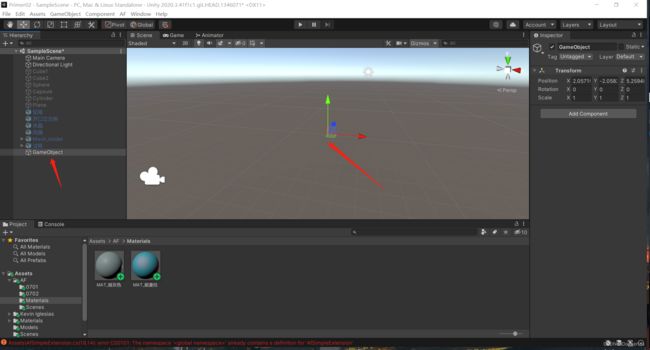

导入0701的炮塔和武器站台,他们是一体的,但是让谁做父物体?
可以设置一个空节点"自动武器站",让他们都成为他的子物体。这样就可以通过空节点控制两个子物体。
7.4 global与local


换模式时会使坐标系朝向发生变化。global时小车的坐标系和世界坐标系一致,local时和自身坐标系一致。
global:与gizmos的朝向一致

local:与gizmos的朝向在y方向产生一个15度夹角

![]()
7.5 pivot(轴心)与center(中心)


pivot 轴心:建模师规定的,位于小车最下方

center几何中心:计算得出,位于小车中间

8.1 组件
light 光照功能

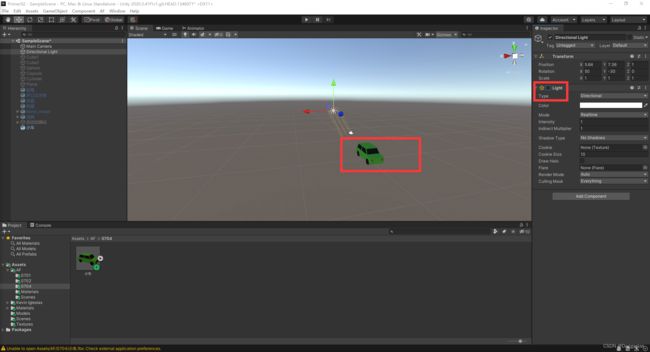
Mesh fliter 网格加载器
Mesh Renderer 网格渲染器 呈现网格


8.2 添加和删除组件
8.3 AudioSource组件
8.4 Transform组件
8.5 摄像机
9.1 脚本
Unity_VS编译环境设置
1 安装
在安装 Unity 时,一定要勾选 VS 选项,如下图,

即使你的电脑上已经安装了VS,也应勾选这一项。
如果没装 可以重装vs 安装完成后需要安装.net 否则会出现引用不兼容问题
比如这个unity编辑器适配版本就是vs2019


2 在Unity的 Preferences 调转中,关联VS编辑器
打开 Unity ,Edit | Preferences ,在 External Tools 里,选择 VS 作为脚本编辑器。

默认已经选择了VS 。如未设置,则自行设置一下。
3 在General 设置中,检查以下设置。

默认应为 Recompile After Finished Playing 。如未设置,则自行设置一下。
unity运行我的第一个脚本
1 添加一个脚本
- 右键,Create | C# Script
- 文件名必须规范,不能使用中文及标点符号。文件名即为类名 。如SimpleLogic
2 双击在 VS 中打开脚本,检查类名与文件名是否一致
3 在 VS 中编辑代码
添加一行打印输出,
void Start()
{
Debug.Log(“** 我的第一个脚本”);
}
其中,Debug 是 Unity API 中的一个工具类
4 CTRL + S ,保存代码 ,并闭 VS
5 编译
编译过程是自动的。保存脚本,回到Unity时会自动重新编译。
6 (给自动武器站)挂载脚本
两种办法:
7 运行游戏
若 Console 窗口未显示,则 Window | General | Console 调出此窗口。
9.2 当前物体
将脚本SimpleLogic92挂载到cube1上 获取cube1信息
using System.Collections;
using System.Collections.Generic;
using UnityEngine;
public class SimpleLogic92 : MonoBehaviour
{
// Start is called before the first frame update
void Start()
{
Debug.Log("** 开始测试..");
GameObject obj = this.gameObject;//选中当前挂载脚本的物体
string name = obj.name;//获取物体名称
Debug.Log("** 物体名字:" + this.gameObject.name);
Transform tr = this.gameObject.transform;//获取物体的transform组件
Vector3 pos = this.gameObject.transform.position;//获取世界坐标
Debug.Log("** 物体的位置 :" + pos.ToString("F3"));//保留三位小数
}
// Update is called once per frame
void Update()
{
}
}
9.3 物体的坐标

本地坐标就是相对于父物体的坐标
构建cube2与cube1的父子关系(黄) 脚本输出世界坐标(红) 但是指示器输出相对于父物体的坐标(绿)(指示器输出的坐标含义参考7.2节)

脚本改成Vector3 pos = this.gameObject.transform.localPosition;//获取本地坐标后
脚本输出本地坐标(红) 和指示器输出相对于父物体的坐标(绿)一致


![]()
人为指定坐标位置:
using System.Collections;
using System.Collections.Generic;
using UnityEngine;
public class SimpleLogic92 : MonoBehaviour
{
// Start is called before the first frame update
void Start()
{
Debug.Log("** 开始测试..");
GameObject obj = this.gameObject;//选中当前挂载脚本的物体
string name = obj.name;//获取物体名称
Debug.Log("** 物体名字:" + this.gameObject.name);
Transform tr = this.gameObject.transform;//获取物体的transform组件
this.transform.localPosition = new Vector3(1.5f, 2.5f, 0);//人为指定新的坐标
Vector3 pos = this.transform.localPosition;//简写 获取本地坐标
Debug.Log("** 物体的位置 :" + pos.ToString("F3"));//保留三位小数
}
// Update is called once per frame
void Update()
{
}
}
9.4 播放模式
10.1 帧更新
![]()



update的内容每帧都会调用
这次在小车上新增component 挂载脚本
using System.Collections;
using System.Collections.Generic;
using UnityEngine;
public class SimpleLogic : MonoBehaviour
{
// Start is called before the first frame update
void Start()
{
Debug.Log("** SimpleLogic : Start() ..");
Application.targetFrameRate = 60; // 16.7 ms
}
// Update is called once per frame
void Update()
{
Debug.Log("** Update 帧更新 .. 时间差 = " + Time.deltaTime);
Debug.Log("** Update 帧更新 .. 游戏时间 = " + Time.time);
}
}
10.2 移动物体
using System.Collections;
using System.Collections.Generic;
using UnityEngine;
public class SimpleLogic : MonoBehaviour
{
// Start is called before the first frame update
void Start()
{
Debug.Log("** SimpleLogic : Start() ..");
// 设一下近似帧率,让电脑不要太卡
Application.targetFrameRate = 60;
}
// Update is called once per frame
void Update()
{
Debug.Log("** Update 帧更新 .. 时间差 = " + Time.deltaTime);
//
float speed = 3; // 设定速度为 3米/秒
float distance = speed * Time.deltaTime; // 算出本次更新移动的距离
Vector3 pos = this.transform.localPosition;
pos.z += distance; // 0.02f;
this.transform.localPosition = pos; // 将物体移动到新的位置
}
}
11.1 物体的运动
using System.Collections;
using System.Collections.Generic;
using UnityEngine;
public class SimpleLogic : MonoBehaviour
{
// Start is called before the first frame update
void Start()
{
}
// Update is called once per frame
void Update()
{
float speed = 1;
float distance = speed * Time.deltaTime;
Vector3 pos = this.transform.localPosition;
pos.z += distance; // 0.005f;
this.transform.localPosition = pos;
}
}
using System.Collections;
using System.Collections.Generic;
using UnityEngine;
public class SimpleLogic : MonoBehaviour
{
// Start is called before the first frame update
void Start()
{
}
// Update is called once per frame
void Update()
{
float speed = 1;
float distance = speed * Time.deltaTime;
this.transform.Translate(distance, 0, distance);//两个方向增量式移动 等价于两个速度矢量和
}
}
11.2 相对运动
using System.Collections;
using System.Collections.Generic;
using UnityEngine;
public class SimpleLogic : MonoBehaviour
{
// Start is called before the first frame update
void Start()
{
}
// Update is called once per frame
void Update()
{
float speed = 1;
float distance = speed * Time.deltaTime;
this.transform.Translate(0, 0, distance,Space.World);//沿着世界坐标系的Z方向(前向)移动
}
}
using System.Collections;
using System.Collections.Generic;
using UnityEngine;
public class SimpleLogic : MonoBehaviour
{
// Start is called before the first frame update
void Start()
{
}
// Update is called once per frame
void Update()
{
float speed = 1;
float distance = speed * Time.deltaTime;
this.transform.Translate(0, 0, distance,Space.Self);//沿着自身坐标系的Z方向(前向)移动
}
}
11.3 运动的方向
using System.Collections;
using System.Collections.Generic;
using UnityEngine;
public class SimpleLogic : MonoBehaviour
{
// Start is called before the first frame update
void Start()
{
GameObject flag = GameObject.Find("红旗");//获取物体目标
this.transform.LookAt(flag.transform);//转向目标
}
// Update is called once per frame
void Update()
{
//给定移动速度 让小车向着红旗前进
float speed = 1;
float distance = speed * Time.deltaTime;
this.transform.Translate(0, 0, distance, Space.Self);
}
}
11.4 物体的坐标
using System.Collections;
using System.Collections.Generic;
using UnityEngine;
public class SimpleLogic : MonoBehaviour
{
GameObject flag; // 目标物体
// Start is called before the first frame update
void Start()
{
// 近似60FPS运行,不需要太快,不然CPU卡
Application.targetFrameRate = 60;
// 调转方向,使Z轴指向目标
this.flag = GameObject.Find("红旗");
this.transform.LookAt(flag.transform);
//两个物体之间距离测量
Vector3 p1 = this.transform.position;
Vector3 p2 = flag.transform.position;
Vector3 p = p2 - p1;
float distance = p.magnitude;//向量转变为距离 即求向量长度
Debug.Log("** 两个物体之间的初始距离是: " + distance);
}
// Update is called once per frame
void Update()
{
//实时测量距离
Vector3 p1 = this.transform.position;
Vector3 p2 = flag.transform.position;
Vector3 p = p2 - p1;
float distance = p.magnitude;
Debug.Log("** 两个物体之间的实时距离是: " + distance);
if ( distance > 0.3f )//距离足够小 认为是已经达到目标点
{
float speed = 2;
float move = speed * Time.deltaTime;
this.transform.Translate(0, 0, move, Space.Self);
}
}
}
可以 但是效率很差
选中小火车 再Edit | Lock view to selected 可以体验第一人称开火车的感觉

12.1 物体的旋转
打开场景 AF demo sence
风扇模型挂载脚本位于AF | scripts
using System.Collections;
using System.Collections.Generic;
using UnityEngine;
public class SimpleLogic : MonoBehaviour
{
// Start is called before the first frame update
void Start()
{
Application.targetFrameRate = 60;
// Quaternion 是四元组,不便使用
// transform.rotation =
// 欧拉角,官方推荐使用
// transform.localEulerAngles = new Vector3(0, 45, 0);//y轴旋转一次45度
}
// Update is called once per frame
void Update()
{
float rotateSpeed = 60; // 角速度,每秒转动60度角
Vector3 angles = this.transform.localEulerAngles;
angles.y += rotateSpeed * Time.deltaTime; //0.5f;
this.transform.localEulerAngles = angles;
}
}
12.2 相对旋转
using System.Collections;
using System.Collections.Generic;
using UnityEngine;
public class SimpleLogic : MonoBehaviour
{
// Start is called before the first frame update
void Start()
{
Application.targetFrameRate = 60;
// Quaternion 是四元组,不便使用
// transform.rotation =
// 欧拉角,官方推荐使用
// transform.localEulerAngles = new Vector3(0, 45, 0);
}
// Update is called once per frame
void Update()
{
float rotateSpeed = 60; // 角速度,每秒转动60度角
//Vector3 angles = this.transform.localEulerAngles;
//angles.y += rotateSpeed * Time.deltaTime; //0.5f;
//this.transform.localEulerAngles = angles;
this.transform.Rotate(0, rotateSpeed * Time.deltaTime, 0, Space.Self);
}
}
星球旋转例子
给地球模型挂载脚本 Planetlogic
using System.Collections;
using System.Collections.Generic;
using UnityEngine;
/** 地球运动的脚本
*
*/
public class PlanetLogic : MonoBehaviour
{
// Start is called before the first frame update
void Start()
{
}
// Update is called once per frame
void Update()
{
float rotateSpeed = 60; // 角速度,每秒转动60度角
this.transform.Rotate(0, rotateSpeed * Time.deltaTime, 0, Space.Self);
}
}
12.3 自转与公转
注意卫星的父物体不是地球 是与地球中心重合的空物体a1 这样做可以避免对地球进行操作(放缩 移动)时影响卫星
卫星脚本MoonLogic.cs
using System.Collections;
using System.Collections.Generic;
using UnityEngine;
/** 此脚本挂在卫星上
*
*/
public class MoonLogic : MonoBehaviour
{
// Start is called before the first frame update
void Start()
{
}
// Update is called once per frame
void Update()
{
float rotateSpeed = 60;
// 找到父物体
Transform parent = this.transform.parent;
// 控制父物体旋转
parent.Rotate(0, rotateSpeed* Time.deltaTime, 0, Space.Self);
}
}
地球脚本PlanetLogic.cs
using System.Collections;
using System.Collections.Generic;
using UnityEngine;
/** 地球运动的脚本
*
*/
public class PlanetLogic : MonoBehaviour
{
// Start is called before the first frame update
void Start()
{
}
// Update is called once per frame
void Update()
{
float rotateSpeed = 10; // 角速度,每秒转动60度角
this.transform.Rotate(0, rotateSpeed * Time.deltaTime, 0, Space.Self);
}
}
12.4 官方文档
官方文档
13.1 脚本的运行
using System.Collections;
using System.Collections.Generic;
using UnityEngine;
public class SimpleLogic : MonoBehaviour
{
// Start is called before the first frame update
void Start()
{
Debug.Log("** 作者 阿发你好 ,官网 afanihao.cn ");
Application.targetFrameRate = 60;
}
// Update is called once per frame
void Update()
{
float rotateSpeed = 60;
this.transform.Rotate(0, rotateSpeed * Time.deltaTime, 0, Space.Self);
}
}

unity对场景的理解

![]()

同一个脚本可以多次使用,挂载到不同的节点物体下
13.2 消息函数
using System.Collections;
using System.Collections.Generic;
using UnityEngine;
public class SimpleLogic : MonoBehaviour
{
private void Awake()
{
Debug.Log("** Awake() , 初始化");//第一阶段初始化 即使被禁用(就是取消Simple Logic前面的√)也会调用
}
// Start is called before the first frame update
void Start()
{
Debug.Log("** Start() , 初始化");
Debug.Log("** 作者 阿发你好 ,官网 afanihao.cn ");//第二阶段初始化 被禁用就不会调用
Application.targetFrameRate = 60;
}
// Update is called once per frame
void Update()
{
float rotateSpeed = 60;
this.transform.Rotate(0, rotateSpeed * Time.deltaTime, 0, Space.Self);
}
private void OnEnable()
{
Debug.Log("** OnEnable() , 初始化");//组件被启用时调用
}
private void OnDisable()
{
Debug.Log("** OnDisable() , 初始化");//组件被禁用时调用
}
}
13.3 脚本的执行顺序
SimpleLogic脚本
using System.Collections;
using System.Collections.Generic;
using UnityEngine;
public class SimpleLogic : MonoBehaviour
{
private void Awake()
{
Debug.Log(this.gameObject.name + "** Awake() , 初始化");
}
// Start is called before the first frame update
void Start()
{
Debug.Log(this.gameObject.name + "** Start() , 初始化");
Debug.Log("** 作者 阿发你好 ,官网 afanihao.cn ");
Application.targetFrameRate = 60;
}
// Update is called once per frame
void Update()
{
float rotateSpeed = 60;
this.transform.Rotate(0, rotateSpeed * Time.deltaTime, 0, Space.Self);
}
}
using System.Collections;
using System.Collections.Generic;
using UnityEngine;
public class DiamondLogic : MonoBehaviour
{
private void Awake()
{
Debug.Log(this.gameObject.name + "** Awake() , 初始化");
}
// Start is called before the first frame update
void Start()
{
Debug.Log(this.gameObject.name + "** Start() , 初始化");
}
// Update is called once per frame
void Update()
{
float rotateSpeed = -60;
this.transform.Rotate(0, rotateSpeed * Time.deltaTime, 0, Space.Self);
}
}

这样就会比SimpleLogic更优先执行DiamondLogic脚本
13.4 主控脚本
MainLogic脚本(比如用来存放游戏的帧率)
using System.Collections;
using System.Collections.Generic;
using UnityEngine;
public class MainLogic : MonoBehaviour
{
private void Awake()
{
Application.targetFrameRate = 60;
}
// Start is called before the first frame update
void Start()
{
}
// Update is called once per frame
void Update()
{
}
}
![]()
一般地 可以将主控脚本的优先级调高一点
14.1 脚本的参数

给风扇模型挂载脚本RotateY,其功能是让物体绕着Y轴自转。
脚本参数为Rotate Speed鼠标悬停于此会显示“这个是Y轴向的角速度”字样。可直接在inspector中对该值进行修改。从而改变风扇转速,而不需要每次都修改脚本重新编译。
RotateY脚本
using System.Collections;
using System.Collections.Generic;
using UnityEngine;
// 让物体绕着Y轴自转
public class RotateY : MonoBehaviour
{
[ Tooltip("这个是Y轴向的角速度") ]
public float rotateSpeed = 30f;
// Start is called before the first frame update
void Start()
{
}
// Update is called once per frame
void Update()
{
// float speed = 30f;
this.transform.Rotate(0, rotateSpeed * Time.deltaTime, 0, Space.Self);
}
}
14.2 参数的赋值
![]()
所以如果在inspector窗口不改值 最终参数值取决于start里对它的赋值

可见最后rotateSpeed为120 由start决定
如果在inspector窗口改值 最终参数值以此值为准

支持reset返回默认值
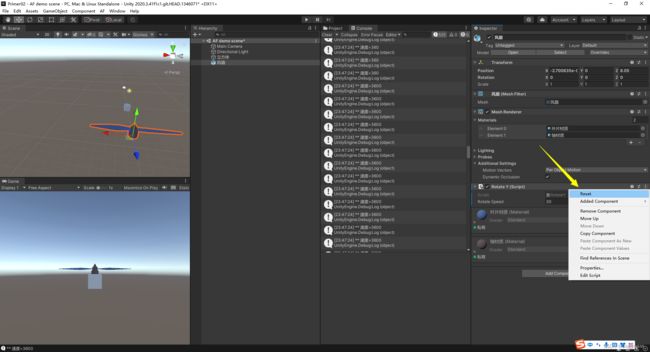
14.3 值类型
using System.Collections;
using System.Collections.Generic;
using UnityEngine;
public class SimpleLogic : MonoBehaviour
{
public int intValue ;//整型值类型
public float floatValue = 0.5f;//浮点型值类型
public bool boolValue = true;//布尔型值类型
public string stringValue = "阿发你好";//字符串值类型
public Vector3 rotateSpeed = new Vector3(1,1,1);//结构体值类型
public Color color;//引用类型
// Start is called before the first frame update
void Start()
{
}
// Update is called once per frame
void Update()
{
}
}
14.4 引用类型


所以火车向哪个红旗行驶 需要在检查器内提前赋值 直接把节点拖过来就好
注意:若 targe 未赋值,在控制台里会报告异常 UnassignedReferenceException
TrainLogic脚本 需要挂载到小车上:
using System.Collections;
using System.Collections.Generic;
using UnityEngine;
/** 控制小火车,朝着目标运动
*
*/
public class TrainLogic : MonoBehaviour
{
public GameObject target; // 目标物体
// Start is called before the first frame update
void Start()
{
// 近似60FPS运行,不需要太快,不然CPU卡
Application.targetFrameRate = 60;
// 注意,target 必须在检查器里赋值 !!!
// 若 targe 未赋值,在控制台里会报告异常 UnassignedReferenceException
this.transform.LookAt(target.transform);
}
// Update is called once per frame
void Update()
{
Vector3 p1 = this.transform.position;
Vector3 p2 = target.transform.position;
Vector3 p = p2 - p1;
float distance = p.magnitude;
if( distance > 0.3f )
{
float speed = 2;
float move = speed * Time.deltaTime;
this.transform.Translate(0, 0, move, Space.Self);
}
}
}
14.5 运行时调试

Inspector值可以实时显示或者交互输入,调试了一组很好的参数时,可以暂停游戏模式先拷贝值,再在编辑模式中粘贴值

15.1 鼠标输入


新建一个风扇模型 挂载以下的FanLogic脚本
可实现鼠标按下 风扇转动 松开停止
using System.Collections;
using System.Collections.Generic;
using UnityEngine;
public class FanLogic : MonoBehaviour
{
float m_speed = 0;
// Start is called before the first frame update
void Start()
{
}
// Update is called once per frame
void Update()
{
if ( Input.GetMouseButtonDown( 0 ))
{
Debug.Log("** 鼠标按下");
m_speed = 180;//鼠标按下给个转速
}
if (Input.GetMouseButtonUp(0))
{
Debug.Log("** 鼠标抬起");
m_speed = 0;//鼠标抬起 运动终止
}
//float speed = 180;
this.transform.Rotate(0, m_speed * Time.deltaTime, 0, Space.Self);
}
}
![]()
15.2 几个细节
using System.Collections;
using System.Collections.Generic;
using UnityEngine;
public class FanLogic : MonoBehaviour
{
float m_speed = 0;
// Start is called before the first frame update
void Start()
{
}
// Update is called once per frame
void Update()
{
/// 鼠标状态探测 //
if (Input.GetMouseButton(0))
{
Debug.Log("** 鼠标按下ing, 正被按下");
m_speed = 180;
}
else
{
m_speed = 0;
}
this.transform.Rotate(0, m_speed * Time.deltaTime, 0, Space.Self);
}
}

可以看到输出了很多打印信息 这是因为状态监测能在鼠标弹起前这段时间内一直输出鼠标状态 而上一节的鼠标事件只记录一次鼠标被触发的状态改变
事件能实现更为复杂的逻辑 所以常用
![]()
在场景中新建cube物体 并挂载以下脚本
using System.Collections;
using System.Collections.Generic;
using UnityEngine;
public class CubeLogic : MonoBehaviour
{
// Start is called before the first frame update
void Start()
{
}
// Update is called once per frame
void Update()
{
if (Input.GetMouseButtonDown(0))
{
Debug.Log("** 鼠标按下, " + this.name );
}
}
}
并把风扇脚本也更改了
using System.Collections;
using System.Collections.Generic;
using UnityEngine;
public class FanLogic : MonoBehaviour
{
float m_speed = 0;
// Start is called before the first frame update
void Start()
{
}
// Update is called once per frame
void Update()
{
if (Input.GetMouseButtonDown(0))
{
Debug.Log("** 鼠标按下, " + this.name);
m_speed = 180;
}
this.transform.Rotate(0, m_speed * Time.deltaTime, 0, Space.Self);
}
}
按下鼠标时 可以看到两个物体都捕捉了鼠标事件 所以说
鼠标事件是一个全局信号

15.3 屏幕坐标

获取鼠标位置
using System.Collections;
using System.Collections.Generic;
using UnityEngine;
public class CubeLogic : MonoBehaviour
{
// Start is called before the first frame update
void Start()
{
}
// Update is called once per frame
void Update()
{
if(Input.GetMouseButtonDown( 0 ))
{
// 鼠标点下的位置,此位置是屏幕坐标
Vector3 mousePos = Input.mousePosition;
Debug.Log("* 鼠标位置 " + mousePos);
}
}
}

![]()

根据屏幕大小及物体的屏幕坐标之间的关系 判断运动物体是否超出屏幕边界
using System.Collections;
using System.Collections.Generic;
using UnityEngine;
public class CubeLogic : MonoBehaviour
{
// Start is called before the first frame update
void Start()
{
//获取游戏窗口屏幕(摄像机屏幕)尺寸
int width = Screen.width;
int height = Screen.height;
Debug.Log("* 屏幕尺寸 : " + width + ", " + height);
//物体的世界坐标转换为屏幕(摄像机屏幕)坐标
Vector3 pos = this.transform.position;
Vector3 screenPos = Camera.main.WorldToScreenPoint(pos);
Debug.Log("** 物体初始的屏幕坐标: " + screenPos);
}
// Update is called once per frame
void Update()
{
// 取得物体在屏幕上显示的位置 ,即屏幕坐标
Vector3 pos = this.transform.position;
Vector3 screenPos = Camera.main.WorldToScreenPoint(pos);
Debug.Log("** 此时刻物体的屏幕坐标: " + screenPos);
// 判断物体是否已经出了屏幕边界
if ( screenPos.x <0 || screenPos.x > Screen.width)
{
Debug.Log("** 物体已出屏幕边界");
}
// 物体运动
float speed = 4;
transform.Translate(speed * Time.deltaTime, 0, 0, Space.World);
}
}
15.4 键盘输入
using System.Collections;
using System.Collections.Generic;
using UnityEngine;
public class FlyLogic : MonoBehaviour
{
// Start is called before the first frame update
void Start()
{
}
// Update is called once per frame
void Update()
{
float xSpeed = 0;
float ySpeed = 0;
float zSpeed = 0;
if ( Input.GetKey ( KeyCode.W ))
{
//Debug.Log("* 按键 w 被按下 ");
zSpeed = 1;
}
if (Input.GetKey(KeyCode.S))
{
//Debug.Log("* 按键 s 被按下 ");
zSpeed = -1;
}
if (Input.GetKey(KeyCode.A))
{
//Debug.Log("* 按键 a 被按下 ");
xSpeed = 1;
}
if (Input.GetKey(KeyCode.D))
{
//Debug.Log("* 按键 d 被按下 ");
xSpeed = -1;
}
if (Input.GetKey(KeyCode.H))
{
//Debug.Log("* 按键 h 被按下 ");
ySpeed = 1;
}
if (Input.GetKey(KeyCode.L))
{
//Debug.Log("* 按键 l 被按下 ");
ySpeed = -1;
}
this.transform.Translate(xSpeed * Time.deltaTime, ySpeed * Time.deltaTime, zSpeed * Time.deltaTime, Space.Self);
}
}
16.1 组件的调用
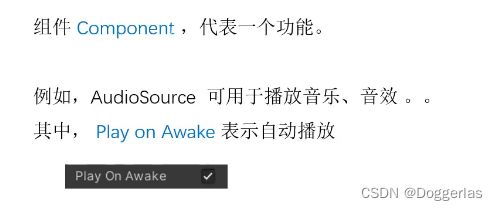
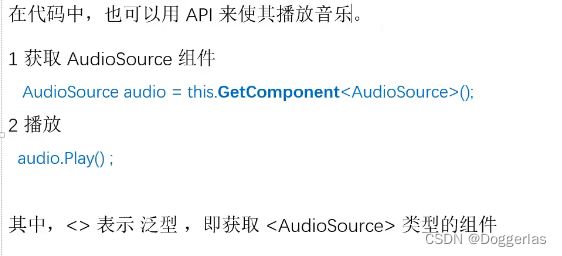
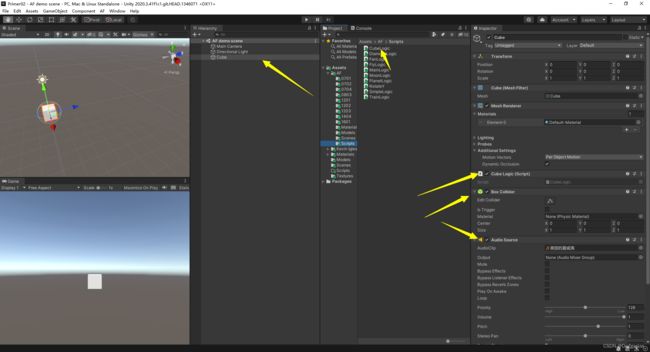
用以下脚本实现鼠标点击的时候就播放 再点一次停止播放:
using System.Collections;
using System.Collections.Generic;
using UnityEngine;
public class CubeLogic : MonoBehaviour
{
// Start is called before the first frame update
void Start()
{
}
// Update is called once per frame
void Update()
{
if(Input.GetMouseButtonDown( 0 ))
{
//鼠标点击的时候就播放 再点一次停止播放
PlayMusic();
}
}
void PlayMusic()
{
// 获取组件
AudioSource audio = this.GetComponent();
if( audio.isPlaying )
{
Debug.Log("* 停止播放");
audio.Stop();
}
else
{
Debug.Log("* 开始播放音乐 ..");
audio.Play();
}
}
}
16.2 组件的参数
using System.Collections;
using System.Collections.Generic;
using UnityEngine;
public class CubeLogic : MonoBehaviour
{
// Start is called before the first frame update
void Start()
{
}
// Update is called once per frame
void Update()
{
if(Input.GetMouseButtonDown( 0 ))
{
PlayMusic();
}
}
void PlayMusic()
{
// 获取组件
AudioSource audio = this.GetComponent<AudioSource>();
audio.mute = true;//实现对mute参数的访问
}
}
16.3 引用别的组件
某一物体的挂载脚本中调用别的物体的组件

在游戏主控下挂载mainlogic脚本 在背景音乐中添加一个AudioSource组件
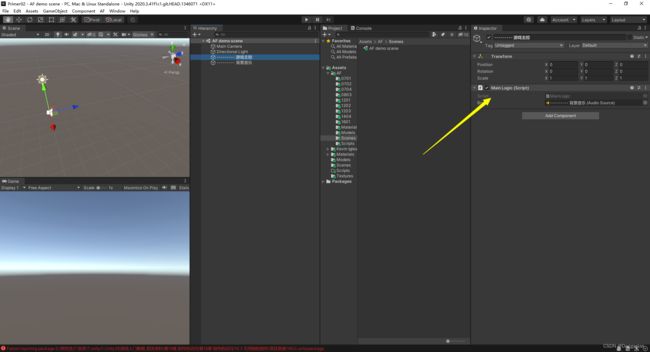
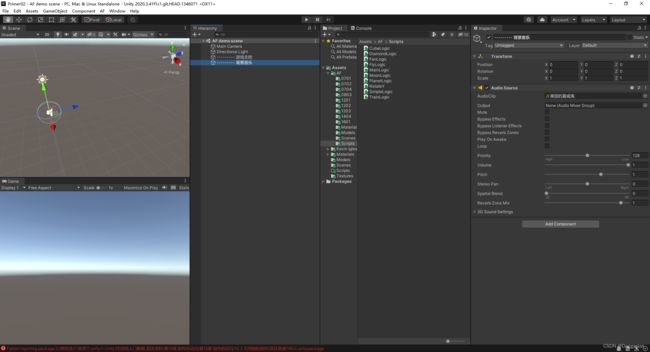
using System.Collections;
using System.Collections.Generic;
using UnityEngine;
public class MainLogic : MonoBehaviour
{
// 在检查器里给一个引用
public GameObject bgm;
// Start is called before the first frame update
void Start()
{
//访问引用的音频的属性
AudioSource audio = bgm.GetComponent<AudioSource>();
audio.Play();
}
// Update is called once per frame
void Update()
{
// 访问另一个节点下的 AudioSource 组件
}
}
using System.Collections;
using System.Collections.Generic;
using UnityEngine;
public class MainLogic : MonoBehaviour
{
// 在检查器里对其赋值,引用目标组件
public AudioSource bgm;
// Start is called before the first frame update
void Start()
{
// 直接访问这个组件
bgm.Play();
}
// Update is called once per frame
void Update()
{
// 访问另一个节点下的 AudioSource 组件
}
}
16.4 引用脚本组件

用主控结点的脚本mainlogic访问另一个风扇节点的脚本属性rotateSpeed并赋值
第一种方式:API获取
MainLogic脚本
using System.Collections;
using System.Collections.Generic;
using UnityEngine;
public class MainLogic : MonoBehaviour
{
// 目标组件,直接在检查里引用
public GameObject fanNode;
// Start is called before the first frame update
void Start()
{
}
// Update is called once per frame
void Update()
{
if(Input.GetMouseButtonDown(0))
{
DoWork();
}
}
void DoWork()
{
FanLogic fan = fanNode.GetComponent<FanLogic>();
fan.rotateSpeed = 180;
}
}
FanLogic脚本
using System.Collections;
using System.Collections.Generic;
using UnityEngine;
public class FanLogic : MonoBehaviour
{
public float rotateSpeed;
// Start is called before the first frame update
void Start()
{
}
// Update is called once per frame
void Update()
{
this.transform.Rotate(0, rotateSpeed * Time.deltaTime, 0, Space.Self);
}
}
然后在mainlogic脚本属性中选择对fanlogic脚本的引用

运行即可
第二种方式:直接引用
MainLogic脚本
using System.Collections;
using System.Collections.Generic;
using UnityEngine;
public class MainLogic : MonoBehaviour
{
// 目标组件,直接在检查里引用
public FanLogic fan;
// Start is called before the first frame update
void Start()
{
}
// Update is called once per frame
void Update()
{
if(Input.GetMouseButtonDown(0))
{
DoWork();
}
}
void DoWork()
{
fan.rotateSpeed = 180;//访问FanLogic脚本的属性rotateSpeed并赋值
}
}
FanLogic脚本不变
并且也需要拖拽
16.5 消息调用
主控脚本MainLogic
using System.Collections;
using System.Collections.Generic;
using UnityEngine;
public class MainLogic : MonoBehaviour
{
public GameObject fanNode;
// Start is called before the first frame update
void Start()
{
}
// Update is called once per frame
void Update()
{
if(Input.GetMouseButtonDown(0))
{
Debug.Log("** 发送一个消息 ,DoRoate ");
// 向目标节点发送一个‘消息’
// 消息名,即为目标函数名,注意函数名不要写错了
fanNode.SendMessage("DoRoate");
}
}
}
风扇脚本FanLogic
using System.Collections;
using System.Collections.Generic;
using UnityEngine;
public class FanLogic : MonoBehaviour
{
public float rotateSpeed;
// Start is called before the first frame update
void Start()
{
}
// Update is called once per frame
void Update()
{
this.transform.Rotate(0, rotateSpeed * Time.deltaTime, 0, Space.Self);
}
public void DoRoate()
{
Debug.Log("** 执行 ,DoRoate() ");
rotateSpeed = 180;
}
}
16.6 练习 简单飞控
using System.Collections;
using System.Collections.Generic;
using UnityEngine;
//主控脚本
public class MainLogic : MonoBehaviour
{
public RotateLogic rotateLogic;
public FlyLogic flyLogic;
// Start is called before the first frame update
void Start()
{
Application.targetFrameRate = 60;
rotateLogic.DoRotate();//旋翼开始旋转
}
// Update is called once per frame
void Update()
{
// w 键,起飞, s 键 ,降落
if(Input.GetKeyDown(KeyCode.W))
{
flyLogic.Fly();
}
if (Input.GetKeyDown(KeyCode.S))
{
flyLogic.Land();
}
}
}
using System.Collections;
using System.Collections.Generic;
using UnityEngine;
//无人机脚本
public class FlyLogic : MonoBehaviour
{
float m_speed = 0;
// Start is called before the first frame update
void Start()
{
}
// Update is called once per frame
void Update()
{
float height = this.transform.position.y;
float dy = m_speed * Time.deltaTime;
//限定飞行范围
if( dy > 0 && height < 4 )
{
this.transform.Translate(0, dy, 0, Space.Self);
}
if ( dy < 0 && height > 0)
{
this.transform.Translate(0, dy, 0, Space.Self);
}
}
public void Fly()
{
m_speed = 1;
}
public void Land()
{
m_speed = -1;
}
}
using System.Collections;
using System.Collections.Generic;
using UnityEngine;
//旋翼脚本
public class RotateLogic : MonoBehaviour
{
float m_rotateSpeed;
// Start is called before the first frame update
void Start()
{
}
// Update is called once per frame
void Update()
{
this.transform.Rotate(0, m_rotateSpeed * Time.deltaTime, 0, Space.Self);
}
public void DoRotate()//旋翼旋转
{
m_rotateSpeed = 360*3;
}
public void DoStop()//旋翼停止
{
m_rotateSpeed = 0;
}
}
17.1 获取物体
using System.Collections;
using System.Collections.Generic;
using UnityEngine;
public class MainLogic : MonoBehaviour
{
public GameObject wingNode;
// Start is called before the first frame update
void Start()
{
Application.targetFrameRate = 60;
//GameObject node = GameObject.Find("无人机/旋翼");//通过节点路径名称获取物体
RotateLogic rotateLogic = wingNode.GetComponent<RotateLogic>();//引用获取 需要在检查器里引用目标对象(拖拽)
rotateLogic.DoRotate();
}
// Update is called once per frame
void Update()
{
}
}
旋翼脚本
using System.Collections;
using System.Collections.Generic;
using UnityEngine;
public class RotateLogic : MonoBehaviour
{
float m_rotateSpeed;
// Start is called before the first frame update
void Start()
{
}
// Update is called once per frame
void Update()
{
this.transform.Rotate(0, m_rotateSpeed * Time.deltaTime, 0, Space.Self);
}
public void DoRotate()
{
m_rotateSpeed = 360*3;
}
public void DoStop()
{
m_rotateSpeed = 0;
}
}
17.2 父子物体
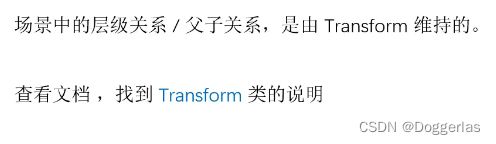

在cube下挂载脚本SimpleLogic 对cube父子节点进行访问

访问父级节点
using System.Collections;
using System.Collections.Generic;
using UnityEngine;
public class SimpleLogic : MonoBehaviour
{
// Start is called before the first frame update
void Start()
{
Transform parent = this.transform.parent;//父级节点的transform组件
GameObject parentNode = this.transform.parent.gameObject;//通过父级节点的transform组件得到父级节点
Debug.Log("* 父级 : " + parent.name);
}
// Update is called once per frame
void Update()
{
}
}
方法1:子节点的遍历访问
using System.Collections;
using System.Collections.Generic;
using UnityEngine;
public class SimpleLogic : MonoBehaviour
{
// Start is called before the first frame update
void Start()
{
foreach (Transform child in transform)
{
Debug.Log("* 子物体: " + child.name); // child
}
}
// Update is called once per frame
void Update()
{
}
}
方法2:子节点的索引访问
![]()
using System.Collections;
using System.Collections.Generic;
using UnityEngine;
public class SimpleLogic : MonoBehaviour
{
// Start is called before the first frame update
void Start()
{
Transform child = this.transform.GetChild(0);
Debug.Log("* 子物体: " + child.name); // child
}
// Update is called once per frame
void Update()
{
}
}
方法3:子节点的名称访问
using System.Collections;
using System.Collections.Generic;
using UnityEngine;
public class SimpleLogic : MonoBehaviour
{
// Start is called before the first frame update
void Start()
{
Transform child = this.transform.Find("bb/cc");
if (child != null)
{
Debug.Log("* 找到子物体: " + child.name); // child
}
else
{
Debug.Log("Not Found"); // child
}
}
// Update is called once per frame
void Update()
{
}
}
顶级节点的父物体为空(null)
17.3 物体的操作
点击鼠标 cube会移动到222节点下边 也就是把222作为父节点
using System.Collections;
using System.Collections.Generic;
using UnityEngine;
public class SimpleLogic : MonoBehaviour
{
// Start is called before the first frame update
void Start()
{
}
// Update is called once per frame
void Update()
{
if(Input.GetMouseButtonDown(0))
{
Test();
}
}
private void Test()
{
Transform a222 = this.transform.Find("/222");
this.transform.SetParent( null );
}
}
鼠标点击一下即可实现隐藏/可见节点aa
using System.Collections;
using System.Collections.Generic;
using UnityEngine;
public class SimpleLogic : MonoBehaviour
{
// Start is called before the first frame update
void Start()
{
}
// Update is called once per frame
void Update()
{
if(Input.GetMouseButtonDown(0))
{
Test();
}
}
private void Test()
{
//隐藏/可见节点
Transform child = this.transform.Find("aa");
if(child.gameObject.activeSelf)//判断节点是否可见
{
child.gameObject.SetActive(false);//隐藏
}
else
{
child.gameObject.SetActive( true);//可见
}
}
}
17.4 练习 俄罗斯方块
using System.Collections;
using System.Collections.Generic;
using UnityEngine;
public class PlayerLogic : MonoBehaviour
{
int m_index = 0; // 表示显示的是哪一个形状的索引
// Start is called before the first frame update
void Start()
{
}
// Update is called once per frame
void Update()
{
//点击空格切换显示的形状
if(Input.GetKeyDown(KeyCode.Space))
{
ChangeShape();
}
// 父物体(俄罗斯方块空节点)向前运动 三个子物体同时移动
float speed = 1;
this.transform.Translate(0, 0, speed * Time.deltaTime, Space.Self);
}
private void ChangeShape()
{
// 先把原来的形状,隐藏
Transform child = this.transform.GetChild(m_index);
child.gameObject.SetActive(false);
//三次一周期 循环改变形状
m_index += 1;
int count = this.transform.childCount;//获取子物体的个数
if (m_index >= count)
m_index = 0;
// 显示新的形状
child = this.transform.GetChild(m_index);
child.gameObject.SetActive(true);
}
}
18.1 资源的使用

在音频测试节点下增加一个Audio Source Component但是不指定AudioClip 用脚本实现这一功能
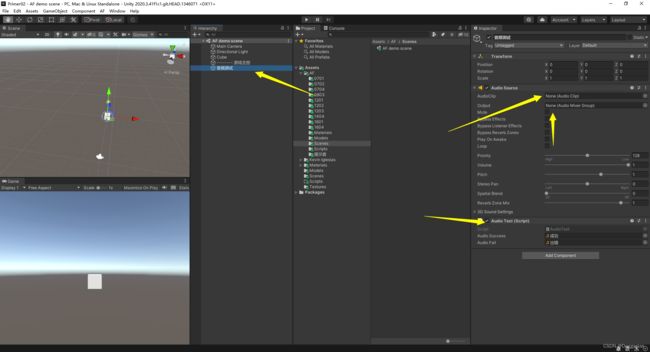
using System.Collections;
using System.Collections.Generic;
using UnityEngine;
public class AudioTest : MonoBehaviour
{
public AudioClip audioSuccess;
public AudioClip audioFail;
// Start is called before the first frame update
void Start()
{
}
// Update is called once per frame
void Update()
{
if(Input.GetKeyDown(KeyCode.A))
{
AudioSource audioSource = GetComponent<AudioSource>();
audioSource.PlayOneShot(audioSuccess);
}
if (Input.GetKeyDown(KeyCode.D))
{
AudioSource audioSource = GetComponent<AudioSource>();
audioSource.PlayOneShot(audioFail);
}
}
}
18.2 资源数组
using System.Collections;
using System.Collections.Generic;
using UnityEngine;
public class MusicBox : MonoBehaviour
{
public AudioClip[] songs;//数组类型属性
// Start is called before the first frame update
void Start()
{
if (songs == null || songs.Length == 0)
{
Debug.Log("* 请在检查器里指定资源");
}
}
// Update is called once per frame
void Update()
{
if(Input.GetMouseButtonDown(0))
{
NextSong();
}
}
private void NextSong()
{
// 随机播放 (大家也可以改成顺序播放)
// 在 [min, max) 间随机抽取一个值。不包含max 。
int index = Random.Range(0, songs.Length);
AudioClip clip = this.songs[index];
// 播放选中的歌曲
AudioSource ac = GetComponent<AudioSource>();
ac.clip = clip;
ac.Play();
Debug.Log("* 播放第 " + index + ", 名字: " + clip.name);
}
}
18.3 练习 三色球
using System.Collections;
using System.Collections.Generic;
using UnityEngine;
public class SimpleLogic : MonoBehaviour
{
public Material[] colors;//颜色数组
//
int m_index = 0;
// Start is called before the first frame update
void Start()
{
}
// Update is called once per frame
void Update()
{
if(Input.GetMouseButtonDown(0))
{
ChangeColor();
}
}
private void ChangeColor()
{
m_index += 1;
if (m_index >= this.colors.Length)
m_index = 0;
//
Material selected = this.colors[m_index];
//
MeshRenderer rd = GetComponent<MeshRenderer>();
rd.material = selected;//更改Mesh renderer组件的material 属性 即可实现颜色变换
}
}
19.1 定时调用
using System.Collections;
using System.Collections.Generic;
using UnityEngine;
public class SimpleLogic : MonoBehaviour
{
public float speed = 2.5f;
// Start is called before the first frame update
void Start()
{
Debug.Log("* Start 。。。" + Time.time);
// 在1秒之后,只调用一次
this.Invoke("DoSomething", 1);
}
// Update is called once per frame
void Update()
{
this.transform.Translate(0, speed * Time.deltaTime, 0, Space.Self);
}
private void DoSomething()
{
Debug.Log("* DoSomething 。。。" + Time.time);
this.speed = 0 - speed;
}
}
using System.Collections;
using System.Collections.Generic;
using UnityEngine;
public class SimpleLogic : MonoBehaviour
{
public float speed = 2.5f;
// Start is called before the first frame update
void Start()
{
Debug.Log("* Start 。。。" + Time.time);
// 循环反复执行
this.InvokeRepeating("DoSomething", 2, 2); // 反射机制
}
// Update is called once per frame
void Update()
{
this.transform.Translate(0, speed * Time.deltaTime, 0, Space.Self);
}
private void DoSomething()
{
Debug.Log("* DoSomething 。。。" + Time.time);
this.speed = 0 - speed;//速度取反 表示反向运动
}
}
19.2 定时与线程


其实unity程序是单线程完成的 所有函数均在一个线程中调用 可用以下程序测试
using System.Collections;
using System.Collections.Generic;
using UnityEngine;
using System.Threading;
public class SimpleLogic : MonoBehaviour
{
public float speed = 2.5f;
// Start is called before the first frame update
void Start()
{
Debug.Log("* Start , 线程ID=" + Thread.CurrentThread.ManagedThreadId);
// 循环反复执行
this.InvokeRepeating("DoSomething", 1, 1); // 反射机制
}
// Update is called once per frame
void Update()
{
Debug.Log("* Update , 线程ID=" + Thread.CurrentThread.ManagedThreadId);
this.transform.Translate(0, speed * Time.deltaTime, 0, Space.Self);
}
private void DoSomething()
{
Debug.Log("* DoSomething 。。。。。。。。。。。 线程ID=" + Thread.CurrentThread.ManagedThreadId);
this.speed = 0 - speed;
}
}
19.3 几点细节


Cubelogic脚本:一次重复调用 每隔一秒cube在y方向长度+1
using System.Collections;
using System.Collections.Generic;
using UnityEngine;
public class CubeLogic : MonoBehaviour
{
// Start is called before the first frame update
void Start()
{
}
// Update is called once per frame
void Update()
{
// 点鼠标左键后,开始定时器
if(Input.GetMouseButtonDown(0))
{
InvokeRepeating("Expand", 1, 1);
}
}
private void Expand()
{
Debug.Log("* 变长 。。" + Time.time);
Vector3 scale = this.transform.localScale;
scale.y += 1;
this.transform.localScale = scale;
}
}

Cubelogic脚本:两次重复调用 每隔一秒cube在y方向长度+1 但是是两个调度 相当于+2
using System.Collections;
using System.Collections.Generic;
using UnityEngine;
public class CubeLogic : MonoBehaviour
{
// Start is called before the first frame update
void Start()
{
}
// Update is called once per frame
void Update()
{
// 点鼠标左键后,开始定时器
if(Input.GetMouseButtonDown(0))
{
InvokeRepeating("Expand", 1, 1);
InvokeRepeating("Expand", 1, 1);
}
}
private void Expand()
{
Debug.Log("* 变长 。。" + Time.time);
Vector3 scale = this.transform.localScale;
scale.y += 1;
this.transform.localScale = scale;
}
}
Cubelogic脚本:调度检测 若无调度则点击启动调度 再点击关闭调度
using System.Collections;
using System.Collections.Generic;
using UnityEngine;
public class CubeLogic : MonoBehaviour
{
// Start is called before the first frame update
void Start()
{
}
// Update is called once per frame
void Update()
{
// 点鼠标左键后,开始定时器
if(Input.GetMouseButtonDown(0))
{
// 自己根据实际需要,实现自己的逻辑
// IsInvoking 判断是否已经在调度队列中
// CancelInvoke 从调度队列中移除
// InvokeRepeating 添加一个新的调度到队列中
if ( IsInvoking("Expand"))
{
CancelInvoke("Expand");
}
else
{
InvokeRepeating("Expand", 1, 1);
}
}
}
private void Expand()
{
Debug.Log("* 变长 。。" + Time.time);
Vector3 scale = this.transform.localScale;
scale.y += 1;
this.transform.localScale = scale;
}
}
19.4 练习 红绿灯

注意这个场景变更又是SimpleScene了 而不是AF demo Scene 作者又是大意了 还好我早就不用SimpleScene了 上一次也是置换SimpleScene 所以把之前例子的SimpleScene全转到My Scene中了

点击后自动变颜色:红 -> 绿,间隔4秒钟,绿 -> 黄,间隔4秒钟,黄 -> 红,间隔1秒钟
灯的脚本LightLogic:
using System.Collections;
using System.Collections.Generic;
using UnityEngine;
public class LightLogic : MonoBehaviour
{
[Tooltip("红、绿、黄按顺序指定")]
public Material[] colors;
int m_index = 0; // 红灯开始
// Start is called before the first frame update
void Start()
{
ChangeColor();
}
// Update is called once per frame
void Update()
{
}
void ChangeColor()
{
// 当前材质
Material color = this.colors[m_index];
MeshRenderer renderer = GetComponent<MeshRenderer>();
renderer.material = color;
Debug.Log("* Change -> " + m_index + ", time=" + Time.time);
if (m_index == 0)
{
// 红 -> 绿,间隔4秒钟
Invoke("ChangeColor", 4);//调用自身也是可以的
}
else if (m_index == 1)
{
// 绿 -> 黄,间隔4秒钟
Invoke("ChangeColor", 4);
}
else if (m_index == 2)
{
// 黄 -> 红,间隔1秒钟
Invoke("ChangeColor", 1);
}
// 切换
m_index++;
if (m_index >= 3) m_index = 0;
}
}
19.5 练习 加速减速
using System.Collections;
using System.Collections.Generic;
using UnityEngine;
public class FanLogic : MonoBehaviour
{
// 最大转速
public float maxRotateSpeed = 720;
float m_speed = 0; // 当前转速
bool m_speedUp = false; // true 加速 , false 减速
// Start is called before the first frame update
void Start()
{
InvokeRepeating("AdjustSpeed", 0.1f, 0.1f);
}
// Update is called once per frame
void Update()
{
// 点一下,加速。再点一下,减速。
if(Input.GetMouseButtonDown(0))
{
m_speedUp = !m_speedUp;
}
// 旋转
if(m_speed > 0)
{
this.transform.Rotate(0, m_speed * Time.deltaTime, 0, Space.Self);
}
}
// 速度调整
private void AdjustSpeed()
{
if(m_speedUp)
{
if (m_speed < maxRotateSpeed)
m_speed += 10;
}
else
{
m_speed -= 10;
if (m_speed < 0)
m_speed = 0;
}
}
}
20.1 向量
using System.Collections;
using System.Collections.Generic;
using UnityEngine;
public class SimpleLogic : MonoBehaviour
{
// Start is called before the first frame update
void Start()
{
// Vector3 v1 = Vector3.zero;
Vector3 v1 = Vector3.right; // (1, 0 , 0)
Debug.Log("* 结果=" + v1.ToString("f3"));
}
// Update is called once per frame
void Update()
{
}
}
20.2 向量运算
using System.Collections;
using System.Collections.Generic;
using UnityEngine;
public class SimpleLogic : MonoBehaviour
{
public Vector3 speed ;
// Start is called before the first frame update
void Start()
{
Vector3 a = new Vector3(1, 3, 0);
Vector3 b = a * 2;
Debug.Log("* 结果=" + b);
}
// Update is called once per frame
void Update()
{
}
}
20.3 向量测距
using System.Collections;
using System.Collections.Generic;
using UnityEngine;
public class TrainLogic : MonoBehaviour
{
// Start is called before the first frame update
void Start()
{
// 取得目标 , 也可以用 this.transform.Find("/红旗")
GameObject target = GameObject.Find("红旗");
// 两个物体的坐标点
Vector3 p1 = this.transform.position;
Vector3 p2 = target.transform.position;
// 求距离
//Vector3 direction = p2 - p1; // 方向向量
//float distance = direction.magnitude; // 距离
// 直接用 Vector3.Distance() 也可以求距离
float distance = Vector3.Distance(p2, p1);
Debug.Log("* 距离=" + distance);
}
// Update is called once per frame
void Update()
{
}
}
20.4 向量的使用
using System.Collections;
using System.Collections.Generic;
using UnityEngine;
public class MoveLogic : MonoBehaviour
{
// public float speed = 2;
public Vector3 speed;
// Start is called before the first frame update
void Start()
{
}
// Update is called once per frame
void Update()
{
Vector3 delta = speed * Time.deltaTime;
this.transform.Translate(delta, Space.Self);//注意这种Translate重载的写法
}
}
21.1 预制体
21.2 预制体的创建

在scene中制作好目标节点 直接拖拽节点到prefabs中即可自动生成预制体 预制体制作完后 可以删掉之前的节点
prefab就是保存节点信息的文件
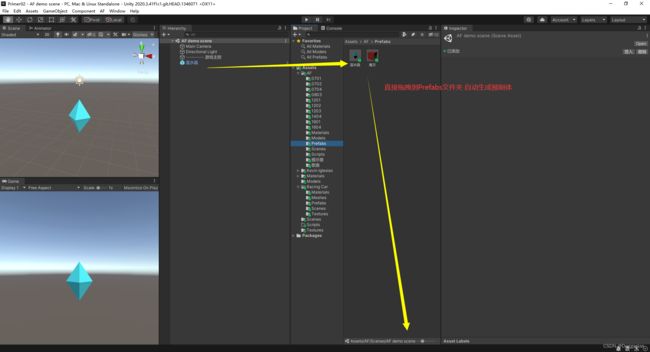
预制体是场景节点的存储信息,场景节点依赖于其他Assets资源文件(材质 脚本 或者mat网格) 所以预制体在导出的时候 需要勾选“Include Dependences”

21.3 预制体的实例
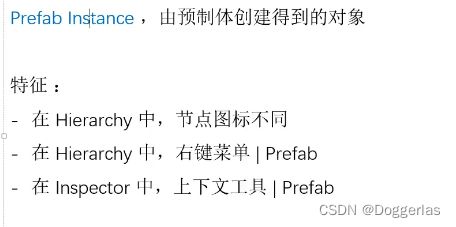
层级窗口中 预制体实例图标和文字都是亮蓝色

预制体实例有自己单独的菜单

预制体实例的检查器有几个奇怪的选项:Open Select Override
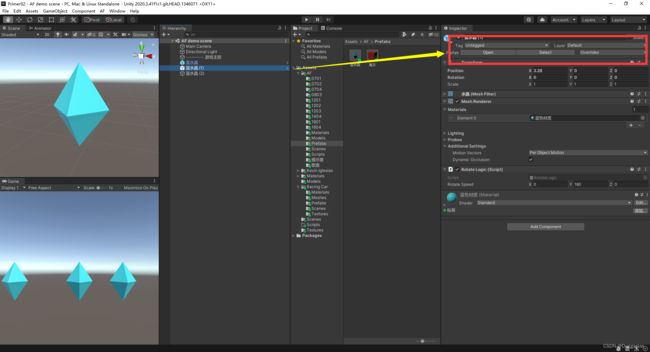
Select(反向定位) :会指出创建当前场景中预制体实例的原始预制体


这个选项会让场景预制体实例切断与创建它的预制体之间的关联 令实例变成单独的物体

21.4 预制体的编辑
单独编辑 编辑原始预制体以此影响实例
双击预制体即可编辑,编辑完成后 按这两个位置退出 此时场景中的预制体实例也会发生变化

原位编辑 直接编辑实例
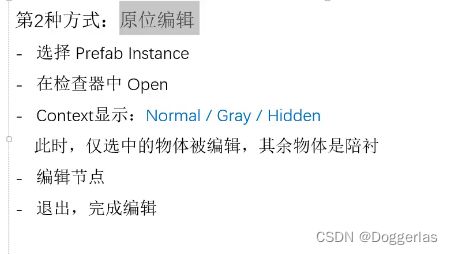
对选中的预制体实例 点击这两个位置进入编辑模式

normal gray hidden分别代表正常场景视图 灰色场景视图 排除掉其他无用的预制体 仅编辑选中的预制体
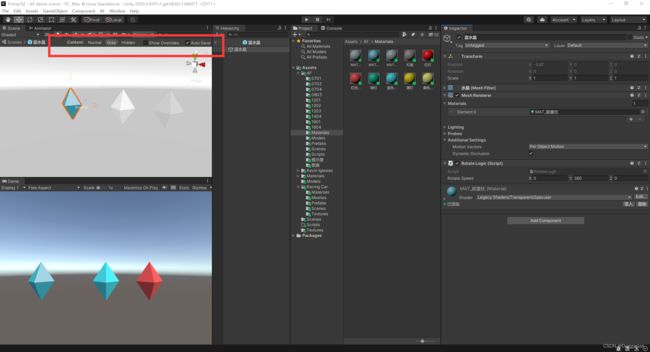
点这两个位置退出

覆盖编辑 编辑实例 同时覆盖掉原始预制体

在层级窗口编辑完预制体实例后 点击override 可以修改创建它的预制体 此时根据原始预制体创造的实例都会发生变化

![]()
21.5 多级节点
22.1 动态创建实例

虽然拖拽创建实例很简单 但是实际游戏中 不可能手动拖拽 所以希望用脚本自动生成实例

using System.Collections;
using System.Collections.Generic;
using UnityEngine;
public class FireLogic : MonoBehaviour
{
// 对子弹 prefab 资源的引用
public GameObject bulletPrefab;
// Start is called before the first frame update
void Start()
{
}
// Update is called once per frame
void Update()
{
if(Input.GetMouseButtonDown(0))
{
TestFire();
}
}
private void TestFire()
{
Debug.Log("* 创建子弹的实例 ..");
GameObject node = Object.Instantiate(bulletPrefab, null);//在根节点下创建bulletPrefab引用传进来的预制体实例
node.transform.position = Vector3.zero;//子弹位置
node.transform.localEulerAngles = Vector3.zero;//子弹旋转角
}
}
22.2 实例的初始化
using System.Collections;
using System.Collections.Generic;
using UnityEngine;
public class FireLogic : MonoBehaviour
{
// 对子弹 prefab 资源的引用
public GameObject bulletPrefab;
//
[Tooltip("子弹节点的管理")]
public Transform bulletFolder;
[Tooltip("子弹出生点")]
public Transform firePoint;
[Tooltip("炮塔")]
public Transform cannon;
// Start is called before the first frame update
void Start()
{
}
// Update is called once per frame
void Update()
{
if(Input.GetMouseButtonDown(0))
{
TestFire();
}
}
private void TestFire()
{
Debug.Log("* 创建子弹的实例 ..");
GameObject node = Object.Instantiate(bulletPrefab, bulletFolder); // 指定父节点
node.transform.position = this.firePoint.position; // 指定出生点位置
node.transform.eulerAngles = this.cannon.eulerAngles; // 子弹角度与炮塔角度一致
// node.transform.rotation = this.cannon.rotation; // 这样写也可以,指定初始角度
// 指定初始飞行速度
BulletLogic script = node.GetComponent<BulletLogic>();
script.speed = 0.5f;
}
}
子弹脚本(预制体自带 程序运行时会自动挂载到实例上)
using System.Collections;
using System.Collections.Generic;
using UnityEngine;
public class BulletLogic : MonoBehaviour
{
public float speed;
// Start is called before the first frame update
void Start()
{
}
// Update is called once per frame
void Update()
{
this.transform.Translate(0, 0, speed, Space.Self);
}
}
22.3 实例的销毁
![]()
子弹的销毁和飞行速度都属于子弹自身的属性 所以销毁逻辑写在了子弹脚本BulletLogic中

BulletLogic脚本实现子弹实例延时销毁功能
using System.Collections;
using System.Collections.Generic;
using UnityEngine;
public class BulletLogic : MonoBehaviour
{
public float speed;
public float maxDistance;
// Start is called before the first frame update
void Start()
{
float lifetime = 1;
if(speed > 0)
{
lifetime = maxDistance / speed;//10s
}
// 在 lifetime之后,调用 SelfDestroy 自毁
Invoke("SelfDestroy", lifetime);
}
// Update is called once per frame
void Update()
{
this.transform.Translate(0, 0, speed, Space.Self);
}
private void SelfDestroy()
{
Debug.Log("* 自毁 !");
// 销毁实例
Object.Destroy(this.gameObject);
//
}
}
火控脚本:
using System.Collections;
using System.Collections.Generic;
using UnityEngine;
public class FireLogic : MonoBehaviour
{
// 对子弹 prefab 资源的引用
public GameObject bulletPrefab;
//
[Tooltip("子弹节点的管理")]
public Transform bulletFolder;
[Tooltip("子弹出生点")]
public Transform firePoint;
[Tooltip("炮塔")]
public Transform cannon;
// Start is called before the first frame update
void Start()
{
}
// Update is called once per frame
void Update()
{
if(Input.GetMouseButtonDown(0))
{
TestFire();
}
}
private void TestFire()
{
Debug.Log("* 创建子弹的实例 ..");
GameObject node = Object.Instantiate(bulletPrefab, bulletFolder); // 指定父节点
node.transform.position = this.firePoint.position; // 指定出生点
node.transform.eulerAngles = this.cannon.eulerAngles; // 与炮塔角度一致
// node.transform.rotation = this.cannon.rotation; // 这样写也可以,指定初始角度
// 指定初始飞行速度
BulletLogic script = node.GetComponent<BulletLogic>();
script.speed = 0.5f;
script.maxDistance = script.speed * 10; // 最大最行距离
}
}
22.4 练习 火控参数
using System.Collections;
using System.Collections.Generic;
using UnityEngine;
public class FireLogic : MonoBehaviour
{
// 对子弹 prefab 资源的引用
public GameObject bulletPrefab;
//
[Tooltip("子弹节点的管理")]
public Transform bulletFolder;
[Tooltip("子弹出生点")]
public Transform firePoint;
[Tooltip("炮塔")]
public Transform cannon;
[Tooltip("子弹飞行速度")]
public float bulletSpeed;
[Tooltip("子弹飞行时长")]
public float bulletLifetime;
// Start is called before the first frame update
void Start()
{
}
// Update is called once per frame
void Update()
{
if(Input.GetMouseButtonDown(0))
{
TestFire();
}
}
private void TestFire()
{
Debug.Log("* 创建子弹的实例 ..");
GameObject node = Object.Instantiate(bulletPrefab, bulletFolder); // 指定父节点
node.transform.position = this.firePoint.position; // 指定出生点
node.transform.eulerAngles = this.cannon.eulerAngles; // 与炮塔角度一致
// node.transform.rotation = this.cannon.rotation; // 这样写也可以,指定初始角度
// 指定初始飞行速度
BulletLogic script = node.GetComponent<BulletLogic>();
script.speed = this.bulletSpeed; // 0.5f;
script.maxDistance = script.speed * this.bulletLifetime; // 最大最行距离
}
}
22.5 练习 按键控制
![]()
按wasd令炮塔旋转 同时子弹也在旋转
using System.Collections;
using System.Collections.Generic;
using UnityEngine;
public class FireLogic : MonoBehaviour
{
// 对子弹 prefab 资源的引用
public GameObject bulletPrefab;
//
[Tooltip("子弹节点的管理")]
public Transform bulletFolder;
[Tooltip("子弹出生点")]
public Transform firePoint;
[Tooltip("炮塔")]
public Transform cannon;
[Tooltip("子弹飞行速度")]
public float bulletSpeed;
[Tooltip("子弹飞行时长")]
public float bulletLifetime;
[Tooltip("子弹发射间隔")]
public float bulletInterval;
[Tooltip("炮塔转速")]
public float rotateSpeed;
// 当前转角
private Vector3 m_eulerAngles;
// Start is called before the first frame update
void Start()
{
StartFire();
}
// Update is called once per frame
void Update()
{
//if(Input.GetMouseButtonDown(0))
//{
// TestFire();
//}
float delta = rotateSpeed * Time.deltaTime;
if (Input.GetKey(KeyCode.A))
{
// 左转
if (m_eulerAngles.y > -75)
m_eulerAngles.y -= delta;
}
if (Input.GetKey(KeyCode.D))
{
// 右转
if (m_eulerAngles.y < 75)
m_eulerAngles.y += delta;
}
if (Input.GetKey(KeyCode.W))
{
// 上转
if (m_eulerAngles.x > -60)
m_eulerAngles.x -= delta;
}
if (Input.GetKey(KeyCode.S))
{
// 下转
if (m_eulerAngles.x < 10)
m_eulerAngles.x += delta;
}
// 多维度旋转时,不宜使用 Rotate
cannon.transform.localEulerAngles = m_eulerAngles;
}
private void TestFire()
{
//Debug.Log("* 创建子弹的实例 ..");
GameObject node = Object.Instantiate(bulletPrefab, bulletFolder); // 指定父节点
node.transform.position = this.firePoint.position; // 指定出生点
node.transform.eulerAngles = this.cannon.eulerAngles; // 与炮塔角度一致
// node.transform.rotation = this.cannon.rotation; // 这样写也可以,指定初始角度
// 指定初始飞行速度
BulletLogic script = node.GetComponent<BulletLogic>();
script.speed = this.bulletSpeed; // 0.5f;
script.maxDistance = script.speed * this.bulletLifetime; // 最大最行距离
}
// 开火
public void StartFire()
{
if (! IsInvoking("TestFire") )
{
InvokeRepeating("TestFire", bulletInterval, bulletInterval);
}
}
public void StopFire()
{
CancelInvoke("TestFire");
}
}
23.1 物理系统
![]()

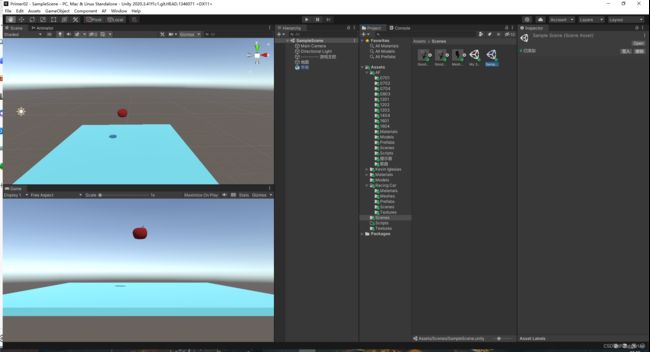


Mass是重量 相当于给苹果·一个1kg的重量 就会自己下坠
![]()
23.2 物理碰撞

和苹果一样 给小球也添加一个刚体组件

由于小球有Sphere Collider组件 小球碰到地面会停止 不会像苹果一样一直下坠


Collider为碰撞体组件 点击组件的“Edit Collider”会显示碰撞体范围 同样 地面也有一个碰撞体Box Collider 两个碰撞体相接触 就会产生碰撞


给苹果加一个球形碰撞体Physics|Sphere Collider就会产生碰撞效果 碰到地面就不会再下落了
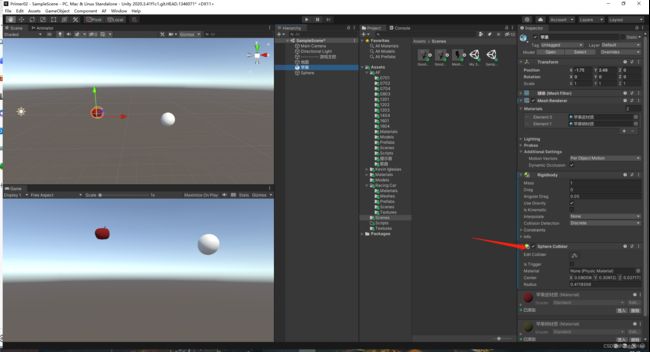

23.3 反弹与摩擦

创建物理材质
设置静态摩擦系数 动态摩擦系数 弹性系数等

把物理材质给小球的碰撞体组件

由于弹性系数设置到了最大1 所以小球就会不断弹起来 将物理材质给地面 会观察的更为明显 (由于地面有弹性和摩擦 苹果没有 所以苹果弹一会就停了)

24.1 运动学刚体
![]()
24.2 碰撞检测
using System.Collections;
using System.Collections.Generic;
using UnityEngine;
public class SimpleLogic : MonoBehaviour
{
public Vector3 speed;
// Start is called before the first frame update
void Start()
{
}
// Update is called once per frame
void Update()
{
this.transform.Translate(speed * Time.deltaTime, Space.Self);
}
private void OnTriggerEnter(Collider other)
{
Debug.Log("* 发生了碰撞, other=" + other.name);
}
}
24.3 碰撞体的编辑
24.4 练习 击毁目标
using System.Collections;
using System.Collections.Generic;
using UnityEngine;
public class BulletLogic : MonoBehaviour
{
public Vector3 speed;
// Start is called before the first frame update
void Start()
{
}
// Update is called once per frame
void Update()
{
this.transform.Translate(speed * Time.deltaTime, Space.Self);
}
private void OnTriggerEnter(Collider other)
{
if( other.name.Equals("目标"))
{
Debug.Log("* 子弹发生碰撞,other=" + other.name);
Object.Destroy(other.gameObject);
Object.Destroy(this.gameObject);
}
}
}
后记
一周左右学完了基础部分。还真就只是入门啊。剩下的几节用处不大,不更了。至少看完这篇教程unity的基础使用搞明白了。老师讲的很细致,很适合小白!
这篇教程没有Animator的使用,没有骨骼驱动动画,没有UI设计,却在隔壁看到了(有点相见恨晚),链接在下面。
Unity教程】零基础带你从小白到超神
后期可能用到哪里学哪里了。买了上面那个链接的书(印象unity 感觉还可以) 用到哪里再翻一翻吧,哈哈哈!
2023-04-23 0:36:15 睡觉睡觉 明天还要上班啊 岂可修!