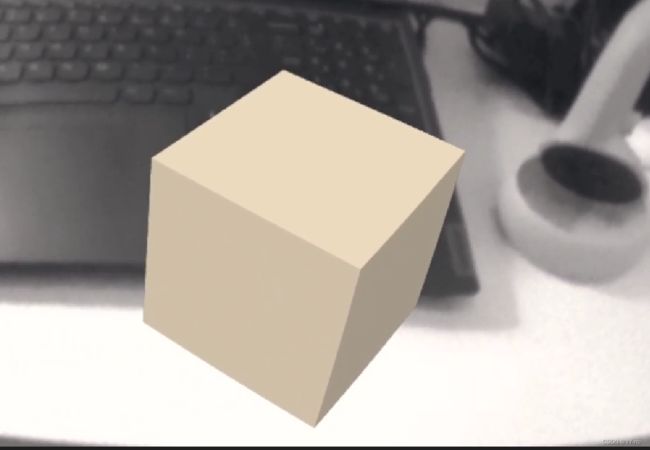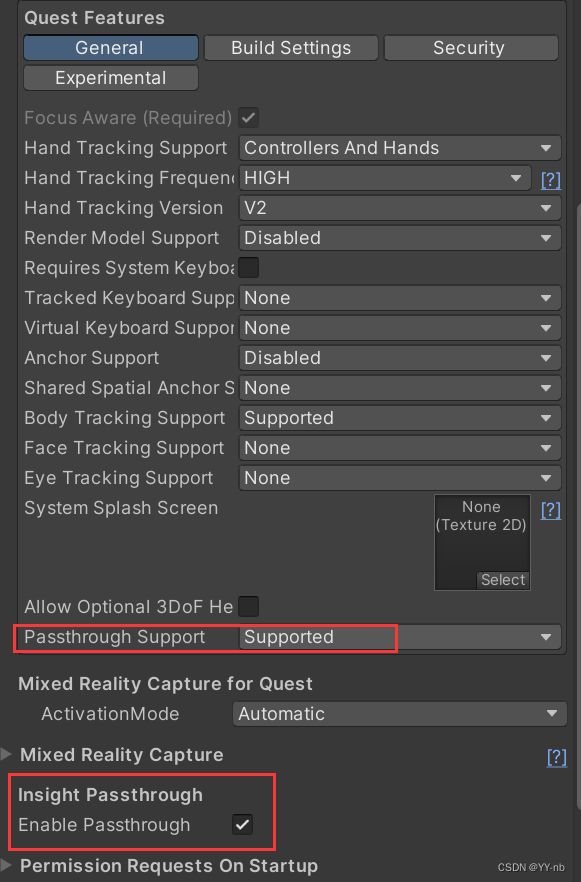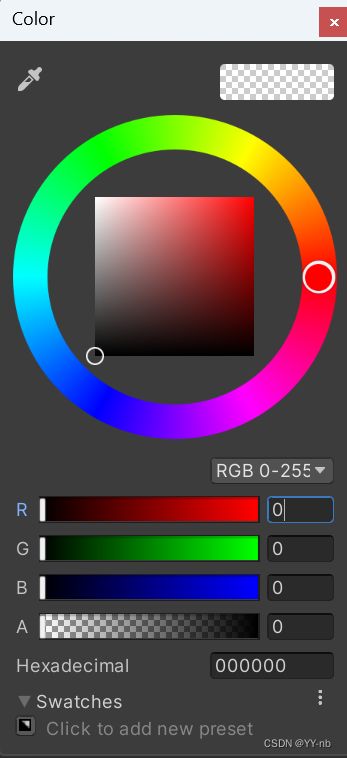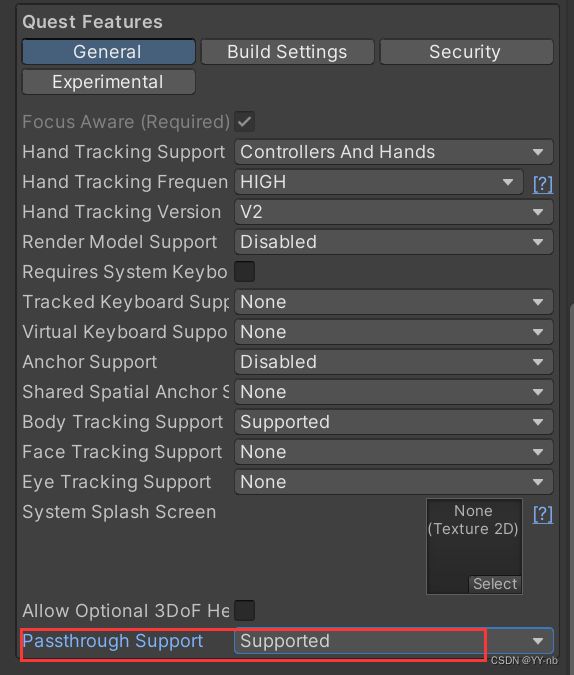Unity Meta Quest MR 开发教程:(一)混合现实 MR 透视 Passthrough 环境配置
文章目录
- 教程说明
- 配置透视的串流调试功能
- 第一步:设置 OVRManager
- 第二步:添加 OVRPassthroughLayer 脚本
- 第三步:在场景中添加虚拟物体
- 第四步:删除场景中的天空盒
- 第五步:设置相机
教程说明
Meta Quest 一体机具有透视(Pass through)的功能。它通过 VST(Video See Through)技术,使用户能够透过头显看到现实中的场景,并且能将虚拟的物体融入于透视场景中,与用户进行交互。利用这个功能,我们可以开发一些混合现实 MR 应用,将虚拟和现实相互融合。
前期需要的一体机开发的环境配置可以参考这篇教程:Unity VR 开发教程: Meta Quest 一体机开发 (一) 环境配置
电脑操作系统:Windows
使用的 VR 设备:Meta Quest 2
使用的 Unity 版本:2021.3.5 LTS (这里推荐使用 2021 及以上的 LTS 版本)
Oculus Integration 版本:v54 (目前 v54 以上也适用)
官方文档:https://developer.oculus.com/documentation/unity/unity-passthrough/
注:本篇教程可能具有时效性,因为 Oculus 的 SDK 更新迭代得比较快,如果大家使用的 SDK 版本比我的新,在不方便查看官方文档的情况下也可以先试试本篇教程的配置步骤,如果发现教程过时,欢迎大家进行反馈,我也会及时进行更改说明,一切以官方文档为主。
最终实现效果:在透视下的现实场景中看到虚拟物体。
配置透视的串流调试功能
开启了这个功能后,就可以在设备与电脑串流的条件下运行支持透视的软件。这时候可以直接通过点击 Unity 编辑器中的运行按钮,在头显中看到透视的场景。这样就更加方便调试,不用每次打包到头显中运行。
配置步骤很简单:
- Quest 的系统版本要在 v37 及以上。
- Oculus 电脑客户端软件的版本要在 v37 及以上,并且确保设置-> Beta 测试版中的 “开发者 Runtime 功能” 和 “通过 Oculus Link 透视” 选项是开启的。

第一步:设置 OVRManager
首先我们新建一个场景,删除场景中的 Main Camera。然后搜索 OVRCameraRig 这个 Prefab,将它拖到场景中。这个物体就相当于 XR 中的相机。
找到 OVRCameraRig 中的 OVR Manager 脚本,接下来需要做的步骤是:
1) 在 Quest Features 的 General 选项中,将 Passthrough Support 设为 Supported 或者 Required ,这样打包的应用就能开启透视功能。
2)勾选 Insight Passthrough 下的 Enable Passthrough。这样在应用启动时就会初始化透视的功能。如果不想在程序启动时就初始化,可以取消勾选 Enable Passthrough,然后在自己的脚本中通过代码设置 OVRManager.instance.isInsightPassthroughEnabled = true/false 来控制透视的开启和关闭,这里的作用相当于手动勾选或取消 Enable Passthrough。
另外,OVR Manager 中有个 Tracking Origin Type 参数需要注意一下,它相当于追踪的参考系,参数分为 Eye Level, Floor Level 和 Stage。
VR 设备会对头显进行追踪,于是现实中头显的位置和旋转数据会被传输给 Unity,让 Unity 中的眼部相机匹配上现实中玩家头显和位置和朝向。而头显的位置和旋转数据是个三维坐标,那么它们的值一定是相对于某个参考系的。 这时候 Tracking Origin Type 参数就派上了用场。Oculus 官方文档对三种 Type 的定义是这样的:(https://developer.oculus.com/documentation/unity/unity-add-camera-rig/)
- Eye Level tracks the position and orientation relative to the device’s position.
- Floor Level tracks the position and orientation relative to the floor, whose height is decided through guardian setup.
- Stage also tracks the position and orientation relative to the floor. On Quest, the Stage tracking origin will not directly respond to user recentering.
如果直观的看,Tracking Origin Type 也相当于设置 VR 世界中头部的初始高度。
选择 Floor Level,会以安全区的地面(打开 VR 设备一般都会先设置地面高度,然后划安全区)作为参考系,运行程序后头部高度会以地面作为参考点,初始高度相当于摆放在场景中的眼部相机的高度加上现实中玩家头显到安全区地面的距离。
选择 Eye Level,会以头显设备本身作为参考系,头部的初始高度和摆放在场景中的眼部相机的高度是一样的,不会额外加上现实中头显到地面的距离。
选择 Stage,和 Floor Level 一样也是以地面作为参考系,但是不会受头显的重定位影响。重定位是什么意思呢?以 Quest 举例,长按右手柄的 Oculus 键或者重新划安全区会对用户的位置和朝向重新定位,也可以说让用户的位置和朝向重新定位在初始的位置。假设刚进入一个游戏,我们在现实中的位置相当于虚拟世界中的初始位置,位于(0,0,0)原点,然后一开始有个方块处于我们的正前方。这时候我们在现实中转过 90°,然后往前走一步,再进行重定位。如果选择的是 Floor Level,方块就会被重新定位在我们的正前方,和一开始的位置是不一样的;如果选择的是 Stage,重定位是不起作用的,方块还会位于原来的位置。这个大家可以等看完这篇教程的全部内容后自己尝试一下,感受它们的不同。我也会在下面展示它们的区别。
⚡相机的初始高度
Eye Level:
Floor Level / Stage:
⚡Floor Level 和 Stage 的区别
Floor Level:
Stage:
第二步:添加 OVRPassthroughLayer 脚本
接下来,我们在 OVRCameraRig 物体上添加 OVRPassthroughLayer 脚本,然后把 Placement 设为 Underlay:
Quest 中透视的现实场景相当于单独的一个图层,而我们的虚拟场景和虚拟物品相当于另外的图层。
当 Placement 设置成 Underlay 的时候,相当于透视的现实图层置于应用图层的最底端,这时候现实图层位于虚拟图层之下。可以理解为现实场景充当背景,虚拟物体叠加在现实场景上,也可以理解为虚拟物体会把现实物体遮挡住。
当 Placement 设置成 Overlay 的时候,则反之。相当于现实图层置于应用最顶层,也就是现实图层位于虚拟图层之上,这个时候现实场景会把整个虚拟场景覆盖掉,我们只能看到现实场景,看不到虚拟物体。
因为我们想要在透视下的现实场景中看到虚拟物体,所以我们要选择 Underlay。
而位于 Placement 参数下的 Composition Depth 表示图层的深度,数值越小,越后渲染,也就是渲染在越前面。这个参数一般是用到多个透视图层的时候使用,因为 Quest 的透视 API 不仅能把整个图层变成透视场景,也就是你看到的是完全的现实世界,除此之外还能做到局部透视,比如在一个虚拟物体的表面添加透视图层,如下图所示:
而 Composition Depth 一般用于多个透视图层上,比如有一个深度为 0 的物体和一个深度为 1 的物体,会先渲染深度为 1 的物体,再渲染深度为 0 的物体,当这个物体放在一起时,深度为 0 的物体会遮挡深度为 1 的物体。
不过局部透视会放到未来的教程中介绍,这篇教程就不展开讨论了。
第三步:在场景中添加虚拟物体
我这里在 OVRCameraRig 物体前面添加了一个 Cube 方块:

但是如果这时候尝试运行程序,你会发现即使设置了 OVRPassthroughLayer 的 Placement 为 Underlay,自己还是看不到现实场景,只能看到虚拟场景。因为我们还有几个步骤要做。
第四步:删除场景中的天空盒
如果渲染了天空盒,因为我们之前设置过现实图层位于虚拟图层之下,所以天空盒的场景会覆盖掉现实场景。根据需求,我们想要在完全透视场景下,所以不需要渲染天空盒。
在 Unity 菜单栏选择 Window -> Rendering -> Lighting ,点击 Environment 选项,将 Skybox Material 设为 None。
第五步:设置相机
在 Hierarchy 面板中找到 OVRCameraRig/TrackingSpace/CenterEyeAnchor 这个子物体,它相当于我们的相机。
然后在 Inspector 面板中,将 Camera 组件的 Clear Flags 设为 Solid Color,然后将 Background 的 alpha 值设为 0,也就是将背景的透明度设为0。Background 的颜色决定了透视场景的颜色,如果设为黑色(RGBA 都是 0),则看到的是默认的透视颜色。因为我使用的是 Quest 2,所以如果我将 Background 设为黑色,我看到的就是 Quest 2 默认的黑白透视,如果是 Quest pro 或者之后拥有彩色透视的 Quest 设备,那么看到的应该就是彩色透视的场景(和现实中的场景颜色一样)。
现在,透视的环境配置已经完成了。
最终效果:
注:
1)因为之前我们在 OVRPassthroughLayer 脚本中设置了 Underlay,所以现实图层会位于虚拟图层的下方。当我们用现实的手伸进方块时,现实的手会被虚拟的方块遮挡。
2)因为 Meta 的隐私政策,在 Unity 编辑器中无法看到透视场景,但是在头显里是能正常显示的。
同时,在 Oculus/SampleFramework/Usage/Passthrough/Scene 文件夹下有官方提供的一些透视 Demo,大家可以研究一波。
但是需要注意的是,OVRCameraRig 的 OVRManager 脚本中的 Passthrough Support 需要确认选择了 Supported 或者 Required,才能在打包出来的程序中看到透视场景。