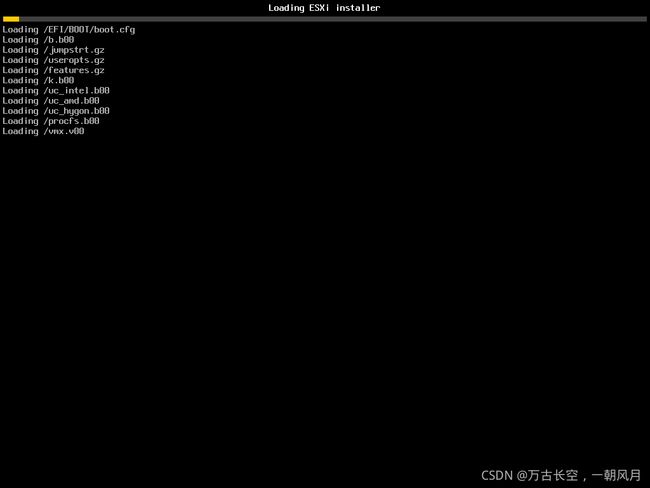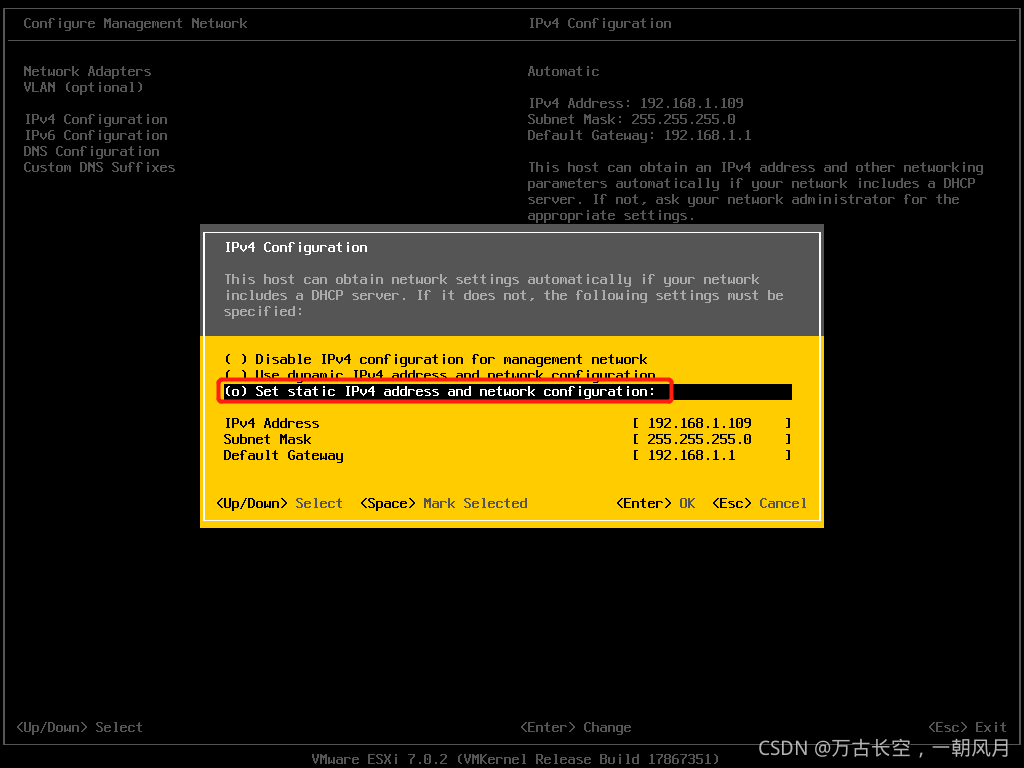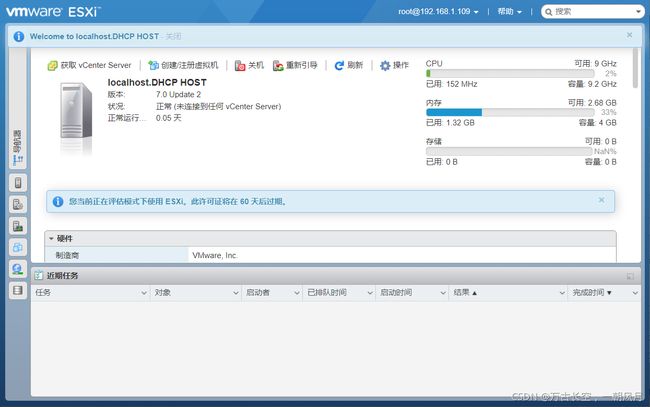vSphere ESXI 详细安装教程,附文件
所需文件下载地址:链接:https://pan.baidu.com/s/1oIKE-T6t8fT57bnXV_dZHA
提取码:ofjj
ESXI安装文件可以在VMware官网下载,官网下载需注册账号,也可以使用附件内的安装文件,建议去官网下载。
-----------------------------------------------------分割线 -----------------------------------------------------
一、制作启动U盘
1. 打开软碟通,选择 文件-->打开-->选择esxi镜像文件
2. 点击 启动-->写入硬盘映像
3. 确认U盘后点击写入
注意:操作会格式化U盘
4. 显示刻录成功即代表启动盘制作完成
-----------------------------------------------------分割线 -----------------------------------------------------
二、安装ESXI
为方便截图,安装是在虚拟机上安装的,物理机操作一样
1. 主机设置U盘启动,选择U盘,进入安装【一定要选择UEFI启动,否则会卡在加载安装文件界面,安装完成后在BIOS中也要选择UEFI启动,否则会无限重启】
2. 正在加载安装文件,等待进度条完成
3. 加载VMkerne文件,此屏幕会显示设备的CPU和内存配置信息,等待进度条完成
4. 按下回车键,开始安装ESXI
5. 按F11接受许可协议,进入下一步安装
6. 选择安装EXSI使用的硬盘,如果有多块存储设备,根据情况选择
7 .选择键盘类型,默认 US Default,回车即可
8. 配置管理员[root]密码,在登录时需要使用
密码需要满足密码复杂性要求[大小写字母,数字,特殊符号],且长度大于8
输入密码后按 tap 键 再次输入密码
9. 按F11开始安装
10. 等待安装完成
11. 安装完成后,保持第一项默认,按回车,系统将重启
选项1:移除安装介质后重启
选项2:重启
12. 重启后可以看到EXSI的控制台屏幕
13. 按F2,输入root密码,进入配置页面
14. 选择【Configure Management Network】配置网口
15. 如果设备有多个物理接口,选择【Network Adapters】选择可以作为管理口的物理接口
16. 上下键调整,空格键选择,回车键确认
17. 选择【IPv4 Configuration】配置管理口IP
18. 选择【set static IPV4 address and network configuration】设置管理口静态IP
上下键调整,空格键选中,数字键输入,回车键确认
19. 设置完成后按 esc键 退出配置,按Y保存配置并重启网络
20. 按esc键退回控制台界面,可以看到所配置的网络信息
-----------------------------------------------------分割线 -----------------------------------------------------
三、访问ESXI
1. 根据控制台显示的管理地址,浏览器输入该地址即可访问esxi
2. 输入用户名和密码,点击登录
用户名:root
密码:安装时自己设置的密码
3. 为esxi分配许可
点击屏幕左侧的小齿轮图标-->许可-->分配许可证-->输入许可证即可
至此esxi安装完成