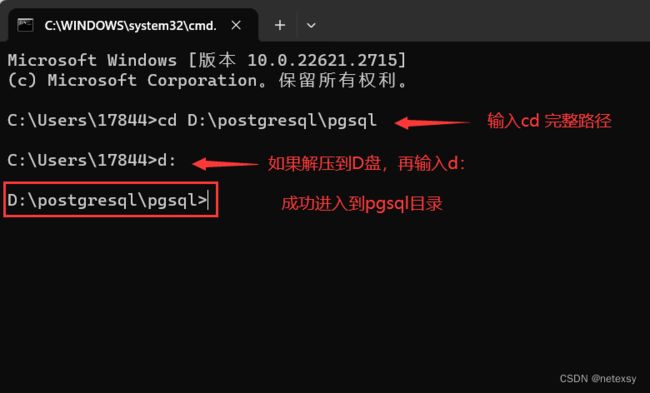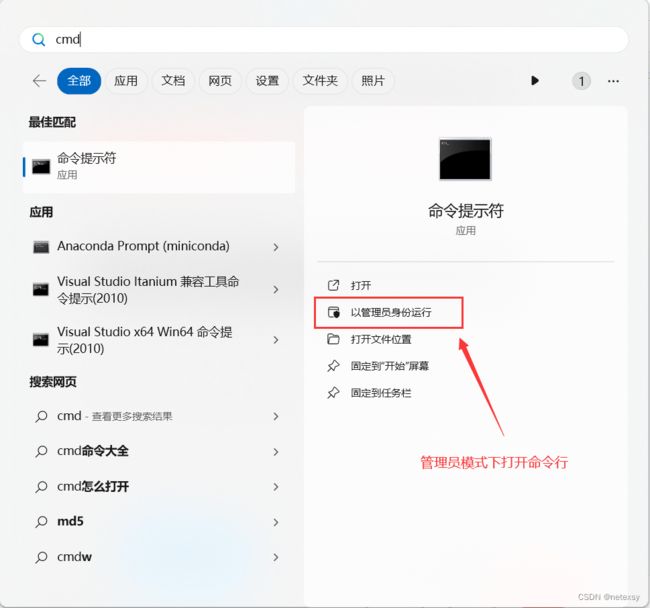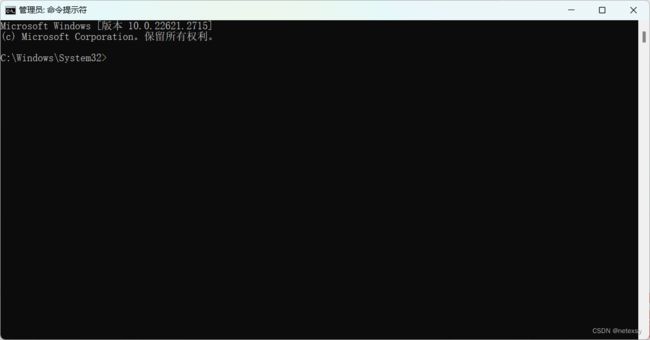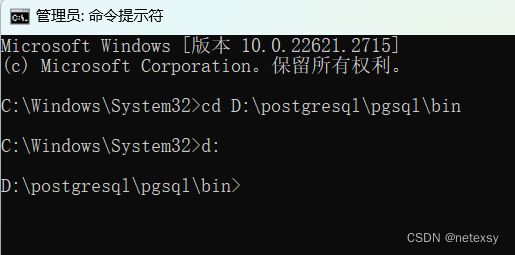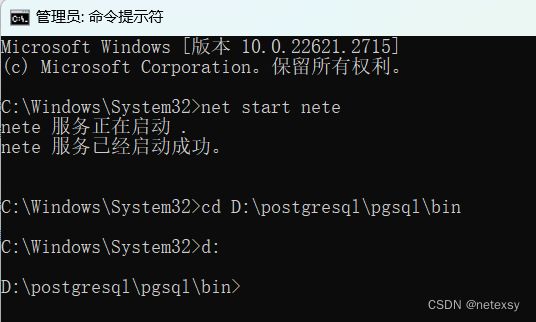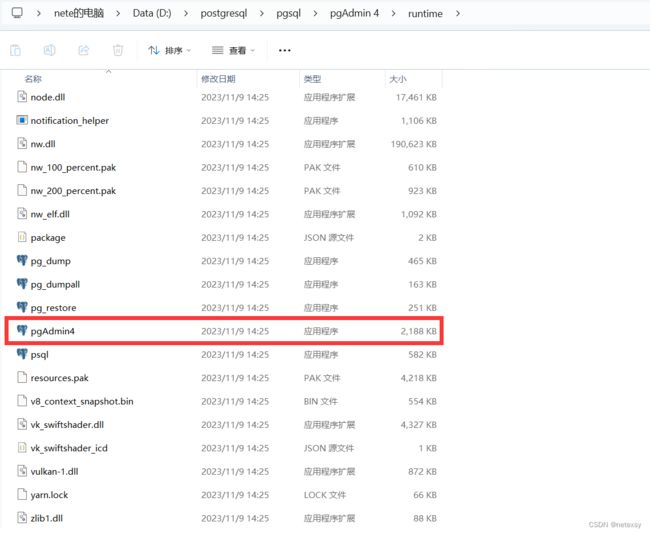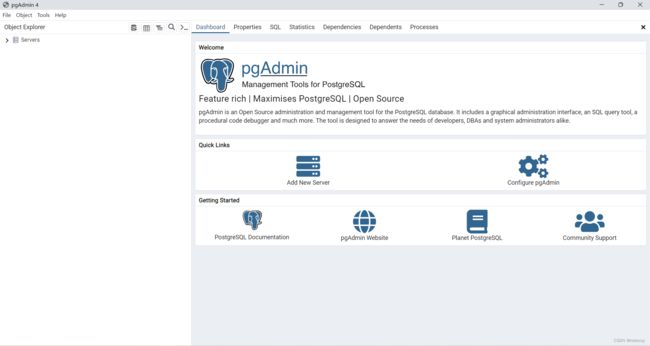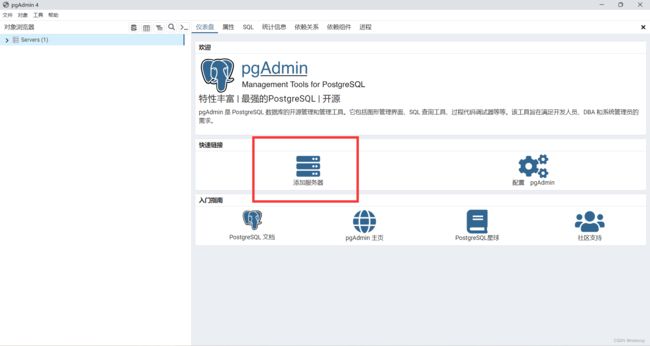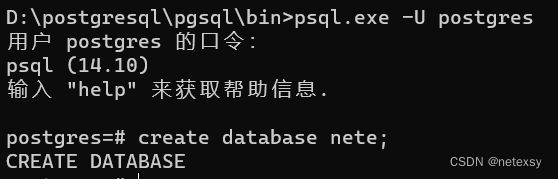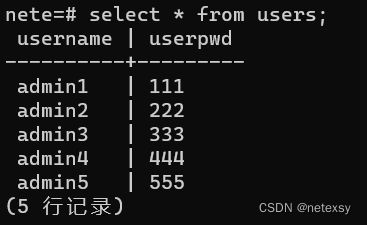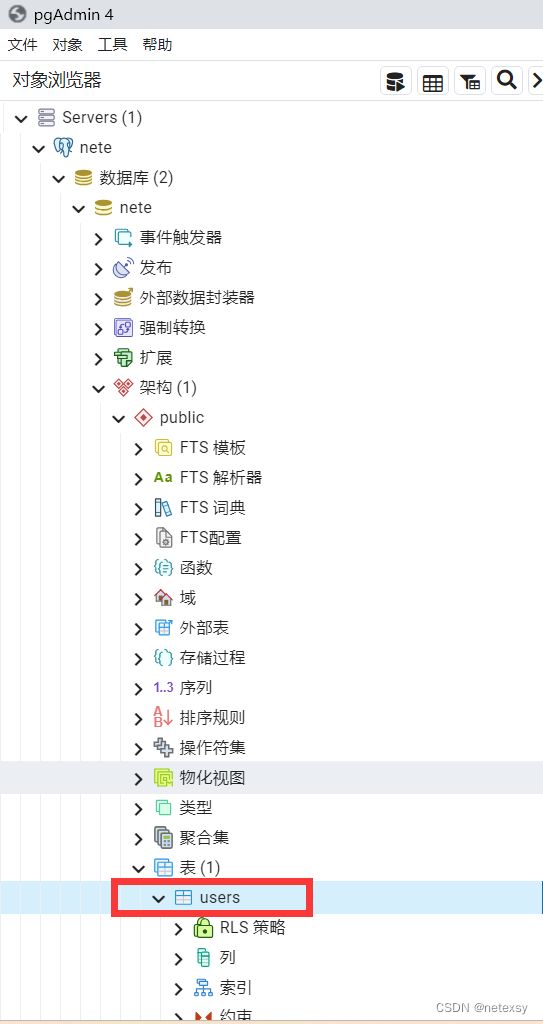PostgreSQL数据库安装与启动
本篇文章讲述如何安装PostgreSQL数据库并启动数据库!
一、下载压缩包,并解压到指定目录
前往官网下载压缩包文件
PostgreSQL数据库压缩包地址
根据需求选一个适合的就行了。
然后我们解压压缩包到D盘,在D盘新建一个文件夹(这里我取名为“postgresql”),解压到该文件夹,解压完成后在刚刚新建的文件夹下会解压出一个名为“pgsql”的文件夹,这个就是解压缩出来的文件。
二、进行数据库初始化工作
最开始打开pgsql文件夹后,并没有data文件夹,这里需要我们手动创建一个空的data文件夹。
然后我们开始初始化数据库工作。
在当前目录下打开cmd命令行。
如若不能直接在当前目录下打开命令行,我们可以先使用 “WIN+R” 打开运行终端,输入cmd,打开命令行。在输入 “cd 当前目录的完整路径”,如果你的文件加解压在D盘,就再输入“d:”,这样就可以进入到当前目录了。
接下来我们进行数据库初始化工作!
在cmd中输入“bin\initdb -D data -U postgres -A password -E utf8 -W”
(-U后面是用户名,是可以自己设置,但是可能会出错,导致进入不了数据库,所以就按照这条指令输入就可以了)
输入超级用户口令,这个口令就是密码,设置一个记得住的密码。
在输入密码的时候命令行里面什么都不会显示,就是不会显示你输入了啥,但是你已经输入了!输密码的时候要小心!
输完密码就初始化成功了,会显示如上信息。
这个时候你的data目录里面就会出现很多文件,都是系统自动生产的。
三、启动DB服务器,并注册为服务
在命令行中输入“.\bin\pg_ctl -D data -l logfile start”
可以看到服务已经启动成功了!
我们可以查看当前正在运行的服务,输入“netstat -aon | findstr 5432”
可以看到正在运行的服务。
注意:当我们使用PostgreSQL数据库时,无论是什么行为,只要是要使用到数据库,就必须先开启这个服务,不然数据库就连接不到了。
当然,如果我们不用这个PostgreSQL数据库时,可以选择关掉服务,毕竟这个服务也占据一定内存空间,你爱关就关,不关也没啥大问题。
输入“.\bin\pg_ctl -D data -l logfile stop”关闭服务。
接下来这里有一个问题,如果每次开启服务都需要输入这么长的命令,很麻烦。
接下来我们将这个启动进程注册为本地服务。
关掉之前的命令行,这里我们需要在管理员模式下运行命令行。(自己搜一下本地的命令行工具)
这里需要我们像之前打开命令行一样,我们需要进入pgsql目录,但是这次我们要更进一步,我们再进入pgsql目录里的bin目录。
命令行需要进入到这个bin目录
然后输入“ pg_ctl.exe register -N "PostgreSQL" -D "D:\postgresql\pgsql\data" ”
解释一下:上面这一行中的”PostgreSQL“你可以自己替换,取一个你自己的名称,这个是随意的,想取啥取啥,后面的“D:\postgresql\pgsql\data”是你的最开始的自己创建的data目录的绝对路径(一定要用绝对路径)
输入完命令,按回车键运行,什么提示都没有,说明注册成功了。
你也可以再重复运行一下,发现系统提示你已经注册了服务。
在注册完服务后,我们可以在命令行输入“net start PostgreSQL”,启动DB服务器服务。
注意:使用这个语句启动服务必须在管理员模式下打开命令行!!!!!!
同样的,我们输入“net stop PostgreSQL”,停止DB服务器服务。
当然,如果你不想使用命令行来启动或停止服务,你可以在本地搜索“服务”,找到“PostgreSQL”服务,手动进行启动或停止该服务。
四、连接数据库
在连接数据库前,必须先启动DB服务器的服务!不然无法连接数据库!
管理员模式下打开命令行,输入”net start (服务名)“,启动服务。
进入pgsql文件夹的bin目录
输入”psql.exe -U postgres“(注意”-U“不要少)
然后系统会提示你输入口令,这个口令就是刚开始初始化数据库的时候你自己设置的。
不报错,显示类似上图的就成功了!这个时候我们就已经进入数据库了。
输入”\l“查看数据库信息。
到此为止,PostgreSQL数据库就搭载完成了!
接下来是一些基础小操作!
1. pgAdmin4的使用
在这个压缩好了的pgsql文件夹下有一个子文件夹”pgAdmin4“
依次点击 pgAdmin4 --> runtime --> pgAdmin4.exe
打开pgAdmin4.exe应用程序
pgAdmin4应该算是一个小工具,你可以在里面直观看到数据库,表单等等,就不用在命令行里面查看数据库了,命令行里面查看数据库有点麻烦,而且不直观。
第一次进入我们设置一下中文
依次点击 File --> Preferences --> Miscellaneous --> user language ,然后改成中文就行了。
然后我们点击”添加服务器“
General 这一页面只有一个”名称“要设置的,这个名称是随意的,你自己取一个名字就行了。
然后是 ”连接“ 页面
完成后左边会出现你的数据库,那个大象的头像是变蓝色的
注意:如果你的那个DB服务器的服务没有启动,这里的这个数据库是连接不上的,所以要记得启动服务。
在pgAdmin4里面可以直观看到自己的数据库里面有哪些东西,方便我们的操作。
但是我觉得这个工具也不是太好用,推荐大家可以使用Navicat,DataGrip等工具。
2.新建一个数据库,并创建一张表,再在表中插入一些数据
这里我就使用命令行进行操作了
第一步,创建数据库
出现大写的 CREATE DATABASE 说明指令成功执行。
第二步,进入自己新建的数据库
第三步,创建表,这里我创建了一张用户表,表名为”users“,字段为”username“ 和”userpwd“
类型都是varchar(50)。
显示 CREATE TABLE 说明指令成功执行。
第四步,插入数据,这里只插入5条数据作为样例。
显示类似上图表示插入成功。
最后一步,检查数据是否写入。
如上图所示,数据库nete中的表users已被成功写入5条数据。
这个在pgAdmin4里面也可以看到。