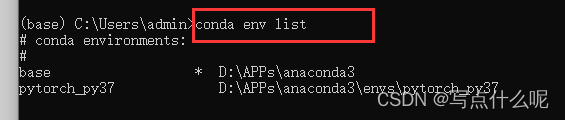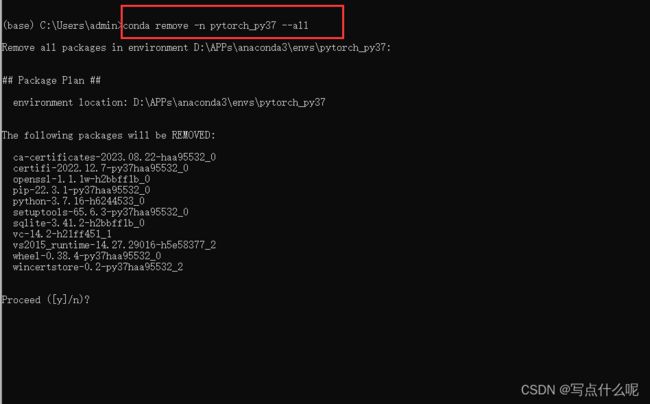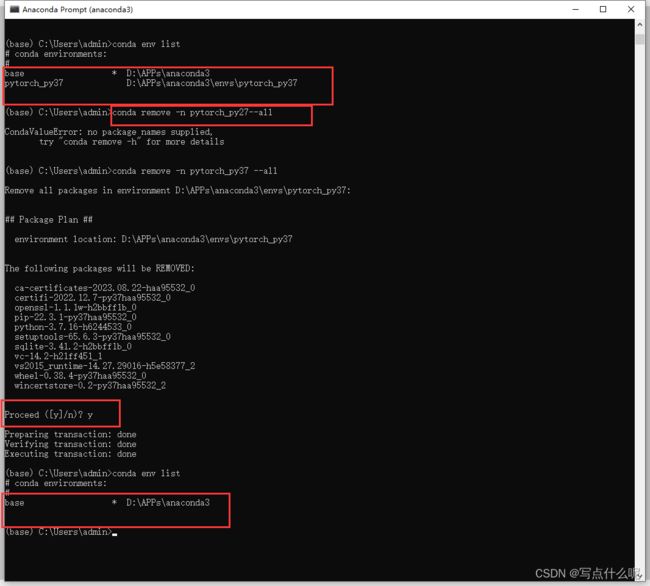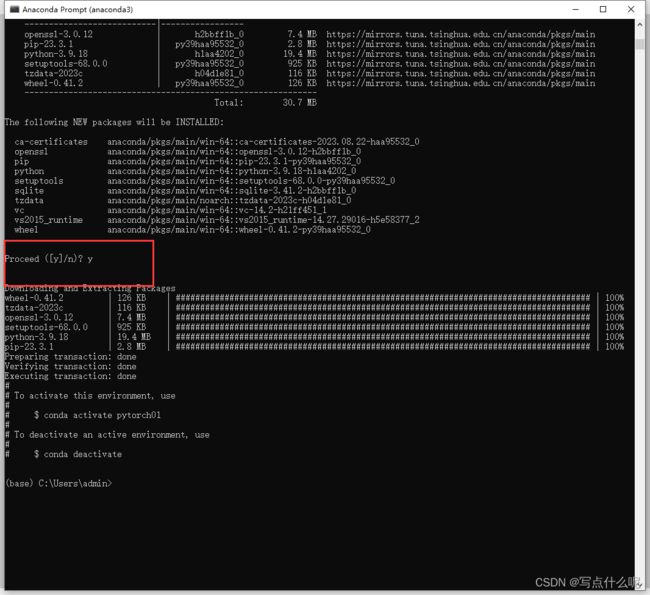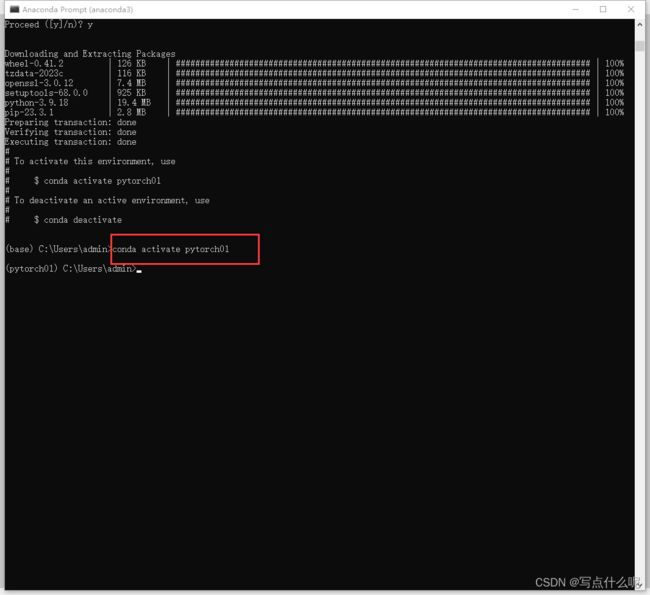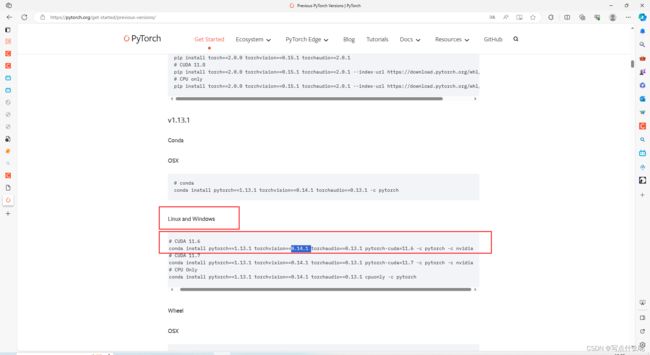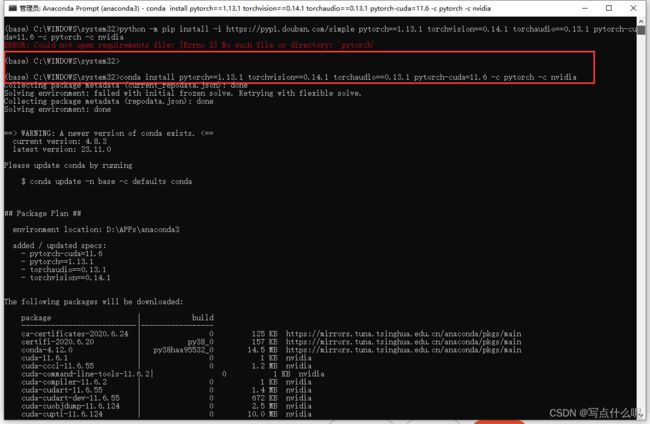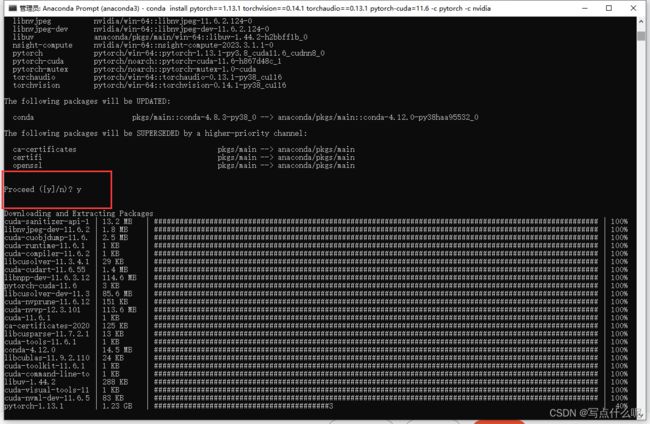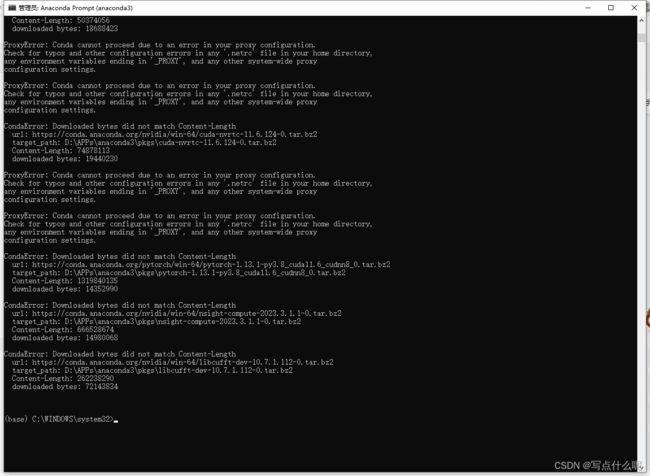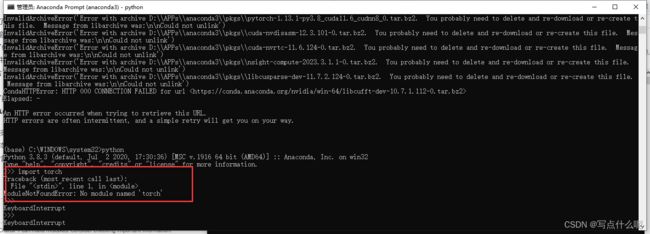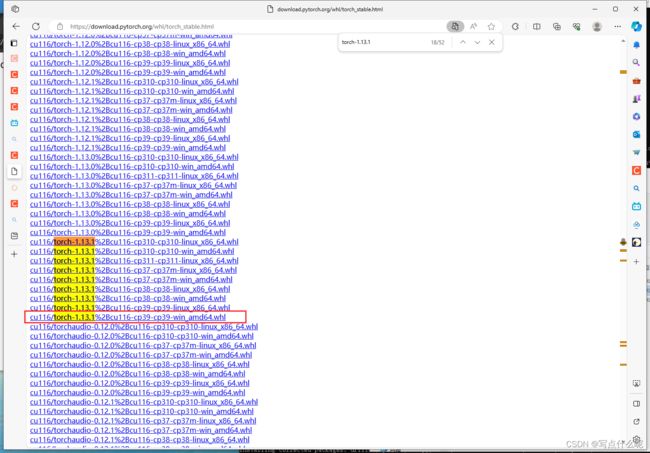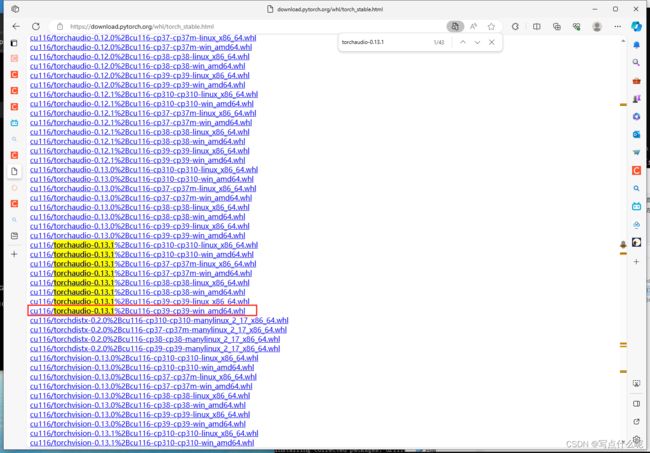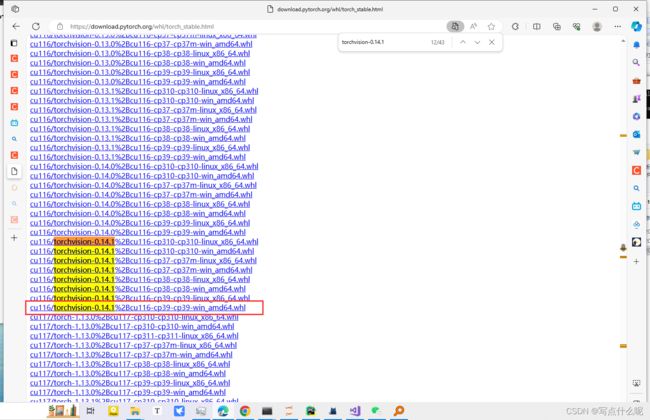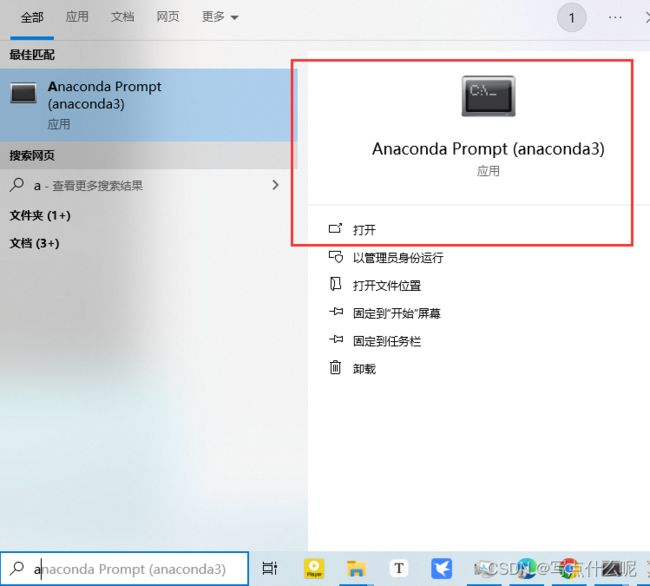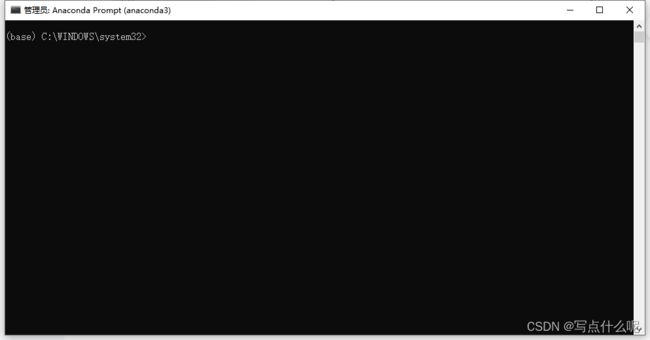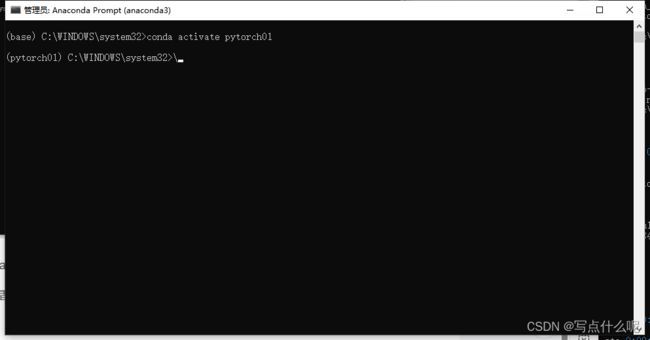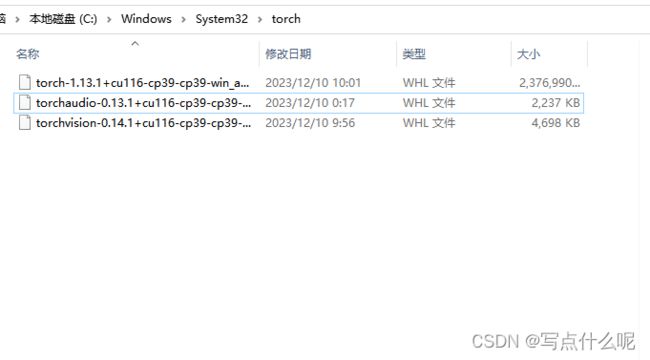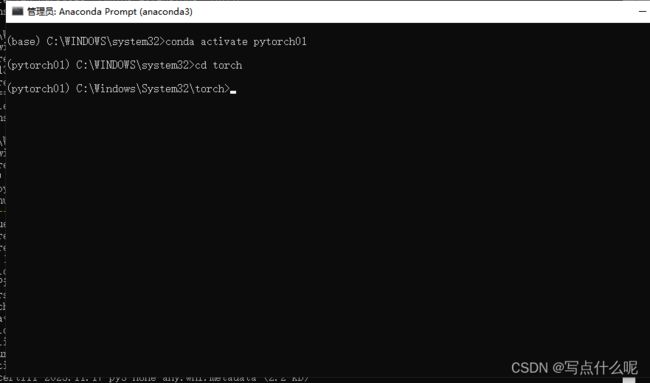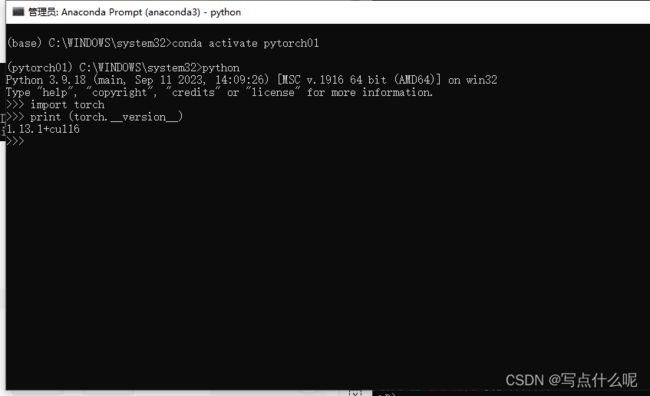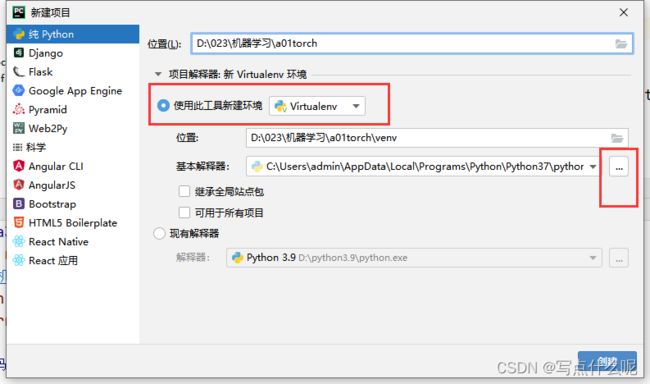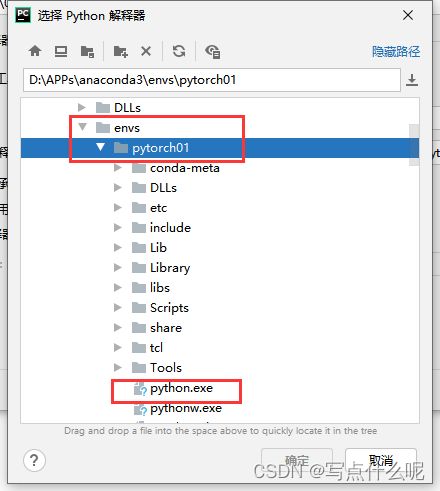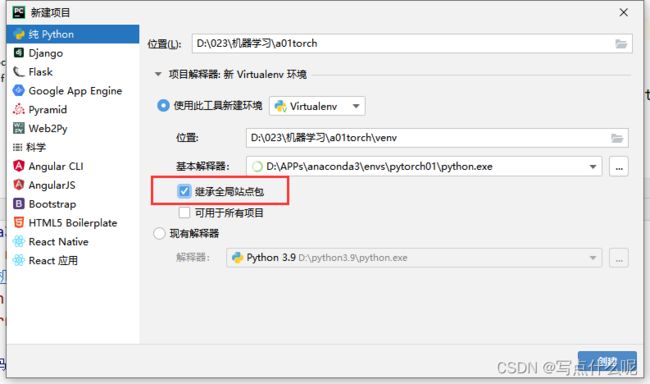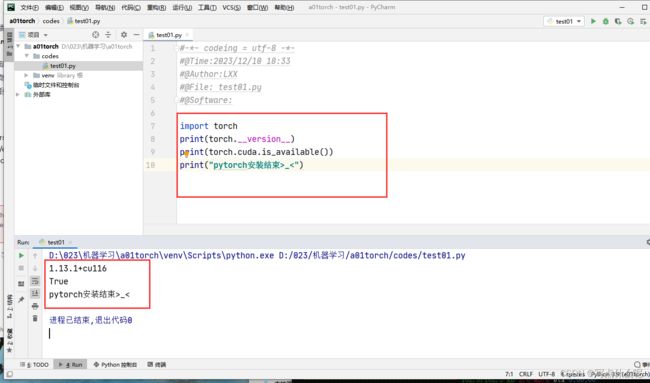Pytorch环境详细安装教程【Win10+CUDA11.6+cudNN8.6+Anaconda3虚拟环境+pycharm】
Win10+CUDA11.6+cudNN8.6的安装可参考笔者另一篇文章:http://t.csdnimg.cn/inyAi
Anaconda创建pytorch虚拟环境
1、安装Anaconda
CSDN中有很多Anaconda安装教程,例如http://t.csdnimg.cn/f3P14
2、使用Anaconda创建pytorch虚拟环境
(1)创建新环境
在任务栏搜索里,输入Anaconda,找到并打开anaconda prompt,
点击打开后
先查看有哪些环境,环境也可以删除
conda env list
笔者现在要删除名为 pytorch_py37的环境
conda remove -n pytorch_py37 --all
输入Y或y,按回车键继续。
最终再查看环境,发现 pytorch_py37的环境已经被删除。
创建一个python环境,命名为可任取,只是新建环境的名称而已。笔者此处命名pytorch01,“python=3.9”是指定新建环境的python解释器版本。
conda create -n pytorch01 python=3.9
输入Y或y,按回车键继续。
然后输入以下命令切换到新建的pytorch01环境。
conda activate pytorch01
(2)安装pytorch
然后为自己新建的环境安装pytorch,打开PyTorch官网,下拉找到如下位置,根据官方提供的命令下载
笔者是cuda11.6版本,于是将8改成了6(运行失败了),运行语句如下,运行失败
conda install pytorch torchvision torchaudio pytorch-cuda=11.6 -c pytorch -c nvidia
等待,,,>_< ~~~~~,一直卡在这。
后来向师兄请教发现,有previous versions,点进去可以找到之前的版本,
笔者是win10,cuda11.6,选择了这一行,
conda install pytorch==1.13.1 torchvision==0.14.1 torchaudio==0.13.1 pytorch-cuda=11.6 -c pytorch -c nvidia
还是卡在了solving environment那里,鉴于笔者初学,用不到太多内容,师兄建议我直接在base里面安装,可以运行了,师兄太强了>-<,但还是安装失败。
输入y回车,继续
笔者高兴地输入了 import torch ,又出问题了,于是师兄让我下载那几个文件,进行离线安装。
离线安装包推荐网站:https://download.pytorch.org/whl/torch_stable.html
- 由于之前创建的虚拟环境是使用的 python3.8 ,所以此处对应的分别下载(“cu”开头的是GPU版本。中间“%2B”是beta版本,实际可以下载正式版本。“cp” 后面的数字代表 python 版本。“win_amd64”表示适配的操作系统):

根据安装语句:
conda install pytorch==1.13.1 torchvision==0.14.1 torchaudio==0.13.1 pytorch-cuda=11.6 -c pytorch -c nvidia
笔者需要的有 torch-1.13.1
torchaudio-0.13.1
torchvision==0.14.1
3.下面进行安装,打开Anaconda Prompt
打开如图所示
输入conda activate pytorch01
其中pytorch01 是笔者自己之前创建的pytorch空间,运行后如图
我在 C:\WINDOWS\system32文件夹里新建一个文件夹:torch ,里面放了刚才下载的三个whl文件
使用 cd torch 进入torch 文件夹
使用
pip install torch-1.13.1+cu116-cp39-cp39-win_amd64.whl
pip install torchaudio-0.13.1+cu116-cp39-cp39-win_amd64.whl
pip install torchvision-0.14.1+cu116-cp39-cp39-win_amd64.whl
4.测试一下安装结果
重新进入自己的pytorch空间,输入python
不报错即可。
笔者此处输入了 print(torch.__version__) 可查看当前torch版本。
Pycharm配置
打开pycharm,新建项目
点击最右边的“…”添加环境,选择刚才创建的pytorch01虚拟环境下的python.exe,然后选择“Inherit global site-packages”
选择好python.exe后,勾选“继承全局站点包”,点击“创建”
先新建一个目录,笔者命名该目录为nodes
在codes文件夹里新建一个py文件,输入程序
import torch
print(torch.__version__)
print(torch.cuda.is_available())
正常运行,pytorch安装结束。