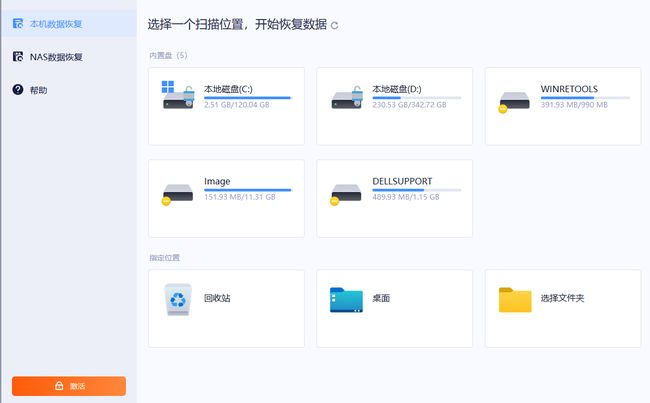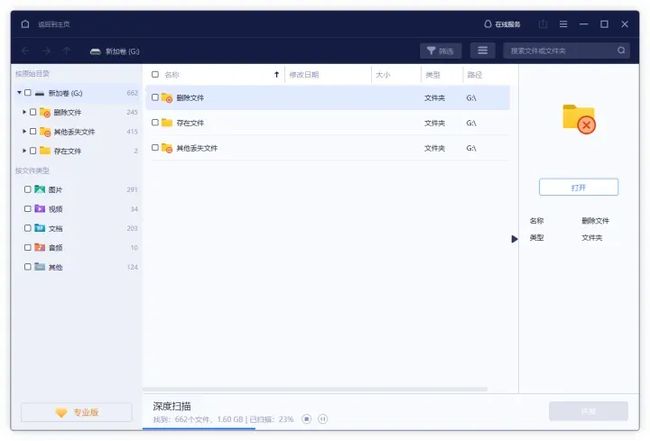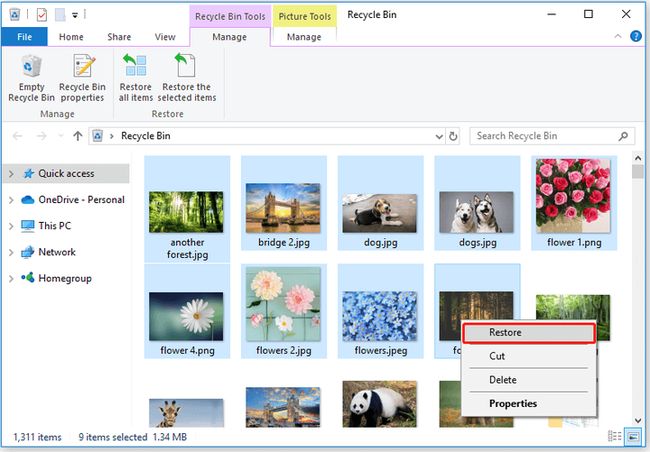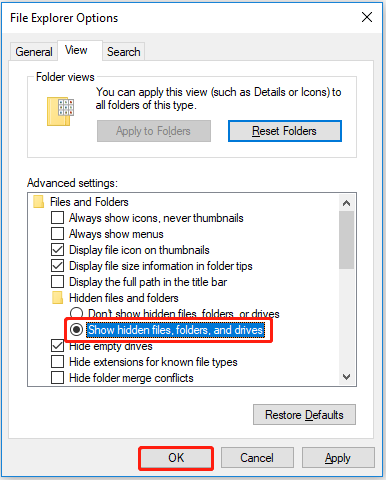如何恢复删除的图片——Windows 图片文件夹丢失恢复技巧
Windows 图片文件夹丢失?您知道图片文件夹位置在哪里以及如何在 Windows 11/10 中恢复图片文件夹吗?如果没有,那么您来对地方了。这篇文章中,您将看到如何找到丢失的图片文件夹。
Windows 11 中缺少图片文件夹并不是一个不寻常的问题。许多用户发现他们的 Pictures 文件夹消失了,这里是微软的一个例子:
面对这个问题,您可能会疑惑:为什么我的图片文件夹不见了?现在继续阅读以找出导致此问题的常见原因。
如何找到丢失的图片文件夹
根据上述不同的原因,现列出以下相应的解决方案,以帮助您有效地找到丢失的图片文件夹。
如何恢复丢失的 Windows 图片文件夹
如果您的图片文件夹或其中的图片应用上面列出的方法仍然没有显示,它们可能会被删除。要恢复丢失的 Windows 图片文件夹和丢失的图片,您可以尝试以下方法。
方法 1. 使用奇客数据恢复恢复 Windows 图片文件夹
如果由于清空回收站或回收站变灰而无法从回收站恢复图片,您可以使用一款免费的数据恢复软件来恢复丢失或删除的图片文件夹和图片。
奇客数据恢复就是这样一款专业的绿色数据恢复工具,可以帮助从所有文件存储设备恢复已删除的图片、文档、电子邮件、视频、音频等,包括内置硬盘、外置硬盘、U盘、 CD/DVD 等。
它不仅支持从驱动器或设备中恢复数据,还支持从特定文件夹、桌面和回收站中恢复文件。这样可以大大缩短数据扫描时间,非常方便。
更重要的是,奇客数据恢复允许您预览找到的图片(JPEG、JPG、JPE、BMP、TIFF、TIF、GIF、PNG、EMF、WMF、WEBP)和其他多种类型的文件,以便您检查它们是否正确需要的人。
现在您可以单击下面的按钮免费下载奇客数据恢复并试用。
下载并安装 奇客数据恢复后,您可以按照以下指南进行数据恢复。
奇客数据恢复: 支持1000+数据格式恢复免费下载软件扫描数据,支持文件、照片、视频、邮件、音频等1000+种文件的格式恢复更有电脑/笔记本、回收站、U盘、硬盘等各类存储设备数据丢失恢复![]() https://www.geekersoft.cn/geekersoft-data-recovery.html
https://www.geekersoft.cn/geekersoft-data-recovery.html
步骤 1. 启动奇客数据恢复以选择要扫描的目标分区或位置。
在主界面中,可以看到数据恢复模块。
-
逻辑驱动器:此部分显示计算机上的所有分区,包括内部硬盘驱动器、外部硬盘驱动器、USB 驱动器等上的分区。丢失的分区和未分配的空间也显示在这里。
-
设备:此模块显示您计算机上的所有设备,包括 HDD、SSD、U 盘、CD/DVD 等。
除了这两个模块之外,您还可以从“从特定位置恢复”部分单击“选择文件夹” > “浏览”以单独扫描图片文件夹。
如果单击浏览按钮后无法从文件列表中看到图片文件夹,则可以从逻辑驱动器部分选择扫描 C 驱动器。
步骤 2. 扫描后,您可以转到类型类别列表以指定所需的图像格式,例如 .jpg 和 .png。
然后您可以预览它们以确保它们是需要的。同时,如果您确定某张图片叫什么,您可以使用搜索功能在搜索框中输入图片名称并按回车键进行搜索。
步骤 3. 选择所有需要的图片,然后单击保存按钮选择合适的位置来存储恢复的图片。不要将它们存放在原来的位置,以防数据被覆盖。
至此整个图像恢复过程就完成了,您可以在您选择的文件存储位置查看恢复后的图片。
方式 2.恢复图片文件夹的默认位置
Pictures 文件夹的默认存储位置是C:\Users\username\Pictures。通常,您可以在文件资源管理器的“本电脑”部分下找到它。如果您更改了此位置,您可能不会在其默认位置路径中看到图片文件夹。
因此,要再次查看图片文件夹,您需要按照以下步骤恢复其默认位置。
步骤 1. 按Windows + R组合键打开“运行”窗口。
步骤 2. 在输入框中,键入shell:My Pictures并按Enter键。
第 3 步。现在您已导航到图片文件夹,然后您需要右键单击此文件夹中的任何空白区域并选择属性以打开文件或文件夹属性。
第 4 步:在属性窗口中,转到“位置”选项卡,然后单击“恢复默认值”选项,如下图所示。最后,单击确定以保存您的更改
现在您可以导航到图片文件夹的默认位置,并检查您的图片文件夹和图片是否在那里。
方法 3. 从回收站还原 Windows 图片文件夹
从您的内部硬盘驱动器中删除的文件和文件夹将暂时存储在回收站中。因此,只要您不清空回收站,就有机会找回丢失的数据。从回收站中恢复已删除文件的步骤非常简单。
Step 1. 双击桌面上的回收站图标将其打开(如果不想每次都回到桌面,可以将回收站添加到文件资源管理器中)。
第 2 步。找到并右键单击想要的图片以选择恢复。然后,所选图像将恢复到它们之前所在的原始位置。
方式 4. 显示隐藏文件
Windows 允许您隐藏文件、文件夹和驱动器,并配置隐藏的文件、文件夹和驱动器不显示。因此,如果隐藏图片文件夹,就会遇到“Windows 图片文件夹丢失”的问题。要显示隐藏的图片文件夹,您需要调整文件资源管理器设置。
步骤 1. 在 Windows 搜索框中,键入show hidden files and folders,然后从最佳匹配结果中单击它。
步骤 2. 在弹出窗口中,选中Show hidden files, folders, and drives旁边的复选框。然后单击“确定”以应用此设置。
什么是 Windows 图片文件夹及其丢失原因
Pictures 文件夹是 Windows 用户配置文件的组成部分,用作保存图片、图像和屏幕截图的默认存储位置。图片文件夹丢失的原因有很多。以下是最常见的原因。
-
图片文件夹被误删或被病毒删除。在这里您可能对本文感兴趣:修复 Windows 自动删除文件和恢复数据。
-
图片文件夹的位置已更改。
-
图片文件夹已隐藏。
-
您登录了错误的用户帐户。
底线
综上所述,本文介绍了如何解决“Windows 图片文件夹丢失”的问题,以及如何在 Windows 11/10 中恢复图片文件夹。希望这篇文章对你有所帮助。
如果您遇到其他有用的方法来恢复图片文件夹和其中的图像,您可以在下面的评论区分享。先感谢您。