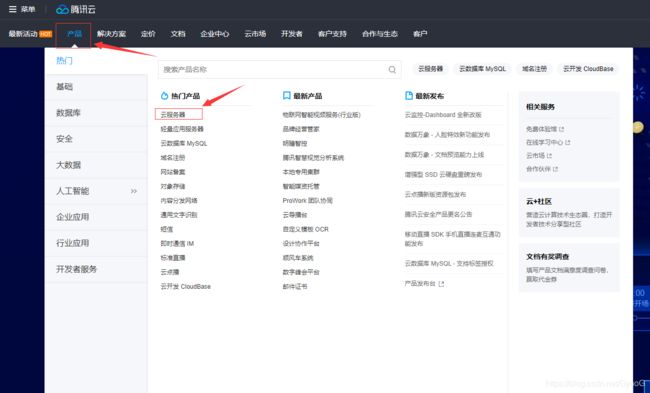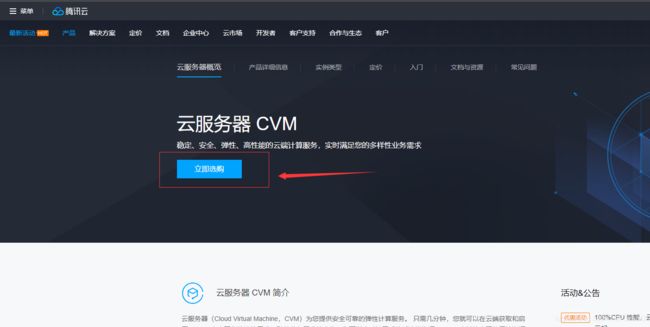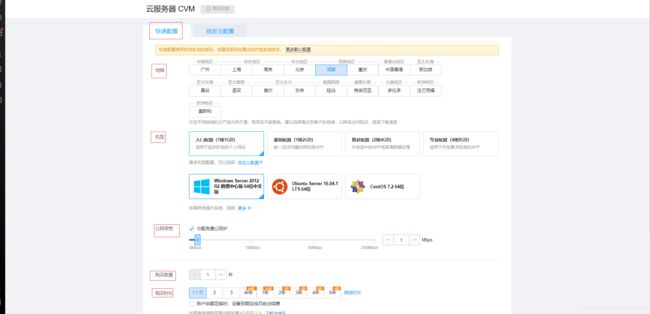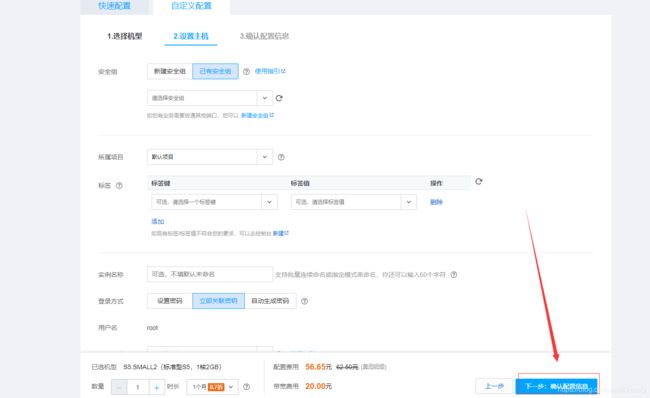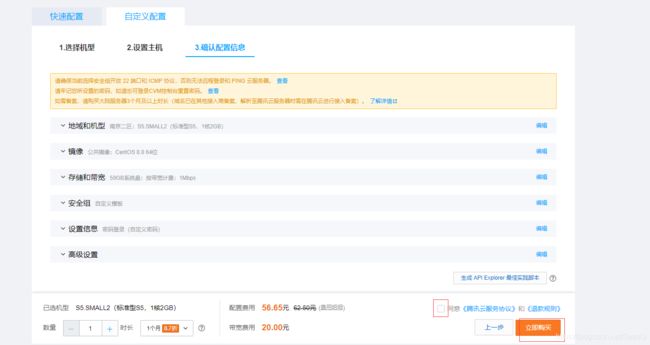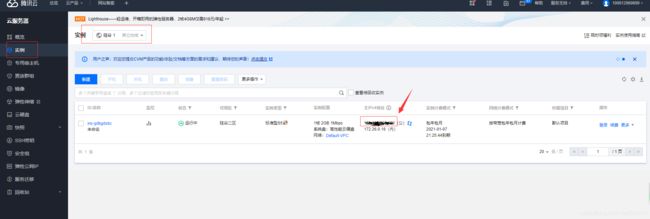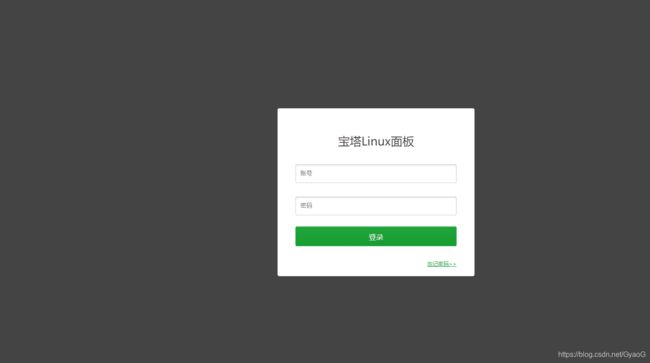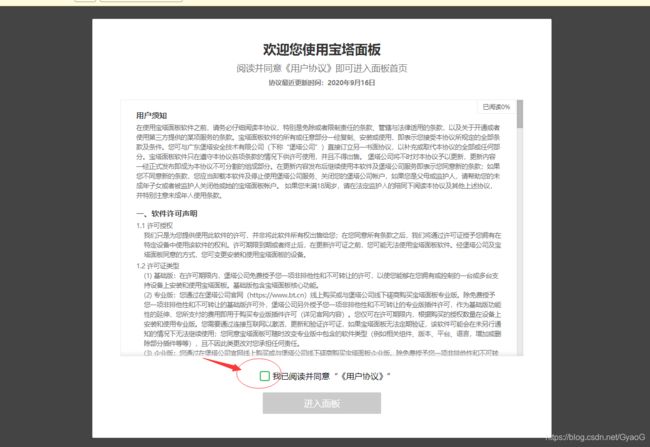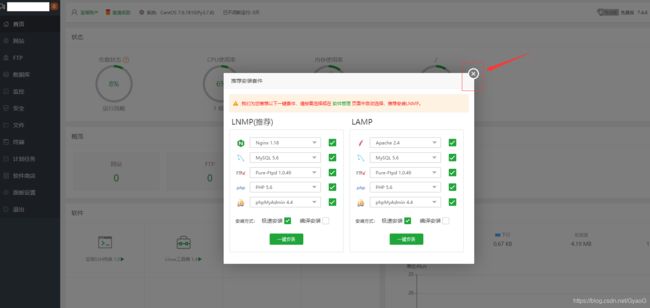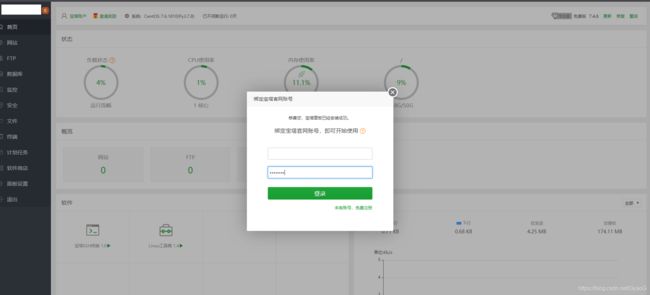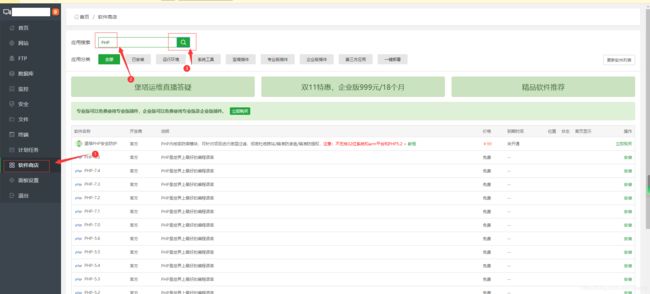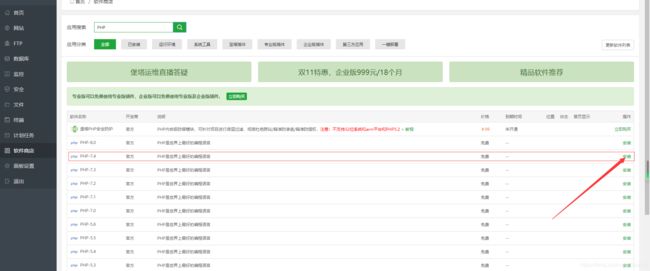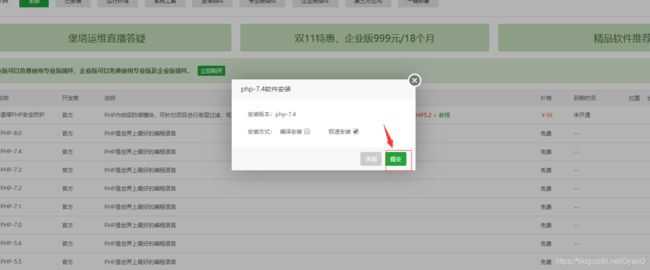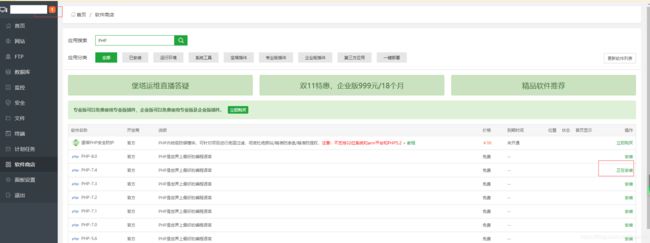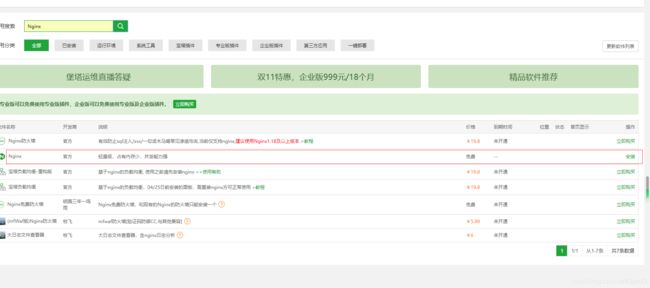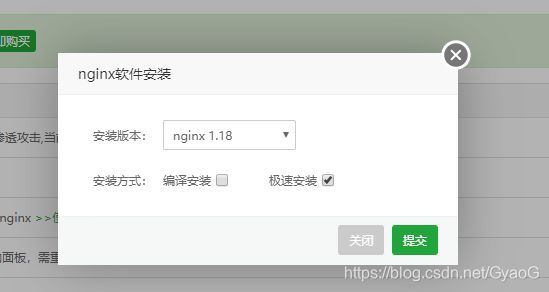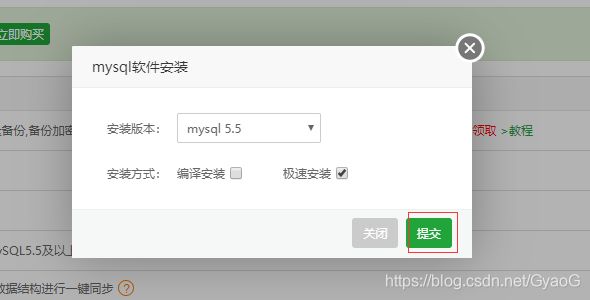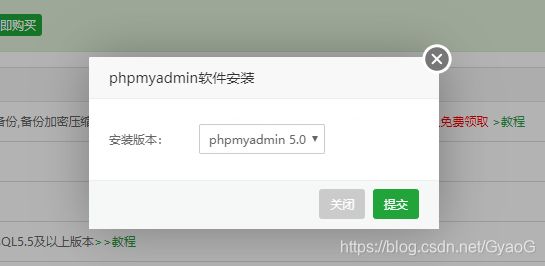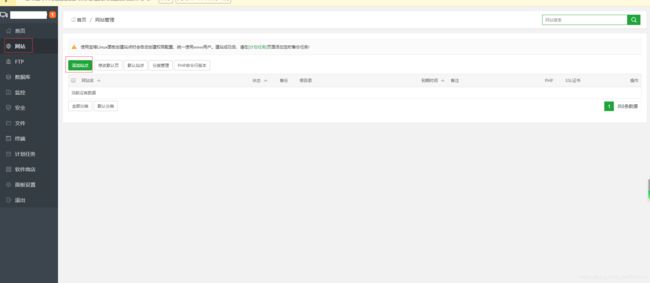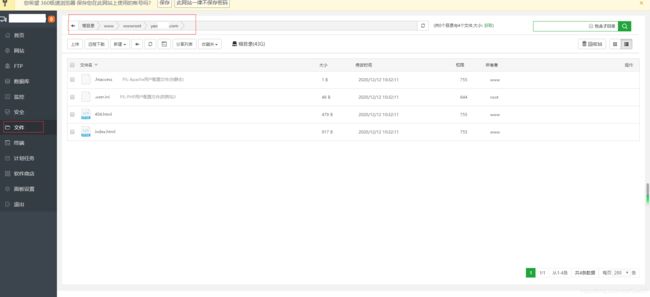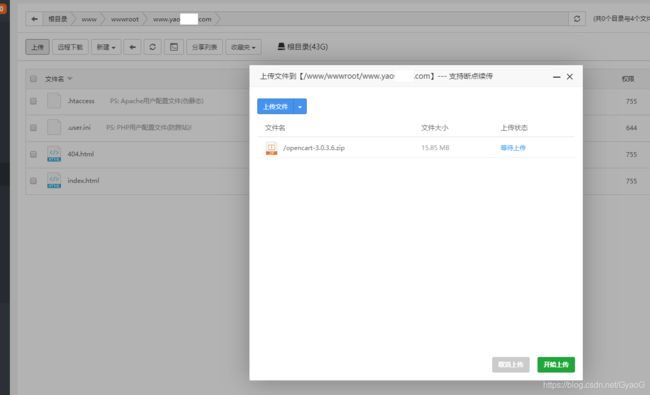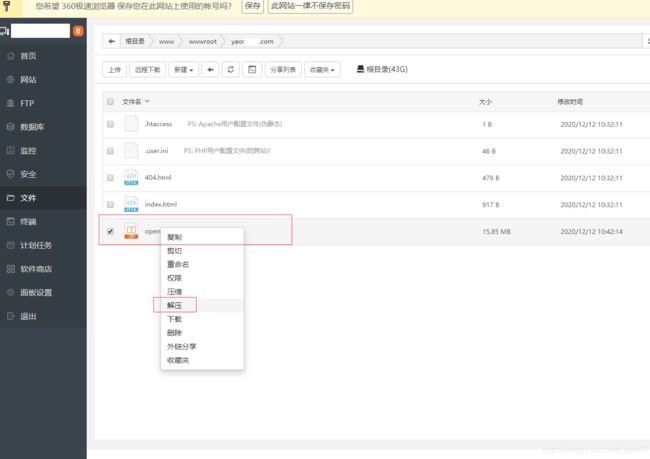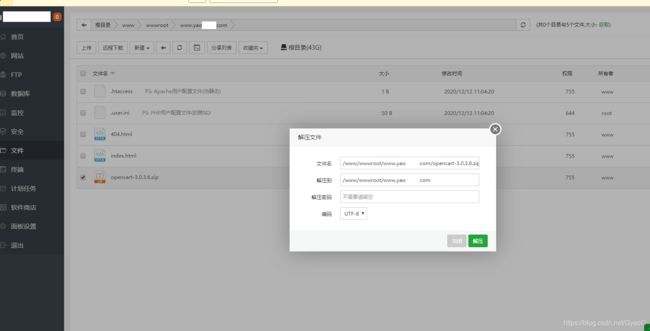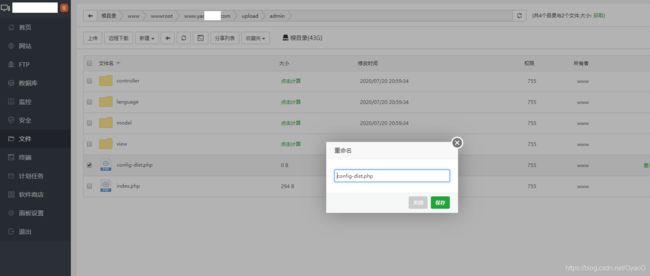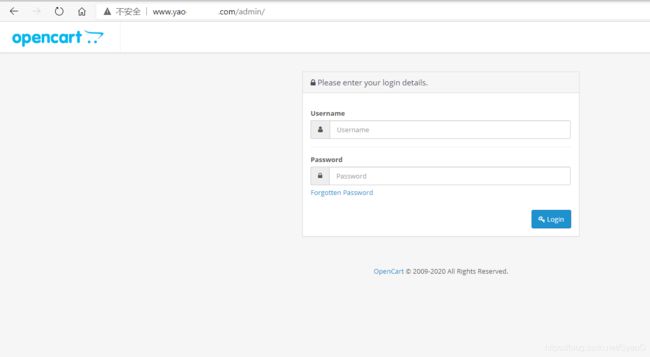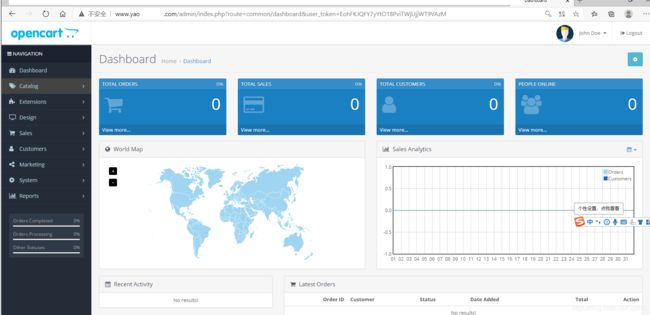一、Centos安装opencart详细教程步骤
一、购买腾讯云服务器
1、去到腾讯云官网:https://cloud.tencent.com/product,点击“产品”->"云服务器“
2、点击“立即选购“
3、选择对应的服务器配置
4、设置服务器的安全规则,点击“下一步:确定配置信息”
5、确定配置信息,然后点击“立即购买”
6、如果商品信息不合适可以点击“返回重新选择”,如果确定没问题则点击“提交订单”
7、提交订单后进行付款
8、购买后在控制台的云服务里面的“实例”可以看到购买到的云服务器以及服务器对应的IP地址
二、进入腾讯云服务器搭建opencart网站
1、进入云服务器,点击“登录”
2、点击“立即登录”
3、在浏览器新Tab界面里面输入设置云服务器密码
4、我们将看到Cenos云服务器界面,
5、输入查看系统版本命名“cat /etc/redhat-release”,我们可以看到我们系统版本是CenOS 7.6版本
8、为简单快速,我们选择采用宝塔面板方式进行网站安装管理,在终端输入安装命令等待安装完成
yum install -y wget && wget -O install.sh http://download.bt.cn/install/install_6.0.sh && sh install.sh9、记住宝塔面板的访问链接和账号密码,然后开发8888端口
外网面板地址: http://100.100.100.109:8888/17653f66
内网面板地址: http://172.26.0.16:8888/17653f66
username: mkyihxpk
password: 4a16ecdb
10、把宝塔面板的访问链接http://100.100.100.109:8888/17653f66放到浏览器里,输入账号:mkyihxpk,密码:4a16ecdb
11、勾选同意协议后点击“进入面板”
12、关闭弹窗提示
13、输入登录账号
14、点击面板左侧”软件商城“,在右边应用搜索输入”PHP“,在下面选择”PHP 7.4“版本安装PHP环境
15、点击左侧面板的红色按钮可以弹窗安装任务框,可以看到正在安装PHP环境
16、点击面板左侧”软件商城“,在右边应用搜索输入”Nginx“,在下面选择”Nginx”软件进行安装。
17、点击面板左侧”软件商城“,在右边应用搜索输入”MySQL“,在下面选择”MySQL“和“phpMyAdmin”两个软件进行安装。
18、上面已经安装好运行所需的环境后,点击面板左侧”网站“,在右边点击“添加站点”
19、输入购买的域名,点击提交
20、点击面板左侧”文件“,进入“/www/wwwroot/www.yao.com”路径,点击“上传”按钮
21、将opencart-3.0.3.6.zip拖动到上传窗口,点击“开始上传”
22、然后点击“X"关闭
23、选择opencart-3.0.3.6.zip,右击选择“解压”
24、选择点击“解压”
25、去到路径“/www/wwwroot/www.yao.com/upload”,选择config-dist.php文件,右击选择重命名为“config.php“
27、在弹出的窗口左边点击“网站目录”,然后在右边点击运行目录选择upioad后选择保存
28、添加数据库
29、在浏览器输入http://www.yao.com/
网站提示我们不要忘记删除安装目录
30.然后我们就可以在浏览器地址栏输入网站域名:http://www.yao.com/就可以访问我们的网站了。
31、我们也可以在浏览器地址栏输入网站域名:http://www.yao.com/admin/像商家一样登录我们的后台,我们的后台账号密码就是上面设置admin和admin
32.首次登录会提示如下图让我们设置网站一些数据的存储路径,点击move就可以
33.随后会提示成功,然后点击左上角的关闭图标关闭窗口
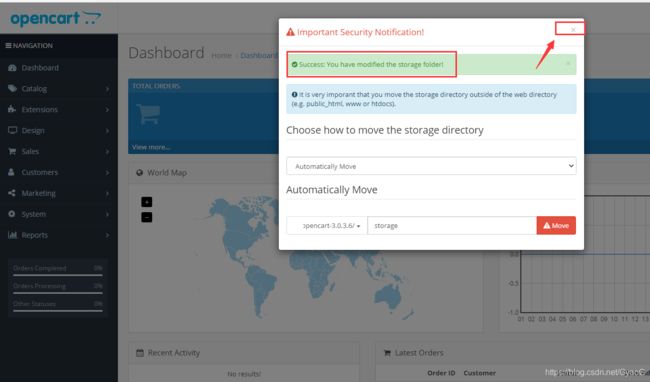 标题
标题
34.这样我们就可以看到后台的一些运营的数据,一个最基本能运行的网站就创建起来了。