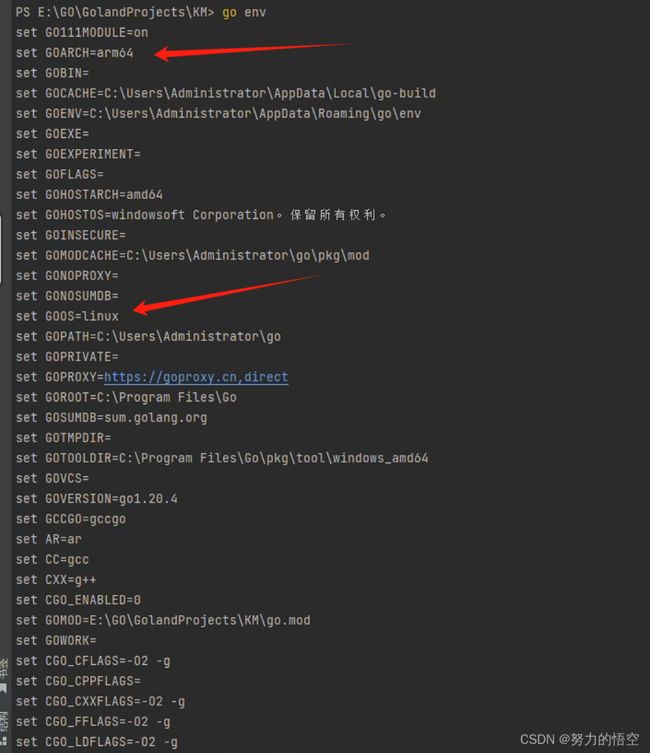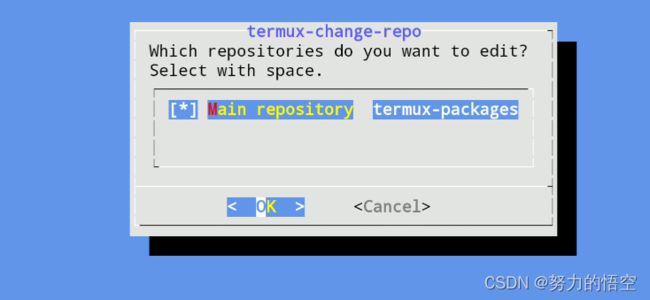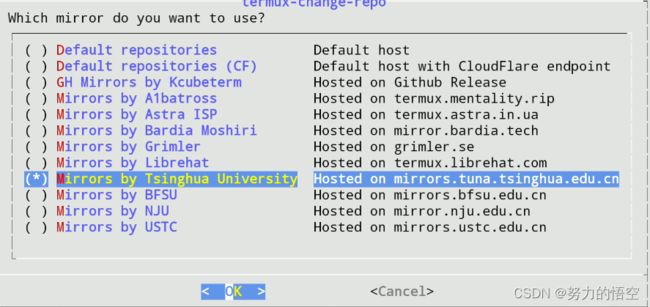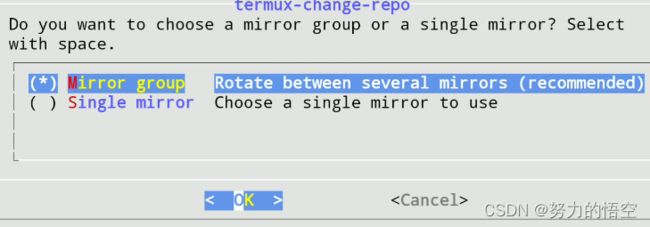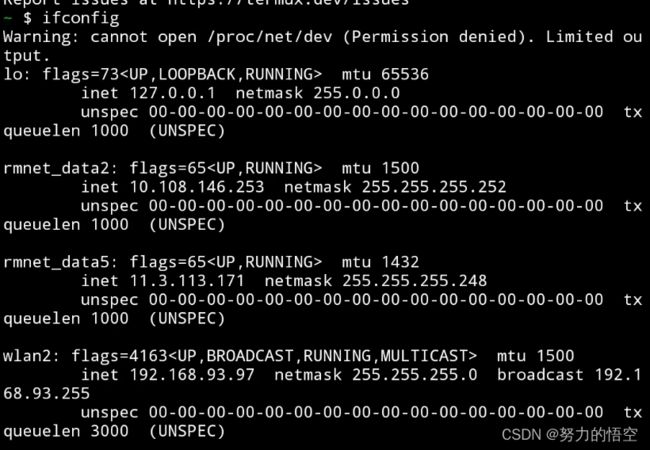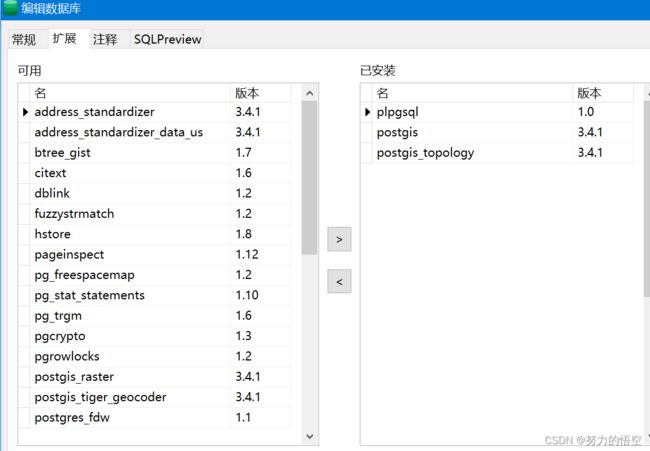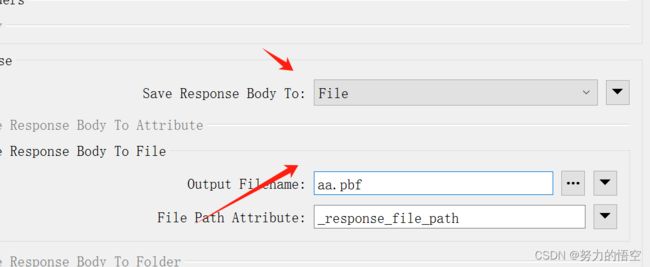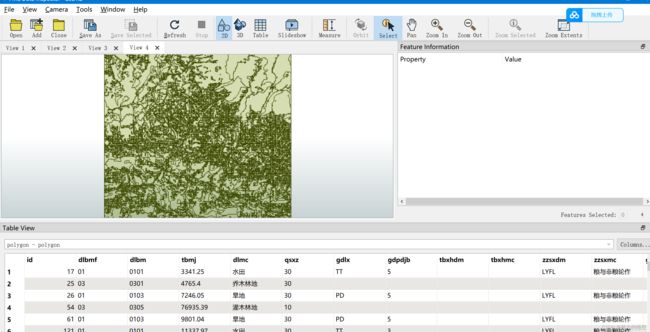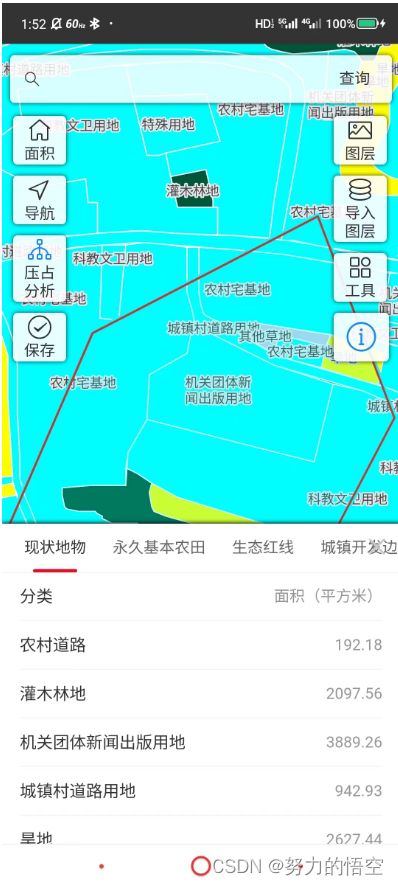webgis后端安卓系统部署攻略
目录
前言
一、将后端项目编译ARM64
二、安卓手机安装termux
1.更换为国内源
2.安装ssh远程访问
3.安装文件远程访问
三、安装postgis数据库
1.安装数据库
2.数据库配置
3.数据导入
四、后端项目部署
五、自启动设置
总结
前言
因为之前一直做的H5+APP开发,GIS服务后端基本上都是部署在服务器中,遇到客户需要定制纯离线版webgis app时遇到了这个问题,因为本身是做的BS端的产品,一下转纯安卓嵌入式app,一是没有完善的gis生态,二是抛弃前期开发投入的成本过于浪费,于是想着如何将Go语言开发的gis后端和postgis数据库编译安装到安卓机中,同时将大量的gis数据也导入postgis数据库中。整体流程已经实现,因流程繁琐且坑巨多,所以写下该篇博客总结全套流程,希望也能帮助到有同样需求的朋友。
一、将后端项目编译ARM64
安卓系统本质还是使用的linux内核,所以我们第一步是需要将golang的后端项目整体编译打包成ARM64系统的二进制可执行文件,好在go语言自带交叉编译,能够在windows系统设置编译成任意系统的二进制可执行文件。
1、设置GOOS为Linux,在命令行输入
go env -w GOOS=linux2、设置GOARCH为arm64
go env -w GOARCH=arm643、设置GOARM为7,注意为什么这里需要设置为7,主要是因为GOARM指定了应用程序的处理器架构,具体的取值取决于处理器的要求。在ARM架构下,设置为7通常表示使用较新的ARM处理器指令集和特性
go env -w GOARM=74、环境设置完成后输入 go env查看环境变量是否设置正确,如下图所示
5、执行打包命令
go build -o GL
其中GL为你的打包文件名
二、安卓手机安装termux
Termux是一款能直接调用安卓的linux内核的软件,我们需要通过该工具完成后端项目的部署。
安装包下载链接(百度云):https://pan.baidu.com/s/1U05cwdxntJ8ylS44cwgS2w?pwd=38mo
APK安装很简单,注意权限拉满就行,安装完成后需要按以下步骤配置环境
1.更换为国内源
进入termux后,输入termux-change-repo会弹出以下弹窗更换国内下载源,按下图所选即可
换完源之后再更新默认安装包输入pkg upgrade
然后再执行一次termux-change-repo,选择中国区
2.安装ssh远程访问
这步也是非常重要,能实现在电脑端接入手机的命令行,毕竟手机操作命令行属实的过于难受了。
安装openssh命令
pkg install openssh安装完成后设置用户密码
passwd按照命令行的提示输入两次密码即可
输入完成后再输入sshd,没有任何回馈就说明启动成功了。
启动成功后再输入ifconfig查看当前ip地址,一般使用带wlan的ip,该地址通常为局域网内部地址,只要电脑和手机在同一网段下,都能通过这个地址进行数据互通。
termux默认的ssh访问端口是8022,这里由于我太懒也懒得改了,8022端口还是不怎么容易被使用的。
然后就是电脑端安装openssh服务了,windows进入设置选择应用和功能-可选功能
搜索openssh,点击添加功能添加进去。
完成设置后CMD启动命令行,输入
ssh [email protected] -p 8022其中需要更换192.168.93.97,这是前面ifconfig搜索得到的
然后输入密码,如果能成功进入以下界面则为成果,如果中间有任何提示 ,按Y即可
接下来就能愉快的在电脑端调用命令行了。
3.安装文件远程访问
这一步也是至关重要,因为在安卓系统内部是无权限访问/storage/emulated/0/上一级的文件的,如果所有的文件操作都敲命令行就太繁琐了,尤其是后面更改postgis配置时,就会更为麻烦
安装依赖
pkg install wget proot git -y创建安装目录
cd ~
rm -rf .filebrowser
mkdir .filebrowser下载安装
cd .filebrowser
wget -O filebrowser.tar.gz https://github.com/filebrowser/filebrowser/releases/download/v2.22.4/linux-arm64-filebrowser.tar.gz
tar -zxvf filebrowser.tar.gz
chmod +x filebrowser
rm filebrowser.tar.gz
输入启动,这里需要修改一下端口号,因为它的默认端口是8080,这个端口太容易被占用了,所以需要修改
~/.filebrowser/filebrowser -a 0.0.0.0 -p 8423 -r /data/data/com.termux/files运行成功后直接在PC端浏览器输入
http://192.168.93.97:8423/login其中前面是之前的ip地址,后面是端口号
然后会弹出登录界面,账号密码都是admin
登录成功后弹出以下界面,在该界面就能自由操作文件了。
然后再输入termux-wake-lock,让termux能一直在后端运行。
三、安装postgis数据库
1.安装数据库
输入命令,完成postgresql数据库和postgis扩展安装
pkg install postgresql
pkg install postgis完成安装后输入初始化数据库
initdb -D ~/../usr/var/lib/postgresql然后输入启动数据库
pg_ctl -D ~/../usr/var/lib/postgresql start这里有一个坑,就是termux安装初始化数据库后,默认的超级用户并不是postgres所以输入psql -U postgres并没有用,这里我们需要手动创建超级管理员用户,-s就是超级管理员是意思
createuser postgres -P -s创建数据库,GL就是数据库名称
createdb GL
2.数据库配置
使用filebrowser进入配置文件修改posgresql的配置,路径如下
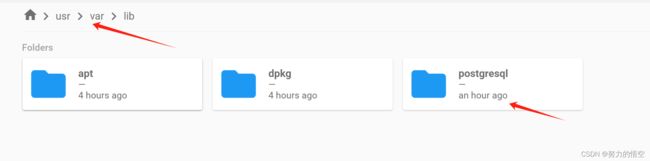 进入postgresql文件,先编辑pg_hba.conf,在最后一行插入,实现电脑端能正常访问数据库
进入postgresql文件,先编辑pg_hba.conf,在最后一行插入,实现电脑端能正常访问数据库
host all all 0.0.0.0/0 md5然后修改postgresql.conf文件,插入,让pg数据库,发布为192.168.93.97:5432端口
listen_addresses = '192.168.93.97'完成配置后运行重启数据库
pg_ctl restart -D ~/../usr/var/lib/postgresql数据库扩展配置
输入命令,进入数据库
psql -U postgres -d GL输入命令,配置postgis扩展
CREATE EXTENSION postgis配置拓扑扩展
CREATE EXTENSION postgis_topology按CTRL+D退出
如果该步骤扩展配置失败,可以使用Navicat Premium 16接入数据库配置扩展
直接将需要的扩展拖入即可
3.数据导入
使用FME软件接入数据库,将服务器端的数据复制到手机端的数据库中
四、后端项目部署
完成以上步骤后,将数据库修改为localhost运行,将postgresql.conf文件中的listen_addresses注释掉再重启数据库。
设置好后端项目的ip地址,这里我在外部建了一个config文件来修改数据库对接,以及发布ip端口设置。
192.168.93.97:8555
192.168.93.97:8555
GL
localhost
5432
postgres
1
将config文件和二进制运行文件都拷贝到home路径中
命令行输入./GL直接运行该文件,项目启动成功,正式部署的时候在main.go中输入gin.SetMode(gin.ReleaseMode),去掉debug模式。
接口测试
测试动态矢量瓦片接口,使用FME的httpcaller测试,url为
http://192.168.93.97:8555/geo/DLTB/11/1625/857.pbf响应时间100ms,数据请求大小0.7M,符合使用需求
测试请求的瓦片是否正确,将请求文件设置为pbf保存到本地
选择MVT格式读取pbf文件
属性和图形都成功读取
五、自启动设置
虽然所有环节已经打通,但是我们使用环境中不可能每次都要打开termux手动配置,我们需要设置自启动脚本,在打开termux的一瞬间,将之前的服务全部自动启动。查了很多资料,很多都说用termux-boot插件实现,但是这东西需要怎么都调试不好,pkg 安装也查询不到包,官网下载apk文件后也没用。
程序自带的termux-login.sh文件,可以将自启动命令自动添加进去,直接在命令行输入以下命令即可
postgis自启动命令
echo "nohup pg_ctl -D $PREFIX/var/lib/postgresql start > /dev/null 2>&1 &" >> $PREFIX/etc/termux-login.sh文件filebrowser自启动设置
echo "nohup ~/.filebrowser/filebrowser -a 0.0.0.0 -p 18650 -r/data/data/com.termux/files > /dev/null 2>&1 &" >> $PREFIX/etc/termux-login.sh后端自启动设置
echo "nohup ./GL > /dev/null 2>&1 &" >> $PREFIX/etc/termux-login.sh
输入完成后在以下路径查看termux-login.sh是否已经将自启动命令添加成功
可以看到添加成功
重新将后端接口换为localhost
然后将前端项目中的接口全部换为http://127.0.0.1:8555
重新打包前端apk调试,地图接口成果渲染,分析接口也成功运行。
至此,已完成安卓机的后端项目部署
总结
该套方案的优缺点也很明显,优势就是便于开发, 后端只需要写一套,在线离线模式随意切换,而且是直接调用安卓的linux内核,性能强大。
缺点也很明显,耦合性不强,配置调试繁琐,新设备都要重新完成一次流程配置。