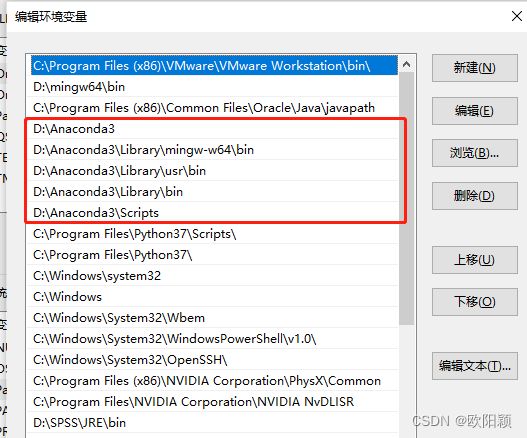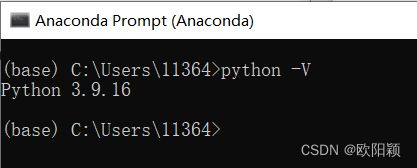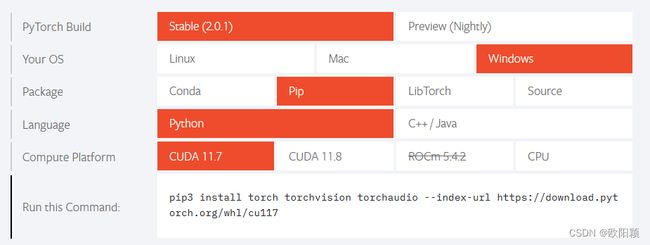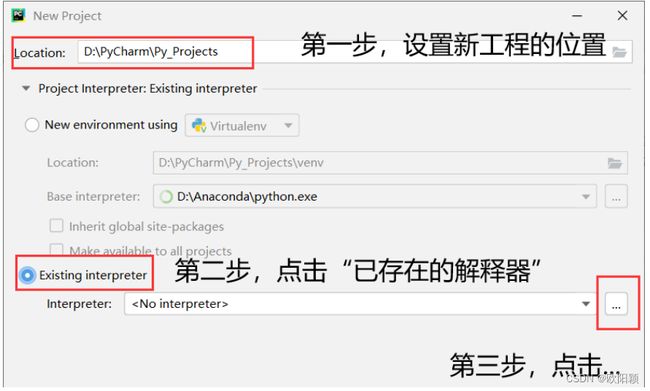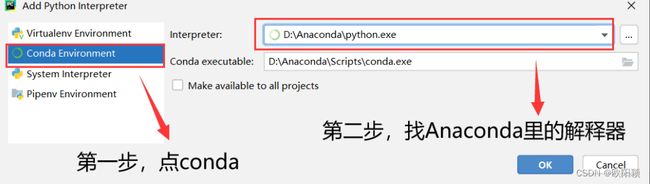深度学习相关软件安装与环境配置(windows版本)
本文介绍了学习Python以及深度学习过程中常用软件的安装与环境配置。
目录
一.Anaconda
1.1 Anaconda简介
1.2 Anaconda安装
1.3 Anaconda环境配置
二.安装 GPU 版本的 PyTorch 库
三.安装和配置PyCharm
3.1Python、PyCharm和Anaconda的关系
3.2安装
3.3配置
一.Anaconda
1.1 Anaconda简介
Anaconda 是专门为了方便使用 Python 进行数据科学研究而建立的一组软件包,涵盖了数据科学领域常见的 Python 库,并且自带了专门用来解决软件环境依赖问题的 conda 包管理系统。主要是提供了包管理与环境管理的功能,可以很方便地解决多版本python并存、切换以及各种第三方包安装问题。Anaconda利用工具/命令conda来进行package和environment的管理,并且已经包含了Python和相关的配套工具。conda的设计理念——conda将几乎所有的工具、第三方包都当做package对待,甚至包括python和conda自身!因此,conda打破了包管理与环境管理的约束,能非常方便地安装各种版本python、各种package并方便地切换。
1.2 Anaconda安装
1.去镜像源安装Anaconda:
由于官网服务器在国外非常的慢,所以一般采用镜像源进行安装。
这里我们给出一个镜像源的地址:Index of /推荐使用最新的版本进行下载;
2.安装Anaconda:
- 下载完成,点击anaconda.exe文件,启动安装程序。选择next

- 阅读协议,点击 I Agree

- Just me 和 All Users,选择 Just me;

- 安装的路径最好选择D盘因为此文件比较大;

注意:目标路径中不能含有空格,同时不能是“unicode”编码。除非被要求以管理员权限安装,否则不要以管理员身份安装。 - 点击next,finish,完成安装。
- 验证是否安装成功:
(1)“开始 → Anaconda3(64-bit)→ Anaconda Navigator”,若可以成功启动Anaconda Navigator则说明安装成功。
(2)“开始 → Anaconda3(64-bit)→ 右键点击Anaconda Prompt → 以管理员身份运行”,在Anaconda Prompt中输入conda list,可以查看已经安装的包名和版本号。若结果可以正常显示,则说明安装成功。 - 环境变量可以勾选,避免需要手动添加环境变量
1.3 Anaconda环境配置
3.在里面新建添加以下几条内容,需要根据个人安装路径进行调整
4.验证环境变量是否配置成功
(1)同时按win+R,并输出cmd 
(2) 输入 conda --version或conda -V
至此,Anaconda的安装和配置完成。
二.安装 GPU 版本的 PyTorch 库
对于计算机而言,CPU 是主板上的一块芯片,GPU 是显卡上的一块芯片。 每台计算机必有 CPU,但少数计算机可能没有 GPU。其对图像的处理 神乎其神,后来被发现可以用来加速 PyTorch 运行速度(比 CPU 快 10-100 倍)。
- 查看自己的cuda版本:在 Win+R 中输入 cmd,再在 cmd 中输入 nvidia-smi,如下图所示,可见 CUDA 版本是 12.0
2.查看 Python 版本,在 Prompt 中下输入 python -V
3.下载 PyTorch 组件
进入 PyTorch 官网:https://pytorch. org/。首页划到下方,如图所示
第 1 行:选择型号,Stable 稳定型和 Preview 预告型,选稳定型;
第 2 行:对于 PiP 安装来说,Win 和 Linux 安装一致,以 Win 为例;
第 3 行:选择安装方式,这里我们不用 Conda,因为其下载后无论如何也 连接不上 GPU,因此使用 PiP 安装;
第 4 行:语言选择,我们是 Python;
第 5 行:注意,分为 CUDA 和 CPU 两类。
CUDA版本只能向下兼容,选择低于自己CUDA的版本后,复制第 6 行的代码,复制到 cmd 中运行,等到安装结束即可,这一节就结束了。
三.安装和配置PyCharm
3.1Python、PyCharm和Anaconda的关系
1、Python是一种解释型、面向对象、动态数据类型的高级程序设计语言。虽然Python自带了一个解释器IDLE用来执行.py脚本,但是却不利于我们书写调试大量的代码。常见的是用Notepade++写完脚本,再用idle来执行,但却不便于调试。这时候就出现了PyCharm等IDE,来帮助我们调试开发。
2、PyCharm是一种Python IDE,带有一整套可以帮助用户在使用Python语言开发时提高其效率的工具,比如调试、语法高亮、Project管理、代码跳转、智能提示、自动完成、单元测试、版本控制。此外,该IDE提供了一些高级功能,以用于支持Django框架下的专业Web开发。但是Python自身缺少numpy、matplotlib、scipy、scikit-learn…等一系列包,需要我们用pip来导入这些包才能进行相应运算(在cmd终端输入:pip install numpy就能安装numpy包了。)虽然PyCharm也能自动搜索和下载包,但是总会遇到有些包下载失败或查询不到,很不方便,此时就出现了Anaconda大蟒蛇来解决这个问题。
3、Anaconda是一个开源的Python发行版本。其包含了多个数据科学相关的开源包,在数据可视化、机器学习、深度学习等多方面都有涉及。不仅可以做数据分析,甚至可以用在大数据和人工智能领域。因为包含了大量的科学包,Anaconda 的下载文件比较大,如果只需要某些包,或者需要节省带宽或存储空间,也可以使用Miniconda这个较小的发行版(仅包含conda和Python)。
3.2安装
首先,去 jetbrains 公司的官网下载 PyCharm,
地址为 Other Versions - PyCharm
推荐下载社区版(足够个人使用)的 2020.1.3-win 版本
安装时,请放在 D 盘的新建文件夹:D:\PyCharm 里。选好安装地址后,请 勾选如图所示。此为安装过程唯一分岔口。
3.3配置
首先在 D:\PyCharm 中创建任意文件夹存放工程,接着在pycharm中创建新的工程:
第一步,切换新工程的位置为刚刚创建的文件夹;第二步,点击“Existing interpreter”;第三步,由于是第一次进入 PyCharm,只能点击“…”来找解释器。
第一步,点击 conda 环境;第二步,将解释器设置为 Anaconda 解释器的地 址,如下图所示。
现在,在此工程里创建一个名为“test”的.py 文件,如图 5-13 所示。检测 PyCharm 有无连接 GPU 版本的 PyTorch:输入以下代码行:
import torch
a=torch.cuda.is_available()
print(a)
若输入True则表示连接成功。