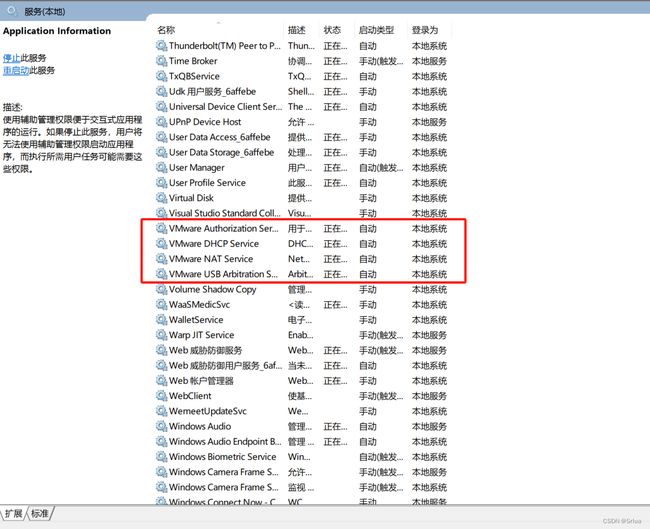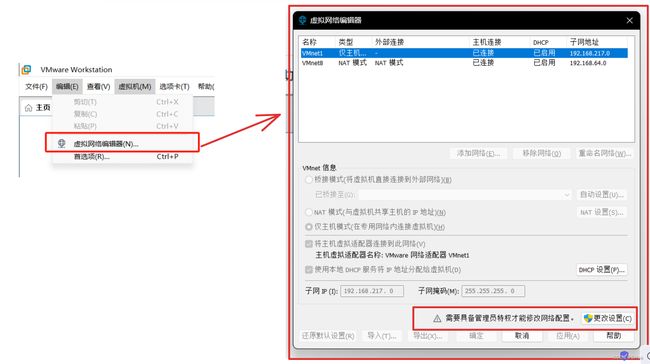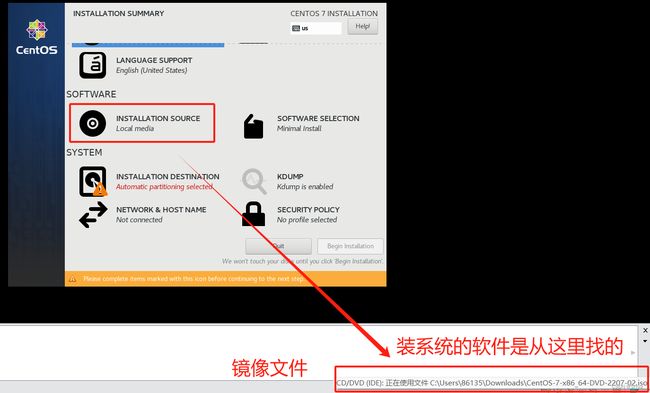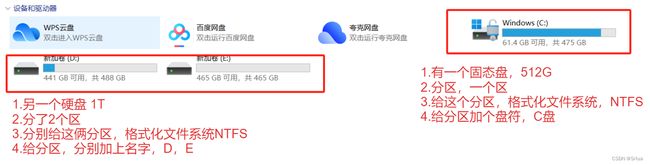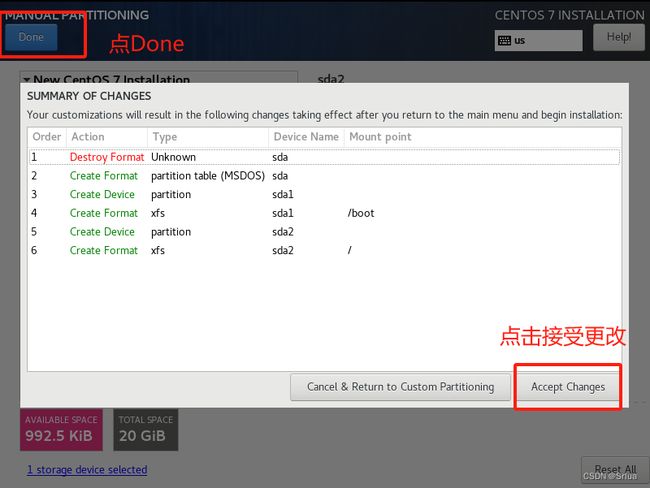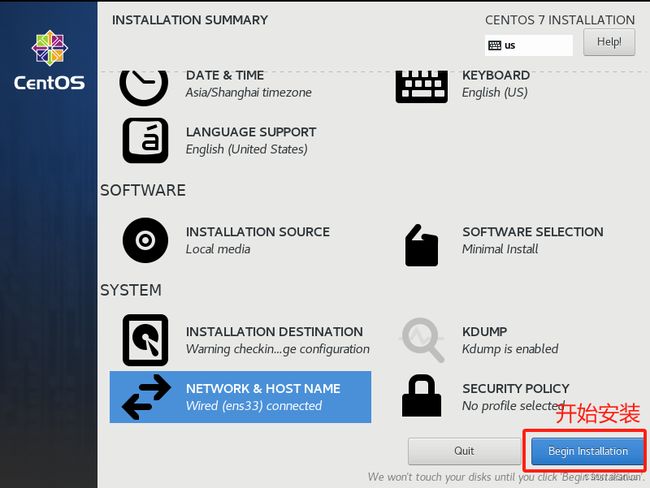掌握虚拟化与网络配置之道:深入浅出VMware及远程管理技巧
目录
虚拟机介绍
虚拟机的关键字
服务器架构的发展
为什么用虚拟机VMware
虚拟机和阿里云的区别
功能角度
价格因素
应用场景
优势方面
找到windows的服务管理
配置VMware
关于VMware安装的几个服务
vmware如何修改各种网络配置
关于NAT的详细信息(了解)
NAT(网络地址转换)
Bridged(桥接模式)
机器安装及分区
分区的概念
关于windows的磁盘分区概念
关于Linux的磁盘分区概念
对比windows的分区,和linux的分区
远程管理服务器的软件工具
FinalShell:
Xshell:
远程连接
虚拟机介绍
VMWare (Virtual Machine ware)是一个“虚拟PC”软件公司
它的产品可以使你在一台机器上同时运行二个或更多Windows、DOS、LINUX系统。
与“多启动”系统相比,VMWare采用了完全不同的概念。多启动系统在一个时刻只能运行一个系统,在系统切换时需要重新启动机器。VMWare是真正“同时”运行,多个操作系统在主系统的平台上,就像标准Windows应用程序那样切换。
而且每个操作系统你都可以进行虚拟的分区、配置而不影响真实硬盘的数据,你甚至可以通过网卡将几台虚拟机用网卡连接为一个局域网,极其方便。
安装在VMware操作系统性能上比直接安装在硬盘上的系统低不少,因此,比较适合学习操作系统使用。
虚拟机的关键字
-
对资源有很大的损耗(消耗宿主机的资源)
-
配置上有欠缺,有降低
-
构建了完全隔离的系统环境
服务器架构的发展
1.单物理机,单系统(浪费资源,浪费钱,效率低)
2.虚拟化技术出来了,vmware提供该技术
- 优点:一个服务器,可以虚拟化出多个系统提供使用
- 缺点:服务器的资源是有上限的,后来随着软件开发技术的发展,架构越来越复杂,需要运维更新环境,越来越缺点快,虚拟机,太慢了!!!!
3.docker横空出世,改变了虚拟机的部署方式(更省资源,更快,更高效)
为什么用虚拟机VMware
通过虚拟机软件学习是初学者学习 Linux 运维的最佳方式 双系统? 不行! 为何: 利用虚拟机软件搭建 Linux 学习环境简单,容易上手,最重要的是利用虚拟机模拟出来的 Linux 和 真实的Linux 几乎没有任何区别。
-
以后工作都是通过 ssh连接到服务器,而不是直接跑机房,因此,用虚拟机软件来搭建环境是最接近企业工作环境的。
-
搭建 Linux 集群等大规模环境有时需要同时开启几台虛拟机(每台虚拟机仅需 256~512MB内存、6-8GB的硬盘空间即可),虚拟机就可以轻松满足需求内存够大(8G 以上即可)。
-
自己租服务器?很贵成本太大。
-
方便修改配置,不会影响你的电脑,制除虚拟机你的电脑不会受影响,虚拟机只是一个运行在电脑上的程序。
虚拟机和阿里云的区别
通俗来说
-
用虚拟机,属于纯个人的机器
将网站部署在虚拟机上,没有公网ip,别人不能访问到
-
用阿里云,捡现成
将网站部署在云服务器上,有公网ip,别人能访问到
虚拟机和阿里云提供的云服务器是两种不同的计算资源服务形式,它们在功能、价格、应用场景及优势等方面存在差异。
功能角度
虚拟机(VM)通常指的是在单个物理服务器上运行的隔离的操作系统环境,它可以模拟整个计算机系统,包括硬件和软件。而阿里云的云服务器(ECS)是一种提供可扩展计算能力的服务,它通过云计算技术将多个服务器的资源汇聚起来,形成一个资源池,用户可以按需获取资源。
价格因素
虚拟机的成本通常与物理服务器的硬件成本和维护成本相关,而阿里云的云服务器采用按量付费或包年包月的方式,用户可以根据实际使用情况来支付费用,这种方式通常能够降低初始投资并提高成本效益。
应用场景
虚拟机适合那些对计算资源需求相对固定的场景,例如开发测试环境或个人使用。相比之下,阿里云的云服务器更适合需要快速弹性伸缩的应用,如网站托管、大数据分析、高性能计算等。
优势方面
虚拟机的优势在于其稳定性和独立性,由于运行在单一物理服务器上,不会受到其他虚拟机的影响。而阿里云的云服务器优势在于其灵活性和可扩展性,用户可以根据业务需求随时调整资源配置。
总结:虚拟机和阿里云的云服务器在功能、价格、应用场景及优势方面各有千秋。选择哪种服务取决于具体的业务需求和预算考虑。
找到windows的服务管理
配置VMware
-
vmware系统服务必须开启
-
发现如果缺少虚拟网卡,vmnet1/8,可以选择重新安装vmware或是点击虚拟网卡修复
如果VMware出问题了或者拿不到ip地址,就是这些服务没有正确运行
通过win+r打开services.msc窗口检查服务
关于VMware安装的几个服务
vmware如何修改各种网络配置
vmware提供了一个虚拟网络编辑器,可以让你自己修改,桥接的网络配置,以及NAT的配置(IP地址范围分配,网关)
如果你的虚拟机,无法获取到ip地址,各种报错
你可以尝试恢复这个虚取网络编辑器的配置,重新安装虚拟网卡,(恢复出厂设置)
关于NAT的详细信息(了解)
NAT(网络地址转换)
NAT(Network Address Translation),网络地址转换,NAT模式是比较简单的实现虚拟机上网的方式,简单的理解,NAT模式的虚拟机就是通过宿主机(物理电脑)上网和交换数据的。
在NAT模式下,虚拟机的网卡连接到 宿主机的 VMnet8 上。
此时系统的 VMWare NAT Service 服务就充当了路由器,负责将虚拟机发到 VMnet8 的包进行地址转换之后发到实际的网络上,再将实际网络上返回的包进行地址转换后通 过 VMnet8 发送给虚拟机.
VMWare DHCP Service 负责为虚拟机分配IP 地址。NAT 网络类型的原理逻辑图如图所示。
Bridged(桥接模式)
桥接模式可以简单理解为通过物理主机网卡架设了一座桥,从而连入到了实际的网络中。
因此,虚拟机可以被分配与物理主机相同网段的独立IP,所有网络功能和网络中的真实机器几乎完全一样。
桥接模式下的虚拟机和网内真实计算机所处的位置是一样的。
在 Bridged 模式下,电脑设备创建的虚拟机就像一台真正的计算机一样,它会直接连接到实际的网络上,逻辑上网与宿主机(电脑设备)没有联系。
Bridged 网络类型的原理逻辑图如图所示。
机器安装及分区
博主之前的博文有发过虚拟机以及centos的超详细安装教程
点击下方链接跳转:
图解虚拟机安装步骤(超详细教程)_虚拟机安装步骤及图解-CSDN博客![]() https://blog.csdn.net/Srlua/article/details/134928320
https://blog.csdn.net/Srlua/article/details/134928320
图解CentOS安装步骤(超详细教程)-CSDN博客![]() https://blog.csdn.net/Srlua/article/details/134976268安装过程中,只要不看到,明显的eror(错误)单词,就放心吧
https://blog.csdn.net/Srlua/article/details/134976268安装过程中,只要不看到,明显的eror(错误)单词,就放心吧
分区的概念
1.买个硬盘 2.格式化分区几个盘
关于windows的磁盘分区概念
关于Linux的磁盘分区概念
-
自动分区则直接点Done
-
手动分区则选手动分区再点Done
此时,相当于有了个盘(相当于Windows的C盘)
如下,就是我给linux机器的磁盘,分了2个分区(启动分区,一个纯系统,你可以存储资料的盘,叫做根分区)
这个操作,就等同于,你的windows只有一个C盘!
对比windows的分区,和linux的分区
等待直到,出现reboot选项,点击重启机器即可
重启成功后
远程管理服务器的软件工具
博主用的FinalFhell,大家也可以选择用xshell
FinalShell和Xshell都是用于远程管理服务器的软件工具。
-
FinalShell:
是一款免费的国产软件,它集成了SSH工具、服务器管理和远程桌面加速等功能。支持Windows、macOS和Linux操作系统。FinalShell提供了多种加速功能,如SSH加速、双边TCP加速和内网穿透等,这些功能可以帮助用户更加高效地进行远程服务器的管理和维护。此外,它还提供了海外服务器的远程桌面加速,这对于需要管理多个地理位置分散的服务器的用户来说非常有用。
-
Xshell:
是一款业界知名的终端模拟软件,主要用于连接远程服务器进行命令行操作。它支持SSH、SFTP、TELNET等多种协议,并且提供了强大的会话管理功能和自定义选项,使得用户可以根据自身需求进行个性化设置。Xshell广泛应用于系统管理员和网络工程师的日常工作中,是进行远程服务器管理的重要工具之一。
总结:两者都是远程管理服务器的常用软件,但FinalShell在某些方面提供了额外的加速功能,而Xshell则在会话管理和自定义方面更为成熟。用户可以根据自己的具体需求和使用习惯选择合适的软件来提高工作效率。
官网下载链接:
FinalShell官网 (hostbuf.com)![]() https://www.hostbuf.com/
https://www.hostbuf.com/
XSHELL - NetSarang Website![]() https://www.xshell.com/zh/xshell/
https://www.xshell.com/zh/xshell/
远程连接
刚刚我们用ip address show 获取的IP地址就是主机地址
此时,我们就完成远程连接了!
希望对你有帮助!加油!
若您认为本文内容有益,请不吝赐予赞同并订阅,以便持续接收有价值的信息。衷心感谢您的关注和支持!