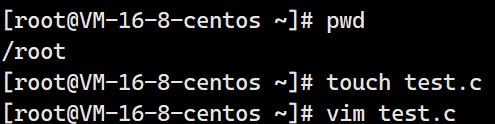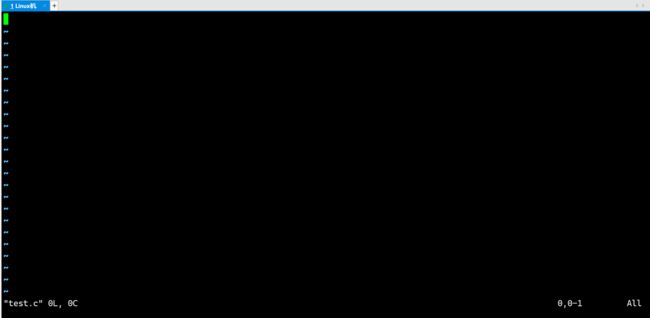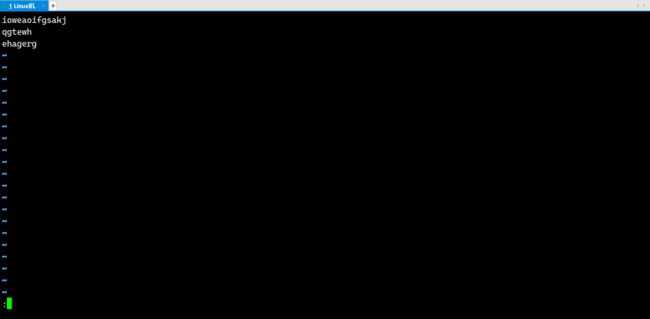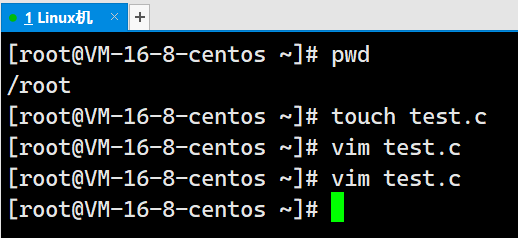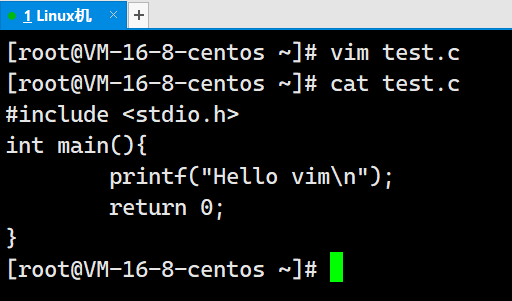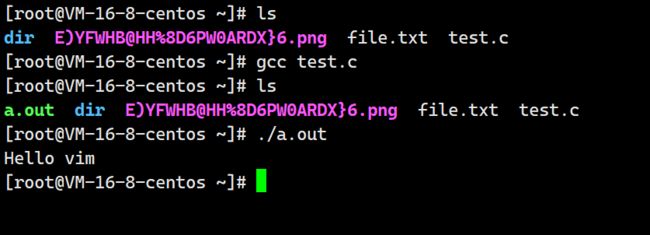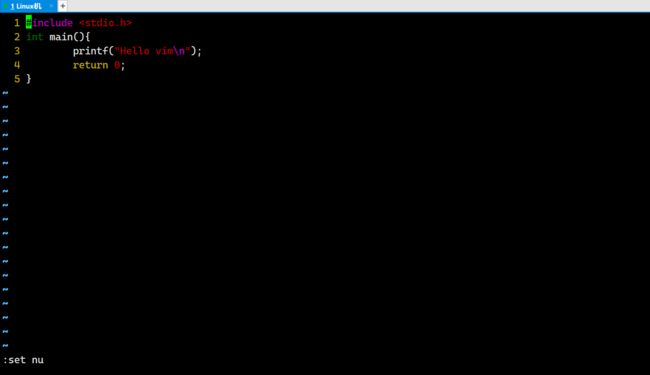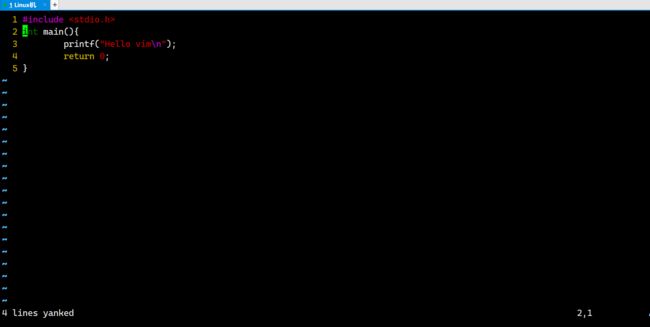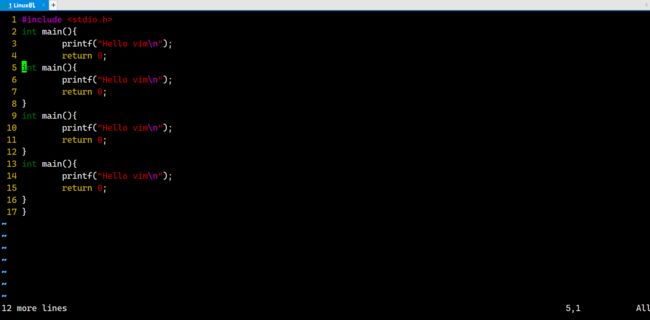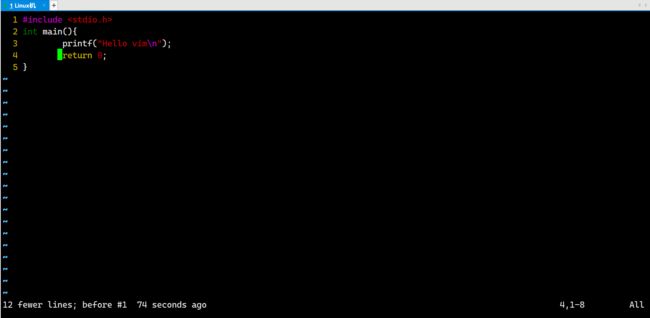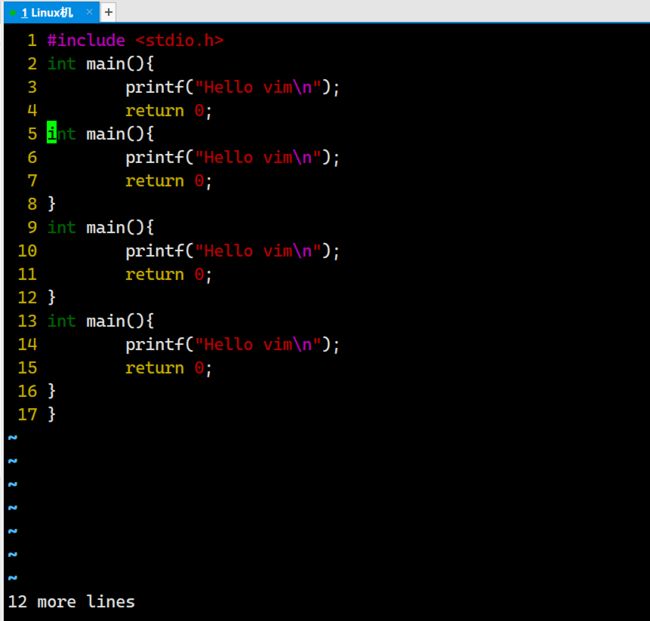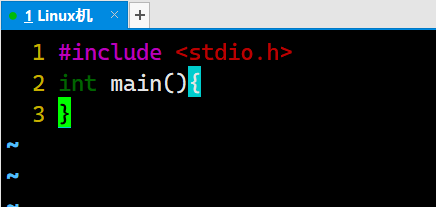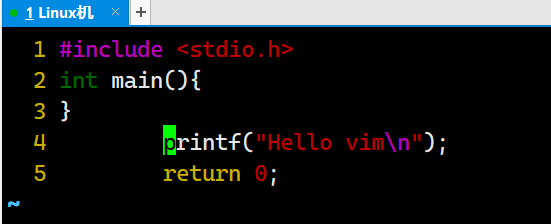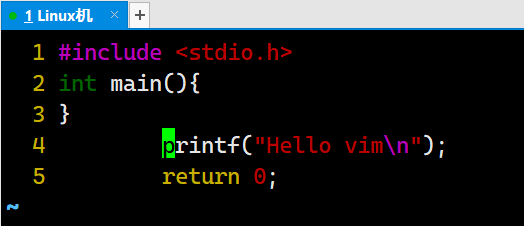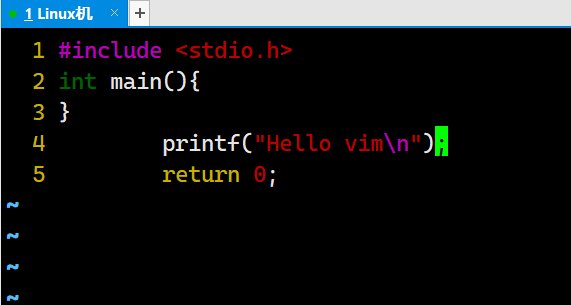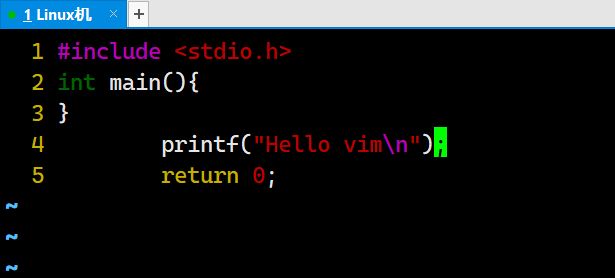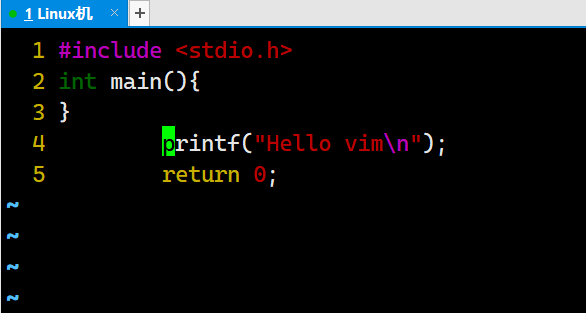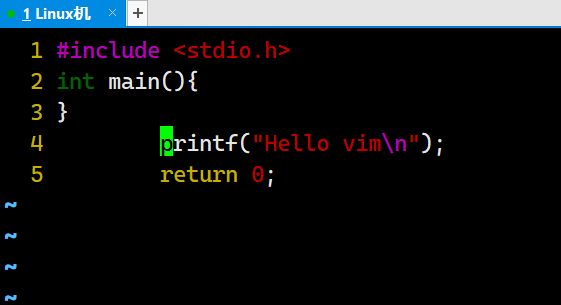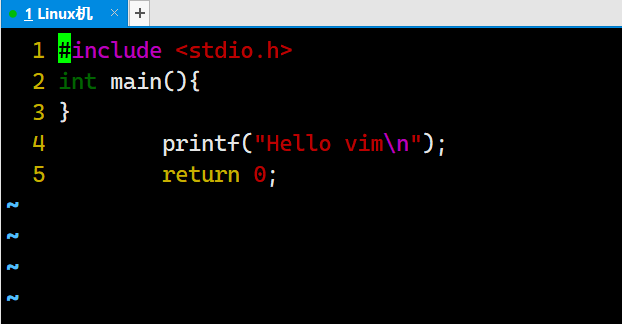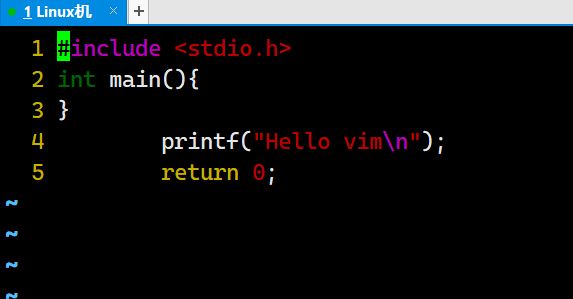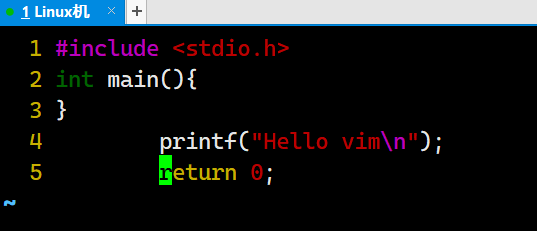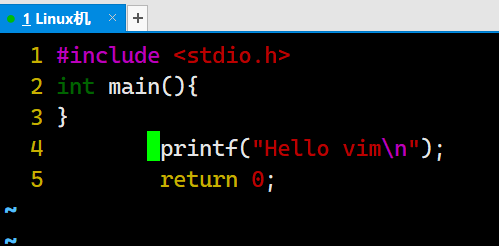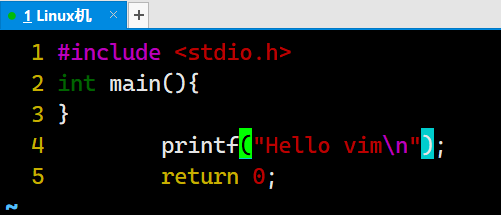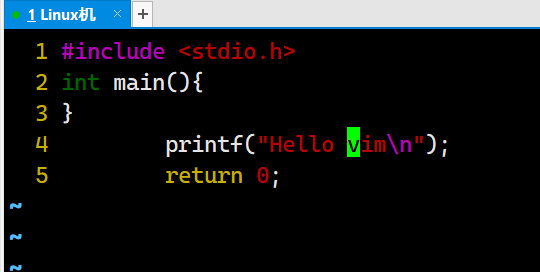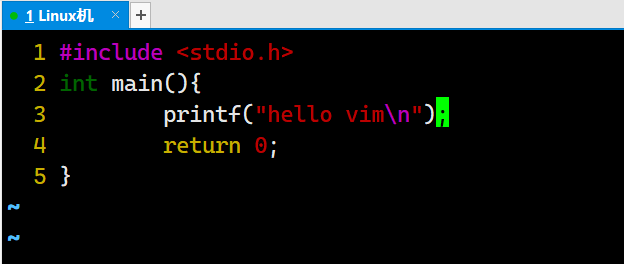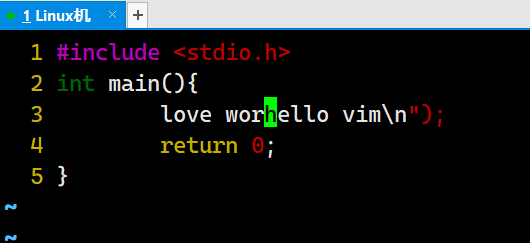【Linux】vim的基本操作与配置(上)
Hello everybody!今天我们要进入vim的讲解了。学会了vim,咱们就可以在Linux系统上做一些简单的编程啦!
那么废话不多说,咱们直接进入正题!
1.初识vim
vim是一款多模式的文本编辑器,可以对一个文件进行编辑操作。
它一共有三个模式:命令模式,底行模式,插入模式。
下面我将分别对这三个模式进行讲解。
2.vim基本操作
2.1三种模式的切换
首先我们先创建一个文件test.c,然后用vim打开它。
然后就来到如图所示的界面,此时默认处于命令模式,暂时无法键入信息。
如果想要键入信息,需要输入字符'i',就会从命令模式编程插入模式:
左下角变成INSERT,可以键入信息。敲ESC返回命令模式。
要从命令模式切换到底行模式,需要敲SHIFT+L右边的那个键。合起来的效果就是冒号(敲ESC退出):
此事左下角出现了一个冒号,然后敲wq可以退出vim。w的意思是保存,q的意思是退出。如果在打开vim时你没有进行任何的编辑操作,可以不用保存,直接在底行模式下敲q退出。
注意,底行模式不可以直接切换到插入模式,插入模式也不可以直接切换到底行模式。都需要切换到命令模式过渡。
3.用vim写一个简单的c语言代码
咱们的vim没有配置过,所以写代码会有些难受,不过没关系,先试着写一下!
先切换到插入模式写入代码,再切换到底行模式退出。
随后用gcc编译器编译我们刚写好的test.c文件(后缀一定要是.c,否则编译不通过)。编译完成后会产生一个a.out的可执行程序,执行该程序后就可以看到代码允许的结果啦!
4.vim基本操作
4.1set nu
在底行模式下输入set nu,可以显示行号。
4.2复制,粘贴,撤销,剪切操作
首先这些操作是在命令模式下完成的。
yy:复制光标所在行的内容。支持在yy前加数字,表示复制包括光标所在行在内的以下几行。
p:粘贴,支持在p前加数字,表示粘贴被复制内容的次数。
dd:剪切,同样支持在dd前加数字,往往与p配合使用。
u:撤销
CTRL+r:对撤销命令进行撤销。
例如:我把光标放在int那一行,敲4yy,此时左下角会出现4 lines yanked,表示4行被选中。
然后我把光标放到第4行,敲3p:
所得结果就是把我刚才复制的内容粘贴了3遍。
敲u撤销以上操作。
可是我刚撤销完就后悔了,可以敲CTRL+r来进行还原:
我在第三行敲2dd:
那么原来的第3,4行就被剪掉了,可以选择合适的位置敲p再粘贴回来。
5.光标定位
vim在没有配置的情况下不支持鼠标定位,所有的操作需要通过键盘来完成。
5.1 SHIFT+4
敲SHIFT+4光标可以迅速定位到当前行的末尾。
5.2 SHIFT+6
敲SHIFT+6,光标可以迅速定位到当前行的开头。
5.3gg
gg:迅速将光标定位到文本的最开始。
5.4SHIFT+g
SHIFT+g:迅速将光标定位到文本的结尾。
当然也支持n shift g(n为数字)。可以将光标定位到文本的第n行。
5.5 h j k l
除了上下左右键可以移动光标,h j k l键也可以移动光标,大家可以自己试一下。
当然也支持在前面加数字,和上文基本类似。
5.6 w b
w:以单词为单位进行光标后移。
b:以单词为单位进行光标前移。
6.大小写转换
在命令模式下,SHIFT按着不动,再按ESC下面的波浪号可以实现大小写转换。
例如:
第三行本来想小写的,但不小心弄成大写的了,可以通过次操作将这一行转换成小写。
7.行内局部删除
在命令模式下:
x:从光标位置向后删除一个字符;n+x:从光标位置向后删除n个字符;
shift+x:从光标位置向前删除一个字符;n+shift+x:从光标位置向前删除n个字符;
8.文本替换
在命令模式下:
方法一:
r+字符:对光标位置的字符进行替换。n+r+字符:对光标后n个位置的字符进行替换。
例如:输入3 r a,就会将前三个字符替换成a。
方法二:
shift+r:进行替换模式。
从此,每次键入的字符会对光标后面的字符逐一替换:
9.从命令模式进入插入模式的常用方法
i:光标不变,直接进入插入模式。
o:光标另起一行,进入插入模式。
a:光标向后挪动一个字符,进入插入模式。
10.总结
在这篇文章中,我已经给大家讲了大部分关于vim的操作,绝大部分是在命令模式下的。
在下一篇文章中我会把剩下的有关vim的操作讲完,并且教大家如何配置vim,让我们在vim上能够十分方便的写代码。
在学会vim后,就可以开使学习指令提权了!如果你是普通用户,安装或删除一些东西没有权限,可以将自己的指令权限提升到root。这部分的知识会在接下来的一两篇文章中讲解到位!