Mac安装MySQL
环境
电脑:
macOS Monterey 12.7.2
MacBook Pro( Retina, 13-inch, Early 2015)
处理器: 2.7GHz 双核 Inter Core i5
MySQL 的安装版本: 8.2.0
最近有更新系统, 重新配置了电脑, 因此, 之前安装的 MySQL 也都删除了, 这次安装经历有点坎坷, 记录下来, 希望可以帮助到需要的小伙伴!
以往安装 MySQL 都是通过 Homebrew 来安装的, 比较省心, 这次不知何故, 使用 Homebrew 来安装的几个软件都没能安装成功, 这次的 MySQL 也是一样, 莫名其妙的卡在某一个步骤 Error!
过程中还升级了 Homebrew 的版本, 关于 Homebrew 的安装问题, 有一篇博客, 需要的小伙伴可以前去查看.
最后, 放弃使用 Homebrew 来安装 MySQL, 直接从官网下载来安装.
一, MySQL 官网下载
直接赋上下载地址: MySQL 官网下载
截图如下:

这里有一个问题, 是选择 ARM 还是 x86 ? 这两个什么区别?
简单来说, 就是处理器的架构, 智能手机一般都是 ARM 架构, 因为耗能小, 性能好等等一系列优点, 慢慢的, PC也在开始使用 ARM 架构了. 早起 PC 使用 x86 的架构较多, 苹果的 M系列芯片使用的就是 ARM 架构.
也就是说, 如果你用的电脑是 M系列芯片, 要选择 ARM; Inter芯片的话, 就选择 x86 就行.
前文我已经提到我自己的电脑是 Inter 芯片, 因此就选了 x86 之后,
下载之后, 直接下一步安装就好.
在选择 Use Strong Password Encryption 还是 Use Legacy Password Encryption 时, 我选择了 后者, 也就是 Use Legacy Password Encryption.
默认是 Strong 等级, 基于 SHA256 加密的密码, 但是我后期想着使用工具连接 MySQL 方便等情况, 选择了 Legacy. 这个大家自行选择.
选择过之后, 就是设置密码, 再然后下一步, 下一步即可.
二, 环境变量配置
打开终端, 编辑 .bash_profile, 指令如下:
vim ~/.bash_profile
然后, 输入以下内容:
export PATH=$PATH:/usr/local/mysql/bin
export PATH=$PATH:/usr/local/mysql/support-files
然后, esc,:wq!保存并退出.
以上内容是在终端操作的, 如果有小伙伴不习惯的话, 直接在 “访达” 的用户文件夹中找到 .bash_profile 文件, 然后 右键-> 打开方式, 使用 “文本编辑” 模式打开文件后, 将上述两行内容直接粘贴进去就行.
接下来再来一条终端指令, 使刚才的配置生效.
source ~/.bash_profile
三, 系统偏好设置中查看 MySQL
这个时候, 打开 “系统偏好设置” 就会在最底部看到 “MySQL” 了, 并且还可以进行 启动/关闭 MySQL 的操作.
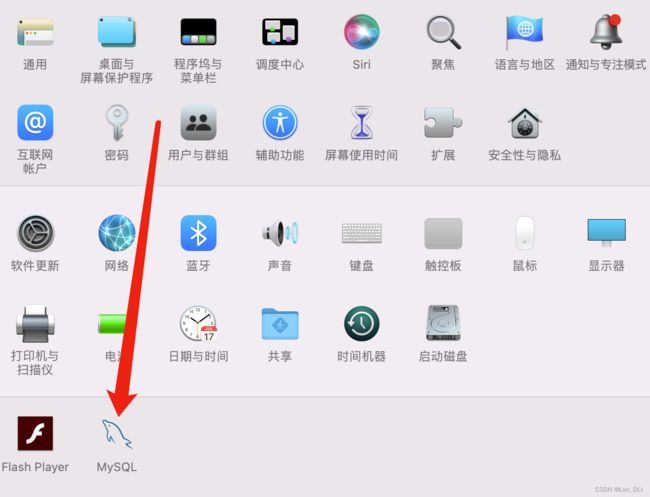
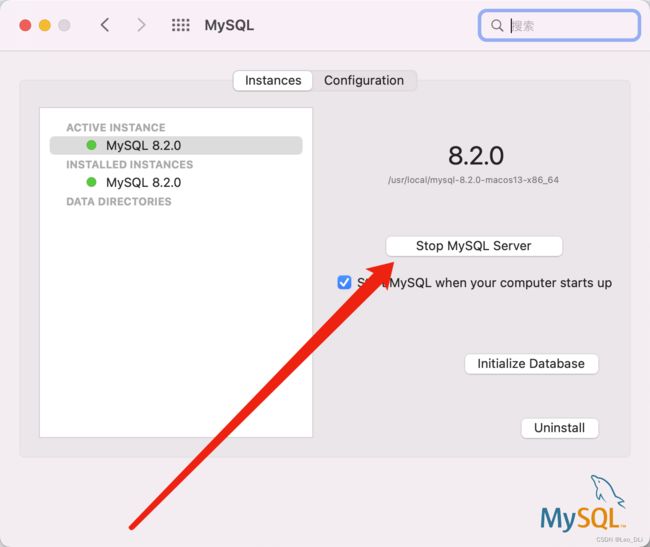
四, 操作 MySQL
接下来可以使用 终端 输入以下指令, 便可进入数据库进行操作了.
mysql -u root -p
或者使用 Navicat 连接本地数据库.
密码都是之前安装时设置的密码.
本教程结束, 希望能够帮到你!
