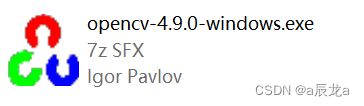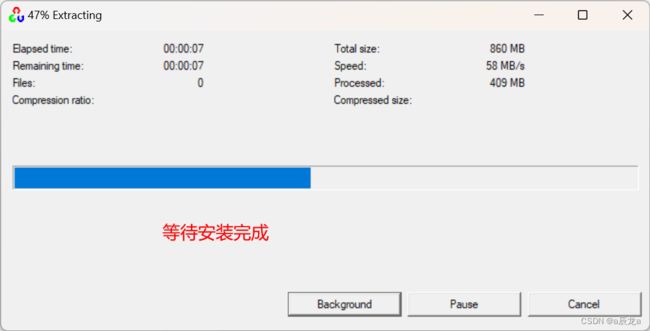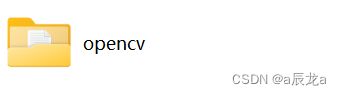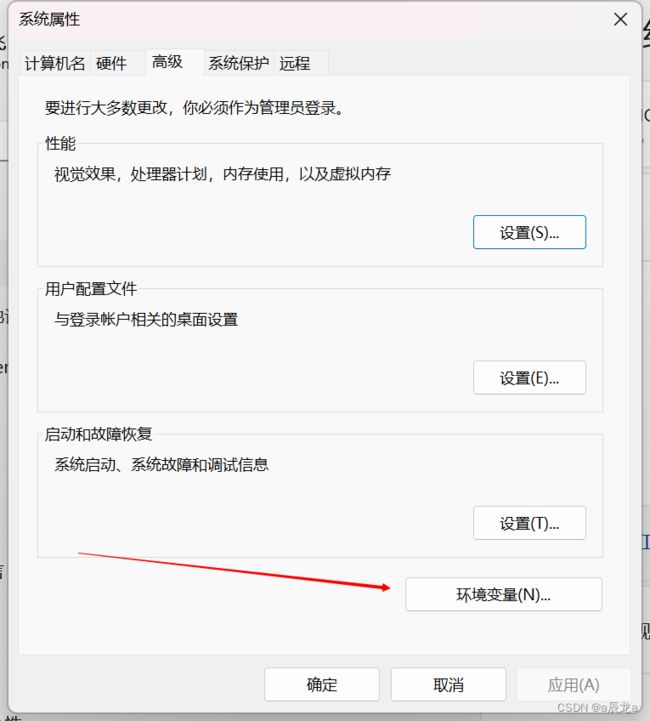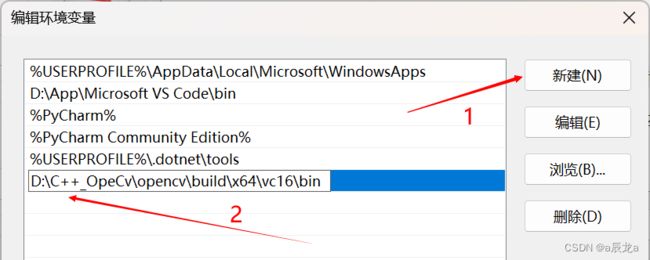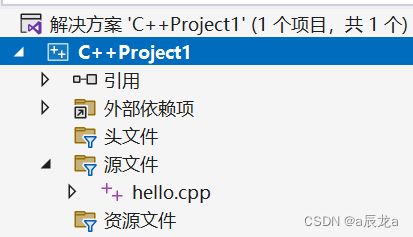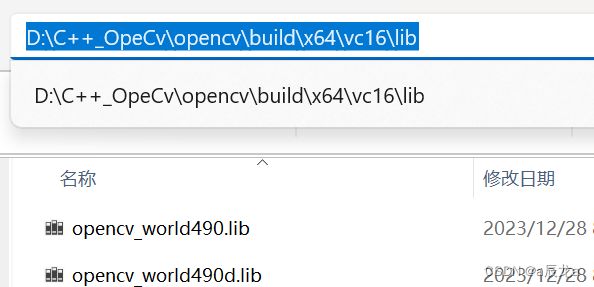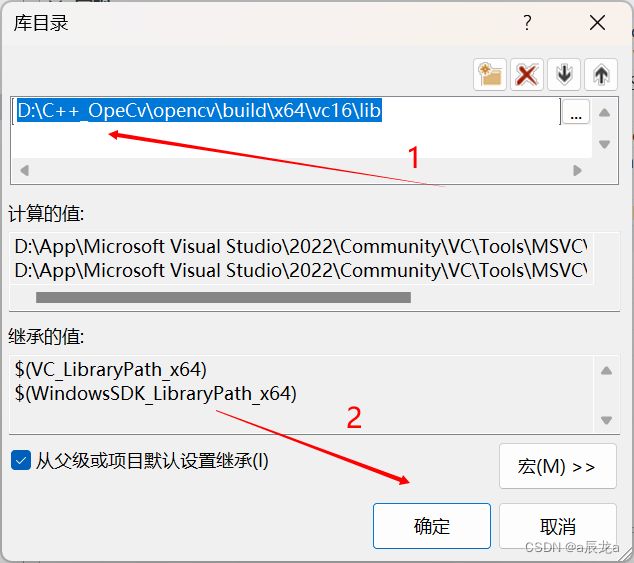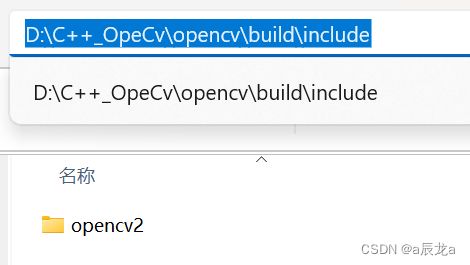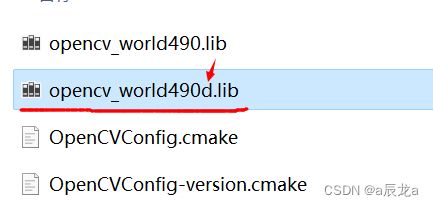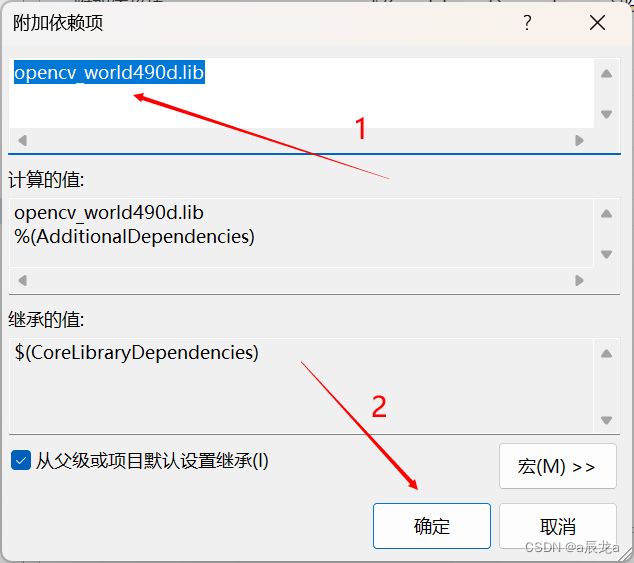【C++】win11,OpenCV安装教程(VS2022)
1.下载
首先进入官网,下载对应的安装包,苹果系统就选IOS pack,微软系统就选Windows
下载地址:Releases - OpenCV
不方便外网下载的话可以下载我分享的百度网盘资源:
链接:https://pan.baidu.com/s/1lV7lKknPibbDkQB7S-ThDw?pwd=j7ay
提取码:j7ay
我使用的是微软系统,下载完成后是这样的一个安装包
双击运行即可在安装包所在目录安装,可以自行创建一个文件夹也可以不创,因为OpenCV会自动生成一个文件夹,这里方便演示我还是在外部又包了一层文件夹。
安装完成后自动生成了OpenCV文件夹:
2.配置环境变量
安装完成后根据以下目录进入对应文件夹:
然后复制该文件的完整地址,用于接下来的环境变量配置。
接下来右键点击桌面上的“此电脑”图标->点击“属性”选项->在弹出的窗口中点击“高级系统设置”:
点击“环境变量”按钮:
在弹出的环境变量窗口中点击“Path”,然后点击右下角的“编辑”按钮,没有的话就先创建“Path”:
在新弹出的“编辑环境变量”窗口中点击新建,然后将刚才复制的OpenCV路径粘贴到窗口中。
此时环境变量就已经配置完成,关闭多余的窗口即可,不过先不要关闭bin文件目录,我们下一步还要用到。
3.配置项目属性
打开VS2022,打开需要使用OpenCV的项目,然后首先保证左上角的基本设置正确(Debug,x64):
接下来点击右侧资源管理器目录中的项目名称,点击键盘Alt+enter键(或右键项目名,点击最下方的属性选项)调出属性页:
点击左侧“配置属性”下的VC++目录,找到“包含目录”项和“库目录”项:
在刚才我们打开的bin文件夹的同目录下还有一个lib文件夹,打开这个文件夹,复制当前文件夹目录:
点击一下“库目录”属性,点击右侧下标,点击“编辑”选项:
双击编辑窗口上方空白处,将刚刚复制到的lib文件目录粘贴到窗口中,然后点击确定:
此时“库目录”项下就会出现刚粘贴的文件目录:
接下来根据以下路径找到OpenCV文件夹下的opencv2文件,复制该文件完整路径:
然后回到属性页,点击包含目录右侧的下标按钮,点击编辑:
在“包含目录”窗口中双击上方空白处,将刚才复制的目录粘贴到这里,然后点击确定:
此时如果“包含目录”项右侧出现了我们刚刚粘贴的路径,即证明添加成功:
接下来点击窗口左侧的“链接器”,点击“输入”,点击“依赖项”,以同样的方式打开编辑窗口:
然后我们回到“lib”文件夹中,在该文件夹下有一个以d结尾的lib文件(注意是以d结尾那个),我们复制该文件的完整文件名,包括后缀,没有的话就在下一步自行输入后缀:
将该文件名粘贴到编辑窗口中,然后点击确定,此时所有的配置项目就都已经添加完成了:
点击确定按钮后即可正常引入OpenCV库: