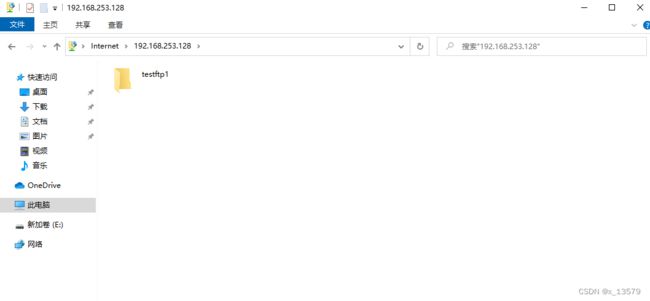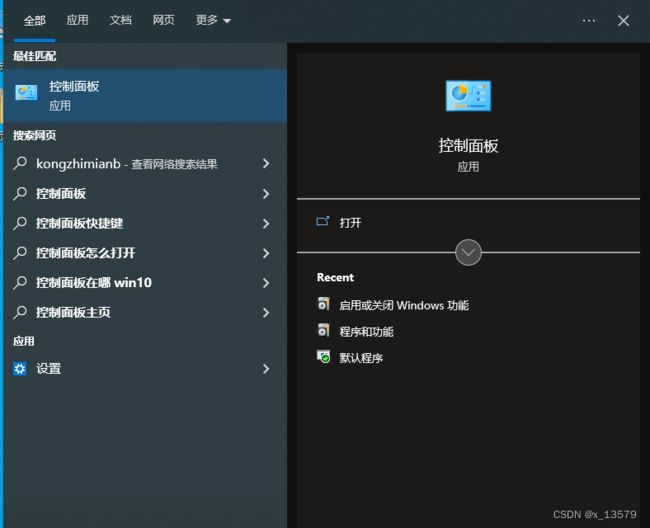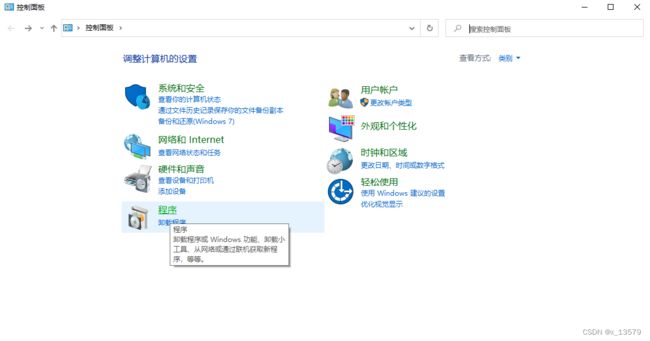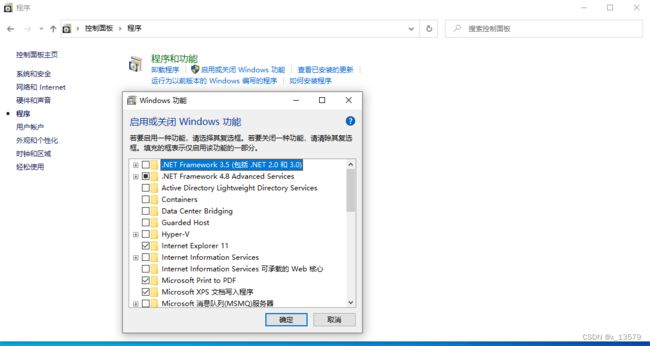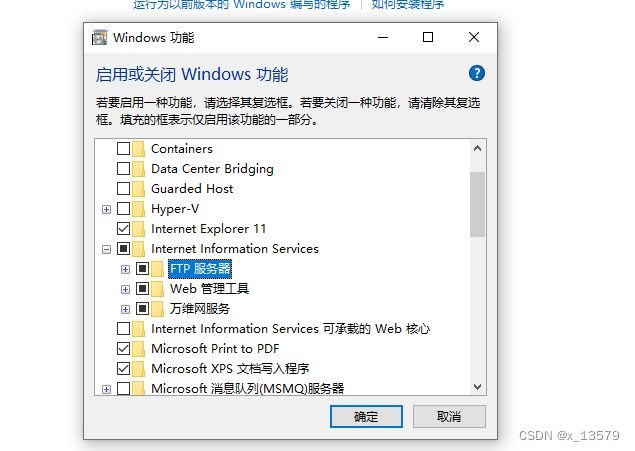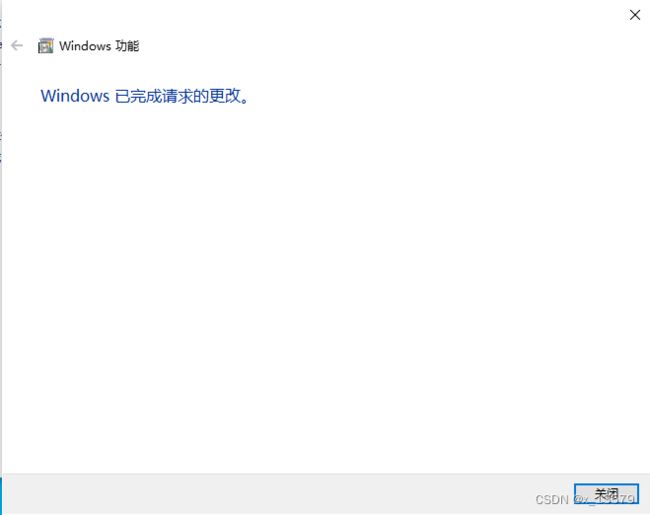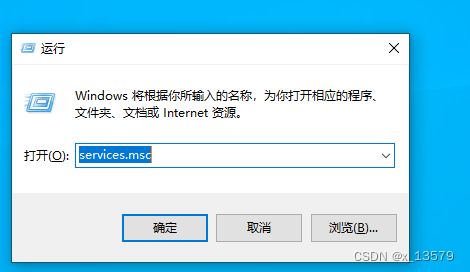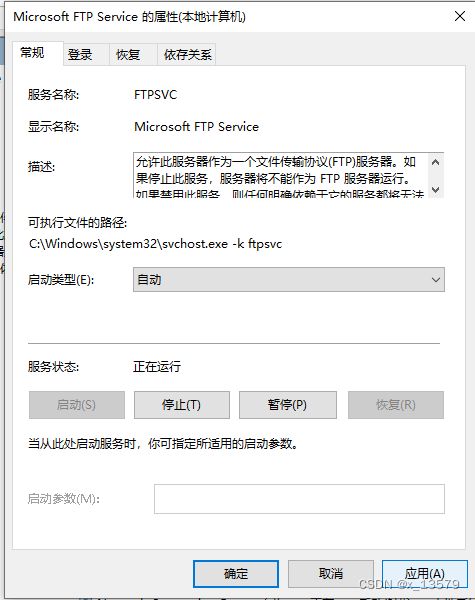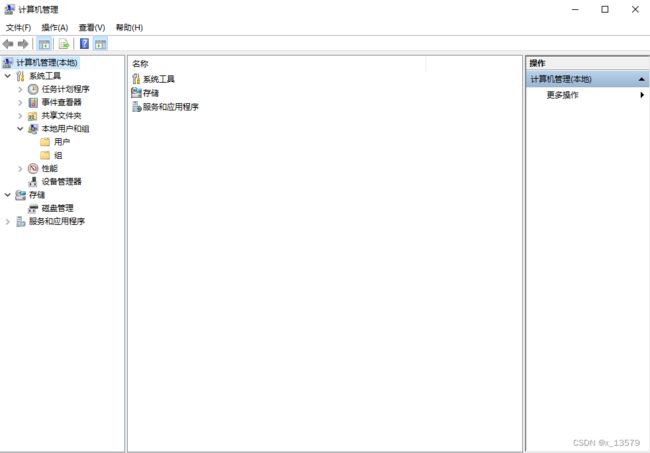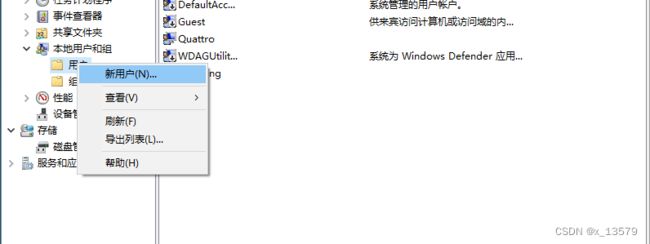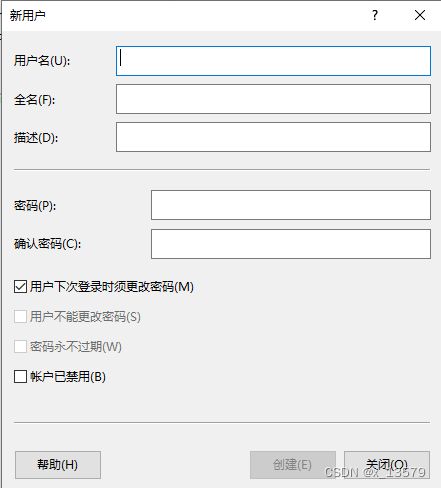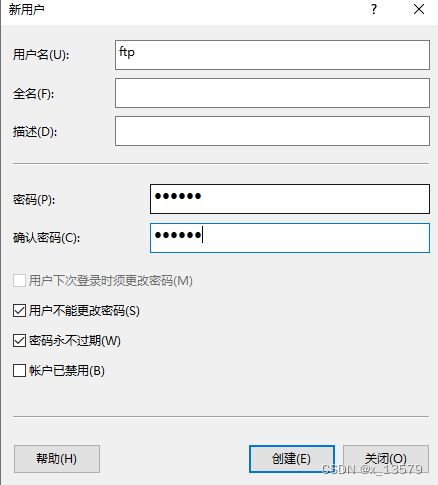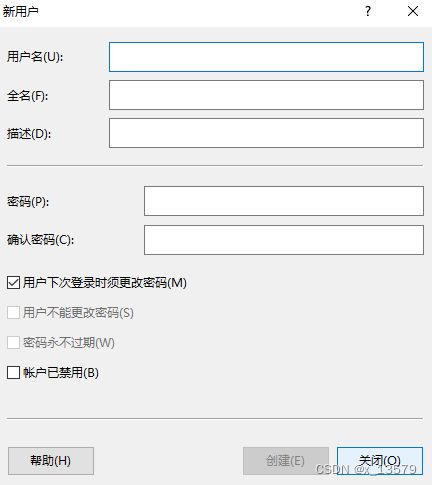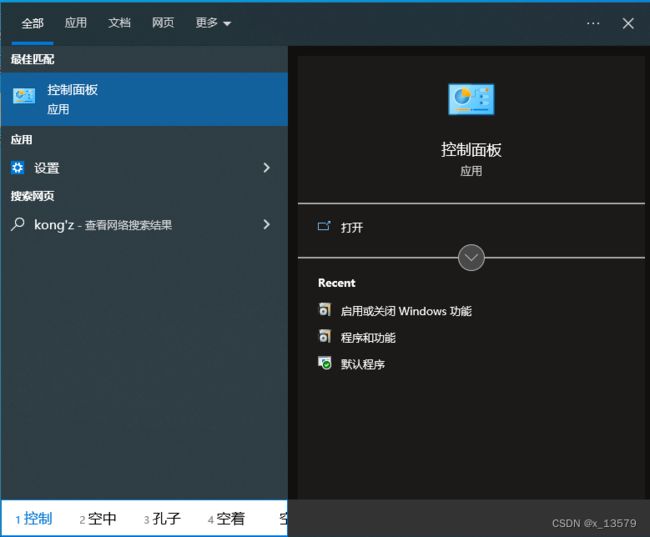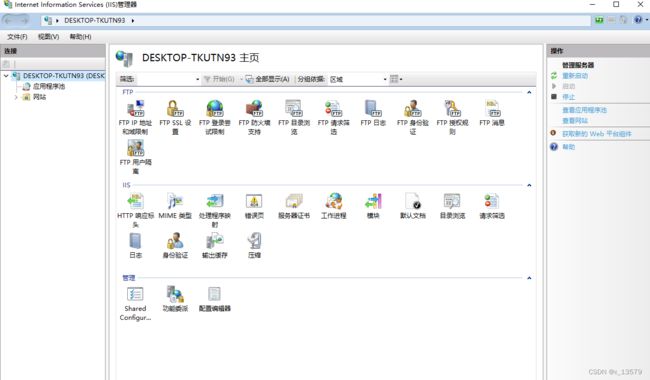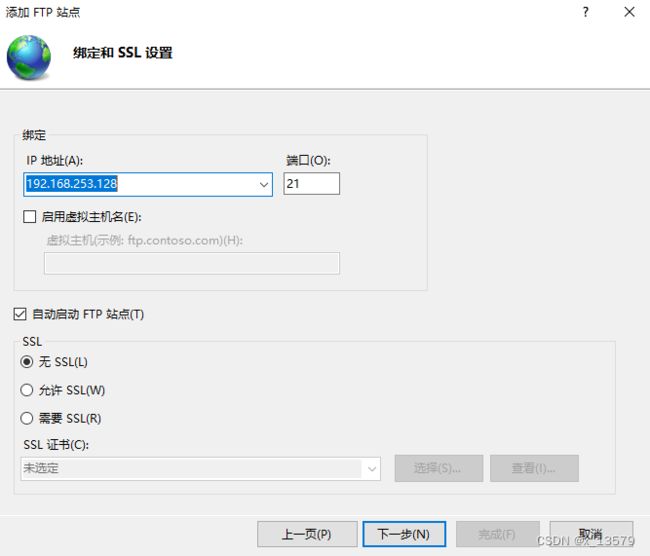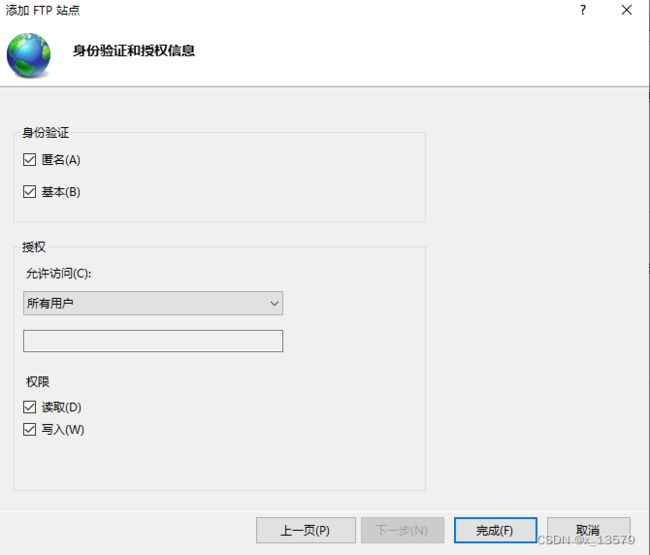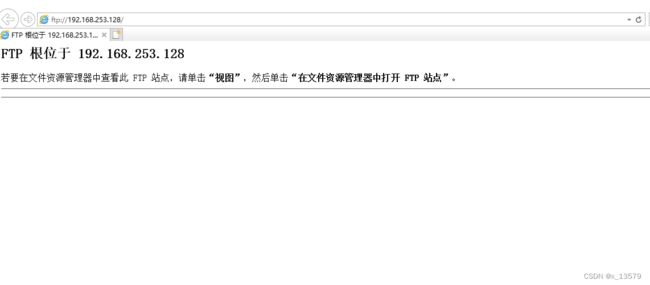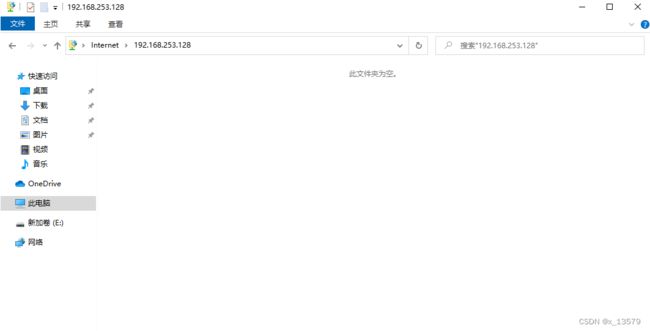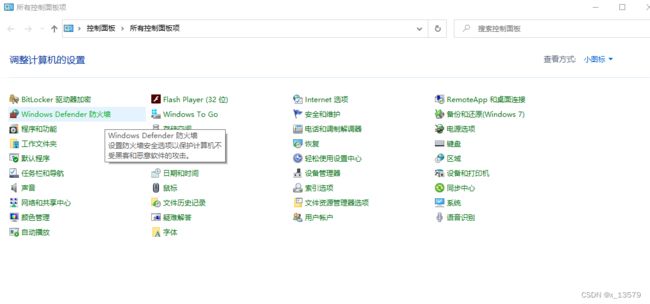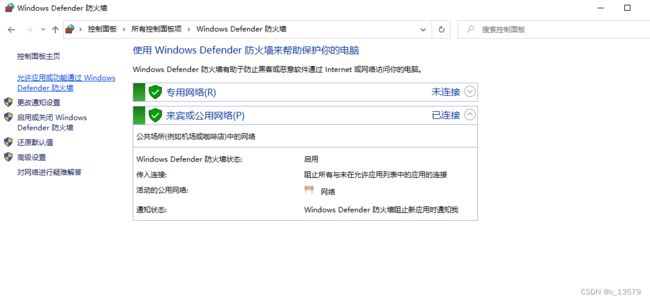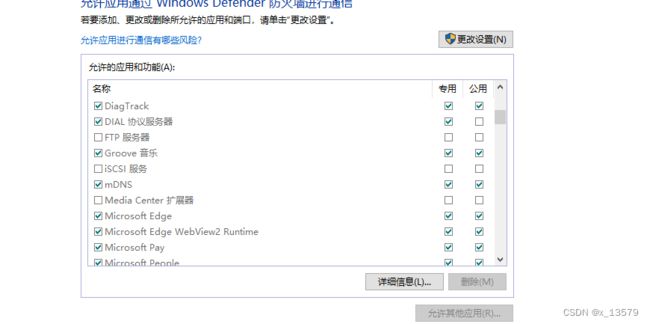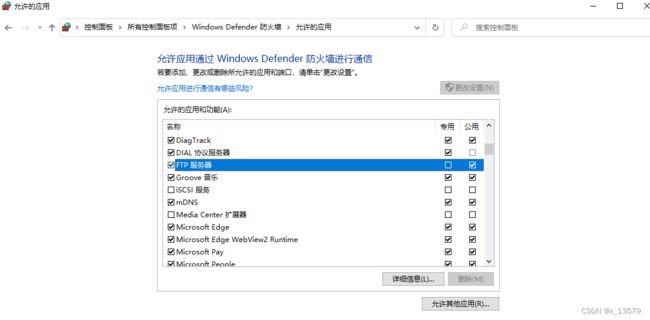- 15个小技巧,让我的Windows电脑更好用了!
曹元_
01.桌面及文档处理第一部分的技巧,主要是围绕桌面的一些基本操作,包括主题设置、常用文档文件快捷打开的多种方式等等。主题换色默认情况下,我们的Win界面可能就是白色的文档界面,天蓝色的图表背景,说不出哪里不好看,但是就是觉得不够高级。imageimage说到高级感,本能第一反应就会和暗色模式联想起来,如果我们将整个界面换成黑夜模式的话,它会是这样的。imageimage更改主题颜色及暗色模式,我们
- 9、汇编语言编程入门:从环境搭建到简单程序实现
神经网络酱
汇编语言MEPISGNU工具链
汇编语言编程入门:从环境搭建到简单程序实现1.数据存储介质问题解决在处理数据存储时,若要使用MEPIS系统,需确保有其可访问的存储介质。目前,MEPIS无法向采用NTFS格式(常用于Windows2000和XP工作站)的硬盘写入数据。不过,若硬盘采用FAT32格式,MEPIS就能进行写入操作。此外,MEPIS还能将文件写入软盘和大多数USB闪存驱动器。若工作站连接到局域网,还可通过FTP协议或挂载
- ARM 和 AMD 架构的区别
m0_69576880
arm开发windows架构
ARM架构和AMD架构是两种不同的计算机处理器架构,它们有以下几个主要区别:设计出发点、兼容性、性能特点、市场定价。设计出发点:①ARM构架:ARM架构最初是为嵌入式系统设计的,旨在提供低功耗和高效能的解决方案。它主要应用于移动设备、嵌入式系统和物联网设备②AMD架构:AMD架构是基于x86架构的扩展,旨在提供与Intel架构兼容的处理器。它主要用于台式机、服务器和工作站等计算机系统。兼容性:AR
- MotionLCM 部署优化 踩坑解决bug
AI算法网奇
aigc与数字人深度学习宝典文生motion
目录依赖项windowstorchok:渲染黑白图问题解决:humanml3d:sentence-t5-large下载数据:报错:Nomodulenamed'sentence_transformers'继续报错:fromtransformers.integrationsimportCodeCarbonCallback解决方法:推理相关转mesh:module‘matplotlib.cm‘hasno
- 企业级区块链平台Hyperchain核心原理剖析
boyedu
区块链区块链企业级区块链平台Hyperchain
Hyperchain作为国产自主可控的企业级联盟区块链平台,其核心原理围绕高性能共识、隐私保护、智能合约引擎及可扩展架构展开,通过多模块协同实现企业级区块链网络的高效部署与安全运行。以下从核心架构、关键技术、性能优化、安全机制、应用场景五个维度展开剖析:一、核心架构:分层解耦与模块化设计Hyperchain采用分层架构,将区块链功能解耦为独立模块,支持灵活组合与扩展:P2P网络层由验证节点(VP)
- 可处理!环境排放3.0项目怎么提现?裕华投资会刘裕华免费荐股骗局曝光!
墨守成法
骗子冒充裕华投资会刘裕华通过伪造或仿冒投资平台,向股民发送虚假环境排放3.0项目链接,引导股民者下载进行投资,以送一万体验金操作小额投资能提现作为诱饵,不断引导消费者加大资金投入。不法分子随后迅速转移资金,当投资者要提现时候就以“流水未完成”“登录异常”“服务器维护”“比赛未结束”等借口不让提现,直到平台关闭跑了或者完成流水任务为由一波亏完。在以翻本为借口继续让投资者加入资金。若你不幸遭遇到裕华投
- EasyPlayer播放器系列开发计划2025
xiejiashu
EasyPlayerEasyPlayerEasyPlayer播放器RTSP播放器js播放器Web播放器
EasyPlayer系列产品发展至今,已经超过10年,从最早的EasyPlayerRTSP播放器,到如今维护的3条线:EasyPlayer-RTSP播放器:Windows、Android、iOS;EasyPlayerPro播放器:Windows、Android、iOS;EasyPlayer.js播放器:H5;这3个播放器各有各的应用场景,用户量也是巨大,像RTSP版本的播放器,到今天依然还有很多低
- 二十四节气组诗 谷雨
离陌_6639
图片来源网络,若侵犯了你的权益,请联系我删除6.谷雨文/离陌背上行囊背上如行囊的我从此任行程马不停蹄今天家乡的田野春雨快马加鞭播下希望的种子观音不语目送着我和夏天一道在观音山出关图片来源网络,若侵犯了你的权益,请联系我删除你好啊,我是离陌,已然在懵懂中走过了16年的岁月,为了珍惜当下的每一秒,所以立志做一名终身学习者。文学对于我来说是一种信仰,诗歌是我的生命。人生之道,四通八达,即入文学,自当持之
- 包含日志获取webshell
陈望_ning
日志文件关闭:Apache目录下的httpd.conf文件#ErrorLog"logs/error.log"#CustomLog"logs/access.log"common加#号为注释不产生日志文件如果去掉#将会在Apache/logs/目录下产生日志文件linux:access_logerror_logwindows:access.logerror.logaccess_log每一行记录了一次网
- 【项目实战】 容错机制与故障恢复:保障系统连续性的核心体系
本本本添哥
004-研效与DevOps运维工具链002-进阶开发能力分布式
在分布式系统中,硬件故障、网络波动、软件异常等问题难以避免。容错机制与故障恢复的核心目标是:通过主动检测故障、自动隔离风险、快速转移负载、重建数据一致性,最大限度减少故障对业务的影响,保障系统“持续可用”与“数据不丢失”。以下从核心机制、实现方式、典型案例等维度展开说明。一、故障检测:及时发现异常节点故障检测是容错的第一步,需通过多维度手段实时感知系统组件状态,确保故障被快速识别。1.健康检查与心
- Java并发核心:线程池使用技巧与最佳实践! | 多线程篇(五)
bug菌¹
Java实战(进阶版)javaJava零基础入门Java并发线程池多线程篇
本文收录于「Java进阶实战」专栏,专业攻坚指数级提升,希望能够助你一臂之力,帮你早日登顶实现财富自由;同时,欢迎大家关注&&收藏&&订阅!持续更新中,up!up!up!!环境说明:Windows10+IntelliJIDEA2021.3.2+Jdk1.8本文目录前言摘要正文何为线程池?为什么需要线程池?线程池的好处线程池使用场景如何创建线程池?线程池的常见配置源码解析案例分享案例代码演示案例运行
- 北斗短报文兜底、5G-A增强:AORO P1100三防平板构建应急通信网络
公网中断的灾区现场,泥石流阻断了最后一条光缆。一支救援队却在废墟间有序穿行,队长手中的三防平板正闪烁着北斗卫星信号,定位坐标与伤亡信息化作一行行短报文,穿透通信孤岛直达指挥中心。这是AOROP1100三防平板搭载的北斗短报文功能在应急救援中的真实场景,更代表了工业移动终端在极端环境下的能力跃迁。AOROP1100三防平板作为遨游通讯2025年推出的旗舰三防设备,AOROP1100三防平板的技术基底
- 7月29日星期二今日早报简报微语报早读
微语早读
生活
7月29日星期二,农历闰六月初五,早报#微语早读。1、国家育儿补贴方案公布!3周岁前每娃每年3600元;2、火狐浏览器官宣关闭北京公司,将终止中国账户服务;3、税务总局:2021年以来查处网络主播偷逃税案件360余起,查补税款30多亿元;4、江苏省体育局:职业俱乐部获男足中超冠军奖补3000万元;5、深圳出现首宗基孔肯雅热病例;6、税务总局:从今年个税汇算看,超1亿纳税人依法申请退税1300多亿,
- 02-Breakout靶机攻略
ZLlllllll0
02-Breakout靶机
第一步搭建靶机下载地址:https://download.vulnhub.com/empire/02-Breakout.zip下载好了之后直接用VM打开然后右击虚拟机,把网络连接改成nat模式第二步,信息收集然后开启虚拟机,左上角编辑,虚拟网络编辑器里面看一下靶机是哪个网段。打开kali用nmap扫一下的这个网段的存活主机,也就是扫除这个靶机的具体ip地址nmap192.168.109.1/24扫
- 何为社群?
ohh_1636
一般社会学家与地理学家所指的社群(community),广义而言是指在某些边界线、地区或领域内发生作用的一切社会关系。它可以指实际的地理区域或是在某区域内发生的社会关系,或指存在于较抽象的、思想上的关系,除此之外。Worsley(1987)曾提出社群的广泛涵义:可被解释为地区性的社区;用来表示一个有相互关系的网络;社群可以是一种特殊的社会关系,包含社群精神(communityspirit)或社群情
- 严重的DDoS 攻击澳大利亚主要宽带提供商
Fancy1816575412
本周早些时候,澳大利亚最大的固定无线宽带运营商CirrusCommunications遭受了一次重大的DDoS攻击,导致其一半以上的网络瘫痪。该公司在其网站上声称:“强大的架构、数百个传输站点以及光纤和微波回程的使用使其能够以非常高的正常运行时间提供高速”。CirrusCommunications表示,它覆盖了澳大利亚十大人口中心以及几个主要的区域中心,主要为企业和政府客户提供服务。然而,据The
- DPDK 技术详解:榨干网络性能的“瑞士军刀”
你是否曾感觉,即使拥有顶级的服务器和万兆网卡,你的网络应用也总是“喂不饱”硬件,性能总差那么一口气?传统的网络处理方式,就像在高速公路上设置了太多的收费站和检查点,限制了数据包的“奔跑”速度。今天,我们要深入探讨一个能够打破这些瓶颈,让你的网络应用快到飞起的“黑科技”——DPDK(DataPlaneDevelopmentKit,数据平面开发套件)。这不仅仅是一个工具包,更是一种全新的网络处理哲学。
- 老公的女朋友把我打成小三后,我杀疯了周昊净许青青小说完结推荐_最热门小说 老公的女朋友把我打成小三后,我杀疯了周昊净许青青
小富江呀
《老公的女朋友把我打成小三后,我杀疯了》主角:周昊净许青青简介:只因跟老公说了几句情话,就被老公的‘女朋友’当成小三。她带着一群自诩为“惩治小三联盟”的网络判官冲进了我家。“怎么,有脸当小三,没脸承认?”“从你当小三的那一刻起,就该想到会有被人收拾的一天!”“我们网络判官专治道德败坏的贱人!”这群人一边疯狂大骂,一边愤怒打砸。看着狼藉不堪的家,我面色平静地给公司法务部发去消息。“按照婚前协议,拟一
- Pktgen-DPDK:开源网络测试工具的深度解析与应用
艾古力斯
本文还有配套的精品资源,点击获取简介:Pktgen-DPDK是基于DPDK的高性能流量生成工具,适用于网络性能测试、硬件验证及协议栈开发。它支持多种网络协议,能够模拟高吞吐量的数据包发送。本项目通过利用DPDK的高速数据包处理能力,允许用户自定义数据包内容,并实现高效的数据包管理与传输。文章将指导如何安装DPDK、编译Pktgen、配置工具以及使用方法,最终帮助开发者和网络管理员深入理解并优化网络
- 微信公众号回调java_处理微信公众号消息回调
weixin_39607620
微信公众号回调java
1、背景在上一节中,咱们知道如何接入微信公众号,可是以后公众号会与咱们进行交互,那么微信公众号如何通知到咱们本身的服务器呢?咱们知道咱们接入的时候提供的url是GET/mp/entry,那么公众号以后产生的事件将会以POST/mp/entry发送到咱们本身的服务器上。html2、代码实现,此处仍是使用weixin-java-mp这个框架实现一、引入weixin-java-mpcom.github.
- 链商拉不到人能赚钱么,谈谈我的看法
糖葫芦不甜
链商作为一种新兴的商业形态,往往依赖于用户网络的扩展和交易量的增加来实现价值增长,但这并不意味着没有直接拉新就无法盈利。以下是我对这一问题的几点看法:招合作伙伴↓微信在文章底部。首先,链商能否赚钱,关键在于其是否能提供独特且有价值的产品或服务。如果链商平台能够构建出高效、透明、安全的价值交换体系,解决行业痛点,提升用户体验,那么即使没有大规模的拉新活动,也能通过现有用户的口碑传播和持续使用来产生稳
- 机器学习必备数学与编程指南:从入门到精通
a小胡哦
机器学习基础机器学习人工智能
一、机器学习核心数学基础1.线性代数(神经网络的基础)必须掌握:矩阵运算(乘法、转置、逆)向量空间与线性变换特征值分解与奇异值分解(SVD)为什么重要:神经网络本质就是矩阵运算学习技巧:用NumPy实际操作矩阵运算2.概率与统计(模型评估的关键)核心概念:条件概率与贝叶斯定理概率分布(正态、泊松、伯努利)假设检验与p值应用场景:朴素贝叶斯、A/B测试3.微积分(优化算法的基础)重点掌握:导数与偏导
- 《UNIX网络编程卷1:套接字联网API》第8章:基本UDP套接字编程深度解析
《UNIX网络编程卷1:套接字联网API》第8章:基本UDP套接字编程深度解析(8000字图文实战)一、UDP协议核心特性与编程模型1.1UDP协议设计哲学UDP(UserDatagramProtocol)是面向无连接的传输层协议(图1),其核心特征包括:无连接通信:无需三次握手,直接发送数据报尽最大努力交付:不保证可靠性、不维护连接状态报文边界保留:接收方读取的数据与发送方写入完全一致低开销高效
- 神经形态计算如何突破冯·诺依曼架构限制?
AI算力网络与通信
AI人工智能与大数据技术AI算力网络与通信原理AI人工智能大数据架构架构ai
神经形态计算如何突破冯·诺依曼架构限制?关键词:神经形态计算、冯·诺依曼架构、内存墙、存算一体、脉冲神经网络、类脑芯片、低功耗计算摘要:本文将从“冯·诺依曼架构的前世今生”讲起,用“图书馆管理员搬书”的生活案例类比其核心矛盾,再通过“人脑神经元工作模式”的比喻引入神经形态计算的核心原理。我们将一步步拆解冯·诺依曼架构的三大限制(内存墙、高功耗、非结构化数据处理弱),并对应解析神经形态计算的三大突破
- selenium 特殊场景处理
文章目录前言一、windows的弹窗二、内嵌网页frame三、页签切换四、截图五、弹窗六、JS执行总结前言selenium处理web操作师,有很多特殊的情况需要处理,例如弹窗、内嵌网页,页签切换,js执行等,下面介绍一些可能会遇到的特殊场景一、windows的弹窗importwin32com.client'''创建了一个WScript.ShellCOM(ComponentObjectModel)对
- 流量的传递
L次第花开
罗书萍焦点网络四期周口项城坚持分享第509天2018.07.29周日三年前的一次谈话说我改变的相对快一些,那时我没有流量。迷茫,无助中在不断的反思,我哪里错了,错不在我,有诸多不安定因素在里面。同时我又在想,我改变的突破口在哪呢?在哪呢?在哪呢?遇上焦点,竟然选对平台抓住机会了,跟对了老师,有了更多的交流,焦点小屋传递着温暖,释放了不安,获得了流量,让我满血复活,有了希望。昨天,您问我学习心理学学
- qemu virt-manager 创建虚拟机设置虚拟机桥接网络
三希
网络php开发语言
在virt-manager中设置虚拟机桥接网络的步骤如下:确认主机网络桥接已配置打开终端,执行brctlshow命令查看是否已有桥接接口(通常名为br0或类似名称)如果没有桥接接口,需先创建:sudonano/etc/netplan/01-netcfg.yaml添加类似以下配置(根据实际网卡调整):yamlnetwork:version:2renderer:networkdethernets:en
- 新手如何通过github pages静态网站托管搭建个人网站和项目站点
vvandre
Web技术github
一、githubpages静态网站托管介绍githubpages它是一个免费快捷的静态网站托管服务。对比传统建站,它有哪些优点呢?在传统方式中,首先要租用服务器,服务器上需要运行外部程序,还需要再购买域名,要配置SSL证书,最后还要配置DNS,将域名解析到服务器。这一套繁琐操作,基本上就把小白劝退了。graphTDA[租用服务器]-->B[部署Web应用(运行外部程序,如Nginx)]B-->C[
- 深入理解卷积神经网络(CNN)与循环神经网络(RNN)
CodeJourney.
cnnrnn人工智能
在当今的人工智能领域,神经网络无疑是最为璀璨的明珠之一。而卷积神经网络(ConvolutionalNeuralNetworks,CNN)和循环神经网络(RecurrentNeuralNetworks,RNN)作为神经网络家族中的重要成员,各自有着独特的架构和强大的功能,广泛应用于众多领域。本文将深入探讨这两种神经网络的原理、特点以及应用场景,为对深度学习感兴趣的读者提供全面的知识讲解。一、卷积神经
- word转pdf、pdf转word在线工具分享
bpmh
常用工具wordpdf
️一、在线转换网站(方便快捷,无需安装)MicrosoftOfficeOnline(官方推荐,最安全可靠):网址:直接使用你的Microsoft账户登录https://www.office.com/方法:将你的.docx或.doc文件上传到OneDrive。在OfficeOnline中打开该Word文档。点击文件>另存为>下载PDF副本。优点:官方出品,完全免费,无需额外上传到第三方服务器,安全性
- Java实现的基于模板的网页结构化信息精准抽取组件:HtmlExtractor
yangshangchuan
信息抽取HtmlExtractor精准抽取信息采集
HtmlExtractor是一个Java实现的基于模板的网页结构化信息精准抽取组件,本身并不包含爬虫功能,但可被爬虫或其他程序调用以便更精准地对网页结构化信息进行抽取。
HtmlExtractor是为大规模分布式环境设计的,采用主从架构,主节点负责维护抽取规则,从节点向主节点请求抽取规则,当抽取规则发生变化,主节点主动通知从节点,从而能实现抽取规则变化之后的实时动态生效。
如
- java编程思想 -- 多态
百合不是茶
java多态详解
一: 向上转型和向下转型
面向对象中的转型只会发生在有继承关系的子类和父类中(接口的实现也包括在这里)。父类:人 子类:男人向上转型: Person p = new Man() ; //向上转型不需要强制类型转化向下转型: Man man =
- [自动数据处理]稳扎稳打,逐步形成自有ADP系统体系
comsci
dp
对于国内的IT行业来讲,虽然我们已经有了"两弹一星",在局部领域形成了自己独有的技术特征,并初步摆脱了国外的控制...但是前面的路还很长....
首先是我们的自动数据处理系统还无法处理很多高级工程...中等规模的拓扑分析系统也没有完成,更加复杂的
- storm 自定义 日志文件
商人shang
stormclusterlogback
Storm中的日志级级别默认为INFO,并且,日志文件是根据worker号来进行区分的,这样,同一个log文件中的信息不一定是一个业务的,这样就会有以下两个需求出现:
1. 想要进行一些调试信息的输出
2. 调试信息或者业务日志信息想要输出到一些固定的文件中
不要怕,不要烦恼,其实Storm已经提供了这样的支持,可以通过自定义logback 下的 cluster.xml 来输
- Extjs3 SpringMVC使用 @RequestBody 标签问题记录
21jhf
springMVC使用 @RequestBody(required = false) UserVO userInfo
传递json对象数据,往往会出现http 415,400,500等错误,总结一下需要使用ajax提交json数据才行,ajax提交使用proxy,参数为jsonData,不能为params;另外,需要设置Content-type属性为json,代码如下:
(由于使用了父类aaa
- 一些排错方法
文强chu
方法
1、java.lang.IllegalStateException: Class invariant violation
at org.apache.log4j.LogManager.getLoggerRepository(LogManager.java:199)at org.apache.log4j.LogManager.getLogger(LogManager.java:228)
at o
- Swing中文件恢复我觉得很难
小桔子
swing
我那个草了!老大怎么回事,怎么做项目评估的?只会说相信你可以做的,试一下,有的是时间!
用java开发一个图文处理工具,类似word,任意位置插入、拖动、删除图片以及文本等。文本框、流程图等,数据保存数据库,其余可保存pdf格式。ok,姐姐千辛万苦,
- php 文件操作
aichenglong
PHP读取文件写入文件
1 写入文件
@$fp=fopen("$DOCUMENT_ROOT/order.txt", "ab");
if(!$fp){
echo "open file error" ;
exit;
}
$outputstring="date:"." \t tire:".$tire."
- MySQL的btree索引和hash索引的区别
AILIKES
数据结构mysql算法
Hash 索引结构的特殊性,其 检索效率非常高,索引的检索可以一次定位,不像B-Tree 索引需要从根节点到枝节点,最后才能访问到页节点这样多次的IO访问,所以 Hash 索引的查询效率要远高于 B-Tree 索引。
可能很多人又有疑问了,既然 Hash 索引的效率要比 B-Tree 高很多,为什么大家不都用 Hash 索引而还要使用 B-Tree 索引呢
- JAVA的抽象--- 接口 --实现
百合不是茶
抽象 接口 实现接口
//抽象 类 ,方法
//定义一个公共抽象的类 ,并在类中定义一个抽象的方法体
抽象的定义使用abstract
abstract class A 定义一个抽象类 例如:
//定义一个基类
public abstract class A{
//抽象类不能用来实例化,只能用来继承
//
- JS变量作用域实例
bijian1013
作用域
<script>
var scope='hello';
function a(){
console.log(scope); //undefined
var scope='world';
console.log(scope); //world
console.log(b);
- TDD实践(二)
bijian1013
javaTDD
实践题目:分解质因数
Step1:
单元测试:
package com.bijian.study.factor.test;
import java.util.Arrays;
import junit.framework.Assert;
import org.junit.Before;
import org.junit.Test;
import com.bijian.
- [MongoDB学习笔记一]MongoDB主从复制
bit1129
mongodb
MongoDB称为分布式数据库,主要原因是1.基于副本集的数据备份, 2.基于切片的数据扩容。副本集解决数据的读写性能问题,切片解决了MongoDB的数据扩容问题。
事实上,MongoDB提供了主从复制和副本复制两种备份方式,在MongoDB的主从复制和副本复制集群环境中,只有一台作为主服务器,另外一台或者多台服务器作为从服务器。 本文介绍MongoDB的主从复制模式,需要指明
- 【HBase五】Java API操作HBase
bit1129
hbase
import java.io.IOException;
import org.apache.hadoop.conf.Configuration;
import org.apache.hadoop.hbase.HBaseConfiguration;
import org.apache.hadoop.hbase.HColumnDescriptor;
import org.apache.ha
- python调用zabbix api接口实时展示数据
ronin47
zabbix api接口来进行展示。经过思考之后,计划获取如下内容: 1、 获得认证密钥 2、 获取zabbix所有的主机组 3、 获取单个组下的所有主机 4、 获取某个主机下的所有监控项
- jsp取得绝对路径
byalias
绝对路径
在JavaWeb开发中,常使用绝对路径的方式来引入JavaScript和CSS文件,这样可以避免因为目录变动导致引入文件找不到的情况,常用的做法如下:
一、使用${pageContext.request.contextPath}
代码” ${pageContext.request.contextPath}”的作用是取出部署的应用程序名,这样不管如何部署,所用路径都是正确的。
- Java定时任务调度:用ExecutorService取代Timer
bylijinnan
java
《Java并发编程实战》一书提到的用ExecutorService取代Java Timer有几个理由,我认为其中最重要的理由是:
如果TimerTask抛出未检查的异常,Timer将会产生无法预料的行为。Timer线程并不捕获异常,所以 TimerTask抛出的未检查的异常会终止timer线程。这种情况下,Timer也不会再重新恢复线程的执行了;它错误的认为整个Timer都被取消了。此时,已经被
- SQL 优化原则
chicony
sql
一、问题的提出
在应用系统开发初期,由于开发数据库数据比较少,对于查询SQL语句,复杂视图的的编写等体会不出SQL语句各种写法的性能优劣,但是如果将应用系统提交实际应用后,随着数据库中数据的增加,系统的响应速度就成为目前系统需要解决的最主要的问题之一。系统优化中一个很重要的方面就是SQL语句的优化。对于海量数据,劣质SQL语句和优质SQL语句之间的速度差别可以达到上百倍,可见对于一个系统
- java 线程弹球小游戏
CrazyMizzz
java游戏
最近java学到线程,于是做了一个线程弹球的小游戏,不过还没完善
这里是提纲
1.线程弹球游戏实现
1.实现界面需要使用哪些API类
JFrame
JPanel
JButton
FlowLayout
Graphics2D
Thread
Color
ActionListener
ActionEvent
MouseListener
Mouse
- hadoop jps出现process information unavailable提示解决办法
daizj
hadoopjps
hadoop jps出现process information unavailable提示解决办法
jps时出现如下信息:
3019 -- process information unavailable3053 -- process information unavailable2985 -- process information unavailable2917 --
- PHP图片水印缩放类实现
dcj3sjt126com
PHP
<?php
class Image{
private $path;
function __construct($path='./'){
$this->path=rtrim($path,'/').'/';
}
//水印函数,参数:背景图,水印图,位置,前缀,TMD透明度
public function water($b,$l,$pos
- IOS控件学习:UILabel常用属性与用法
dcj3sjt126com
iosUILabel
参考网站:
http://shijue.me/show_text/521c396a8ddf876566000007
http://www.tuicool.com/articles/zquENb
http://blog.csdn.net/a451493485/article/details/9454695
http://wiki.eoe.cn/page/iOS_pptl_artile_281
- 完全手动建立maven骨架
eksliang
javaeclipseWeb
建一个 JAVA 项目 :
mvn archetype:create
-DgroupId=com.demo
-DartifactId=App
[-Dversion=0.0.1-SNAPSHOT]
[-Dpackaging=jar]
建一个 web 项目 :
mvn archetype:create
-DgroupId=com.demo
-DartifactId=web-a
- 配置清单
gengzg
配置
1、修改grub启动的内核版本
vi /boot/grub/grub.conf
将default 0改为1
拷贝mt7601Usta.ko到/lib文件夹
拷贝RT2870STA.dat到 /etc/Wireless/RT2870STA/文件夹
拷贝wifiscan到bin文件夹,chmod 775 /bin/wifiscan
拷贝wifiget.sh到bin文件夹,chm
- Windows端口被占用处理方法
huqiji
windows
以下文章主要以80端口号为例,如果想知道其他的端口号也可以使用该方法..........................1、在windows下如何查看80端口占用情况?是被哪个进程占用?如何终止等. 这里主要是用到windows下的DOS工具,点击"开始"--"运行",输入&
- 开源ckplayer 网页播放器, 跨平台(html5, mobile),flv, f4v, mp4, rtmp协议. webm, ogg, m3u8 !
天梯梦
mobile
CKplayer,其全称为超酷flv播放器,它是一款用于网页上播放视频的软件,支持的格式有:http协议上的flv,f4v,mp4格式,同时支持rtmp视频流格 式播放,此播放器的特点在于用户可以自己定义播放器的风格,诸如播放/暂停按钮,静音按钮,全屏按钮都是以外部图片接口形式调用,用户根据自己的需要制作 出播放器风格所需要使用的各个按钮图片然后替换掉原始风格里相应的图片就可以制作出自己的风格了,
- 简单工厂设计模式
hm4123660
java工厂设计模式简单工厂模式
简单工厂模式(Simple Factory Pattern)属于类的创新型模式,又叫静态工厂方法模式。是通过专门定义一个类来负责创建其他类的实例,被创建的实例通常都具有共同的父类。简单工厂模式是由一个工厂对象决定创建出哪一种产品类的实例。简单工厂模式是工厂模式家族中最简单实用的模式,可以理解为是不同工厂模式的一个特殊实现。
- maven笔记
zhb8015
maven
跳过测试阶段:
mvn package -DskipTests
临时性跳过测试代码的编译:
mvn package -Dmaven.test.skip=true
maven.test.skip同时控制maven-compiler-plugin和maven-surefire-plugin两个插件的行为,即跳过编译,又跳过测试。
指定测试类
mvn test
- 非mapreduce生成Hfile,然后导入hbase当中
Stark_Summer
maphbasereduceHfilepath实例
最近一个群友的boss让研究hbase,让hbase的入库速度达到5w+/s,这可愁死了,4台个人电脑组成的集群,多线程入库调了好久,速度也才1w左右,都没有达到理想的那种速度,然后就想到了这种方式,但是网上多是用mapreduce来实现入库,而现在的需求是实时入库,不生成文件了,所以就只能自己用代码实现了,但是网上查了很多资料都没有查到,最后在一个网友的指引下,看了源码,最后找到了生成Hfile
- jsp web tomcat 编码问题
王新春
tomcatjsppageEncode
今天配置jsp项目在tomcat上,windows上正常,而linux上显示乱码,最后定位原因为tomcat 的server.xml 文件的配置,添加 URIEncoding 属性:
<Connector port="8080" protocol="HTTP/1.1"
connectionTi
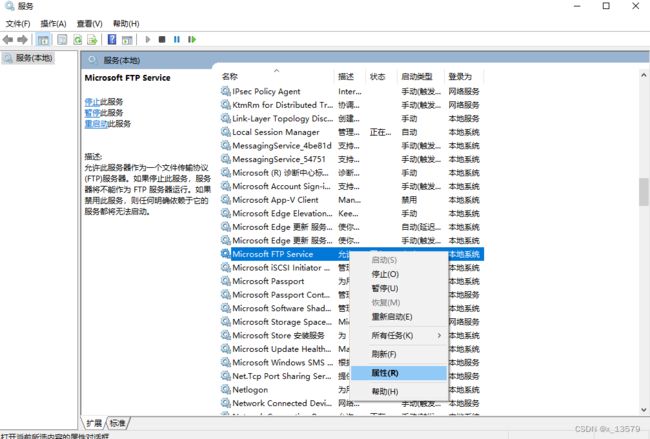 启动类型为“自动”,现在的服务状态为“正在运行” “启动”键为灰色,否则就点击“启动”
启动类型为“自动”,现在的服务状态为“正在运行” “启动”键为灰色,否则就点击“启动”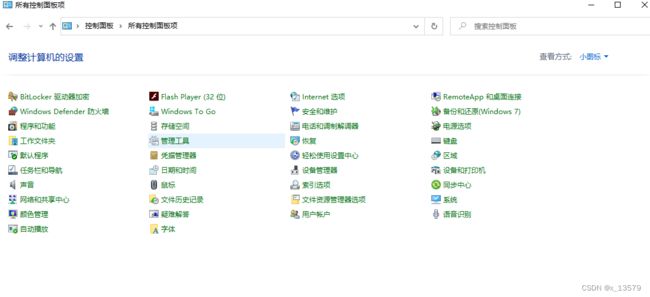 找到“Internet information services(IIS)管理器”
找到“Internet information services(IIS)管理器” 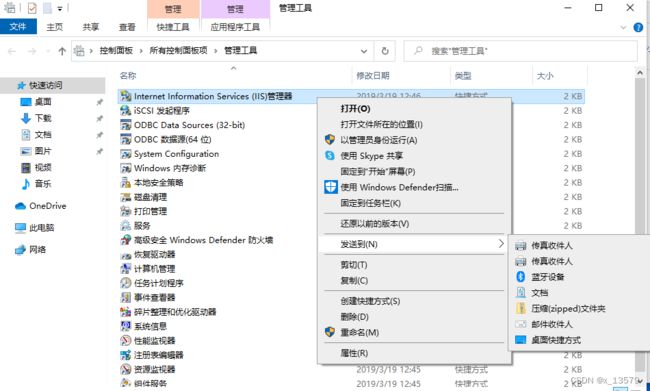 从桌面双击打开 Internet information services(IIS)管理器
从桌面双击打开 Internet information services(IIS)管理器