Android Studio环境配置安装、搭建详细步骤及使用方法
APP准备工作如下
1、源码下载 因为我已经下载好了 就不演示了 连下载都不会我就不说什么了。 稍后我会随教程发源码出去 jdk-8u77-windows-x64 萝卜app
1.1 mahuaTV这个就是AS源码 COPY到非ACLL目录 简而言之就是不要是中文路径就可以了。
1.2 后端 这个就是魔改的苹果CMS,请务必全部上传到vps根目录(就是你空间的根目录) 上传好
记得修改数据库并上传数据库.sql 默认密码不对自己百度MD5 自己设置个密码 加密为MD532位 COPY到数据库密码表里面
1.3 修改数据库密码文件路径 \后端\application\database.php
2、Android Studio下载 下载地址:https://developer.android.google.cn/studio/
3、JDK1.8下载以及配置
3.0 jdk1.8我源码会自带 下载好就可以开始安装了 看路平 这就安装好了接下来配置
3.1 右键桌面上“我的电脑”>>“属性”,在弹出的页面上点击“高级系统设置”。
3.2 在弹出的“系统属性”窗口中“高级”标签页下点击“环境变量”按钮。
3.3 在弹出的“环境变量”窗口中,点击下方的“新建”按钮,在弹出的“新建系统变量”窗口中,新建一个名为“JAVA_HOME”的环境变量,
变量值为Java的安装路径 这是我的路径:C:\Program Files\Java\jdk1.8.0_77。
3.4 设置Path环境变量,该变量已经存在,所以在列表中选择Path,点击下方的“编辑”按钮,在弹出的窗口中添加如下信息:%JAVA_HOME%\bin;%JAVA_HOME%\jre\bin,
然后点击“确认”按钮即可。
3.5 和JAVA_HOME一样,新建一个名为“classpath”的环境变量,
变量值为:%JAVA_HOME%\lib\dt.jar;%JAVA_HOME%\lib\tools.jar。
3.6 在配置好环境变量后,可以进入cmd中检查Java是否安装正确,
检查的命令为 java -version
4、Android Studio安装以及SDK安装
4.1 android-studio-ide-193.6626763-windows 安装这个 下载地址在2
4.2 开始安装AS 安装全部默认 自己修改安装目录也可以
4.3 我们开始配置SDK 安装完后打开sdk配置 视频有表现出来 SDK PLATFORMS 勾选API30-21 SDK TOOLS
勾选 NDK 又是个漫长的等待过程。
5、gradle下载配置 下载地址:https://services.gradle.org/distributions/
5.1 需对应源码里面提供的下载 需要版本 gradle-5.6.4-all
5.2 看懂了么 不懂多看几遍
6、切换阿里源(你们随意,下载依赖会快)、
接下来快速替换源 可无视
https://maven.aliyun.com/repository/jcenter
https://maven.aliyun.com/repository/google
https://maven.aliyun.com/repository/public
https://maven.aliyun.com/repository/mapr-public
7、 源码目录
7.1 app/libs 里面是投票文件,投票key需要申请 乐播云投屏 仅支持企业 可以带申请 一个100元
7.2 修改BASEYUL路径 app/src/main/java/mahua/vod/Apiconfig.java
public static final String BASE_URL = “您的API地址”;
build.gradle versionName “版本号”
fileName = “编译前缀_${variant.versionName}.apk”
LelinkSetting lelinkSetting = new LelinkSetting.LelinkSettingBuilder(“appid”, “appkey”).build();需要申请
修改投屏路径 app/src/main/java/mahua/vod/utils/LELINKHELPER.java
7.3 后端7.2以下 需要安装扩展 sg11 fileinfo
首次加载成功 开始教学编译
创建证书随便填写 出现错误是NDK版本太高了 需要下载低版本 默认报错最底部可以下载
Generate Signed APK
APK(s) generated successfully for module ‘app’ with 1 build variant:
Build variant ‘release’: locate or analyze the APK.
APP教程结束
Android Studio环境配置安装、搭建详细步骤及使用方法
以下针对JDK正确安装(及其环境变量配置完毕,即Java开发环境下)、Android Studio的安装,配置,以及创建工程、主题字体更换、窗口工具、布局、快捷方式等的基本使用逐一说明。
安装java
下载Java安装包(jdk,网上有很多下载地址,最好去官网下:https://www.java.com/zh_CN/),安装完后记得配置环境变量;
在“系统变量”新建一个变量名为JAVA_HOME的变量,变量值为你本地java的安装目录,我这里为:D:\android_software\java\jre1.8.0_221,设置这个的目的是作为下面两个环境变量的一个引用
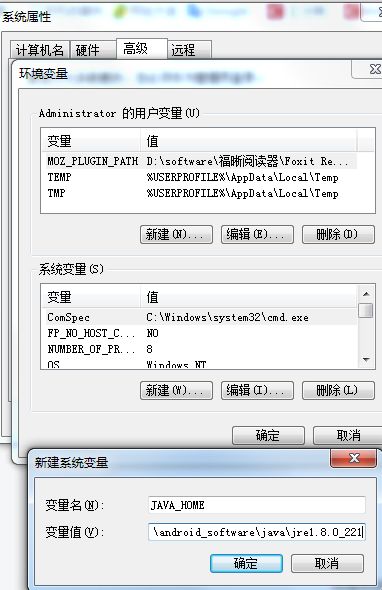
在“系统变量”选项区域中查看PATH变量,如果不存在,则新建变量PATH,否则选中该变量,单击“编辑”按钮,在“变量值”文本框的起始位置添加“%JAVA_HOME%\bin;%JAVA_HOME%\jre\bin;”,注:在末尾添加即可
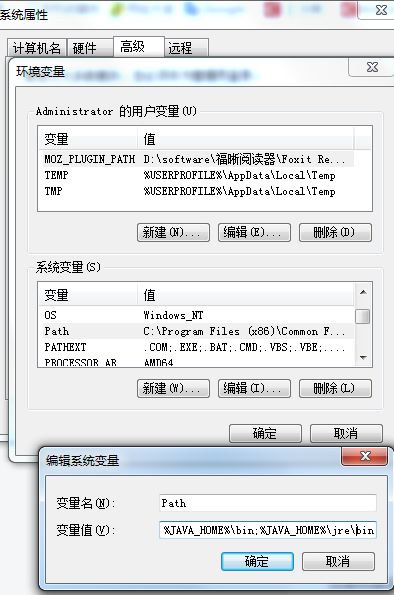
在“系统变量”选项区域中查看CLASSPATH变量,如果不存在,则新建变量CLASSPATH,否则选中该变量,单击“编辑”按钮,在“变量值”文本框的起始位置添加“.;%JAVA_HOME%\lib\dt.jar;%JAVA_HOME%\lib\tools.jar;”。
成功安装判断方法:
键入命令“java -version”,“java”,“javac”几个命令,出现画面,说明环境变量配置成功;


javac没有成功
JAVA_HOME:该环境变量的值就是 Java 所在的目录,一些 Java 版的软件和一些 Java 的工具需要用到该变量,设置 PATH 和 CLASSPATH 的时候,也可以使用该变量以方便设置。
PATH:指定一个路径列表,用于搜索可执行文件的。执行一个可执行文件时,如果该文件不能在当前路径下找到,则依次寻找 PATH 中的每一个路径,直至找到。或者找完 PATH 中的路径也不能找到,则报错。Java 的编译命令 (javac),执行命令 (java) 和一些工具命令 (javadoc, jdb 等) 都在其安装路径下的 bin 目录中。因此我们应该将该路径添加到 PATH 变量中。
CLASSPATH:也指定一个路径列表,是用于搜索 Java 编译或者运行时需要用到的类。在 CLASSPATH 列表中除了可以包含路径外,还可以包含 .jar 文件。Java 查找类时会把这个 .jar 文件当作一个目录来进行查找。通常,我们需要把 JDK 安装路径下的 jre/lib/rt.jar (Linux: jre/lib/rt.jar) 包含在 CLASSPATH 中。
PATH 和 CLASSPATH 都指定路径列表,列表中的各项 (即各个路径) 之间使用分隔符分隔。在 Windows 下,分隔符是分号 (,而在 Linux 下,分隔符是冒号 (。
注意,在 CLASSPATH 中包含了一个“当前目录 (.)”。包含了该目录后,就可以到任意目录下去执行需要用到该目录下某个类的 Java 程序,即使该路径并未包含在 CLASSPATH 中也可以。原因很简单:虽然没有明确的把该路径包含在 CLASSPATH 中,但 CLASSPATH 中的 “.” 在此时就代表了该路径。
Android SDK下载和安装
本地已有合适版本Android SDK,则无需再下载,或者可以使用SDK Manager更新SDK;
没有SDK,则需要下载。
这里说一下使用SDK Manager下载/更新SDK:
(1)如果没有安装SDK Manager,可以下载安装,地址 https://github.com/inferjay/AndroidDevTools#sdk-tools,下载完毕,直接运行安装就可以,安装过程中会自动匹配本机环境下的jdk;
我在这里下载的:https://developer.android.google.cn/studio/install.html
安装过程杂七杂八的一堆(很慌),直接next,哈哈
进入到安装目录下:
(2)启动SDK Manager.exe,如下图:
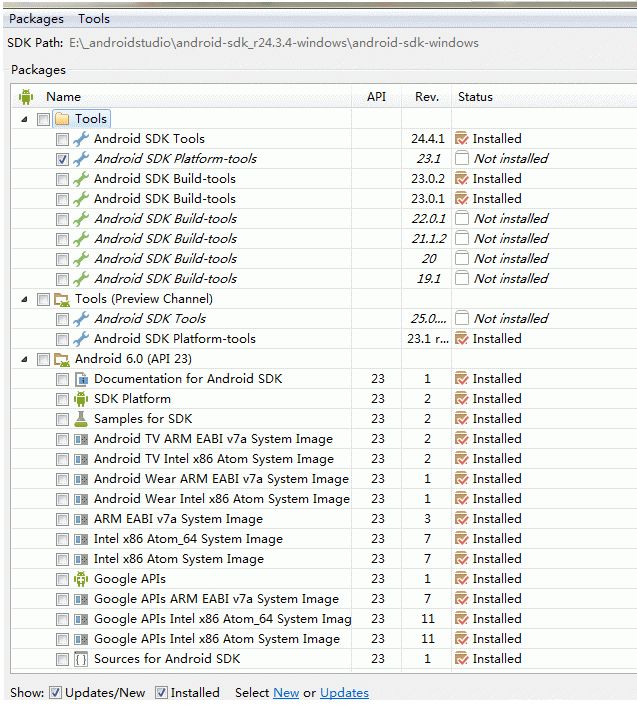
(3)更新时间比较长,也有可能更新不了,就得需要配个代理了。
Android studio安装与配置
安装过程
2、下载好该安装包之后,点击进行安装,依次出现以下界面
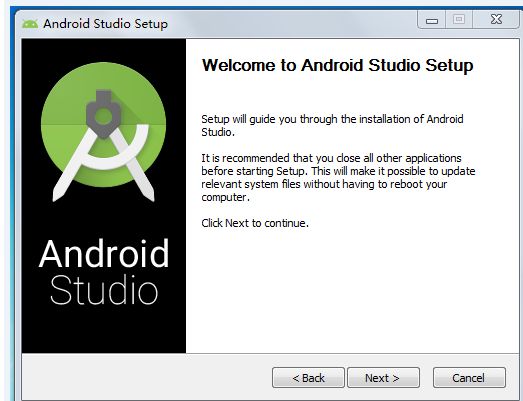
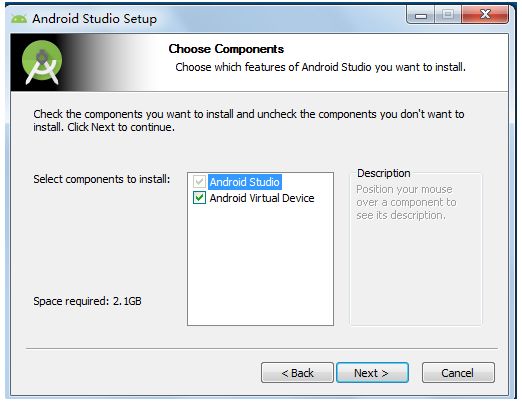
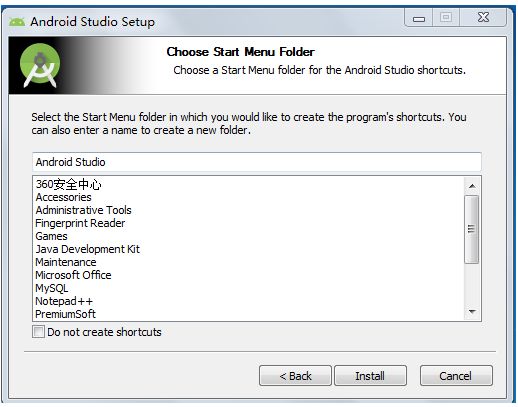
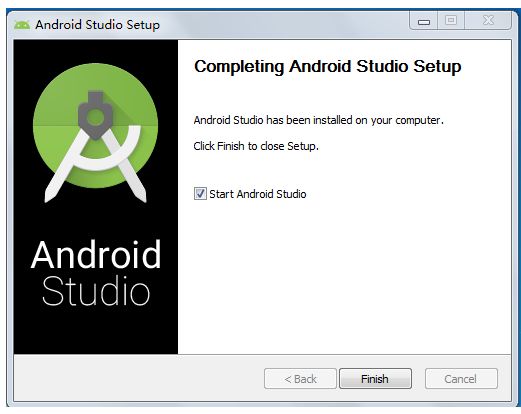
这里Android studio程序安装完毕,但是还需要继续对其进行配置;勾选Start Android Studio,然后点击finish启动AS,出现下图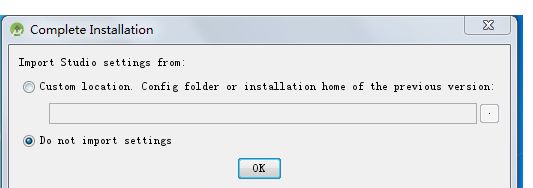
选择第二项,然后点击ok,出现下面的启动界面在这里插入图片描述
在启动的时候会弹出下图
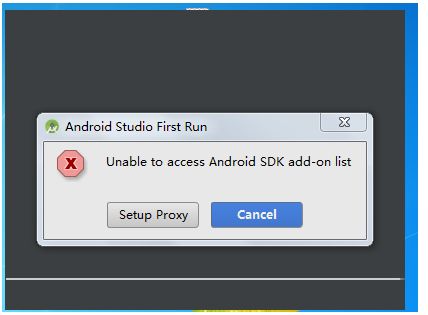
点击cancel,然后进入到了AS的安装向导界面
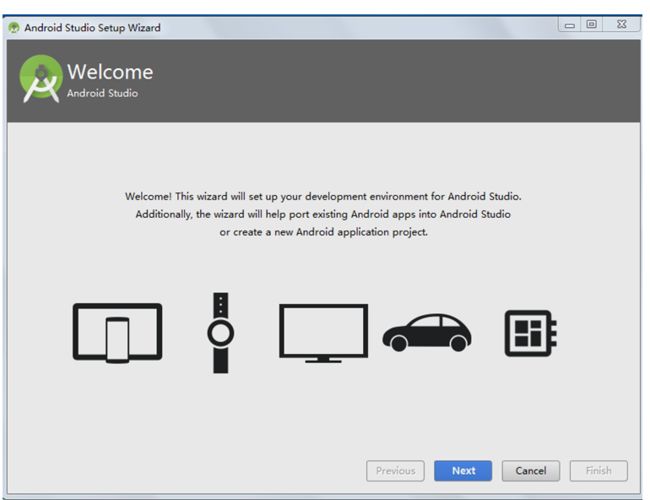
点击next进入UI界面主题选择界面,可以选择自己喜欢的风格,这里选择Darcula风格
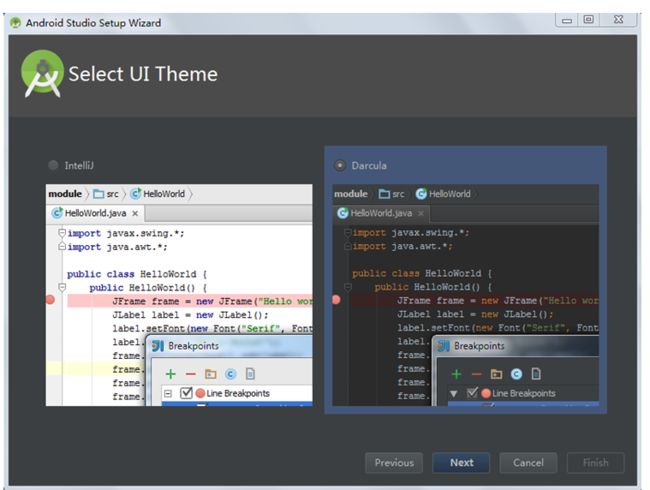

这里需要指定SDK的本地路径,如果之前电脑中已经存在SDK,可以指定该路径,后续就可以不用下载SDK;我这里演示本地没有安装过SDK的场景,这里暂时可以指定一个后续将保存SDK的路径;这里我全勾上了

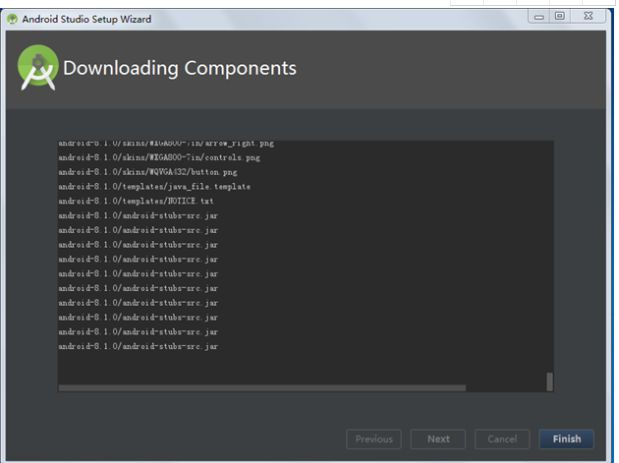
下载完成SDK后,点击Finish进入AS的欢迎界面

3、配置AS第一次运行环境,并且能成功编译运行一个APP,以helloworld为例。
点击上图中的Start a new Android Studio project新建一个工程,进入下面的界面
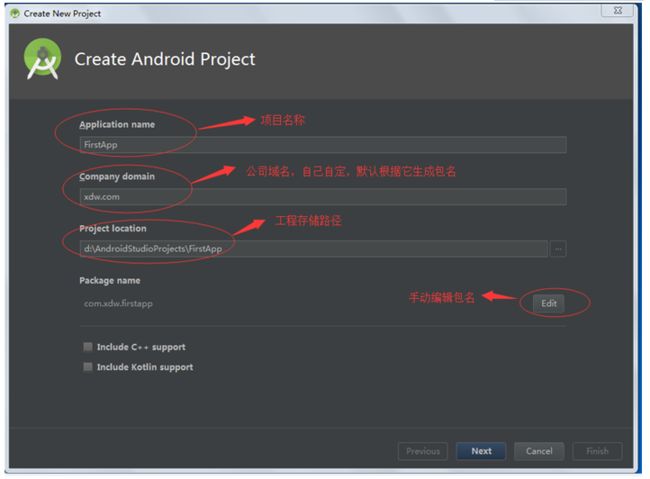
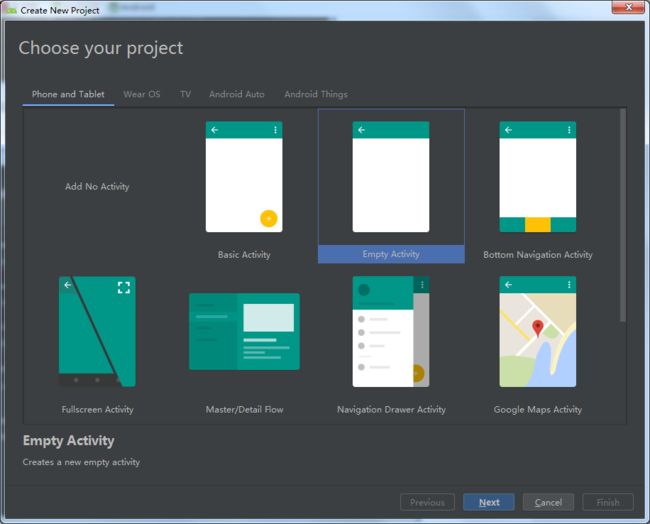
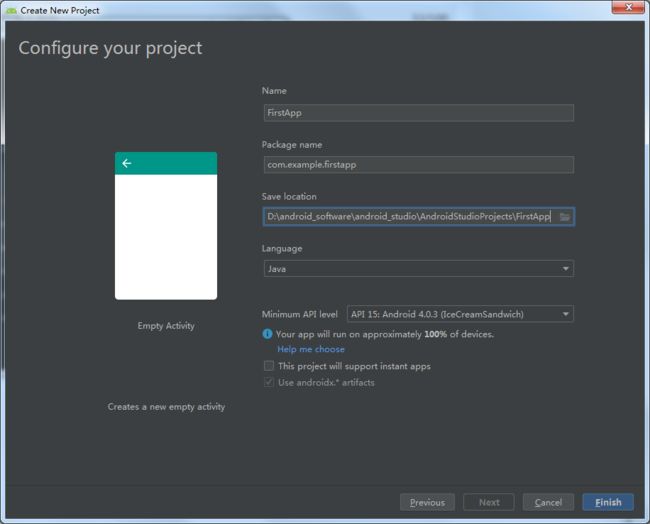
到此,一个工程建立完成,第一次建立的工程会发现卡在下面的启动界面

我是直接跳转到下图
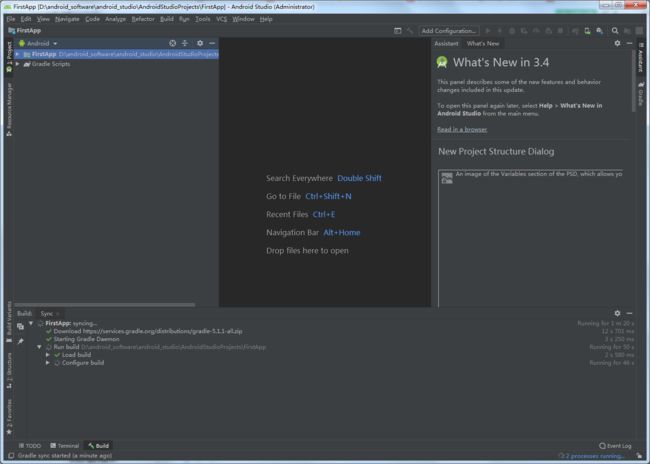
第一次建立工程卡在该界面的时候,是因为在从网上下载gradle构建工具,由于从国外站点下载,网速很慢,这里点击取消关闭该界面,采用手动配置gradle;
首先找到.gradle文件夹的路径,一般是在用户账号文件夹下,比如我这里是C:\Users\issuser.gradle
会发现该文件夹下生成了下图中的文件
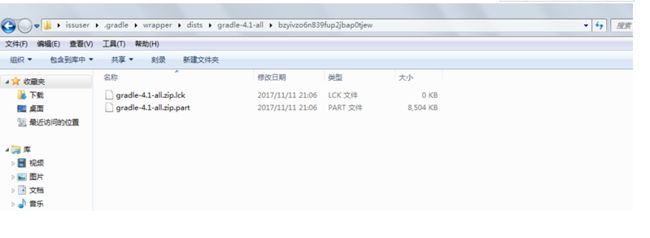
我的在这
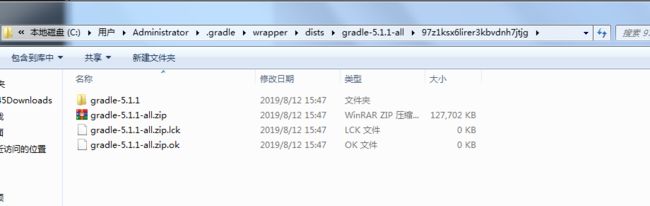
因为我这在下载,所以上图已经有了这个包,安装完也就编译打包OK了
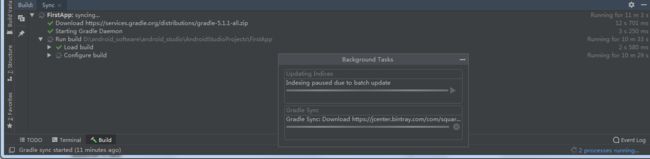
运行真机测试
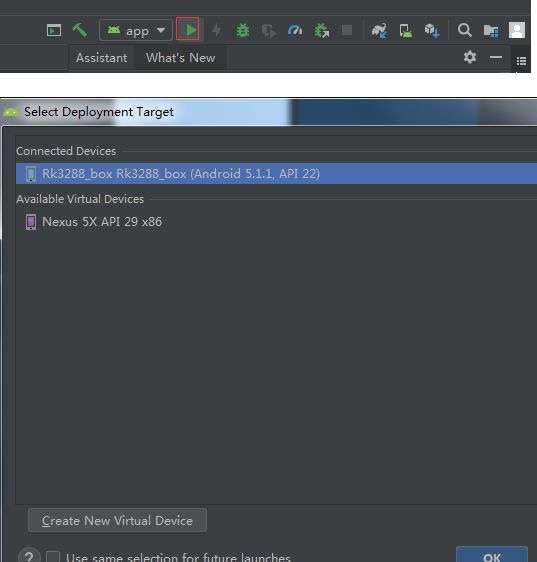

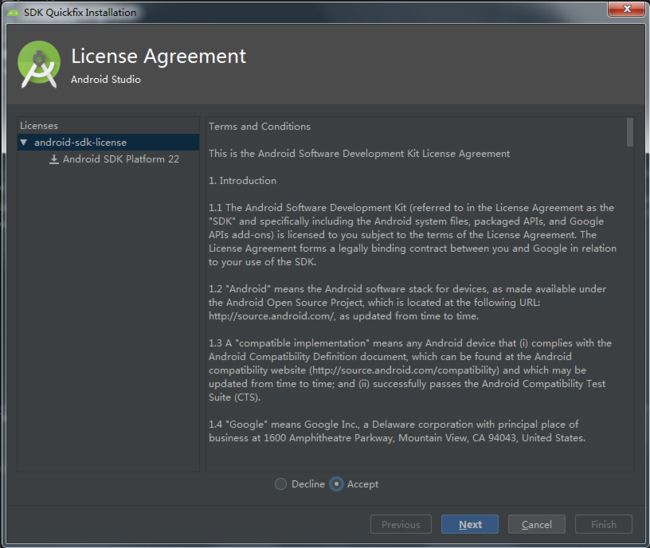
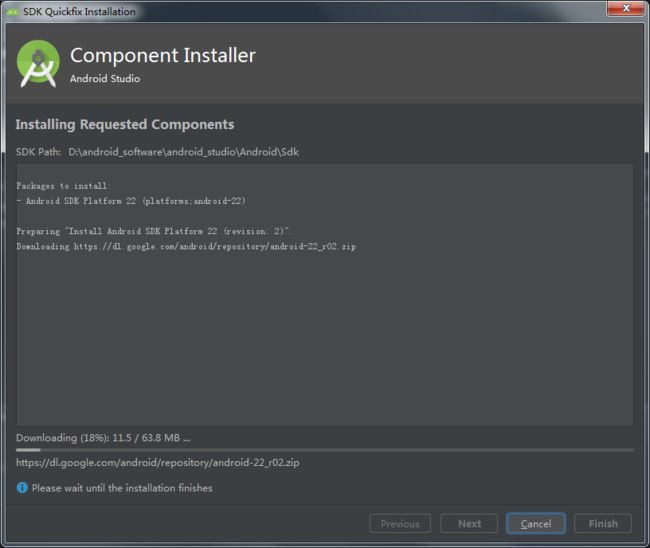

这里的gradle-4.1,指的是版本,它会根据你的AS版本自动生成,此时我们可以去网上下载一个gradle-4.1-all.zip压缩包,然后放到该路径下并且进行解压,注意一定要放到这个随机生成的一长串字符的文件夹下面,如下图
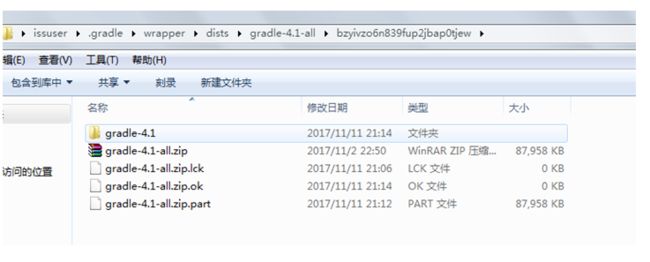
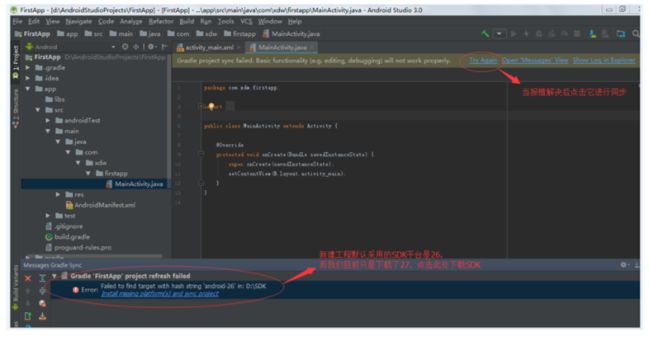
此时点击图中下方的链接进行SDK下载,这里可能一次下载之后,执行Try again之后这里还是会显示报错,那么就再点击下载一次,然后再点击Try again,直到报错解除。(除了该解决办法,还可以手动更改build.gradle文件中的compileSdkVersion,buildToolsVersion
targetSdkVersion为对应的27也可以进行解决,这个后续再讲)
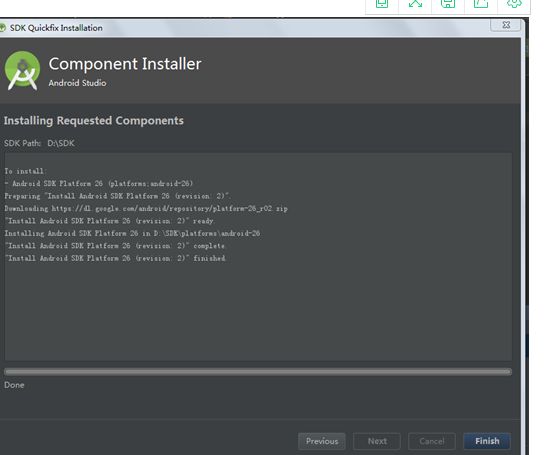
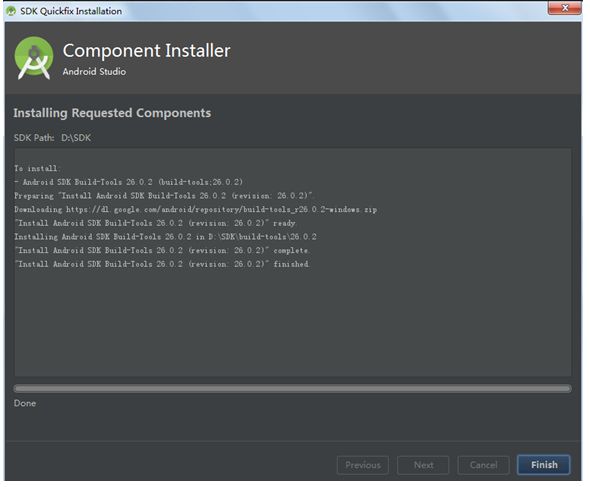
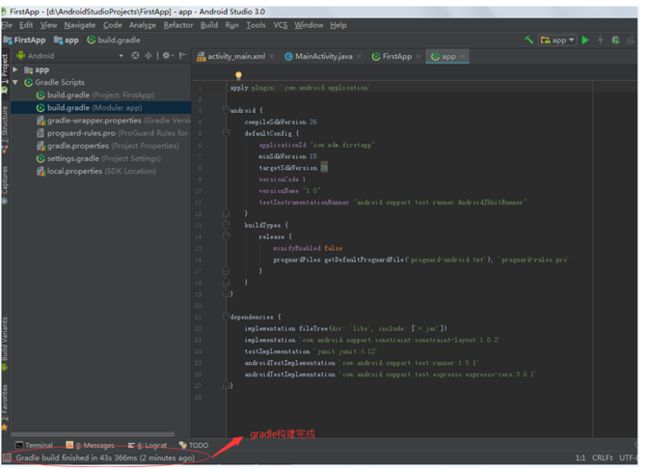
上述gradle构建完成之后,就可以点击下图中的build apk编译打包apk文件了,生成的apk文件路径如下图所示
至此,Android Studio的安装以及开发环境就配置好了。
Android Studio的下载和安装(新建工程和调试运行)
提供一个国内镜像下载地址https://github.com/inferjay/AndroidDevTools
下载完之后,如果是安装包,可以直接安装即可;如果是解压包,可以解压后,直接运行(安装目录下的studio.exe文件)。
安装过程中,由于之前已经下载过SDK,所以跳过SDK的安装,一直next知道finish,运行打开Android studio,然后手动配置SDK,点击SDK Manager,配置已经下载好的SDK所在路径即可,如下图:
Android Studio的工程目录结构
当我们新建一个项目的目录结构默认是这样的:
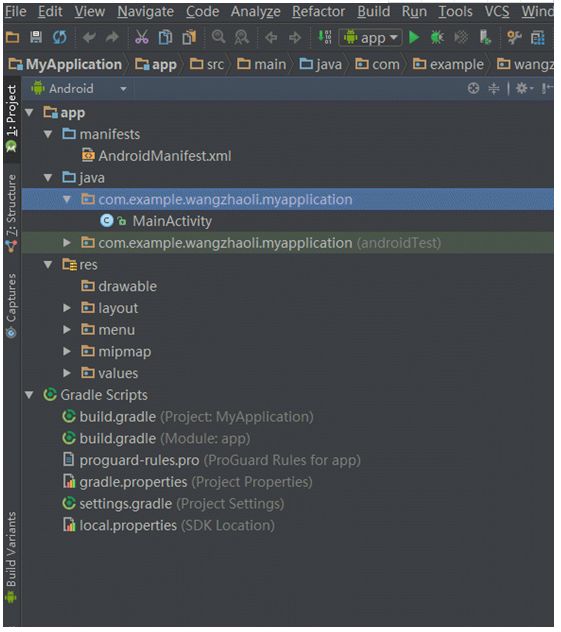
可以看到和Eclipse的目录结构有很大区别,Android Studio一个窗口只能有一个项目,而Eclipse则可以同时存在很多项目,如果你看着不习惯可以点击左上角的Android机器人进行切换:
将"Android"切换为"Project"后如下图:
感觉这个和Eclipse中的结构很像。
总的来说和Eclipse的区别有如下:
1、Android Studio中有Project和Module的概念,前面说到Android Studio中一个窗口只能有一个项目,即一个Project,代表一个 workspace,但是一个Project可以包含多个Module,比如你项目引用的Android Library, Java Library等,这些都可以看做是一个Module;
2、上述目录中将java代码和资源文件(图片、布局文件等)全部归结为src,在src目录下有一个main的分组,同时划分出java和res两个文件夹,java文件夹则相当于Eclipse下的src文件夹,res目录结构则一样.
关于工程目录结构只要使用习惯就可以了,不必过于多说啦,接下来说一下Android Studio的其他使用之处。
3.主要文件和目录:
(1)settings.gradle: 每个Moudle 要在这里注册,可以打开该文件看一下就会明白;
(2)build.gradle:每个Project 的配置
(3)app:每个Module
(4)app/build.gradle:每个Module 配置文件,比如依赖的类库,SDK 版本
(5)app/src/:源码和资源文件都在这里;我们写的文件都在这里面。
(6)app/libs/:添加类库。
Android Studio的基本使用
之所以使用Android Studio后都觉得很好用,是因为有很多地方用起来比Eclipse方便,用着非常顺手,看以下几处:
1.Android Studio不用手动保存,他有着自动保存的功能;
2.“TODO”视图很好的展现当前程序中的位置;
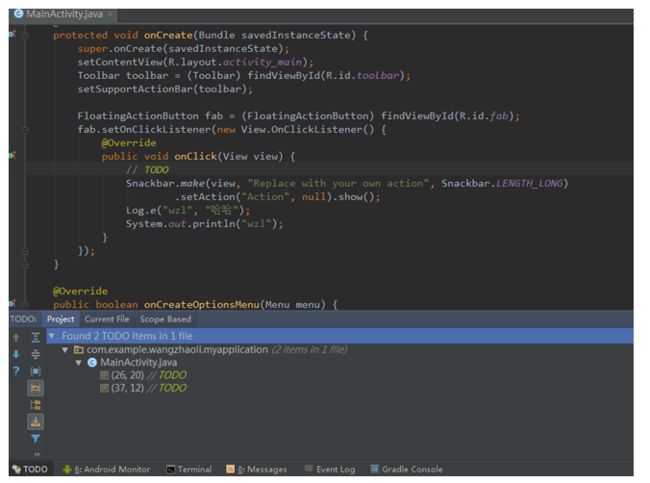
.Android Monitor视图中有Logcat、Memory等界面,关于Logcat使用起来也很方便;

4.对比Eclipse,Android Studio非常有特点的地方要数自带的“Terminal”了,对于Android开发人员来说这比单独开一个cmd方便多了,使用起来特别自如;
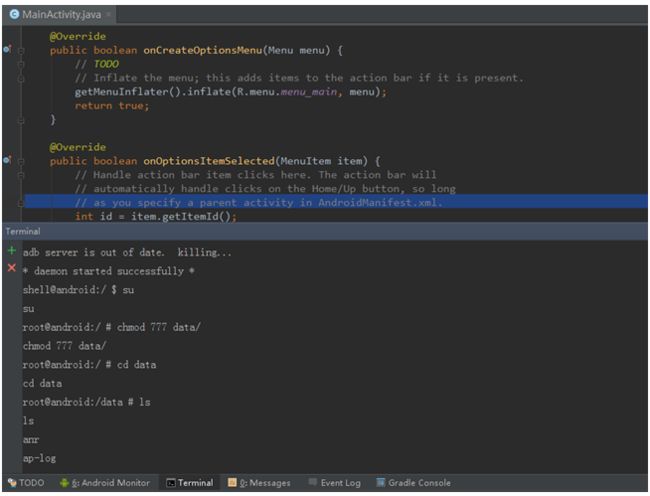
5.在Studio菜单栏的右边有这样几个常用的功能,如图分别是 Gradle同步、AVD Manager、SDK Manager、DDMS:
(1)Gradle同步 在你项目运行或者更改Gradle配置的时候都要点击下这个按钮,会下载相应的依赖
(2)AVD Manager 模拟器管理
(3)SDK Manager 就是android 的SDK版本

