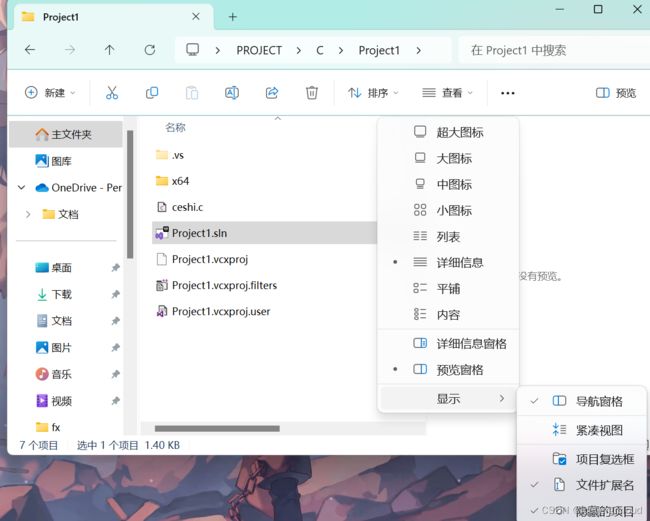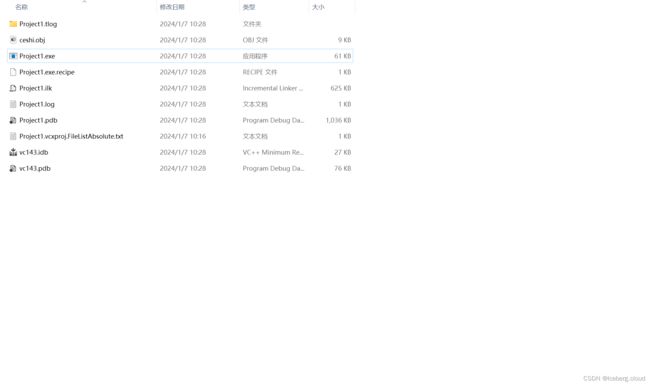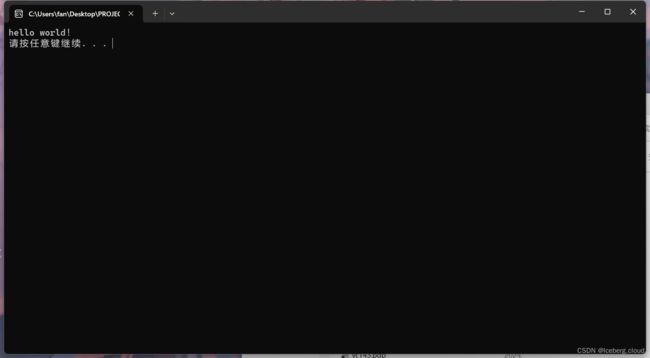VS2022打开项目文件、分享程序的教程以及版本选择
文章目录
- 前言
- 一、如何打开自己的项目文件
- 二、如何分享自己的代码或程序
-
- 1.分享代码
- 2.分享程序
- 3.调试版本与发布版本的区别
- 4.分享的程序无法打开?
- 5.是否还推荐使用老版本的编译软件?
- 补充
- 结束语
前言
本篇文章是对我上一篇关于 入门VS2022教程 的进一步扩展: link
如果大家还没有安装,或者下载好,可以直接点击上方链接进行学习,里面包含下载visual studio 2022(简称 VS2022),建立项目,以及字体的调整与环境搭建的修改。
而本篇则主要教大家如何打开、分享自己的程序(.exe文件),以及解释为何自己的**“.c文件”**可以打开但不能进行运行与调试的问题
提示:以下是本篇文章正文内容,下面案例可供参考
一、如何打开自己的项目文件
示例:例如VC++ 6.0 以及相关的老牌编译器,可以直接通过拖拽 “.c文件” 至快捷方式来打开自己的程序,但是 VS 2022 却不能这么用
![]()
![]()
你会发现如果直接打开 “.c文件”,虽然能够正常打开,但不能进行任何操作。
此时不要慌张,因为 VS 2022 是需要自己本身的配置文件来打开的,找到你项目的所在文件夹,此时页面中有很多文件,这些都是编译、链接、执行所产生的,我们最需要关注的是 “.sln文件” ,双击运行选择通过VS 2022 运行,此时就回到了创建项目时的样子,并且可以正常运行。
如果有小伙伴打开工程文件夹后发现,没有我所说的这个文件,那就是你缺少了一个关键的设置
点击上方 <查看> <显示> ,并且勾选 <文件扩展名> ,消失的文件就都出现啦
如果还是没有出现,那就可能找错文件夹了,这里给大家提个醒,最好将项目文件夹放在电脑的指定位置,不仅是方便储存,还方便后续的查找文件。
如果只有 “.c文件” 那又该怎么办呢,只能双击进入,复制,重新创建项目,在粘贴的操作了
不会创建项目的小伙伴可以点击上方链接,查看教程哦 (十分详细)
二、如何分享自己的代码或程序
1.分享代码
如果大家想让其他人欣赏自己的源代码,或者求助他人改写代码,那就最好是将整个工程文件打包发送给他
打包的意思是将文件夹压缩,因为文件夹不能直接通过微信等软件直接发送
右击文件夹,点击压缩为 “.zip文件” 然后就打包成功啦
一般电脑都会自带压缩功能,如果实在没有或者缺少解压功能,可以自己下载相关软件
我这里使用的是 NanaZip 还是比较好用的,或者7-Zip都是可以的
2.分享程序
点击工程文件夹中的 “ x64文件夹” ,在进入 “Debug文件夹” ,其中有一个后缀为 “.exe” 的文件,这个文件就是你自己写的程序啦
大家可以双击运行,大家可以发现这个窗口是不是和执行后的窗口一模一样,没错这就是你的程序,大家可以把这个 “.exe文件” 发送给其他人,但要注意,这个程序只是开发程序,也就是说类似于部分游戏的测试版本,不属于正式服。
有些小伙伴发现,自己无法打开这个文件,或者说好像看到了这个窗口,但很快就没了,这是因为程序运行的非常快,还没有看到,他就已经跑完了
想要解决这个问题,看到自己的程序的样子,只需在添加几行代码即可
第一: 添加一行 “getchar();” ,代码在执行的时候就会停在这里啦
#include 第二:可以调用 “system()” 函数,而让代码停在某一行,便是在你想要停止的地方添加一段 “system(“pause”);”
#include 但要注意,想要调用这个函数,一定要添加
这两种方法任选一即可,点击 <开始执行(不调试)> 后,在去运行 “.exe文件” ,大家就会发现,自己的程序就浮现在屏幕上啦。
注: <开始执行(不调试)> 的指令在菜单栏的 <调试> 选项中
3.调试版本与发布版本的区别
| Debug(调试版本) | Release(发布版本) |
|---|---|
| 也被称为调试版本,这是因为它包含了调试信息,这些信息有助于开发人员在开发过程中进行调试。 | 也被称为发布版本,这是为了向用户提供经过验证且可以直接使用的产品。 |
| 不做任何优化,保持了源代码的完整性,使得开发人员可以更容易地理解和修改代码。 | 不保留任何调试信息,因此生成的可执行程序较大,但运行速度快。 |
| 通常用于开发 过程,直到确认没有错误之后才会转变成下一个版本。 | 经过多种优化措施,旨在提升代码质量和用户体验。 |
因此,自己的程序也是分为这两个版本,例如前文中提到的 “Debug文件夹” 便是调试版本,如何改为发布版本呢
进入到调试页面,看到上方有一个 < Debug > 的选项,点击后发现,可以自行选择 “Release” 或者是 “Debug” ,勾选为 “Release” 后在运行,工程文件夹中就会多出一个 “Release文件夹” ,点击进入后,里面的 “.exe文件” 便是正式服的程序啦
如何理解这两个区别呢,就当作游戏的测试服与正式服理解就好了,而作为开发人员,一般我们接触最多的还是 “调试版本”
4.分享的程序无法打开?
这个原因就是你小伙伴的电脑可能有些老了,使用的是32位的电脑
目前32位电脑已经很少了,所以不建议小伙伴再去学习(有点复古的感觉)
32位和64位的区别在本篇不多做解释,大家如果感兴趣可以自行查找资料
包括什么是X86架构和X64架构在本篇也不在赘述
如果真的有小伙伴真的使用32位电脑,分享给他无法打开,那么我们在回到调试页面,在 “Debug” 选项旁边有一个 “X64” 的选项,点击后选择 “X86” 后在执行程序就好了
此时工程文件夹中又多了一个 “X86” 的文件夹,其操作相同,进入后选择版本文件夹,将里面的程序分享给小伙伴就能正常打开啦
注意:系统架构文件一般都是向下兼容,也就是新版本能够兼容旧版本,但旧版本无法支持新版本,即x64架构支持x86,相反则不行,这也就是为什么32位电脑无法运行64位电脑的程序的原因
5.是否还推荐使用老版本的编译软件?
我的建议是能不使用就不使用,例如学生在学校学习编程时,可能有些学校还在使用这些软件,这种情况是没有办法,其余情况均建议使用较新的软件
例如 VC++ 6.0 : Microsoft Visual C++ 6.0,简称VC6.0,是微软于1998年推出的一款C++编译器,集成了MFC 6.0,包含标准版(Standard Edition)、专业版(Professional Edition)与企业版(Enterprise Edition)。
可以看到这个软件的年龄非常大,微软也早已停止了更新,并且他是基于32位电脑,所以对于这种软件建议能舍弃就舍弃。就算运气好的小伙伴电脑能够正常运行这个软件,我也建议使用比较新的软件,老版本的编译器不仅没有代码查错、自动补全等功能,而且环境也是非常古老,不仅不益于编程学习,而且还浪费了不必要的时间。
如果是新手朋友,还是建议使用 2010年 及之后出版,并且目前仍在正常更新的软件,等成功入门此类软件后,还可以尝试一下大家口中的神仙软件 “VS code” (“visual studio code”) ,后续我也会出相关教程
现目前企业也早已不使用这类软件了,所以请大家自己斟酌一下。
补充
基于上一篇没有提到的,有些小伙伴的代码行没有标识行号,可以点击菜单栏中的 <工具> <选项> 中直接搜索行号即可,类似的问题都可以这么解决
对于键盘快捷键,可以根据自己喜好进行设置,我的建议是最好不要更改原设置
结束语
本文至此就结束了,感谢大家观看,后续我还会持续更新
不出意外下一篇我会讲解关于 VS 2022 项目创建多个源文件的进阶使用方法,如果感兴趣的小伙伴不妨点点关注,感谢大家支持