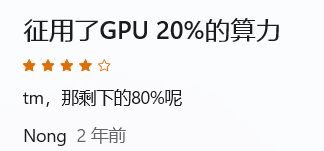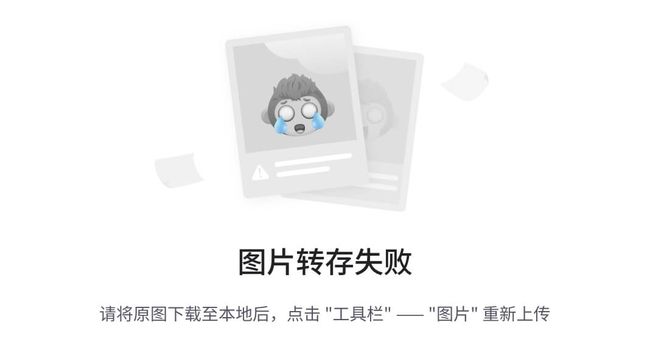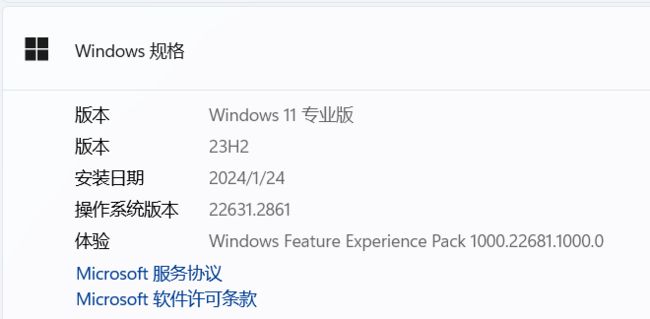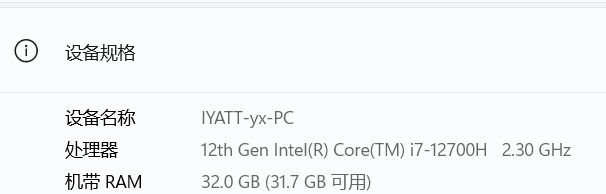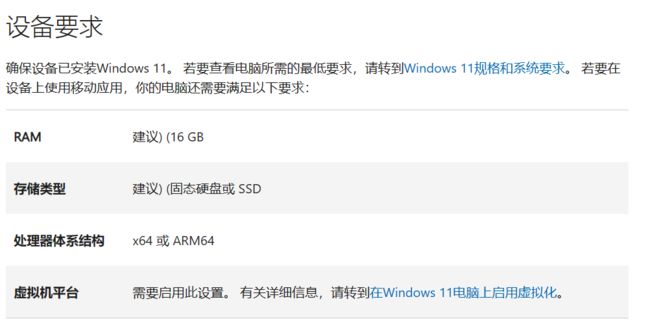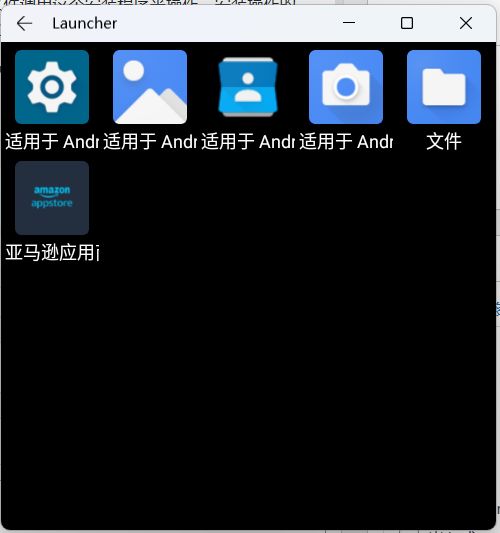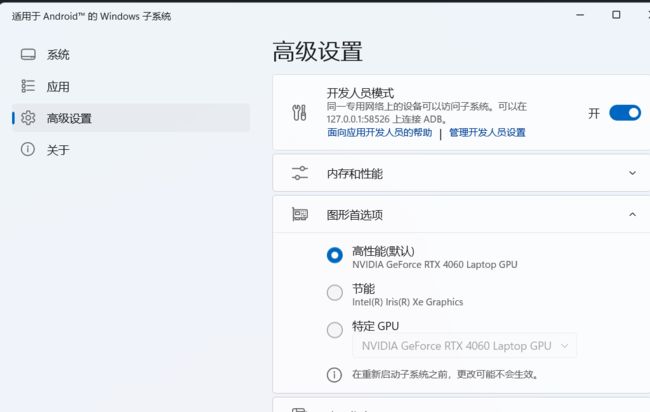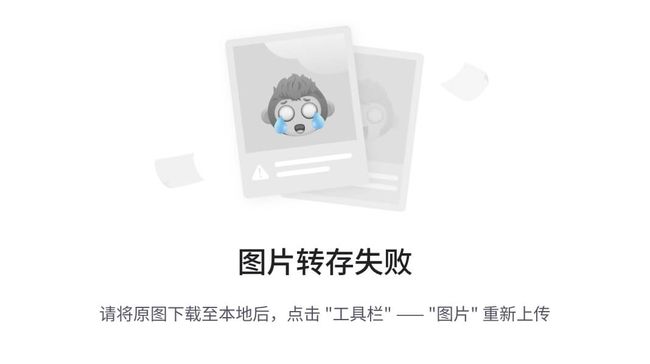Windows 11 配置安卓子系统(WSA)
(原文:https://blog.iyatt.com/?p=13136 )
1 前言
直接在线安装 WSA 的话需要修改国家,反正目前支持的没有中国,另外需要开启预览计划。原来的旧笔记本电脑上我就是把国家改为了美国,然后启用预览计划升级预览版(会顺便体验到一些微软的“创新”设计和修改,至于顺不顺意就难说了)
刚买的这台电脑就采用的离线包安装,这样不需要改动当前系统。
WSA 需要开启虚拟化技术,而品牌笔记本电脑通常是预装的正版 Windows 家庭版,家庭版的功能里没有添加 Hyper-V,这个可以自行搜索怎么用其它方法打开,网上有教程,或者自己重装为非家庭版系统。另外一点是要 CPU 支持虚拟化技术,我一直用的 Intel 的 CPU,旧电脑是 i5 八代都支持,至于 AMD 的 CPU 是否支持我也不清楚,进入 BIOS 打开虚拟化技术支持,比如我这里(不同的主板可能位置不一样):
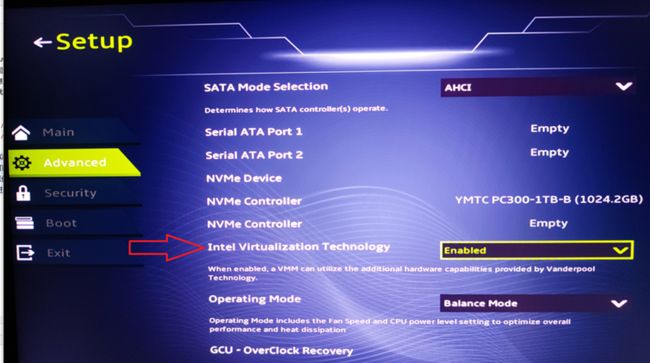
2 配置操作
打开系统的虚拟化
打开控制面板,在 Windows 功能里,勾选 Hyper-V 和虚拟机平台,确定以后按照建议重启电脑更新添加的功能


注意如果电脑上有在使用 VMware 虚拟机的,可能存在和 Hyper-V 无法共存的问题,从 VMware 15.5.5 开始才支持和 Hyper-V 共存。但是,即使支持共存,VMware 的性能也受限了,如果是比较低配的电脑,可能在不开 Hyper-V 的时候,VMware 虚拟机感受不到卡顿,但是开了 Hyper-V,虚拟机内就能感觉到卡顿了,我的旧电脑上就发现有这个情况(VMware 17)。
获取离线包
WSA 的安装地址是:https://apps.microsoft.com/detail/9P3395VX91NR?hl=en-us&gl=US
如果是符合要求的国家且是预览版系统,进去点安装会直接跳转到微软应用商店进行安装。
这里要使用工具抓包:https://store.rg-adguard.net/
复制上面的 WSA 地址,然后进入抓包工具页面,粘粘到框中,点✔获取包链接

忽略页面上的广告,在最下面可以看到 WSA 的包链接,可以按{Ctrl}+{F} 搜索 MicrosoftCorporationII.WindowsSubsystemForAndroid,分别是不同版本的,越往下版本越新,.msixbundle 后缀的才是安装包,可以直接选最新版的,也就是最下面那个,直接点击下载,如果下载速度慢,推荐用迅雷之类的工具。

安装
这种格式的包不能直接运行安装,要使用命令安装。右键以管理员权限打开 PowerShell

切换路径到下载的包文件所在的盘符(字母换成自己包所在的盘符),盘符后必须是英文冒号
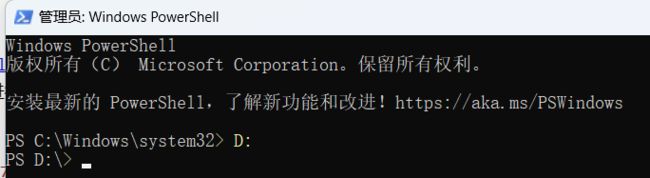
然后使用 Add-AppxPackage 命令后面跟上 WSA 包所在的路径,回车安装

安装完以后在菜单可以搜索 Android 看到这个应用代表安装成功
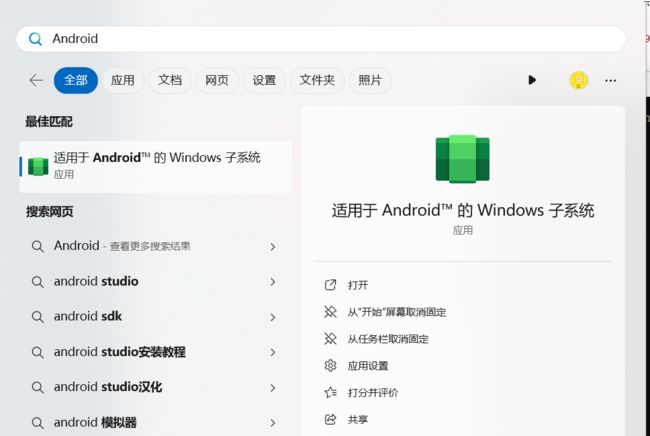
3 其它配置
3.1 APP 安装
APP 安装需要打开开发者模式,打开上面搜索到的应用,在高级设置中启用开发人员模式以打开 ADB

会用 ADB 的可以选择使用 adb 命令安装 APP,不会的可以去应用商店找APP安装工具
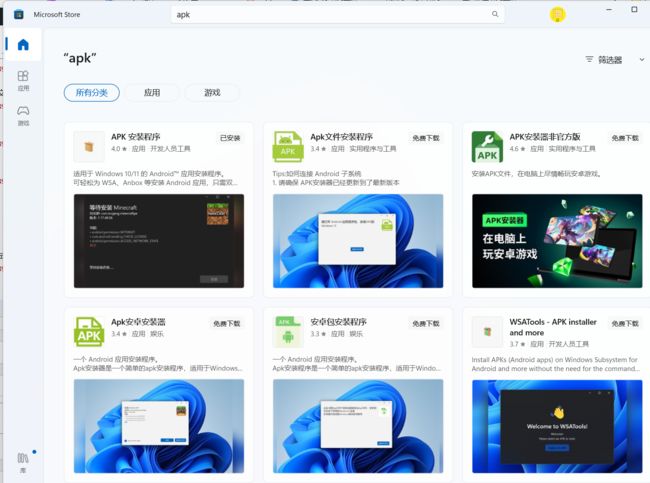
我是用的上面第一个“APK 安装程序”,可以在 Windows 上直接双击 apk 文件调用这个安装程序来操作,安装操作的时候记得要先启动 WSA,默认 WSA 是没有像手机那样具有桌面程序的,首次使用没有别的什么软件,可以点这个启动 WSA 里的文件浏览器间接启动 WSA

在启动完成以后,双击安装下载好的 apk 文件,会调用安装程序处理,如果电脑上没有安装 adb 工具,这个安装程序会提供下载
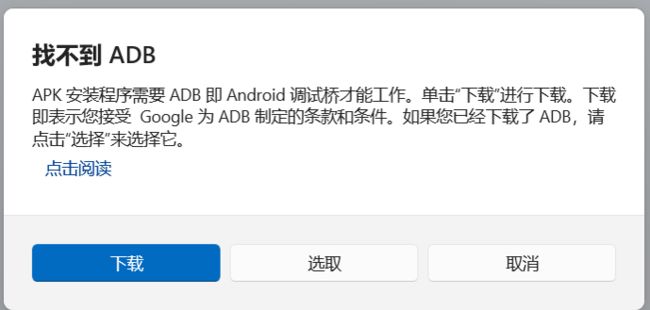
adb 连接时 Android 会询问你是否接受连接,勾选始终允许,后面这个安装程序连接就不会问你了

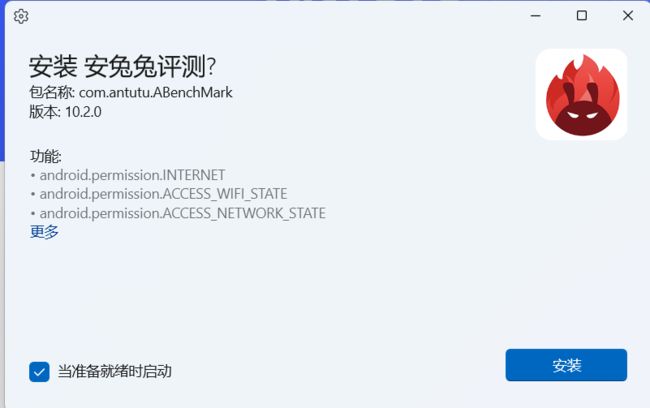
可以先去下载一个手机应用商店的 apk 文件,给 WSA 安装好应用商店,就可以直接在应用商店里下载安装其它 APP,不需要手动下载 apk,更为方便
3.2 一个超级轻量的桌面 APP
之前折腾随身 WiFi 刷机的时候找到了一个非常轻量的桌面 APP,可以前往这篇文章的资源下载:https://blog.iyatt.com/?p=9612#2_%E6%9C%AC%E6%96%87%E7%9B%B8%E5%85%B3%E5%B7%A5%E5%85%B7%E6%96%87%E4%BB%B6%E4%B8%8B%E8%BD%BD
给 WSA 安装的 APP 的图标会出现在 Windows 菜单中。
上面要下载的文件名字叫 Launcher.apk,可以把这个桌面作为其它 APP 的启动器。不用桌面,直接在 Windows 中整理 APP 启动图标也行,不过我觉得太混乱。搞个桌面,进桌面启动其它 APP 就挺方便的,这个桌面 APP 就 7KB,非常轻量,占用的资源非常少。
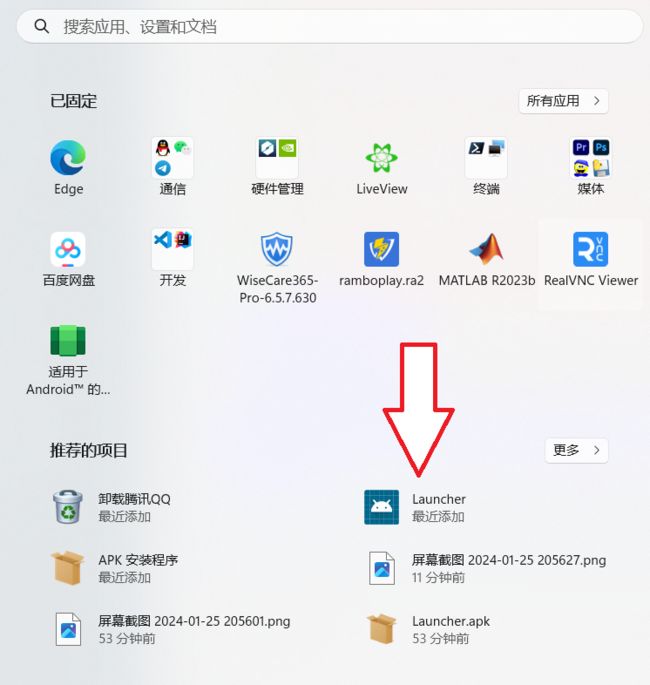
3.3 关于分辨率
启动 APP 后可能显示比例不正常,直接拖动窗口可以调整大小比例,直到 APP 正常显示就行。
3.4 不完善的显卡支持
2024.1.25
不过实际支持层度一言难尽,下面是我跑安兔兔 3D 测试达到过的最高占用,大多数时候显卡占用还到不了 40
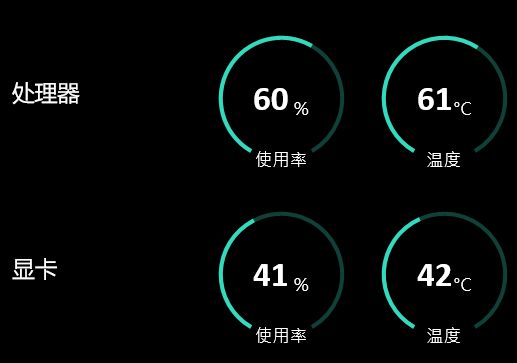
我也再次测试过,装了甚至占用更低,对显卡的利用率提升没啥帮助,而且同时可能存在副作用,评论有多条说和 Adobe 系列软件冲突的以及没有效果的。