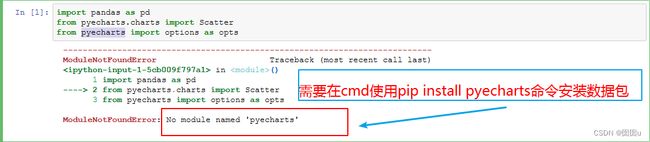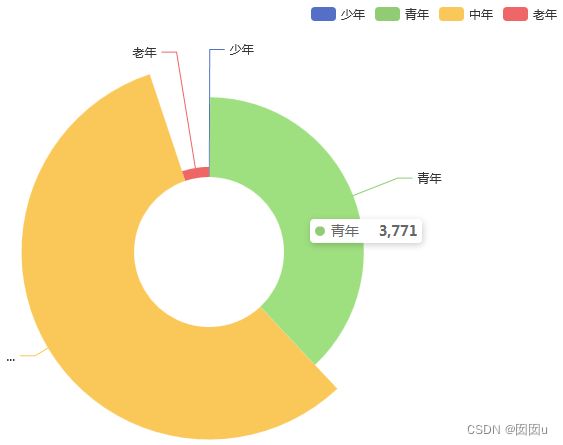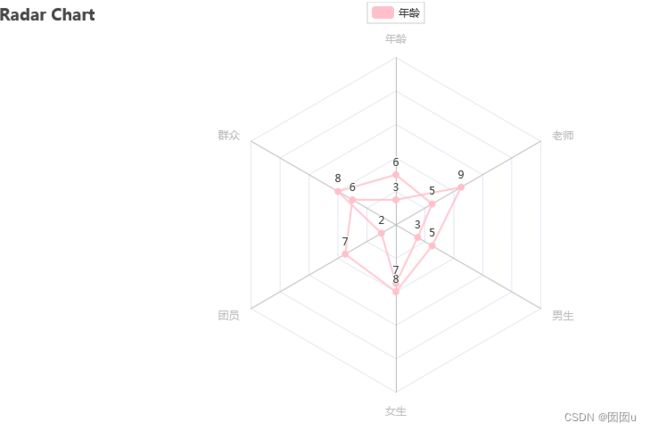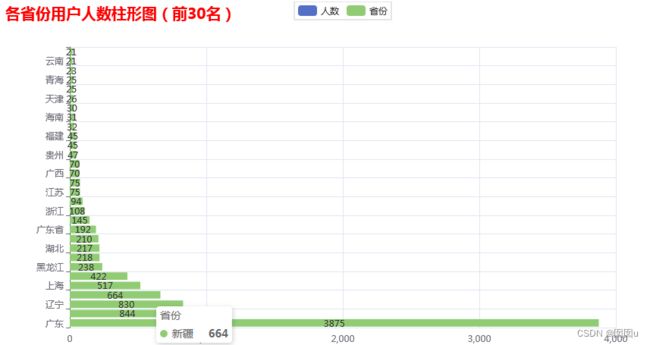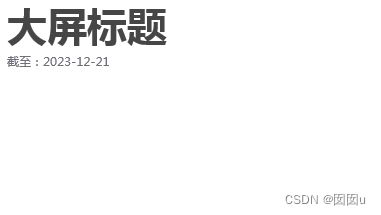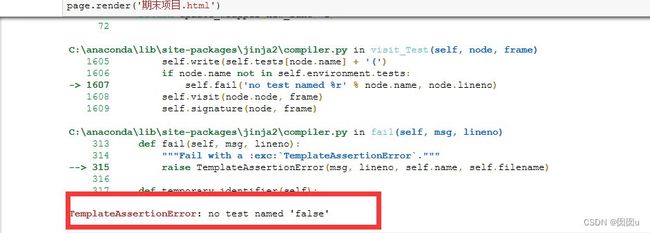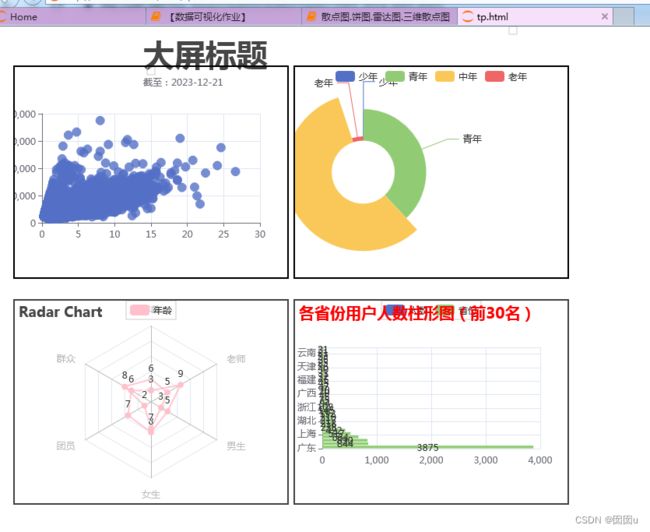在Python中使用pyecharts图形画可视化大屏
目录
引言
一.Pyecharts的基本用法
1.语法结构编辑
二.绘制4个pyecharts图形
1.需要注意的问题
2.绘制散点图
编辑3.绘制饼图
4.雷达图
5. 柱形图代码展示
三.制作大屏标题
1.代码解释
1.图表结果展示
2.使用pyecharts库创建Page对象
3.使用Python的BeautifulSoup库来读取和修改一个HTML文件
大总结
引言
pyecharts 是一个用于生成 ECharts 图表的类库,可以方便地在 Python 中进行数据可视化。ECharts 是一种使用 JavaScript 实现的,功能丰富的图表库。通过 pyecharts,我们可以在 Python 中创建各种类型的图表,包括折线图、柱状图、饼图、散点图等。使用pyecharts进行可视化大屏的优点有很多,比如:
丰富的图表类型:pyecharts支持多种类型的图表,可以满足不同的数据可视化需求。
高效的性能:pyecharts的性能非常好,可以快速生成大量的图表。
易用性:pyecharts的API设计简洁易用,可以快速上手。
可扩展性:pyecharts支持自定义主题和与其他Python库的集成,方便用户扩展功能。
一.Pyecharts的基本用法
1.语法结构
Pyecharts的语法结构包括以下部分:
- 图表类型:Pyecharts支持多种图表类型,如柱状图、折线图、饼图、散点图等。每种图表类型都有自己的方法和属性,用于设置图表的外观和数据。
- 数据:Pyecharts图表的数据以列表形式给出,每个列表代表一个系列的数据。每个系列可以包含多个数据点,每个数据点包含x轴和y轴的值。
- 配置项:Pyecharts图表支持多种配置项,如标题、图例、提示框、工具栏等。这些配置项可以用于设置图表的外观和交互方式。
- 方法链:Pyecharts图表的方法可以链式调用,例如
add_xaxis().add_yaxis()。这种链式调用方式使得代码更加简洁和易读。
总之,Pyecharts的语法结构基于ECharts的语法结构,通过Python类库的方式实现。使用Pyecharts可以方便地在Python中创建各种类型的图表,并对其进行配置和定制。
二.绘制4个pyecharts图形
pyecharts是一个基于Python语言的数据可视化库,可以用来创建各种类型的图形,如折线图、柱状图、散点图、饼图、地图等。它基于Echarts库,通过Python语言提供了更简单、更便捷的方式来创建图形,无需编写复杂的JavaScript代码。使用pyecharts,用户可以通过简单的Python代码来定义图形的数据、样式、布局等,然后生成HTML文件,从而实现图形的展示和交互。通过pyecharts,用户可以在Python环境下灵活、高效地进行数据可视化工作。
1.需要注意的问题
(1).绘制pyecharts图形需要导入库的相关类和函数:在Python文件中导入pyecharts库的相关类和函数:
import pandas as pd
from pyecharts.charts import Scatter
from pyecharts import options as opts(2).安装pyecharts库:通过pip安装pyecharts库,可以使用以下命令进行安装:
pip install pyecharts
2.绘制散点图
1.安装pyecharts库,导入必要的包:
# 绘制一个散点图
import pandas as pd
from pyecharts.charts import Scatter
from pyecharts import options as opts
2.导入使用的数据集并准备需要的数据并绘制散点图
scatter=(
Scatter()
.add_xaxis(xaxis_data=x)
.add_yaxis(
'',
y_axis=y,
symbol_size=12,
label_opts=opts.LabelOpts(is_show=False)
)
.set_global_opts(
xaxis_opts=opts.AxisOpts(
type_='value',
),
yaxis_opts=opts.AxisOpts(
type_='value',
)
)
)
scatter.render_notebook()
#scatter.render('散点图.html')
以下是这段代码的逐行解释:
scatter=(:开始定义一个名为scatter的变量,该变量将存储生成的散点图。
Scatter():创建一个新的Scatter对象,这是生成散点图的基础。
.add_xaxis(xaxis_data=x):为散点图添加x轴的数据。其中,x是一个包含x轴数据的列表或数组。
.add_yaxis('', y_axis=y, symbol_size=12, label_opts=opts.LabelOpts(is_show=False)):
'':y轴的名称(这里为空字符串,表示不显示名称)。
y_axis=y:为散点图添加y轴的数据。其中,y是一个包含y轴数据的列表或数组。
symbol_size=12:设置散点的大小为12。
label_opts=opts.LabelOpts(is_show=False):设置标签的选项,这里设置为不显示标签。
.set_global_opts(:设置全局的配置选项。
xaxis_opts=opts.AxisOpts(type_='value',):设置x轴的类型为数值型。
yaxis_opts=opts.AxisOpts(type_='value',):设置y轴的类型为数值型。
):结束.set_global_opts()方法的调用。
): 结束Scatter()对象的创建。
scatter.render_notebook():在Jupyter Notebook中渲染这个散点图。如果在一个Jupyter环境中运行这段代码,能看到一个在Notebook中显示的散点图。
scatter.render('散点图.html'):这是一个注释行,可以使用scatter.render('散点图.html')将散点图渲染到一个名为"散点图.html"的HTML文件中。以下是在jupyter中运行上面的代码所得到的散点图:
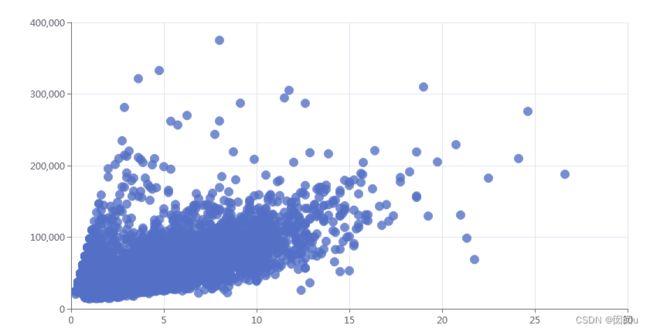 3.绘制饼图
3.绘制饼图
根据以上绘制散点图的具体描述,我们现在来绘制一个饼图,绘制过程不明白的可以参考上面散点图的详细描述!
(1)导入数据包与所使用的数据文件
(2)这一段代码使用了数据分箱 (数据分桶)和分组统计
- 使用
pd.cut方法将df['年龄']的数据分为四个年龄段:少年、青年、中年和老年。 - 2. 分箱的边界是:0, 20, 40, 60, 100。
- 每个年龄段用相应的标签标识。
- 使用
df.groupby('年龄段').size()对分箱后的数据进行分组统计,得到每个年龄段的人数。
# 数据分箱
df['年龄段'] = pd.cut(
df['年龄'],
bins = [0,20,40,60,100],
labels=['少年','青年','中年','老年']
)
# 分组统计
result = df.groupby('年龄段').size()
#数据准备
data = [[x,int(y)] for x,y in zip(result.index,result.values)]
pie = (
Pie()
.add(
'',#数据的系列名称,如果只有一个系列的数据,填空字符
data,
radius = ['30%','75%'], #横向 左右
center=['25%','50%'], #上下
rosetype='radius'
)
)
pie.render_notebook()4.雷达图
(1)绘制雷达图步骤:1.导入数据-2.定义数据标签-3.设置全局配置项-4.添加数据标签-5.设置图例和标题-6.最后打印图表
(2)创建雷达图并设置全局配置项:
radar = Radar():创建一个新的雷达图对象。radar.add_schema(schema=[opts.RadarIndicatorItem(name=labels[i], max_=20) for i in range(len(labels))]):为雷达图添加指标和最大值。这里使用了一个列表推导式来为每个指标设置名称和最大值。
(3) 添加数据和标签:
- 使用一个循环来遍历数据和标签,并使用
radar.add()方法将数据添加到雷达图中。 labels[i]是当前循环的指标名称。[x[i], y[i]]是当前指标的数据。color="pink"设置线条颜色为粉红色。linestyle_opts=opts.LineStyleOpts(width=2, opacity=0.9)设置线条样式,包括宽度和透明度。
# 雷达图
from pyecharts import options as opts
from pyecharts.charts import Radar
# 定义数据和标签
x = [[3, 6, 7, 8, 5, 9]]
y = [[6, 8, 2, 7, 3, 5]]
labels = ['年龄', '群众', '团员', '女生', '男生', '老师']
# 创建雷达图并设置全局配置项
radar = Radar()
radar.add_schema(schema=[opts.RadarIndicatorItem(name=labels[i], max_=20) for i in range(len(labels))])
# 添加数据和标签
for i in range(len(x)):
radar.add(labels[i], [x[i], y[i]], color="pink", linestyle_opts=opts.LineStyleOpts(width=2, opacity=0.9))
# 设置图例和标题
radar.set_global_opts(legend_opts=opts.LegendOpts(pos_left="center", pos_top="top"), title_opts=opts.TitleOpts(title="Radar Chart"))
# 渲染图表
#radar.render("雷达图.html")
radar.render_notebook()图片展示:
5. 柱形图代码展示
(1)导入数据包,从Excel文件中读取数据,然后按照“工作地所在省份”进行分组并统计每个省份的会员卡号数量。最后,对结果进行降序排序并取前30名。
(2)进行数据准备:将result的索引转化为列表并赋值给x,然后将索引和值都转化为列表并分别赋值给y1和y2。
(3).reversal_axis()是用来实现柱形图的,即从大到小的顺序显示。最后,设置全局配置项,包括标题、标题链接和标题文本样式。
#绘制柱形图
from pyecharts.charts import Bar
df1=pd.read_excel('数据集/航空公司数据.xlsx')
result = df1.groupby('工作地所在省份')['会员卡号'].count().sort_values(ascending=False)[:30]
#数据准备
x = result.index.tolist()
y1 = result.index.tolist()
y2 = result.values.tolist()
#画图
y = (
Bar( ) #init_opts=opts.InitOpts(width='600px',height='400px')
.add_xaxis(x)
.add_yaxis('人数',y1,stack=100) #stack 表示堆积效果,两个stack参数值要相等
.add_yaxis('省份',y2,stack=100)
.reversal_axis() #实现条形图效果
.set_global_opts(
title_opts=opts.TitleOpts(
title="各省份用户人数柱形图(前30名)",
title_link='https://www.baidu.com', #标题链接
title_textstyle_opts = opts.TextStyleOpts( #文字样本配置项
color = 'red',
font_size = 20,
)
)
)
)
y.render_notebook()三.制作大屏标题
1.代码解释
1.这段代码是使用pyecharts库来创建一个标题为“大屏标题”的饼图,并设置了一些全局选项。
2.使用datetime.now()获取当前时间,然后使用strftime('%Y-%m-%d')格式化为'年-月-日'的格式,并赋值给now_time变量。
3.使用render_notebook()方法将图表渲染到Jupyter Notebook中。这样,当在Jupyter环境中运行这段代码时,我们会看到一个显示“大屏标题”和“截至:当前时间”的空白区域,这是构成大屏的标题部分。
from pyecharts.charts import Pie
from datetime import datetime
now_time = datetime.now().strftime('%Y-%m-%d') # 获取当前时间
big_title = (
Pie() # 不画图,只显示一个标题,用来构成大屏的标题
.set_global_opts(
title_opts=opts.TitleOpts(title="大屏标题",
title_textstyle_opts=opts.TextStyleOpts(font_size=40,
# color='#FFFFFF',
),
subtitle = f'截至:{now_time}',
pos_top=10
)
)
)
big_title.render_notebook()1.图表结果展示
2.使用pyecharts库创建Page对象
使用pyecharts库来创建一个Page对象,该对象可以用来组合多个图表并展示在一个页面上。
(1)添加图表到Page对象:使用add方法将多个图表添加到Page对象中。这些图表可以是上面已经创建好的,如big_title, scatter, pie, radar, 和 y 这样,这些图表将会被组合到一个页面上展示啦。
from pyecharts.charts import Page
page = Page() # 创建Page对象
page.add( # 添加图表到Page对象
big_title,
scatter,
pie,
radar,
y
)
# page.render_notebook()
page.render('tp.html') # 渲染Page对象到HTML文件
在html中可以调整各个图形的位置和大小,按“Save Config”键保存配置chart_config.json(有的电脑不成功)。在运行这个代码后可能会出现 no test named ' false ' 的报错:
解决方法有两种:在anac
3.使用Python的BeautifulSoup库来读取和修改一个HTML文件
从bs4模块导入BeautifulSoup类,这是一个用于解析HTML和XML文档的库。
from bs4 import BeautifulSoup with open语句打开名为"tp.html"的文件,并设置模式为"r+"(读写模式),同时指定编码为'utf-8',使用BeautifulSoup类解析HTML文件内容,并将解析后的对象赋值给html_bf。
with open("tp.html", "r+", encoding='utf-8') as html:
html_bf = BeautifulSoup(html, 'lxml')- 使用BeautifulSoup的
select方法来选择所有带有类名"chart-container"的标签。这些标签被存储在divs变量中。- 下面的五行代码都是为
divs列表中的每个元素(即每个带有"chart-container"类的标签)设置样式属性divs = html_bf.select('.chart-container') # 根据css定位标签,选中图像的父节点标签 divs[0]["style"] = "width:50%;height:99px;position:absolute;top:0px;left:10%;border-style:dashed;border-color:#000000;border-width:0px;" divs[1]["style"] = "width:350px;height:270px;position:absolute;top:50px;left:30px;border-style:solid;border-color:#88888;border-width:2px;" divs[2]["style"] = "width:350px;height:270px;position:absolute;top:50px;left:390px;border-style:solid;border-color:#66666;border-width:2px;" divs[3]["style"] = "width:350px;height:260px;position:absolute;top:350px;left:30px;border-style:solid;border-color:#444444;border-width:2px;" divs[4]["style"] = "width:350px;height:260px;position:absolute;top:350px;left:390px;border-style:solid;border-color:#444444;border-width:2px;" body = html_bf.find("body") # 根据标签名称定位到body标签 body["style"] = "background-color:p;" # 修改背景颜色 html_new = str(html_bf) # 将BeautifulSoup对象转换为字符 html.seek(0, 0) # 光标移动至 html.truncate() # 删除光标后的所有字符内容 html.write(html_new) # 将由BeautifulSoup对象转换得到的字符重新写入html文件 html.close()以上代码的运行结果展示如图:
总结:这段代码的主要目的是读取一个HTML文件,并使用BeautifulSoup库修改其中特定元素的样式,然后重新写入修改后的内容
大总结
使用pyecharts进行数据可视化是一种非常有效的方式,它能够将复杂的数据转化为直观的图表,帮助我们更好地理解和分析数据。这是我对pyecharts进行数据可视化的一些心得体会和总结:简洁易用:pyecharts的API设计非常简洁,使用起来非常方便。交互性强:pyecharts支持图表之间的交互,比如可以通过鼠标悬停在某个数据点上,显示更多的信息。可扩展性强:pyecharts支持自定义主题,我们可以根据需要调整图表的样式。同时,它也支持与其他Python库的集成,比如使用pandas进行数据处理,使用matplotlib进行数据预处理等。
在使用pyecharts进行数据可视化的过程中,我也遇到了一些问题。比如,对于一些复杂的图表类型,可能需要花费更多的时间来学习和理解。另外,虽然pyecharts的性能很好,但是如果需要生成大量的图表或者需要实时渲染的场景,可能需要考虑其他的解决方案。
总的来说,使用pyecharts进行数据可视化是一种非常有效的方式。它简洁易用,交互性强,可扩展性强,性能良好,社区活跃。在未来的工作中,我会继续使用pyecharts进行数据可视化,也会向社区贡献自己的力量。
- 下面的五行代码都是为