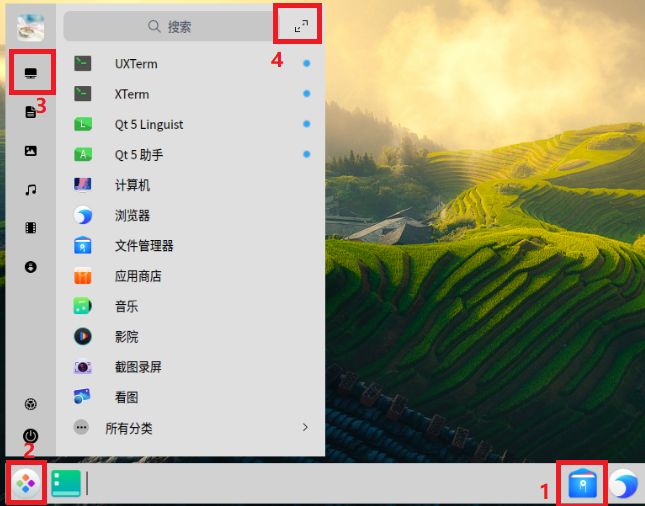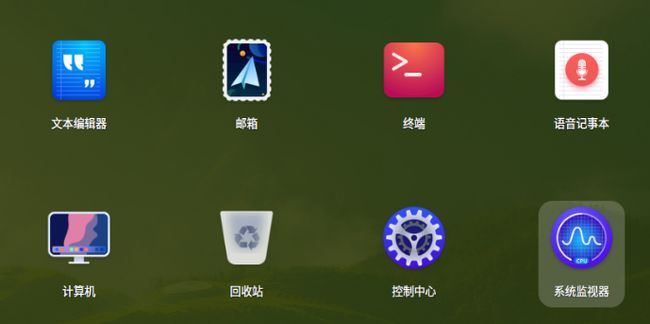- 15个小技巧,让我的Windows电脑更好用了!
曹元_
01.桌面及文档处理第一部分的技巧,主要是围绕桌面的一些基本操作,包括主题设置、常用文档文件快捷打开的多种方式等等。主题换色默认情况下,我们的Win界面可能就是白色的文档界面,天蓝色的图表背景,说不出哪里不好看,但是就是觉得不够高级。imageimage说到高级感,本能第一反应就会和暗色模式联想起来,如果我们将整个界面换成黑夜模式的话,它会是这样的。imageimage更改主题颜色及暗色模式,我们
- 9、汇编语言编程入门:从环境搭建到简单程序实现
神经网络酱
汇编语言MEPISGNU工具链
汇编语言编程入门:从环境搭建到简单程序实现1.数据存储介质问题解决在处理数据存储时,若要使用MEPIS系统,需确保有其可访问的存储介质。目前,MEPIS无法向采用NTFS格式(常用于Windows2000和XP工作站)的硬盘写入数据。不过,若硬盘采用FAT32格式,MEPIS就能进行写入操作。此外,MEPIS还能将文件写入软盘和大多数USB闪存驱动器。若工作站连接到局域网,还可通过FTP协议或挂载
- MotionLCM 部署优化 踩坑解决bug
AI算法网奇
aigc与数字人深度学习宝典文生motion
目录依赖项windowstorchok:渲染黑白图问题解决:humanml3d:sentence-t5-large下载数据:报错:Nomodulenamed'sentence_transformers'继续报错:fromtransformers.integrationsimportCodeCarbonCallback解决方法:推理相关转mesh:module‘matplotlib.cm‘hasno
- EasyPlayer播放器系列开发计划2025
xiejiashu
EasyPlayerEasyPlayerEasyPlayer播放器RTSP播放器js播放器Web播放器
EasyPlayer系列产品发展至今,已经超过10年,从最早的EasyPlayerRTSP播放器,到如今维护的3条线:EasyPlayer-RTSP播放器:Windows、Android、iOS;EasyPlayerPro播放器:Windows、Android、iOS;EasyPlayer.js播放器:H5;这3个播放器各有各的应用场景,用户量也是巨大,像RTSP版本的播放器,到今天依然还有很多低
- 包含日志获取webshell
陈望_ning
日志文件关闭:Apache目录下的httpd.conf文件#ErrorLog"logs/error.log"#CustomLog"logs/access.log"common加#号为注释不产生日志文件如果去掉#将会在Apache/logs/目录下产生日志文件linux:access_logerror_logwindows:access.logerror.logaccess_log每一行记录了一次网
- Java并发核心:线程池使用技巧与最佳实践! | 多线程篇(五)
bug菌¹
Java实战(进阶版)javaJava零基础入门Java并发线程池多线程篇
本文收录于「Java进阶实战」专栏,专业攻坚指数级提升,希望能够助你一臂之力,帮你早日登顶实现财富自由;同时,欢迎大家关注&&收藏&&订阅!持续更新中,up!up!up!!环境说明:Windows10+IntelliJIDEA2021.3.2+Jdk1.8本文目录前言摘要正文何为线程池?为什么需要线程池?线程池的好处线程池使用场景如何创建线程池?线程池的常见配置源码解析案例分享案例代码演示案例运行
- 环境搭建 | Python + Anaconda / Miniconda + PyCharm 的安装、配置与使用
本文将分别介绍Python、Anaconda/Miniconda、PyCharm的安装、配置与使用,详细介绍Python环境搭建的全过程,涵盖Python、Pip、PythonLauncher、Anaconda、Miniconda、Pycharm等内容,以官方文档为参照,使用经验为补充,内容全面而详实。由于图片太多,就先贴一个无图简化版吧,详情请查看Python+Anaconda/Minicond
- 分布式链路追踪系统架构设计:从理论到企业级实践
ma451152002
java分布式系统架构
分布式链路追踪系统架构设计:从理论到企业级实践本文深入探讨分布式链路追踪系统的架构设计原理、关键技术实现和企业级应用实践,为P7架构师提供完整的技术方案参考。目录引言:分布式链路追踪的重要性核心概念与技术原理系统架构设计数据模型与协议标准核心组件架构设计性能优化与扩展性设计企业级实施策略技术选型与对比分析监控与运维体系未来发展趋势P7架构师面试要点引言:分布式链路追踪的重要性微服务架构下的挑战在现
- K8S 常用命令全解析:高效管理容器化集群
恩爸编程
dockerkubernetes容器k8s常用命令k8s有哪些常用命令k8s命令有哪些K8S常用命令有哪些
K8S常用命令全解析:高效管理容器化集群一、引言Kubernetes(K8S)作为强大的容器编排平台,其丰富的命令行工具(kubectl)为用户提供了便捷的方式来管理集群中的各种资源。熟练掌握K8S常用命令对于开发人员和运维人员至关重要,能够有效提高容器化应用的部署、监控与维护效率。本文将详细介绍一些K8S常用命令及其使用案例。二、基础资源操作命令(一)kubectlcreate功能:用于创建K8
- selenium 特殊场景处理
文章目录前言一、windows的弹窗二、内嵌网页frame三、页签切换四、截图五、弹窗六、JS执行总结前言selenium处理web操作师,有很多特殊的情况需要处理,例如弹窗、内嵌网页,页签切换,js执行等,下面介绍一些可能会遇到的特殊场景一、windows的弹窗importwin32com.client'''创建了一个WScript.ShellCOM(ComponentObjectModel)对
- PDF转Markdown - Python 实现方案与代码
Eiceblue
PythonPythonPDFpdfpython开发语言vscode
PDF作为广泛使用的文档格式,转换为轻量级标记语言Markdown后,可无缝集成到技术文档、博客平台和版本控制系统中,提高内容的可编辑性和可访问性。本文将详细介绍如何使用国产Spire.PDFforPython库将PDF文档转换为Markdown格式。技术优势:精准保留原始文档结构(段落/列表/表格)完整提取文本和图像内容无需Adobe依赖的纯Python实现支持Linux/Windows/mac
- .net平台的跨平台桌面应用开发的技术方案总结对比
yuanpan
.net
目前,.NET平台提供了多种跨平台桌面应用开发的技术方案,主要包括.NETMAUI、AvaloniaUI、UnoPlatform、Eto.Forms等。以下是它们的核心特点及优缺点对比:1..NETMAUI(.NETMulti-platformAppUI)支持平台:Windows、macOS、iOS、Android核心特点:微软官方维护,继承自Xamarin.Forms,支持XAML和C#开发。提
- 在Windows11上安装Linux操作系统的几种技术方案
yuanpan
linux运维服务器
在Windows11上安装Linux主要有以下几种技术方案,每种方案适用于不同的需求场景:1.WindowsSubsystemforLinux(WSL)适用场景:开发、命令行工具、轻量级Linux环境支持发行版:Ubuntu、Debian、KaliLinux、Fedora等优点:轻量级:无需虚拟机,直接在Windows上运行Linux命令行环境。无缝集成:可访问Windows文件系统,支持VSCo
- 从零到一:基于差分隐私决策树的客户购买预测系统实战开发
笙囧同学
决策树算法机器学习
作者简介:笙囧同学,中科院计算机大模型方向硕士,全栈开发爱好者联系方式:
[email protected]各大平台账号:笙囧同学座右铭:偷懒是人生进步的阶梯文章导航快速导航前言-项目背景与价值项目概览-系统架构与功能技术深度解析-核心算法原理️系统实现详解-工程实践细节性能评估与分析-实验结果分析Web系统开发-前后端开发部署与运维-DevOps实践完整复现指南-手把手教程️实践案例与故障排除-问
- Claude Code 超详细完整指南(2025最新版)
笙囧同学
python
终端AI编程助手|高频使用点+生态工具+完整命令参考+最新MCP配置目录快速开始(5分钟上手)详细安装指南系统要求Windows安装(WSL方案)macOS安装Linux安装安装验证配置与认证首次认证环境变量配置代理配置⚡基础命令详解启动命令会话管理文件操作Think模式完全指南MCP服务器配置详解MCP基础概念添加MCP服务器10个必备MCP服务器MCP故障排除记忆系统详解高级使用技巧成本控制策
- Linux中Samba服务器安装与配置文件
長樂.-
linux运维服务器
Samba简述27zkqsamba是一个基于TCP/IP协议的开源软件套件,可以在Linux、Windows、macOS等操作系统上运行。它允许不同操作系统的计算机之间实现文件和打印机共享。samba提供了一个服务,使得Windows操作系统可以像访问本地文件一样访问Linux、Mac等操作系统上的共享文件。实现跨平台的文件共享,提高办公环境的效率和便利性。samba也支持Windows网络邻居协
- Docker
℡余晖^
黑马点评项目相关问题和笔记dockereureka容器
在黑马点评项目中,在谈到Redisson解决redis的主从一致性问题时,弹幕提到了Docker,本文来简单了解一下Docker,我的初步理解运维是维护多个集群的稳定,那它和VM虚拟机的区别又是什么?,如果要更深入地理解与学习(运维工程师),可以到b站搜索专门的课程(SpringCloud)。一、Docker是什么?重新理解“容器化”的本质1.1Docker的定义Docker是一个开源的容器化平台
- ubuntu qt环境下出现No suitable kits found解决方案
1.清理QtCreator缓存QtCreator会缓存项目配置、索引等数据,可能导致某些异常。清理方法:(1)删除QtCreator配置目录bashrm-rf~/.config/QtProject/(Ubuntu/Linux)或Windows:cmdrmdir/s/q"%APPDATA%\QtProject"(2)清除QtCreator的编译缓存bashrm-rf~/.cache/QtProjec
- window显示驱动开发—Direct3D 11 视频设备驱动程序接口 (DDI)
程序员王马
windows图形显示驱动开发音视频
这些设备驱动程序接口(DDI)是新的或针对Windows8更新的:CalcPrivateCryptoSessionSizeCalcPrivateAuthenticatedChannelSizeCalcPrivateVideoDecoderOutputViewSizeCalcPrivateVideoDecoderSizeCalcPrivateVideoProcessorEnumSizeCalcPri
- 群晖 File Station:集中浏览与管理 NAS 文件的工具
Trihawk宇麦科技
群晖NAS
FileStation是SynologyDSM(DiskStationManager)操作系统中的核心内建应用,以网页形式提供友好的图形界面,供用户在浏览器中管理NAS上的文件和共享资料核心功能特色1.文件浏览与管理Navigate文件夹、执行拖放上传、剪贴、重命名、移动、删除等常用操作,类似WindowsExplorer或macOSFinder的使用体验,直观且便捷支持批量操作、压缩与解压、多文
- Windows系统第一次运行C语言程序,环境配置,软件安装等遇到的坑及解决方法
灬爱码士灬
windowsc语言开发语言
明确需要编辑器和编译器,并选择自己要用什么(我选的编辑器是VSCode:VisualStudioCode;编译器是gcc)下载VSCode并配置环境变量(这里没啥问题),安装C/C++的拓展安装Cygwin,用来在Windows操作系统上模拟Unix/Linux环境(Cygwin官网:https://www.cygwin.com/。)安装过程中镜像可以选择https://mirrors.aliyu
- Windows下Oracle安装图解
叫我老村长
Windows下Oracle安装图解----oracle-win-64-11g详细安装步骤一、Oracle下载官方下地址http://www.oracle.com/technetwork/database/enterprise-edition/downloads/index.htmlwin32位操作系统下载地址:http://download.oracle.com/otn/nt/oracle11g
- 从0到1学PHP(一):PHP 基础入门:开启后端开发之旅
目录一、PHP简介与发展历程1.1PHP定义与特点1.2在后端开发中的地位1.3发展阶段及重要版本更新二、PHP开发环境搭建2.1Windows系统下搭建步骤2.2Mac系统下搭建方法及常用工具2.3适合初学者的集成开发环境三、第一个PHP程序3.1编写"HelloWorld"程序3.2程序基本结构和执行过程3.3PHP代码的嵌入方式(在HTML中)一、PHP简介与发展历程1.1PHP定义与特点P
- 9、Docker Compose 实战
小醉你真好
#部署不求人docker容器运维
DockerCompose实战教程(含完整Nginx案例+配置项详解)适合读者:开发者、后端工程师、运维工程师、初学者环境要求:CentOS9+Docker已安装教程亮点:实战驱动、配置项详解、挂载说明、可直接复制使用标签:#Docker#DockerCompose#运维实战#Nginx部署一、什么是DockerCompose?DockerCompose是Docker官方推出的多容器应用编排工具,
- LLaMA-Factory微调教程1:LLaMA-Factory安装及使用
Cachel wood
LLM和AIGCllamapython开发语言react.jsjavascript前端microsoft
文章目录环境搭建LLaMA-Factory安装教程模型大小选择环境搭建Windows系统RTX4060Ti(16G显存)python3.10cuda=12.6cudnntorch==2.7.1+cu126torchvision==0.22.1+cu126torchaudio==2.7.1+cu126PSC:\Users\18098>nvidia-smiTueJul2201:52:192025+<
- 塔能科技物联运维平台及城市照明市场竞争力分析
塔能物联运维
大数据
关于塔能科技的物联运维平台,就其在城市照明领域所具备的市场竞争力而言,可以从技术架构层面、行业适配的实际情况、市场策略方面以及所面临的种种挑战等不同角度展开剖析。一、物联运维平台的核心竞争力1.技术架构优势-全协议兼容的物联网接入能力其能够适配诸如LPWAN(涵盖LoRa、NB-IoT等)、4G/5G、Zigbee这类多种多样的协议,并且可以同时接入像照明设备、环境监测仪器以及电力设施等各不相同类
- 在 CentOS 中安装 MySQL 的过程与问题解决方案
二向箔reverse
centosmysqllinux
MySQL是一款广泛使用的开源关系型数据库管理系统,在CentOS系统中安装MySQL是很多开发者和运维人员常做的工作。下面将详细介绍安装过程以及可能遇到的问题和解决方案。一、安装前的准备工作在安装MySQL之前,需要做好一些准备工作,以确保安装过程顺利进行。检查系统版本:确认CentOS的版本,不同版本在安装MySQL时可能会有一些差异。可以使用cat/etc/centos-release命令查
- openssl-1.1.1w-win64
创想未来CTF
QtC++https
下载地址:ICSDownload-Overbyte解压后添加环境变量或放在目录“C:\Windows\System32”下其他版本下载GitGodeOpenSSL1.1.1g安装包
- LEADTOOLS 将一维和条形码读取图像 - Windows C DLL
sdk大全
LEADTOOLS23windowsc语言开发语言
将一维和条形码读取图像-WindowsCDLL本教程介绍如何使用WindowsCDLL应用程序中的LEADTOOLSSDK在加载的图像上写入一维和二维条形码信息。概述概括本教程介绍如何L_BarCodeWrite在WindowsCDLL应用程序中使用该函数。完成时间30分钟VisualStudio项目下载教程项目(19KB)平台WindowsCDLL应用程序集成开发环境VisualStudio20
- 如何在Windows环境下编译QT-5.15.17版本
最近在开发一款客户端软件,基于QT实现跨平台。网上能下载的安装版本只有比较老的V5.15.2版本,就想着自己去编译一个最新的QT版本。目前线上能下载的Qt5的最新版本是V5.15.17。原本以为应该比较简单,哪知道花了2天的时间才真正编译成功,经历了几次编译半天最后失败的无奈。我的笔记本配置不高,每次编译基本上要6小时以上。最坑的是编译了好几个小时,快最后了,突然报错了。现在把我编译的过程分享出来
- SQL的各种连接查询
xieke90
UNION ALLUNION外连接内连接JOIN
一、内连接
概念:内连接就是使用比较运算符根据每个表共有的列的值匹配两个表中的行。
内连接(join 或者inner join )
SQL语法:
select * fron
- java编程思想--复用类
百合不是茶
java继承代理组合final类
复用类看着标题都不知道是什么,再加上java编程思想翻译的比价难懂,所以知道现在才看这本软件界的奇书
一:组合语法:就是将对象的引用放到新类中即可
代码:
package com.wj.reuse;
/**
*
* @author Administrator 组
- [开源与生态系统]国产CPU的生态系统
comsci
cpu
计算机要从娃娃抓起...而孩子最喜欢玩游戏....
要让国产CPU在国内市场形成自己的生态系统和产业链,国家和企业就不能够忘记游戏这个非常关键的环节....
投入一些资金和资源,人力和政策,让游
- JVM内存区域划分Eden Space、Survivor Space、Tenured Gen,Perm Gen解释
商人shang
jvm内存
jvm区域总体分两类,heap区和非heap区。heap区又分:Eden Space(伊甸园)、Survivor Space(幸存者区)、Tenured Gen(老年代-养老区)。 非heap区又分:Code Cache(代码缓存区)、Perm Gen(永久代)、Jvm Stack(java虚拟机栈)、Local Method Statck(本地方法栈)。
HotSpot虚拟机GC算法采用分代收
- 页面上调用 QQ
oloz
qq
<A href="tencent://message/?uin=707321921&Site=有事Q我&Menu=yes">
<img style="border:0px;" src=http://wpa.qq.com/pa?p=1:707321921:1></a>
- 一些问题
文强chu
问题
1.eclipse 导出 doc 出现“The Javadoc command does not exist.” javadoc command 选择 jdk/bin/javadoc.exe 2.tomcate 配置 web 项目 .....
SQL:3.mysql * 必须得放前面 否则 select&nbs
- 生活没有安全感
小桔子
生活孤独安全感
圈子好小,身边朋友没几个,交心的更是少之又少。在深圳,除了男朋友,没几个亲密的人。不知不觉男朋友成了唯一的依靠,毫不夸张的说,业余生活的全部。现在感情好,也很幸福的。但是说不准难免人心会变嘛,不发生什么大家都乐融融,发生什么很难处理。我想说如果不幸被分手(无论原因如何),生活难免变化很大,在深圳,我没交心的朋友。明
- php 基础语法
aichenglong
php 基本语法
1 .1 php变量必须以$开头
<?php
$a=” b”;
echo
?>
1 .2 php基本数据库类型 Integer float/double Boolean string
1 .3 复合数据类型 数组array和对象 object
1 .4 特殊数据类型 null 资源类型(resource) $co
- mybatis tools 配置详解
AILIKES
mybatis
MyBatis Generator中文文档
MyBatis Generator中文文档地址:
http://generator.sturgeon.mopaas.com/
该中文文档由于尽可能和原文内容一致,所以有些地方如果不熟悉,看中文版的文档的也会有一定的障碍,所以本章根据该中文文档以及实际应用,使用通俗的语言来讲解详细的配置。
本文使用Markdown进行编辑,但是博客显示效
- 继承与多态的探讨
百合不是茶
JAVA面向对象 继承 对象
继承 extends 多态
继承是面向对象最经常使用的特征之一:继承语法是通过继承发、基类的域和方法 //继承就是从现有的类中生成一个新的类,这个新类拥有现有类的所有extends是使用继承的关键字:
在A类中定义属性和方法;
class A{
//定义属性
int age;
//定义方法
public void go
- JS的undefined与null的实例
bijian1013
JavaScriptJavaScript
<form name="theform" id="theform">
</form>
<script language="javascript">
var a
alert(typeof(b)); //这里提示undefined
if(theform.datas
- TDD实践(一)
bijian1013
java敏捷TDD
一.TDD概述
TDD:测试驱动开发,它的基本思想就是在开发功能代码之前,先编写测试代码。也就是说在明确要开发某个功能后,首先思考如何对这个功能进行测试,并完成测试代码的编写,然后编写相关的代码满足这些测试用例。然后循环进行添加其他功能,直到完全部功能的开发。
- [Maven学习笔记十]Maven Profile与资源文件过滤器
bit1129
maven
什么是Maven Profile
Maven Profile的含义是针对编译打包环境和编译打包目的配置定制,可以在不同的环境上选择相应的配置,例如DB信息,可以根据是为开发环境编译打包,还是为生产环境编译打包,动态的选择正确的DB配置信息
Profile的激活机制
1.Profile可以手工激活,比如在Intellij Idea的Maven Project视图中可以选择一个P
- 【Hive八】Hive用户自定义生成表函数(UDTF)
bit1129
hive
1. 什么是UDTF
UDTF,是User Defined Table-Generating Functions,一眼看上去,貌似是用户自定义生成表函数,这个生成表不应该理解为生成了一个HQL Table, 貌似更应该理解为生成了类似关系表的二维行数据集
2. 如何实现UDTF
继承org.apache.hadoop.hive.ql.udf.generic
- tfs restful api 加auth 2.0认计
ronin47
目前思考如何给tfs的ngx-tfs api增加安全性。有如下两点:
一是基于客户端的ip设置。这个比较容易实现。
二是基于OAuth2.0认证,这个需要lua,实现起来相对于一来说,有些难度。
现在重点介绍第二种方法实现思路。
前言:我们使用Nginx的Lua中间件建立了OAuth2认证和授权层。如果你也有此打算,阅读下面的文档,实现自动化并获得收益。SeatGe
- jdk环境变量配置
byalias
javajdk
进行java开发,首先要安装jdk,安装了jdk后还要进行环境变量配置:
1、下载jdk(http://java.sun.com/javase/downloads/index.jsp),我下载的版本是:jdk-7u79-windows-x64.exe
2、安装jdk-7u79-windows-x64.exe
3、配置环境变量:右击"计算机"-->&quo
- 《代码大全》表驱动法-Table Driven Approach-2
bylijinnan
java
package com.ljn.base;
import java.io.BufferedReader;
import java.io.FileInputStream;
import java.io.InputStreamReader;
import java.util.ArrayList;
import java.util.Collections;
import java.uti
- SQL 数值四舍五入 小数点后保留2位
chicony
四舍五入
1.round() 函数是四舍五入用,第一个参数是我们要被操作的数据,第二个参数是设置我们四舍五入之后小数点后显示几位。
2.numeric 函数的2个参数,第一个表示数据长度,第二个参数表示小数点后位数。
例如:
select cast(round(12.5,2) as numeric(5,2))
- c++运算符重载
CrazyMizzz
C++
一、加+,减-,乘*,除/ 的运算符重载
Rational operator*(const Rational &x) const{
return Rational(x.a * this->a);
}
在这里只写乘法的,加减除的写法类似
二、<<输出,>>输入的运算符重载
&nb
- hive DDL语法汇总
daizj
hive修改列DDL修改表
hive DDL语法汇总
1、对表重命名
hive> ALTER TABLE table_name RENAME TO new_table_name;
2、修改表备注
hive> ALTER TABLE table_name SET TBLPROPERTIES ('comment' = new_comm
- jbox使用说明
dcj3sjt126com
Web
参考网址:http://www.kudystudio.com/jbox/jbox-demo.html jBox v2.3 beta [
点击下载]
技术交流QQGroup:172543951 100521167
[2011-11-11] jBox v2.3 正式版
- [调整&修复] IE6下有iframe或页面有active、applet控件
- UISegmentedControl 开发笔记
dcj3sjt126com
// typedef NS_ENUM(NSInteger, UISegmentedControlStyle) {
// UISegmentedControlStylePlain, // large plain
&
- Slick生成表映射文件
ekian
scala
Scala添加SLICK进行数据库操作,需在sbt文件上添加slick-codegen包
"com.typesafe.slick" %% "slick-codegen" % slickVersion
因为我是连接SQL Server数据库,还需添加slick-extensions,jtds包
"com.typesa
- ES-TEST
gengzg
test
package com.MarkNum;
import java.io.IOException;
import java.util.Date;
import java.util.HashMap;
import java.util.Map;
import javax.servlet.ServletException;
import javax.servlet.annotation
- 为何外键不再推荐使用
hugh.wang
mysqlDB
表的关联,是一种逻辑关系,并不需要进行物理上的“硬关联”,而且你所期望的关联,其实只是其数据上存在一定的联系而已,而这种联系实际上是在设计之初就定义好的固有逻辑。
在业务代码中实现的时候,只要按照设计之初的这种固有关联逻辑来处理数据即可,并不需要在数据库层面进行“硬关联”,因为在数据库层面通过使用外键的方式进行“硬关联”,会带来很多额外的资源消耗来进行一致性和完整性校验,即使很多时候我们并不
- 领域驱动设计
julyflame
VODAO设计模式DTOpo
概念:
VO(View Object):视图对象,用于展示层,它的作用是把某个指定页面(或组件)的所有数据封装起来。
DTO(Data Transfer Object):数据传输对象,这个概念来源于J2EE的设计模式,原来的目的是为了EJB的分布式应用提供粗粒度的数据实体,以减少分布式调用的次数,从而提高分布式调用的性能和降低网络负载,但在这里,我泛指用于展示层与服务层之间的数据传输对
- 单例设计模式
hm4123660
javaSingleton单例设计模式懒汉式饿汉式
单例模式是一种常用的软件设计模式。在它的核心结构中只包含一个被称为单例类的特殊类。通过单例模式可以保证系统中一个类只有一个实例而且该实例易于外界访问,从而方便对实例个数的控制并节约系统源。如果希望在系统中某个类的对象只能存在一个,单例模式是最好的解决方案。
&nb
- logback
zhb8015
loglogback
一、logback的介绍
Logback是由log4j创始人设计的又一个开源日志组件。logback当前分成三个模块:logback-core,logback- classic和logback-access。logback-core是其它两个模块的基础模块。logback-classic是log4j的一个 改良版本。此外logback-class
- 整合Kafka到Spark Streaming——代码示例和挑战
Stark_Summer
sparkstormzookeeperPARALLELISMprocessing
作者Michael G. Noll是瑞士的一位工程师和研究员,效力于Verisign,是Verisign实验室的大规模数据分析基础设施(基础Hadoop)的技术主管。本文,Michael详细的演示了如何将Kafka整合到Spark Streaming中。 期间, Michael还提到了将Kafka整合到 Spark Streaming中的一些现状,非常值得阅读,虽然有一些信息在Spark 1.2版
- spring-master-slave-commondao
王新春
DAOspringdataSourceslavemaster
互联网的web项目,都有个特点:请求的并发量高,其中请求最耗时的db操作,又是系统优化的重中之重。
为此,往往搭建 db的 一主多从库的 数据库架构。作为web的DAO层,要保证针对主库进行写操作,对多个从库进行读操作。当然在一些请求中,为了避免主从复制的延迟导致的数据不一致性,部分的读操作也要到主库上。(这种需求一般通过业务垂直分开,比如下单业务的代码所部署的机器,读去应该也要从主库读取数