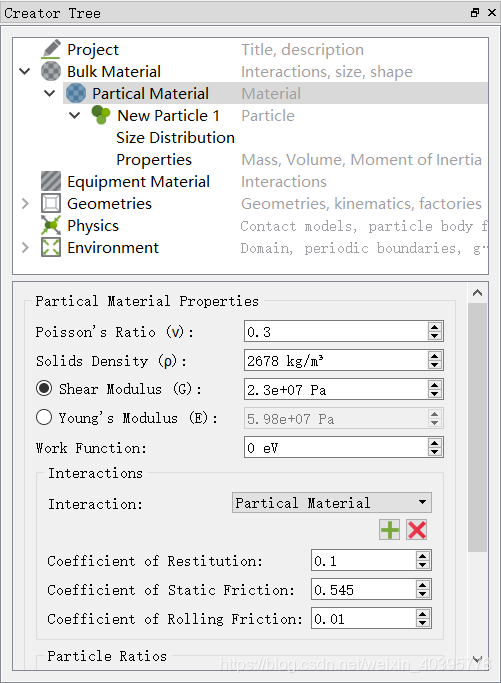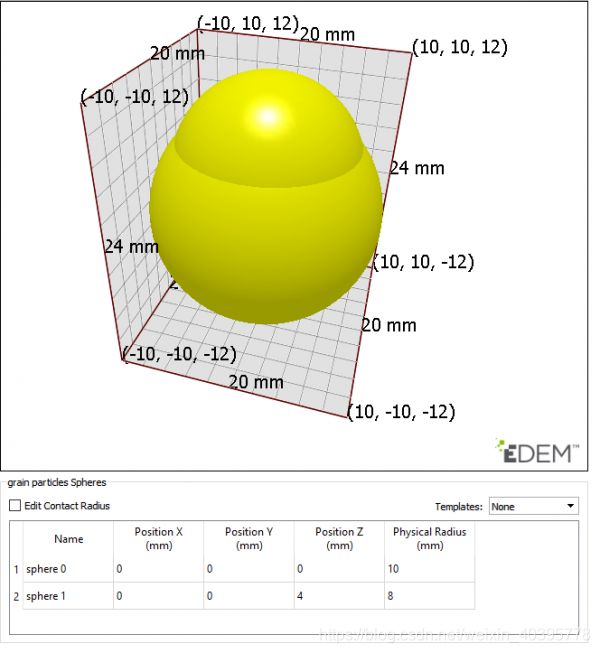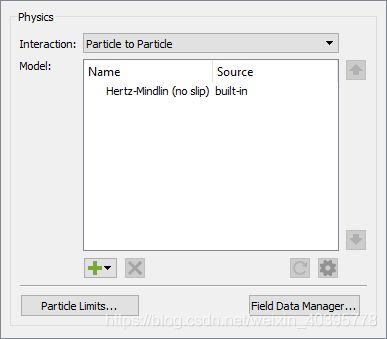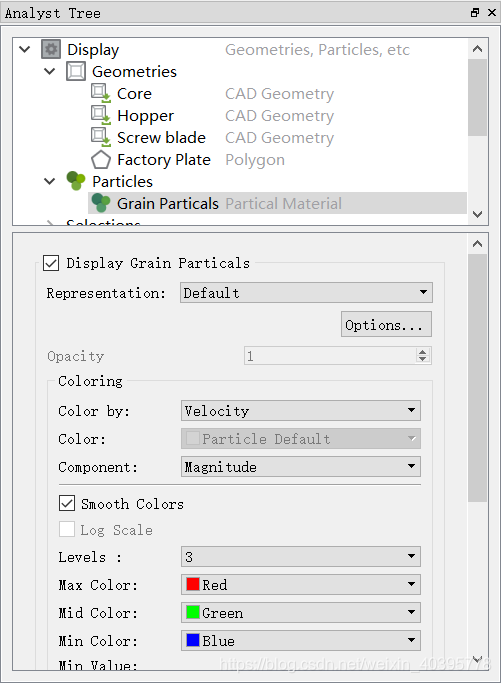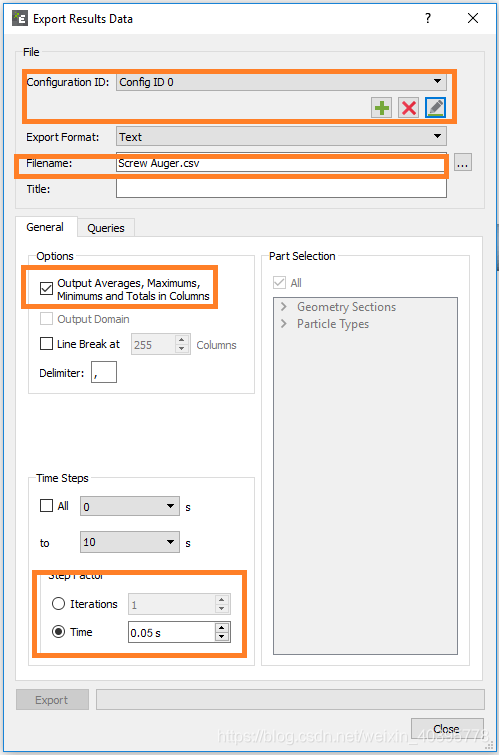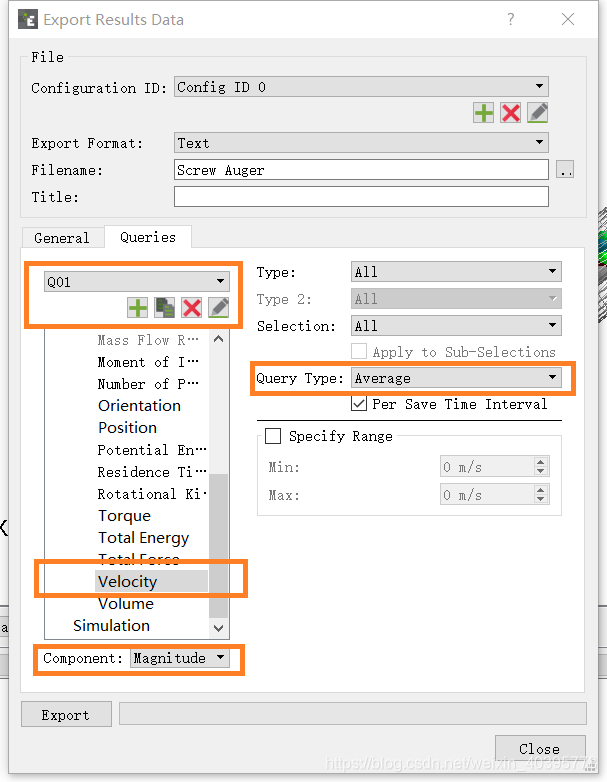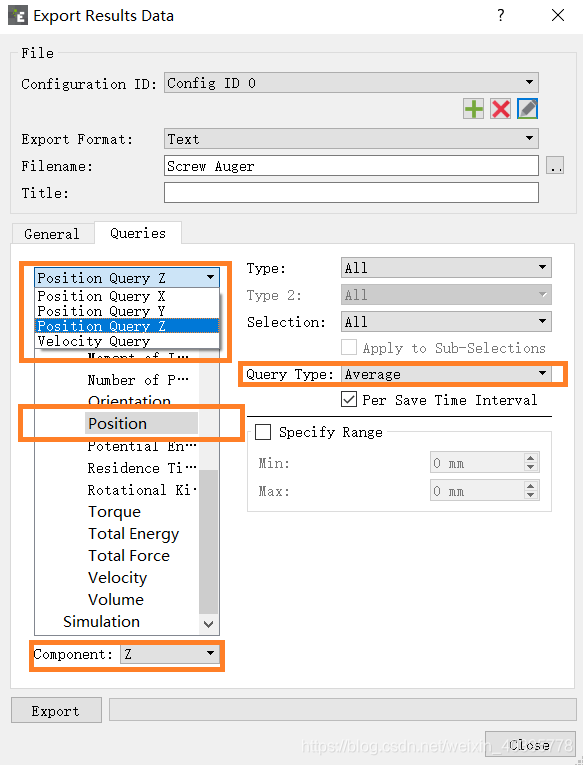<EDEM 基础案例05>Screw Auger
介绍
本介绍性教程描述了如何设置和分析EDEM模拟。有15个简短的步骤将指导您整个教程。这里介绍的模型是螺旋输送器,这是一种通过旋转螺旋刀片水平或向上倾斜输送材料的机器。
案例重点:
- 定义一个有效地域来查看仿真中的所有重要特性;
- 颗粒速度和接触力分析;
- 设置数据导出查询(Export Data Queries)选项卡并使用copy query选项;
- 使用“步长因子(Step Factor)数据导出”将相关数据提取到电子表格中;
- 创建完成的模拟视频。
Step 1:Creator –定义项目和设置
在模拟开始时,您需要为此模拟设置EDEM。这需要你做以下工作:
- 设置下表中的单位。点击Tools > Options…选择Units选项卡。注意,在本仿真中,仅下表中的单位需要改变。
- 在项目部分输入标题和简要描述;
- 保存仿真到合适的位置。
Step 2: Creator –定义颗粒材料和相互作用
在Bulk Material部分选择Add Bulk Material添加材料并命名为Particle Material,设置参数如下表,分别是泊松比、密度、剪切模量;该材料表示谷物颗粒。
还需要设置颗粒之间互相作用(如碰撞)时的粒子行为;输入以下作用参数,分别是碰撞恢复系数、静摩擦系数、动摩擦系数。点击+号添加Add interaction,输入表中参数。
Step 3: Creator – 定义粒子
在定义了材料和相互作用特性之后,需要创建颗粒形状。在这个模拟中,颗粒由两个球体构成,在Partical Material上右击选择Add particle,选择Dual Sphere,设置如下。命名为Grain Particles,设置尺寸分布(Size Distribution)为正态(normal);点击Calculate Properties按钮计算粒子的质量、体积、惯性矩。
Step 4: Creator – 设备材料和相互作用
螺旋输送器由钢材料制成,在Equipment Material部分右击选择Add Equipment Material 选项并命名为Steel,物理参数如下。
还需要设置谷物颗粒与设备相互作用时的的粒子行为,点击Steel,再点击下面的+号Add interaction,按下表填写与Particle Material的作用参数。
EDEM认为steel和partical material的相互作用与partical material和steel的相互作用是一样的,因此只需创建一次。
Step 5: Creator – 导入CAD几何体
在Geometries部分右击选择Import Geometries,选择文件screw_auger_complete.stl,单位(Choose Units)选择Millimetres,取消勾选Merge Sections,各部件不缝合。根据下图命名各部件,材料全部选择为Steel。
Step 6: Creator – 定义螺旋运动
螺旋输送器使用旋转螺旋刀片移动管道内的粒状物质。为了模拟螺旋输送器,需要定义螺旋刀片的运动。下图给出了在EDEM中设置运动所需的信息。角速度的方向约定是逆时针为正(+)和顺时针为负(-)。
为了能够运输材料上螺旋钻,我们设置角速度为-100;在Screw blade上右击选择Add Kinematic->Add Liner Rotation,命名为Liner Rotation,输入参数如图所示。勾选显示向量(Display Vector)框,显示线性旋转运动学可视化方向。
Step 7: Creator – 创建粒子工厂平面
在Hopper顶部创建粒子工厂平面,在Geometries部分右击选择Add Geometries->polygon,参数如下图所示,命名为Factory Plate,Type选择Virtual,因为这个平面并不是机器的一个实体部分。平面的位置如下图所示,其尺寸大小应比Hopper的尺寸略小,保证粒子均产生在漏斗内部。
Step 8: Creator – 创建颗粒工厂
您需要定义粒子工厂的工作方式。下表给出了粒子生成的详细信息和必须为模拟定义的参数。在Factory Plate上右击选择Add Factory,命名为Grain Inlet,输入参数。
Step 9: Creator – 定义物理特性
接触模型描述了EDEM中的物理特性,以及元素在相互接触时的行为。在这个例子中,粒子-粒子和粒子-几何体的相互作用均使用默认的Hertz-Mindlin (no slip) 接触模型,在Physics进行设置。
Step 10: Creator –改变区域大小和定义重力方向
在Creator Tree的environment部分,您可以修改域(Domain)和重力(gravity)选项。域(如图中红色框所示)是进行模拟的区域。在正X方向上将区域扩展到1000mm,以确保您可以看到材料从螺旋输送器中流出;重力作用于z方向,其值为-9.81。
Step 11: Simulator – 运行仿真
点击仿真按钮切换到Simulator界面,设置时间步长为Raleigh时间步长的20%,单元网格尺寸(Cell Size)为2Rmin,仿真时长为10s,目标存储间隔为0.05s。点击界面下方的Progress进行仿真。
该模型中的粒子在大多数模拟中都是紧密排列的,因此您可以选择2 - 3 Rmin之间的适当的网格大小,(但是,设置为3Rmin时,仿真会出错,粒子下落到漏斗后直接消失)大多的工业应用中建议一个典型的时间步长的20%,来确保模拟的稳定性。
可以使用主工具栏上的更新和刷新查看器图标来监视模拟过程。
Step 12: Analyst – 配置显示设置
分析(Analyst)被用来回放、检查和分析模拟的结果。您可以配置显示(Display)选项,以了解在螺旋输送器中发生了什么,并可视化移动的粒子。
点击工具条上Analyst按钮切换到分析界面,展开Display->Geometries选择Hopper几何体,显示模式(Display Mode)选择网格(Mesh)以看到内部的情况。展开Display->Particals点击Grain Particals,将Representation设置为Vector,使用矢量显示选项来可视化粒子移动的方向。
为了理解螺旋输送器中发生了什么,你可以观察物料对几何体的影响,以及粒子间的接触,从而想象粒子之间是如何相互撞击的。
使用EDEM的Analyst Tree的 Contact和Bond部分,并尝试使用不同的设置来查看不同的接触。在完成该节教程之前,关闭所有联系人的接触(取消勾选Display Contact),以继续完成后边内容。
Step 13: Analyst – 元素着色
在这一步中,您可以将螺旋刀片与其他几何体分开着色以突出显示它。也能够观察颗粒流通过螺旋输送器。该步观察模拟结束时粒子的速度。
展开Geometries部分,并为几何体依照下表着色。
点击Grain particle,然后Color by设置为Velocity,以3级颜色显示,如图所示。
Step 14: Analyst – 导出仿真数据
模拟过程中收集的数据可以导出进行分析。对于这个模拟,EDEM每0.05秒保存一次数据,但是为了加快这个过程,您可以每0.1秒导出一次数据,以减少需要分析的数据量。导出粒子平均速度,每个粒子的位置坐标。点击File->Export->Results Data弹出对话框,点击+号创建一个配置,General选项卡如图。切换到Queries选项卡,点击+号创建一个新的query,命名为Velocity Query,展开Partical选择Velocity,设置分量(Component)为Magnitude,设置Query Type为Average,其他默认。
点击+号添加第二个Query,命名为Position Query X,展开Partical选择属性Position,分量选择X,设置Query Type为Average,其他默认;然后使用复制按钮以此设置Y和Z。
点击Export按钮导出数据。
Step 15: Analyst – 创建一个螺旋输送器视频
要录制一个动画,你应该先走到视频需要的起始点,然后点击右下角的录制动画按钮。点击后打开Export Images/Video窗口,导出视频的格式有AVI、MKV、MP4、EnSight Video、Windows Media Video等 ,选择Windows Media Video格式和Windows Media Video V8压缩方式,点击屏幕抓取按钮,设置视频的宽度和高度与查看器(Viewer)的大小一致。
![]()
设置完点击OK,然后视频记录按钮变为红色。此时将视频跳回开头,然后播放记录视频,期间可以暂停、调整角度、继续播放等一些操作,录制结束后再次点击录制视频按钮(红色)自动保存视频。
官方教程链接:(附模型下载地址)
https://www.edemsimulation.com/courses/screw-auger-tutorial-edem-2017/