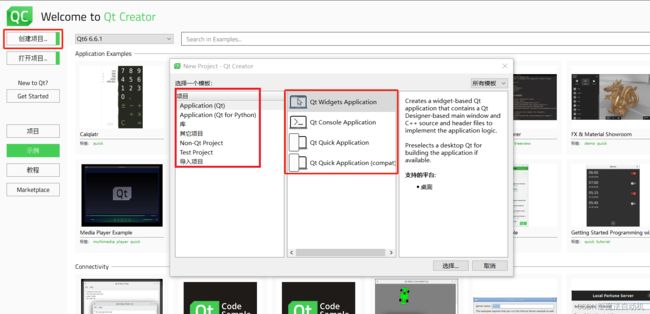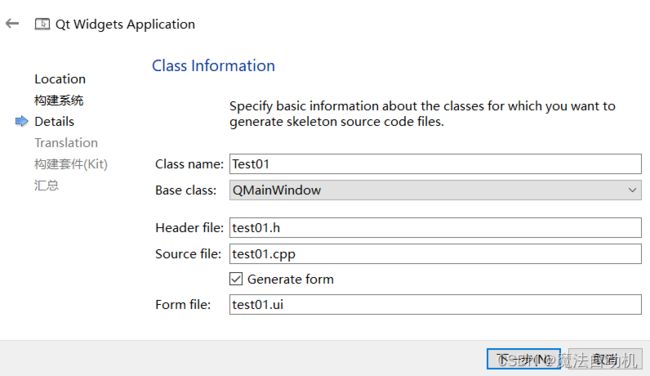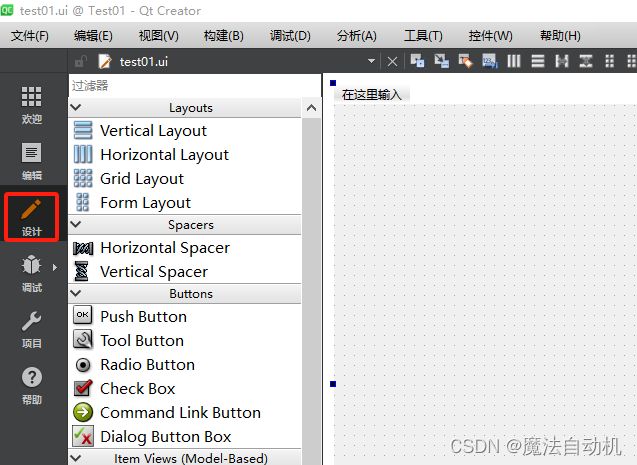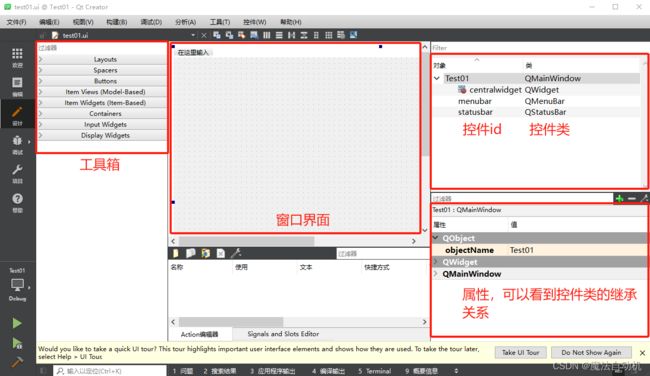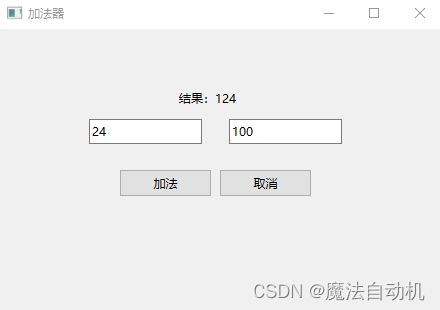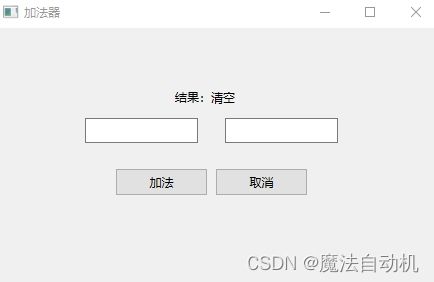C++学习| QT快速入门
QT简单入门
- QT Creater
- 创建QT项目
-
- 选择项目类型——不同项目类型的区别
- 输入项目名字和路径
- 选择合适的构建系统——不同构建系统的却别
- 选择合适的类——QT基本类之间的关系
- Translation File
- 选择构建套件——MinGW和MSVC的区别
- 简单案例:加法器
-
- 设计界面——构建加法器界面
- 信号和槽——界面和代码交互原理
- 交互代码实现加法器
QT Creater
Qt Creator是使用Qt开发的IDE,集成了Qt Designer、Qt Assistant、Help等工具,可以在开发的时候使用Designer来可视化设计界面。
创建QT项目
打开QT Creater->“创建项目”。
后面的博客思路是跟着创建QT项目的步骤走的,但是会补充创建项目过程中遇到的概念。
选择项目类型——不同项目类型的区别
QT项目模板类型:
- Application(QT): “应用”项目生成可执行程序,针对C++。
- Application(QT for Python):针对Python的 “应用”项目。
- Library: “库” 项目生成静态库或动态库。
- 其他项目:辅助类项目。
- Non-Qt Project: “非Qt应用”项目。
- Test Projection:测试程序,用来做测试的。
因为本篇文章要做得是QT C++软件的入门,所以选择Application(QT)。
Application(QT)分类:
- Qt Widgets Application:桌面应用软件。
- Qt Console Application:控制台应用软件。
- Qt Quick Application:移动应用软件。
选择QT大部分都是因为想用QT做界面,桌面应用的界面比较好入门学习,所以本文案例选择的Qt Widgets Application(桌面应用软件)。
输入项目名字和路径
输入项目名字和路径,注意项目名称不能包含空格与中文。包含的话,创建过程中不会报错,但程序无法运行出窗口。
选择合适的构建系统——不同构建系统的却别
构建系统类别分别是qmake、CMake和Qbs。
- qmake:QT提供的默认构建系统工具,使用 .pro 文件来描述项目的配置和构建规则,是QT传统的构建工具,易于上手和使用。
- CMake:跨平台的构建系统工具,使用 CMakeLists.txt 文件来描述项目的配置和构建规则,适用非QT和QT项目,语法相对复杂,但是更加灵活和强大,支持多种生成器例如Visual Studio工程。
- Qbs:QT 5.7 版本引入的新型构建工具,使用 .qbs 文件来描述项目的配置和构建规则,语法更简洁和现代,更加模块化和可扩展化等。
这里选择qmake,因为qmake是QT默认提供的,参考也比较多,作为新手是一个比较好的入门选择。
选择合适的类——QT基本类之间的关系
Class name是类名,Header file后缀.h是头文件,Source file后缀.cpp是具体实现相关的文件,Form file后缀.ui是界面相关的资源文件。如果有用过别的可视化编程软件,应该对这种文件结构都并不陌生。
Base class选择主要有三种QMainWindow、QWidget和QDialog。
QT中的窗口和控件一般统称为部件(Widget),窗口指的是程序的整体界面,可以包含标题栏、菜单栏、工具栏各种控件等;控件是指各种按钮、复选框、文本框和进度条等。
QWidget是所有界面元素的基类,所以QMainWindow和QDialog是QWidget的两个派生类。QMainWindow就是窗口类,自动生成包含菜单栏、工具栏和标题栏等的界面。QDialog是对话框窗口类,会生成一个界面,但是没有菜单栏、工具栏、状态栏等,一般用来做短期任务。选QWidget会生成一个完全空白的窗口。
看自己需要的窗口类型选择QMainWindow或者QDialog,如果不确定,可以选择QWidget。
这里因为没有什么特殊的需求,所以选择了QWidget进行创建。
Translation File
如果项目需要做多语言翻译,可以选择,可以对界面中菜单栏、label、对话框等进行翻译。如果不需要的话,直接默认无就行了。
选择构建套件——MinGW和MSVC的区别
window下通常会有MinGW和MSVC可以选。
MinGW(Minimalist GNUfor Windows): 一个开源的编译器,是基于 GNU 工具链的 Windows 版本,比较轻量而且能够跨平台,但是和某些库可能不兼容。
MSVC(Microsoft Visual C++):由微软开发的VC运行时库,被Visual Studio IDE所集成,使用VS就会附带,可执行文件会比较大。
MinGW和MSVC的关系:MinGW和MSVC都是编译工具,但是两个编译工具兼容并不好。使用MinGW编译的使用,要用MSVC编译生成的库时就会有问题。使用MinGW编译项目的时候,所使用的Lib也要是MinGW编译的。根据自己调用的库是什么类型编译,可以选择不同的编译工具。
入门的话最好使用MinGW,如果有相关需求,可以根据自己需求选择。
简单案例:加法器
设计界面——构建加法器界面
如何进入设计界面:
编排加法器界面,把需要的控件点击拖入到窗口界面中,并排列好。
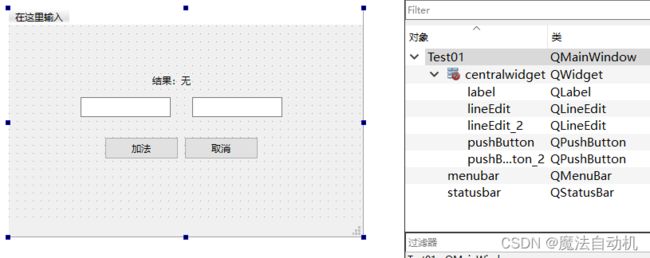
控件文本修改方法,有两种方法:第一种,在控件属性中找到text进行修改;第二种,或者直接右键->“改变纯文本”。
QT还可以很方便对文本进行美化,可以像word那样对文本格式进行快速的修改,也有两种方法:
信号和槽——界面和代码交互原理
信号与槽(Signal & Slot)是QT的一个创新,用来方便处理各个组件的交互操作。类似于观察者模式,让互不干扰的对象之间建立一种联系,当信号发出适合,被来连接的槽函数就会自动被回调。
信号(Signal)是指的在特定情况下被发射的事件,例如PushButton被鼠标点击触发clicked事件信号。
除了部件自带的事件信号,也可以自定义信号,定义要求如下:
- 信号是类的成员函数。
- 返回值必须是void类型。
- 信号需要使用signals关键字进行声明,类似public等关键字。
- 信号只需要声明,不需要具体实现。
signals:
void signal_01();
void signal_01(QString);
槽(Slot)是对应信号响应的函数,和普通C++成员函数基本没有区别,唯一区别在于可以被信号触发。
自定义槽函数的要求如下:
- 返回值必须是void类型。
- 槽函数可以是类的成员函数、全局函数、静态函数、Lambda表达式(匿名函数)。
- 槽函数的参数要和信号匹配,但可以小于信号的参数,因为槽函数是用来接受信号传递的数据。
public slots:
void slot_01();
void slot_01(QString);
关联信号和槽的方法:
- 自动关联:
- 直接从控件ui右键->“转到槽”。
- 按“on_对象名_事件名”的格式手动添加槽方法。
- 手动关联:
通过connect函数进行信号和槽的关联,connect使用格式如下:
QObject::connect(sender, SIGNAL(signal()), receiver, SLOT(slot()));
sender是信号的发送者(类对象),signal是发送的信号,receiver是信号的接收者(类对象),slot是处理函数(槽函数)。
当sender调用了signal的时候,receiver当中的slot就会响应。
信号和槽之间的关系:
- 两者都是独立的个体,只因为交互的需求而关联到了一起。
- 一个信号可以连接到多个槽。
- 一个槽可以被多个信号连接。
- 信号也可以连接到信号,例如某个信号发射会导致另一个信号发射。
- 信号的参数可以大于等于槽函数的个数。
交互代码实现加法器
加法器的运作逻辑:输入两个整数,然后点击“相法”按钮会把两个数加起来显示在label中;点击取消会把两个输入框里面的数字清空。
修改控件ID:通常编程都不会用默认的控件ID,可以改为比较直观的命名,UI设计界面的左上角双击控件对象名字即可修改。
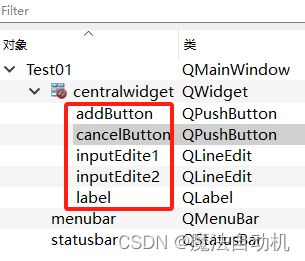
“加法”按钮响应:使用自动关联来设置“加法”按钮点击后响应的槽函数,右键“加法”按钮->“转到槽”->clicked(),test01.cpp中会出现void Test01::on_addButton_clicked()函,为on_addButton_clicked()添加加法代码逻辑即可。
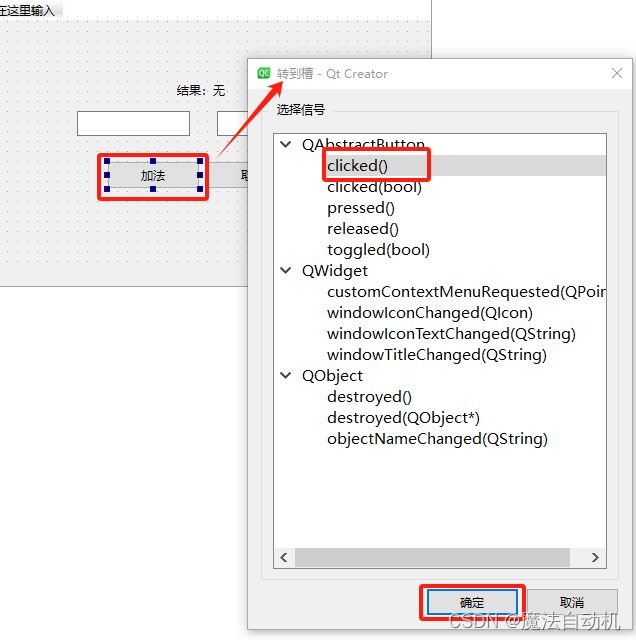
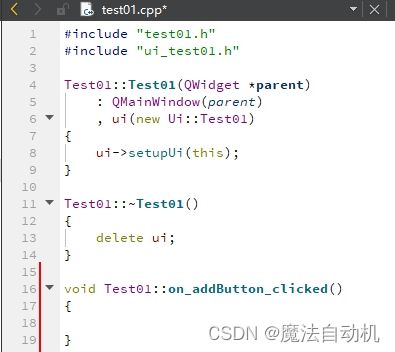
“取消”按钮响应:“加法”按钮实现用的是自动关联,所以“取消”按钮的实现采用手动关联作为演示。编写一个不符合“on_对象名_事件名”自动关联命名格式的槽函数,然后用conncet关联“取消”按钮的“clicked”信号。
如果需要关联控件的信号找不到,可以在IDE的左边菜单中的帮助,选择“索引”搜索控件的类名,查看该类的所有信号Signals。
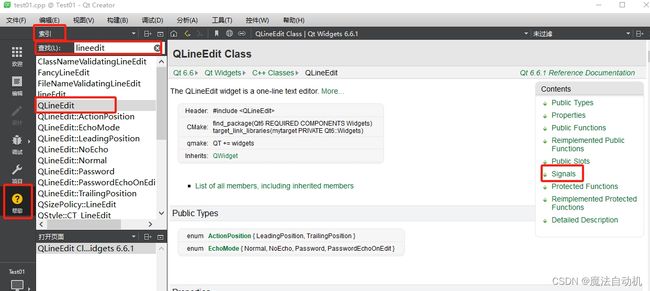
完整代码:
test01.h
#ifndef TEST01_H
#define TEST01_H
#include test01.cpp
#include "test01.h"
#include "ui_test01.h"
Test01::Test01(QWidget *parent)
: QMainWindow(parent)
, ui(new Ui::Test01)
{
ui->setupUi(this);
// 设置标题
this->setWindowTitle("加法器");
// 手动关联
connect(ui->cancelButton, SIGNAL(clicked()), this, SLOT(cancelButton_clicked()));
}
Test01::~Test01()
{
delete ui;
}
void Test01::on_addButton_clicked()
{
// 获取lineedit的数据
QString a_str=ui->inputEdite1->text();
QString b_str=ui->inputEdite2->text();
// 把QString转为int
int a=a_str.toInt();
int b=b_str.toInt();
// a和b相加
int ans=a+b;
// 设置结果显示在label上
ui->label->setText("结果:"+QString::number(ans, 10));
}
void Test01::cancelButton_clicked(){
ui->inputEdite1->clear();
ui->inputEdite2->clear();
ui->label->setText("结果:清空");
}