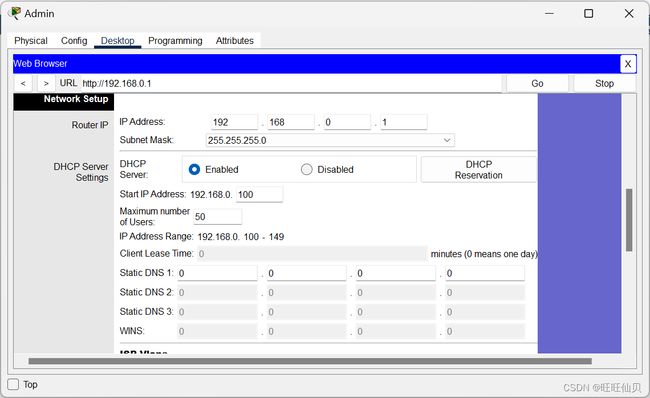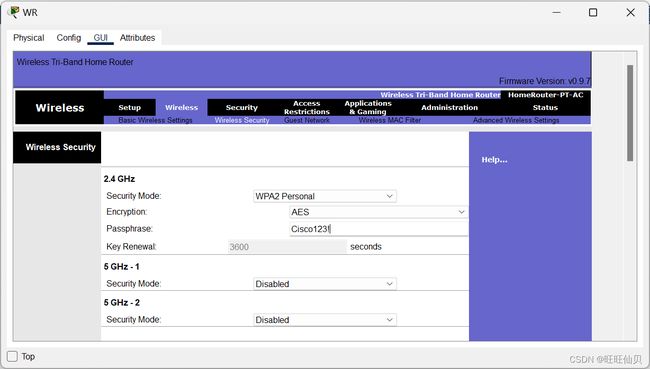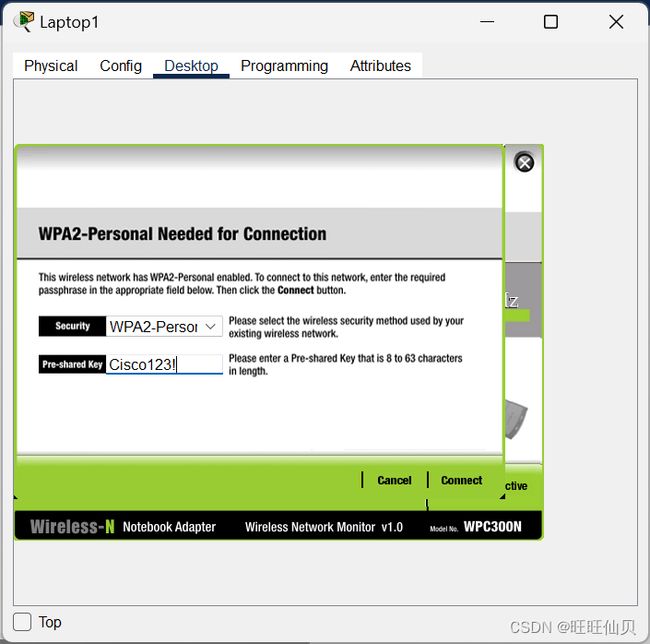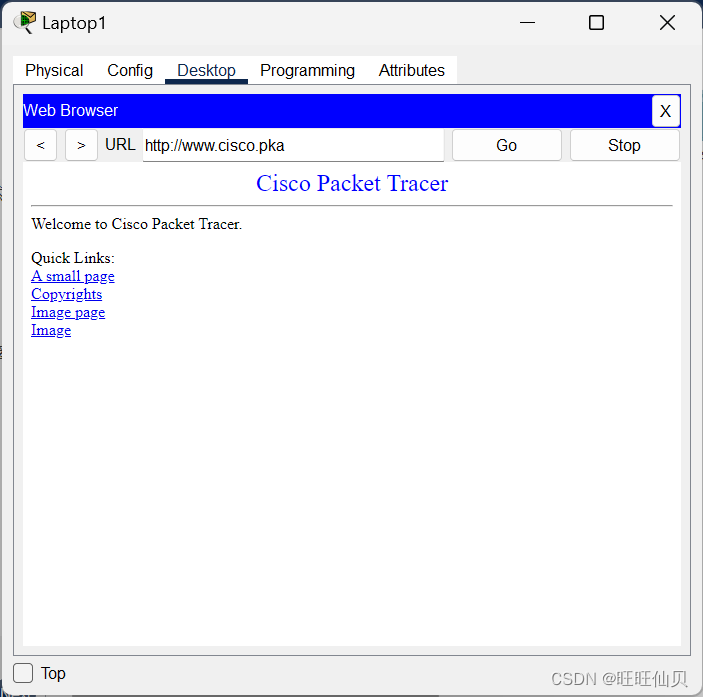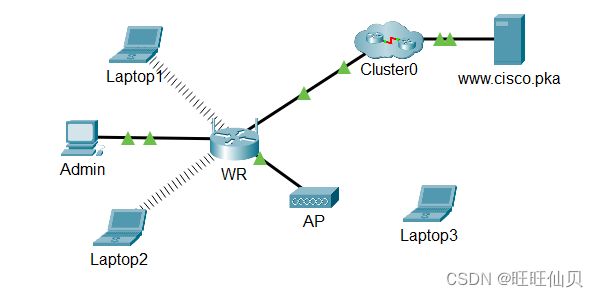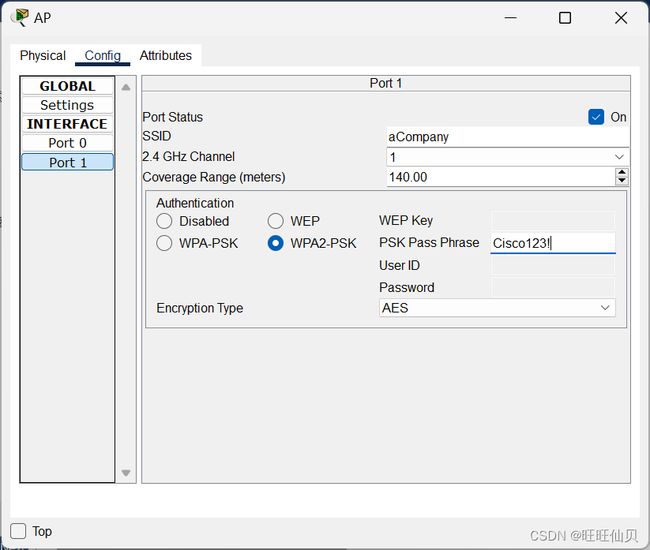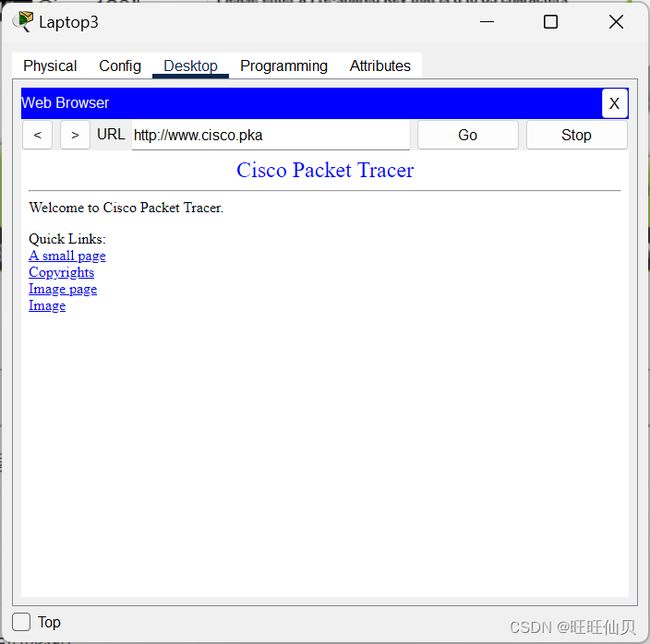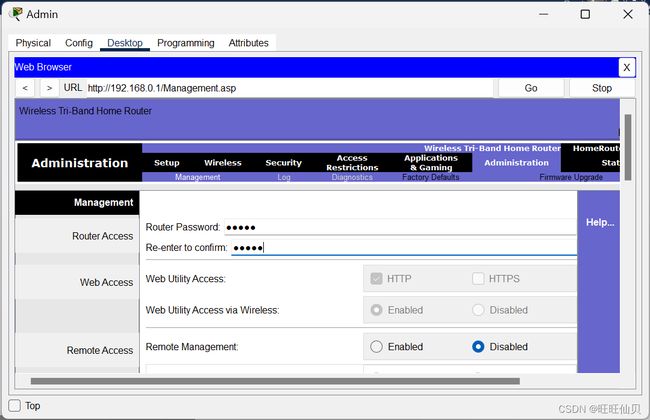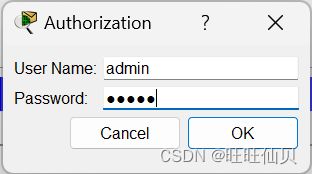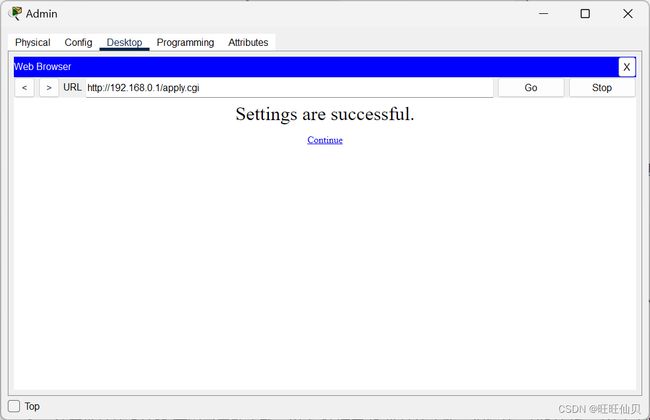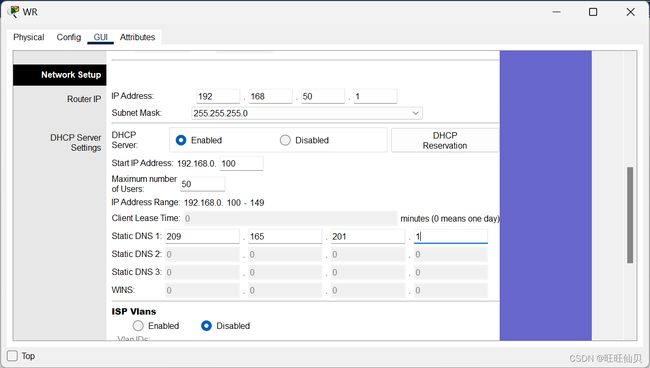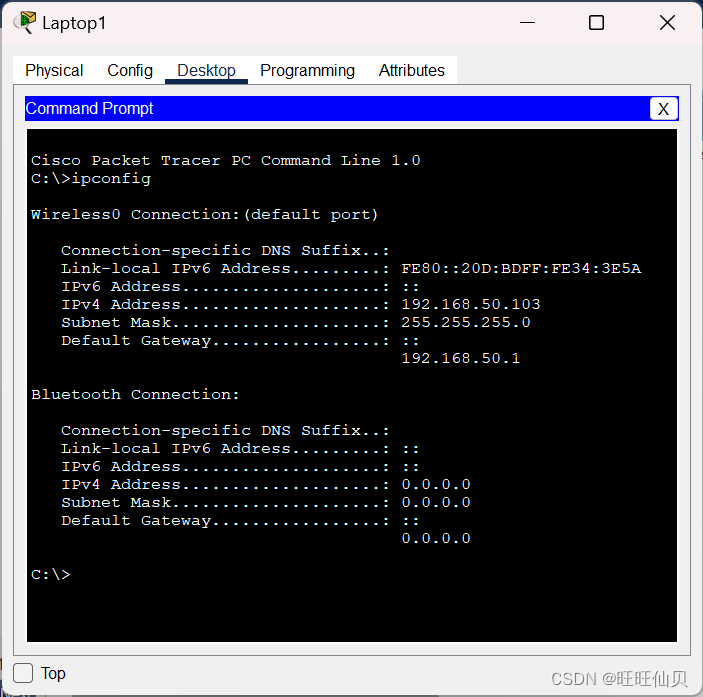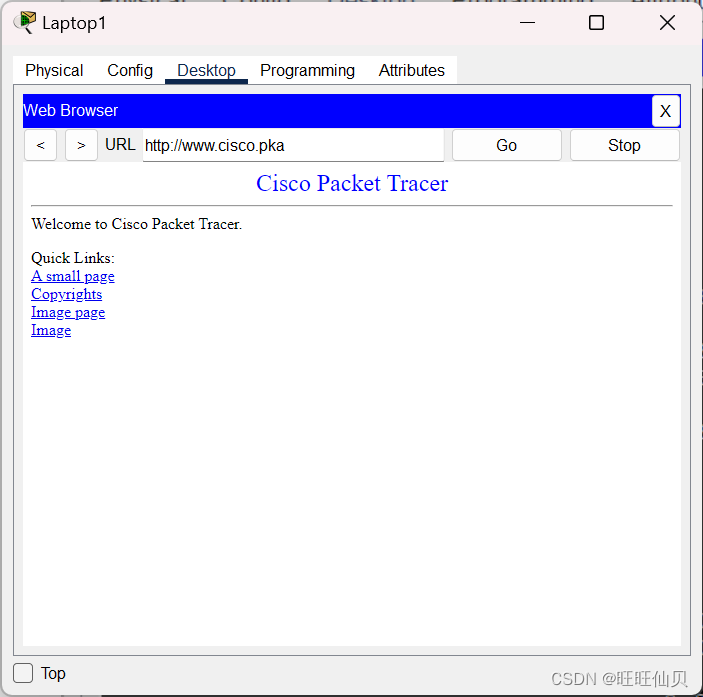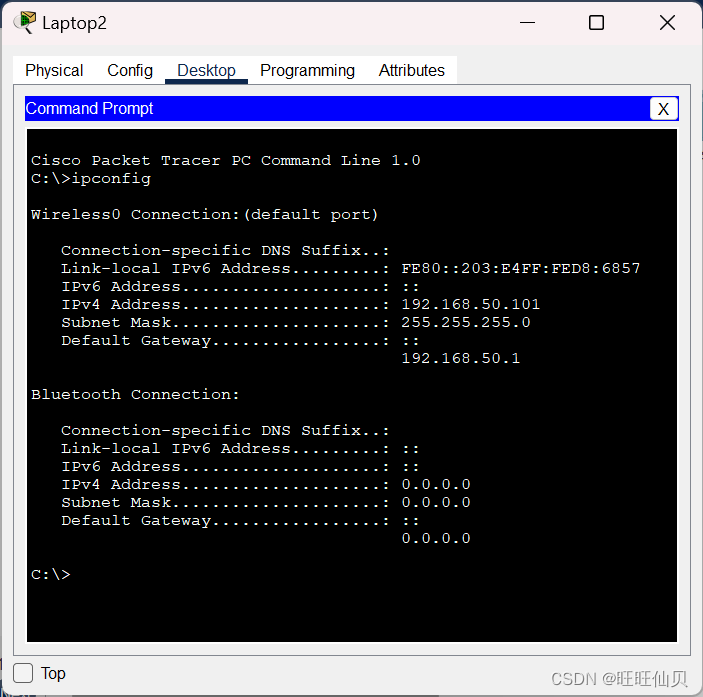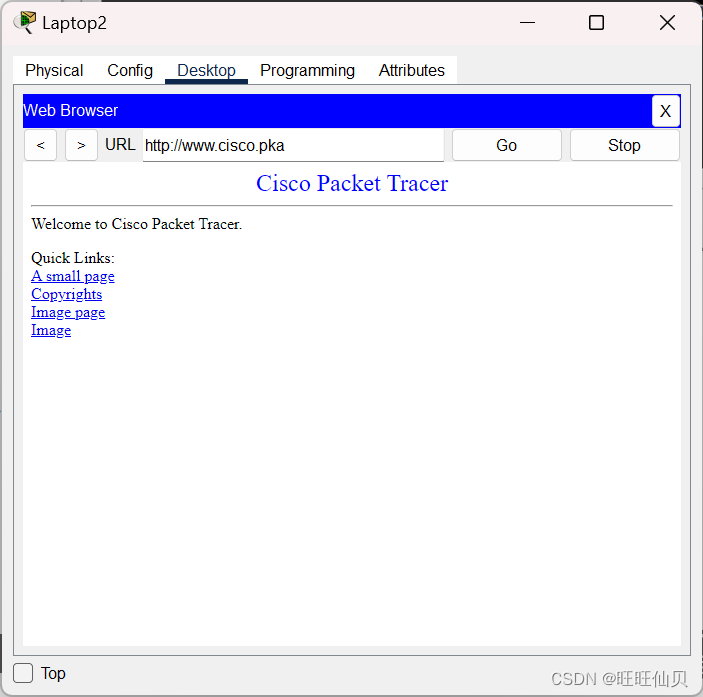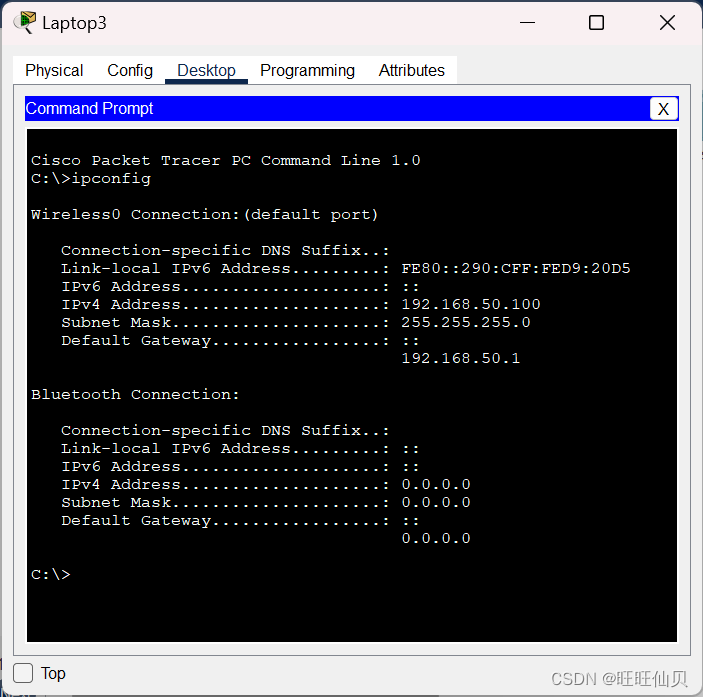配置无线网络
实验大纲
第 1 部分:连接到无线路由器
步骤 1:将 Admin 连接到 WR
步骤 2:配置 Admin 使用 DHCP
步骤 3:连接到 WR Web 界面
步骤 4:配置 WR 的 互联网端口
第 2 部分:配置无线设置
步骤 1:配置 WR SSID
步骤 2:配置无线安全设置
步骤 3:连接无线客户端
第 3 部分:将无线客户端连接到无线接入点
步骤 1:配置无线接入点
步骤 2:连接无线客户端
第 4 部分:其他管理任务
步骤 1:更改 WR 访问密码
步骤 2:更改 WR 中的 DHCP 地址范围
目标
· 连接到无线路由器
· 配置无线路由器
· 将有线设备连接到无线路由器
· 将无线设备连接到无线路由器
· 向网络添加 AP 以扩展无线覆盖范围
· 更新默认路由器设置
简介
在本练习中,您将配置无线路由器和 无线接入点,以接受无线客户端 并路由 IP 数据包。 此外,您还将更新一些默认设置。
第 1 部分:连接到无线路由器
步骤 1:将 Admin 连接到 WR
a. 通过以太网接口使用直通以太网 电缆将 Admin 连接到 WR。从 Packet Tracer 左下角选择以 闪电形状表示的 Connections。点击黑色实线所代表的 Copper Straight-Through。
b. 光标更改为连接模式时,点击 Admin 并 选择 FastEthernet0。点击 WR 并选择可用的以太网 接口来连接到电缆另一端。
WR 将作为连接 LAN 的设备的交换机,并作为连接到互联网的路由器。Admin现在已连接到 LAN (GigabitEthernet 1)。当 Packet Tracer 中 Admin 和 WR 之间连接的两端 都显示绿色三角形时,请继续 下一步。
注意:如果没有显示绿色三角形,请确保在 Options > Preferences 下 启用 Show Link Lights。您 还可以点击黄色栏中 Connections 选择 框上方的 Fast Forward Time。
步骤 2:配置 Admin 使用 DHCP
要进入 WR 管理页面,Admin 必须 在网络上通信。无线路由器通常包含一个 DHCP 服务器, 该 DHCP 服务器通常在 LAN 上默认已启用。Admin 将 从 WR上的 DHCP 服务器接收 IP 地址信息。
a. 点击 Admin 并选择 Desktop 选项卡。
b. 点击 IP Configuration 并选择 DHCP。
问题:
这台计算机的 IP地址是什么?
192.168.0.100
这台计算机的子网掩码是什么?
255.255.255.0
这台 计算机的默认网关是什么?
192.168.0.1
c. 关闭 IP Configuration 窗口。
注意:网络范围内的具体数值会因 正常的 DHCP 操作而变化。
步骤 3:连接到 WR Web 界面
a. 在 Admin 的 Desktop 选项卡中,选择 Web Browser。
b. 在 URL 字段中输入 192.168.0.1,打开无线路由器的 Web 配置 页面。
c. 使用 admin 同时作为用户名和密码。
d. 在 Basic Setup 页面的“Network Setup”标题下,注意 DHCP 服务器的 IP 地址范围。
问题:
Admin的IP 地址在这个范围当中吗? 在预期之中吗?请给出您的解释。
DHCP服务器的IP地址范围是192.168.0.100-149 Admin的IP地址是192.168.0.100
步骤 4:配置 WR 的 互联网端口
在此步骤中,配置 WR,使其能够将数据包 从无线客户端路由到互联网。您将配置 WR 上的 Internet 端口,以连接到其他网络。
a. 在 Basic Setup 页面顶部的 Internet Setup 下,将互联网 IP 地址方法从Automatic Configuration – DHCP 更改为 Static IP。
b. 输入为 Internet 接口分配的 IP 地址:
Internet IP 地址:209.165.200.225
子网掩码:255.255.255.252
默认网关:209.165.200.226
DNS 服务器:209.165.201.1
c. 向下滚动页面并点击 Save Settings。
注意:如果收到 Request Timeout 消息,请 关闭 Admin 窗口并等待橙色指示灯变为绿色 三角形。点击“Fast forward”按钮来加快此过程。然后 按照步骤 3 介绍的过程从 Admin 的浏览器 重新连接到 WR。
d. 要验证连接,请打开新的 Web 浏览器并访问 www.cisco.pka 服务器。
注意 网络可能需要几秒钟才能 收敛。点击 Fast Forward Time或Alt+D来加快这个过程。
第 2 部分:配置无线设置
在本练习中,您将仅配置 2.4 GHz 的 无线设置。
步骤 1:配置 WR SSID
a. 在 Admin 上的 Web 浏览器中访问位于 192.168.0.1 的 WR GUI 界面。
b. 找到 Wireless > Basic Wireless Settings。
c. 仅将 2.4 GHz 的 Network Name (SSID) 更改为 aCompany。 注意 SSID 是区分大小写的。
d. 将 Standard Channel 更改为 6 - 2.437GHz。
e. 在本练习中,禁用两个 5 GHz 频率。其他设置 不做改动。
f. 滚动到窗口底部并点击 Save Settings。
步骤 2:配置无线安全设置
在此步骤中,您可以使用具有加密和密码的 WPA2 安全模式 配置无线安全设置。
a. 访问 Wireless > Wireless Security。
b. 在 2.4 GHz 标题下,选择 WPA2 Personal 作为安全 模式。
c. 对于“Encryption”字段,保留默认 AES 设置。
d. 在“Passphrase”字段中,输入 Cisco123! 作为密码。
e. 点击 Save Settings。
f. 验证 Basic Wireless Settings 和 Wireless Security 页面中的设置是否正确并已保存。
步骤 3:连接无线客户端
a. 打开 Laptop1。选择 Desktop 选项卡。点击 PC Wireless。
b. 选择 Connect 选项卡。根据需要点击 Refresh。选择 无线网络名称 aCompany。
c. 输入您在上一步中配置的密码。在共享密钥字段中输入 Cisco123! ,然后点击 Connect。关闭“PC Wireless” 窗口。
d. 打开 Web 浏览器并验证您是否可以访问 www.cisco.pka 服务器。
e. 重复上述步骤,将 Laptop2 连接到无线 网络。
第 3 部分:将无线客户端连接到无线接入点
无线接入点 (AP) 是用于扩展无线 局域网的设备。无线接入点使用 网线连接到有线路由器,以将信号投影到所需位置。
步骤 1:配置无线接入点
a. 使用直通网线将 AP 的端口 0 连接到可用的 WR 以太网接口。
b. 点击 AP。选择 Config 选项卡。
c. 在“INTERFACE”标题下,选择 Port 1。
d. 在 SSID 字段中,输入 aCompany。
e. 选择 WPA2-PSK。输入密码 Cisco123! 在 “Pass Phrase”字段中。
f. 保留默认加密类型 AES。
步骤 2:连接无线客户端
a. 打开 Laptop3。选择 Desktop 选项卡。点击 PC Wireless。
b. 选择 Connect 选项卡。根据需要点击 Refresh。选择 具有较强信号(通道 1)的无线网络名称 aCompany, 然后点击 Connect。
c. 打开 Web 浏览器并验证您是否可以访问 www.cisco.pka 服务器。
第 4 部分:其他管理任务
步骤 1:更改 WR 访问密码
a. 在 Admin 上,访问位于 192.168.0.1 的 WR GUI 界面。
b. 访问 Administration > Management,将当前 Router Password 更改为 cisco。
c. 滚动到窗口底部并点击 Save Settings。
d. 出现提示时,请使用用户名 admin 和新密码 cisco 登录无线路由器。点击 OK 以继续操作。
e. 点击 Continue 并移至下一步骤。
步骤 2:更改 WR 中的 DHCP 地址范围
在此步骤中,您会将内部网络地址 从 192.168.0.0/24 改为 192.168.50.0/24。LAN 网络地址发生更改时, 必须续订 LAN 和 WLAN 中设备的 IP 地址,以便 在租用过期之前获取新的 IP 地址。
a. 访问 Setup > Basic Setup。
b. 向下滚动页面至 Network Setup。
c. 分配给 Router IP 的 IP 地址是 192.168.0.1。将其改为 192.168.50.1。验证 IP 地址是否仍然从 100 开始,并且 DHCP 池中是否有 50 个可用的 IP 地址。
d. 使用 DHCP 设置将 209.165.201.1 添加为 DNS 服务器。
e. 滚动到窗口底部并点击 Save Settings。
f. 注意地址的 DHCP 范围已自动更新,以 反映接口 IP 地址的更改。很短的一段时间后,Web 浏览器将会显示 Request Timeout。
为什么?
DHCP服务器断开了,Admain需要重新申请IP地址
g. 关闭 Admin Web 浏览器。
h. 在 Admin 的“Desktop”选项卡中,点击 Command Prompt。
i. 输入 ipconfig /renew,强制 Admin 通过 DHCP 重新获取 IP 信息。
问题:
Admin的新IP地址信息是什么?
192.168.50.100
j. 验证您是否仍可访问 www.cisco.pka 服务器。
k. 更新其他笔记本电脑上的 IP 地址,以验证您是否仍可 访问 www.cisco.pka 服务器。