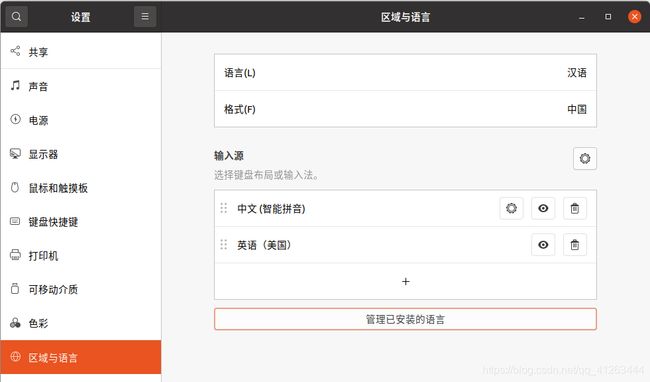Ubuntu18.04+Win10双系统安装步骤 问题排查
一、windows下进行准备
>在官网下载ubuntu1804镜像,得到一个iso文件
>找一个空U盘,使用rufus制作启动盘
分区类型选MBR,目标系统类型选择BIOS或UEFI。其他选项用默认。成功后U盘名字会变为UBUNTU。
>使用windows的磁盘管理工具给ubuntu分配空间
win+x -> 磁盘管理
if 已经有足够大的未分配的空间(显示为黑色):
不用进行操作
else if 某个磁盘是空的:
删除卷,注意会删除所有数据
else if 某个磁盘还有很多空间:
压缩卷
建议最后留100G以上未分配的空间,你需要记下这个未分配空间的大小。
二、开始安装ubuntu
先查一下自己电脑开机按哪个键进bios,一般是ESC、F1、F2、F12、DEL中的某个。
关机插U盘,不停地敲这个键(并不是按住,是不停的敲)。不同的BIOS不一样,最后目标是找到U盘作为启动项。这一项的特征是带有USB Device或者你U盘的品牌名。
进入grub的黑色界面。有四个选项,不要选择Install Ubuntu,选择Try Ubuntu without Installing。如果你正常进入了ubuntu界面,那恭喜你,省去了一大堆麻烦,可以直接>进入安装程序
但有时候这一步就出问题了,黑屏/紫屏,卡在logo界面加载不进去。遇到这个问题,说明你可能有NVIDIA的独显,而ubuntu自带的驱动不兼容。解决方法见ubuntu18.04 win10双系统 nvidia显卡驱动问题解决。
>进入安装程序
进入try ubuntu界面,桌面上有install ubuntu的图标,双击打开它
这里可能遇到分辨率很低的问题,界面上图标特别大,文字只能显示一小块,右侧和下方的文字无法显示完全。这里先用一个凑合的办法解决,按下win键再用鼠标左键拖动页面,就可以看到右边和下面的内容。
语言、键盘布局 英语汉语都行(我选的英语)
连网 连不连都行(我没连)
>您希望安装哪些应用?
你需要在ubuntu上打开图片/视频/音乐 或者 要使用word/excel—>选正常安装
用不着—>选最小安装
>安装类型?
这里会提示你这台机器上已经安装了windows boot manager。可以选择安装ubuntu与windows boot manager共存,也可以成功的,但为了自己分配ubuntu系统的空间,我们选择其他选项。
>手动分区
这里比较关键,要仔细一点。
1.根据空间大小,找到你在windows里划出来的未分配空间,这里显示为空闲,选中它
2.点击左下角+,创建新的分区
3.分区规则。这里说一下我用的分区规则,采用简单的分法,只需要分出来四个区即可。同时建议分完以后留一些未分配的空间,别真的用到1G都不剩。后面万一重装系统,还可能用得上。
| 挂载点 | 分区类型 | 用于 | 大小 |
|---|---|---|---|
| / | 主分区 | Ext4日志文件系统 | 放的是操作系统,位置小给30G,位置多给50G |
| /boot | 主分区 | Ext4日志文件系统 | 放的是启动项,位置小就给300M,多就给1024M |
| /home | 逻辑分区 | Ext4日志文件系统 | 放的是用户的文件,剩下的空间全给它,至少要保证50G |
| (无) | 逻辑分区 | 交换空间 | 根据你内存的大小来定,内存8G就填8192M |
新分区的位置都选起始位置,分好以后注意检查一下,这里搞错了后面就得重来了。
特别注意!!!最下方还有一个安装启动引导器的设备要选!
如果你是装win10双系统,强烈建议选择类型为efi,已装系统为windows boot manager的这个区,这样会使用ubuntu的grub来引导windows和ubuntu(如果你之前没有点错什么,默认就是停留在这个选项的)
注意是要打开选择栏选到这个区,而不是在上面的列表里点一下左键选中
如果你想用windows来引导,也是可以的,那么这里安装启动引导器的设备就选择刚才分好的/boot这个区。但这条路很麻烦,要使用windows里的工具EasyBCD,我曾经选了这条路,但是没配置好,失败了。最后导致ubuntu明明装在我分好的那块地方,但电脑开机以后没得选,自动进入windows,怎么也进不去ubuntu。无奈只能把那块空间格式化掉从头开始。
如果很确定要用grub引导ubuntu和windows,前面不分出/boot区应该也是可以的,但我没试过
>时区 shanghai
>用户 建议用户名和密码都简单点,后面使用ubuntu会经常需要输入
>等待安装完成 一般都会成功然后要求你重启,我合起来装了大概六七次ubuntu,其中只有一次没成功,等到一半突然报错了,原因应该是分区分的有问题,或者安装启动引导器的设备选错了。
三、安装后进行的设置
下面内容的前提是你重启以后进入了黑色的grub界面,看到了ubuntu、windows boot manager这两个选项,并且windows能进去,ubuntu也能进去。如果没成功,可以看看第四节,我列出了一些常见问题的解决。
1.关掉自动更新,否则可能一不留神就自动升级到20.04去了
软件和更新-->更新,如图设置。
2.换源,加快软件下载速度
sudo gedit /etc/apt/sources.list在最前面添加以下内容
deb https://mirrors.tuna.tsinghua.edu.cn/ubuntu/ bionic main restricted universe multiverse
# deb-src https://mirrors.tuna.tsinghua.edu.cn/ubuntu/ bionic main restricted universe multiverse
deb https://mirrors.tuna.tsinghua.edu.cn/ubuntu/ bionic-updates main restricted universe multiverse
# deb-src https://mirrors.tuna.tsinghua.edu.cn/ubuntu/ bionic-updates main restricted universe multiverse
deb https://mirrors.tuna.tsinghua.edu.cn/ubuntu/ bionic-backports main restricted universe multiverse
# deb-src https://mirrors.tuna.tsinghua.edu.cn/ubuntu/ bionic-backports main restricted universe multiverse
deb https://mirrors.tuna.tsinghua.edu.cn/ubuntu/ bionic-security main restricted universe multiverse
# deb-src https://mirrors.tuna.tsinghua.edu.cn/ubuntu/ bionic-security main restricted universe multiverse清华源网站 如果你是别的ubuntu版本,也可以自己去查一下对应的源
保存退出,更新软件源
sudo apt-get update3.设置语言为中文,安装中文输入法
设置-->区域与语言,如图设置。一开始没有拼音输入法,输入源这里点+号把汉语加上。然后管理已安装的语言,把汉语拖拽到列表最上面来。
四、安装成功但无法进入ubuntu
如果你没有成功进入系统,那就从这里开始看吧,我总结了我曾遇到的一些问题,希望能帮到你。
以免有些人不熟悉ubuntu,这里说一下打开终端是按ctrl+alt+t
1.开机没有进入grub界面,没得选,直接就进了windows
这个问题我在18.04的双系统安装时还没遇到过,但是之前用16.04时遇到过。原因大概率是分区那一步没搞对。可以选择格式化了重装一次,但是也可以试试这样补救。
Win10+Ubuntu双系统修复Ubuntu系统引导
参考这篇,使用boot-repair软件尝试自动修复。建议这里多查几个教程,搜“双系统无引导”、“boot repair”都能找到很多教程。仔细一点按照指示操作,不然可能把引导搞崩了windows都进不去。
2.Nvidia显卡驱动不兼容导致的问题
显卡驱动不兼容会导致很多问题,下面所有类型的问题都由英伟达显卡驱动导致
>grub选择ubuntu以后黑屏/紫屏,等待很久都没反应
>显示ubuntu的logo,但是logo底下的圆点加载一段时间之后卡住,俗称卡logo
>来到登陆界面,输入了用户名密码后屏幕一闪,然后又回到登录界面,俗称循环登陆
解决参看ubuntu18.04 win10双系统 nvidia显卡驱动问题解决
五、一些系统使用时遇到的小问题
1.ubuntu的时间和windows不同步,之间差了6小时
这个问题在18.04也没遇到了,但是16.04经常遇到
解决Windows10和Ubuntu系统时间同步不一致问题
sudo apt-get install ntpdate
sudo ntpdate time.windows.com
sudo hwclock --localtime --systohc2.使用中文输入法输入时键盘突然卡死,ctrl+alt+t能够打开终端,鼠标也正常,但打字没反应
这个问题是18.04和20.04经常遇到
ubuntu ibus输入法突然无法输入(卡死)的解决方法
屏幕右上角切换输入法到en
ibus restart六、重装ubuntu流程
有一天我手贱点了更新,重启后就变成了20.04,我想配的环境不支持20.04,要用的东西直接无了(所以一定要把自动更新关了呀!)。没办法,只能重装一下ubuntu18.04。
然后我用的这个方法可以避免丢失/home里的数据。甚至有一些系统设置,安装过的软件,也都会最大程度保留。
以防万一还是先把/home里的文件全部备份出来
插u盘,启动,try ubuntu without install进入安装界面。前面的选择都没什么好说的,直到他问你安装类型。这里他告诉我,检测到这台电脑上有ubuntu20.04,windows10,问我想怎么安装。第一个选项是,卸载ubuntu并重新安装。第二个选项是,格式化所有数据,包括windows。最后一个是其他选项。
有的教程说,直接选第一个即可,我没敢选,还是选了最后一个 其他选项,手动分区
在分区表里我们可以看到之前分出来的四个区,swap,/,/boot,/home,他们一开始默认状态都是“不对此分区进行更改”,我们要一个个手动设置一遍。
首先找到之前的swap区,右键,更改,然后再次选择swap。
再找到你之前的/区,选择ext4,然后勾上“格式化”,这代表我们删除/区的系统重装。
然后是/home区,选择ext4,但不要选中“格式化”,这样我们的数据就可以保留。
最后/boot区,还是选择/boot,勾上"格式化"。
下面“安装启动引导器的设备”还是选择"windows boot manager"的那个区。
确认,这时候可能会弹出来报警,提示你没有分出"efi boot partition",安装可能会失败。这是重装和第一次装的一个区别。第一次装的时候"windows boot manager"的那个区显示是efi类型的,所以我们不用自己分一个efi出来。而这次重装的时候,"windows boot manager"的那个区没识别出来是efi类型,只说是FAT32类型(实际上efi区是特殊的FAT32区,所以按理说只要“安装启动引导器的设备”选择了"windows boot manager"的这个区,那就不会有任何问题,因为win10用的就是EFI来引导,我们只是跟他共享一块位置)。
但是它报警了,我胆小,怕把windows搞坏了。所以我就回到分区表,从free space里分一个efi的区出来,选择主分区,大小给他200~500M都行,类型就选"EFI system partition"。
安装成功后,/home内文件都还在。