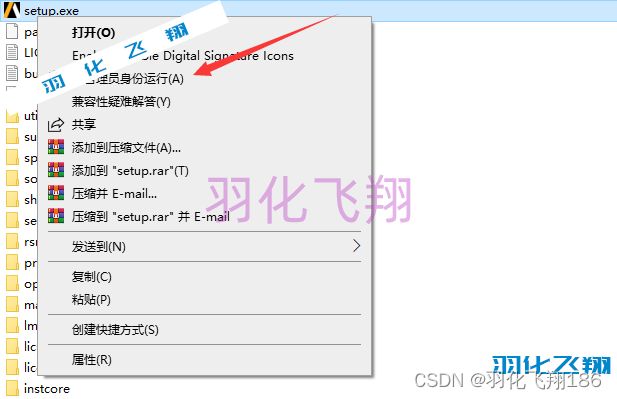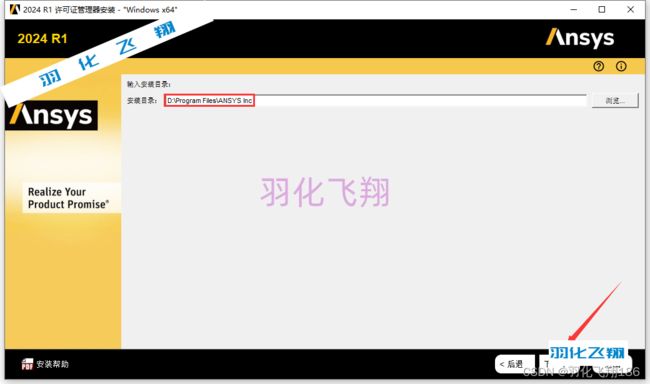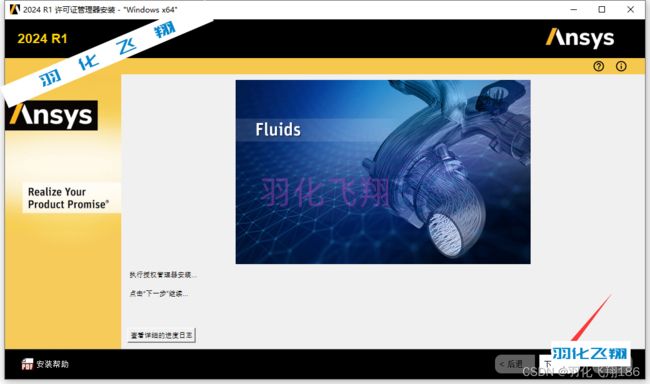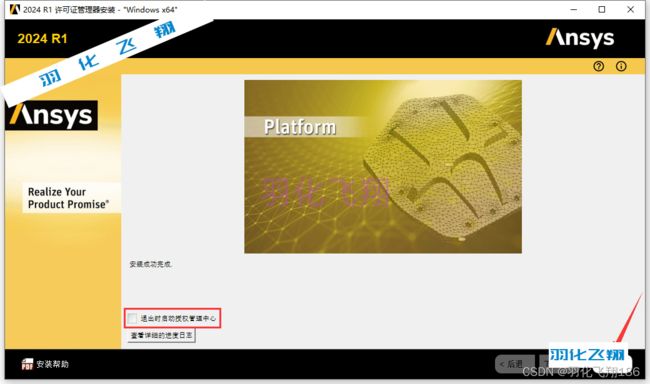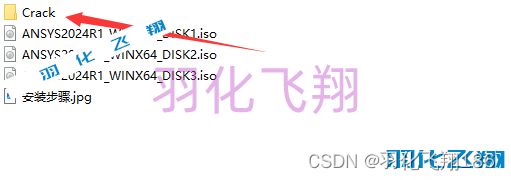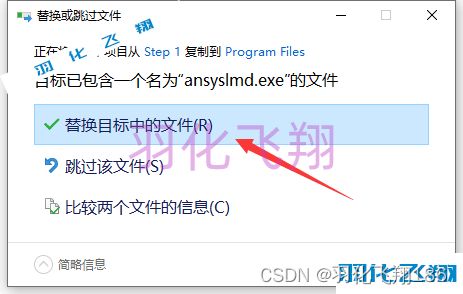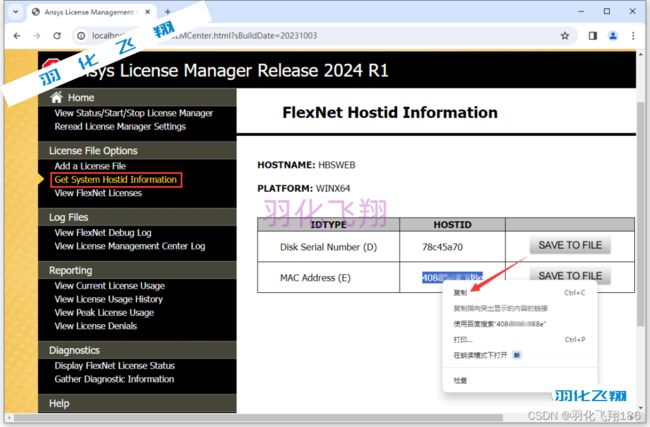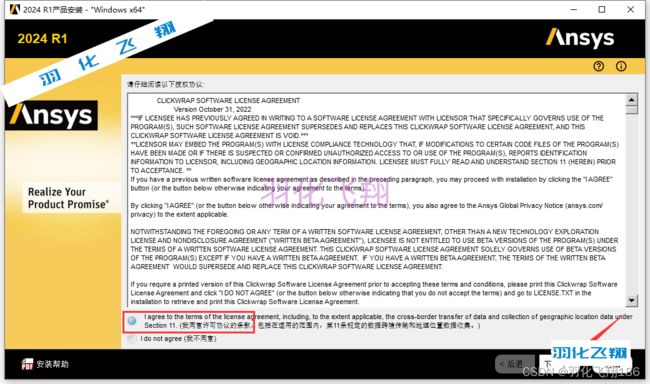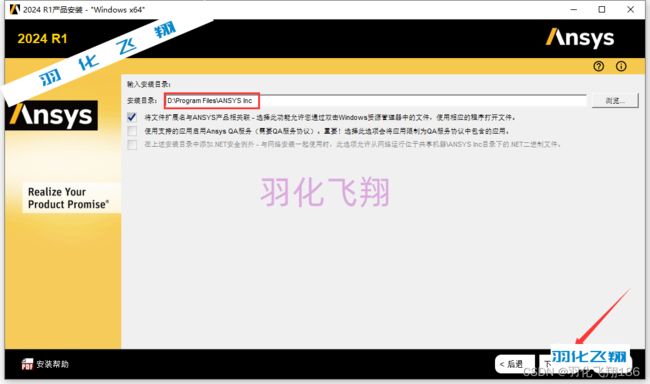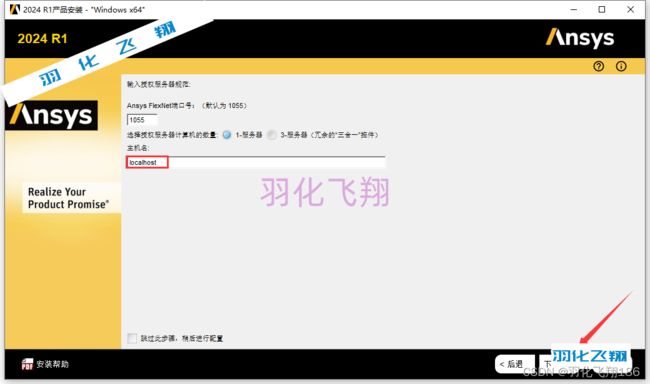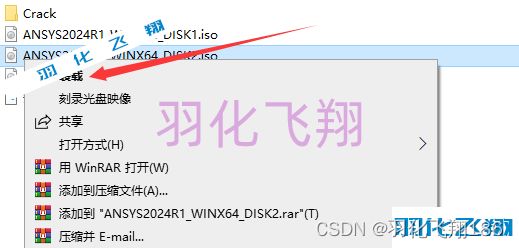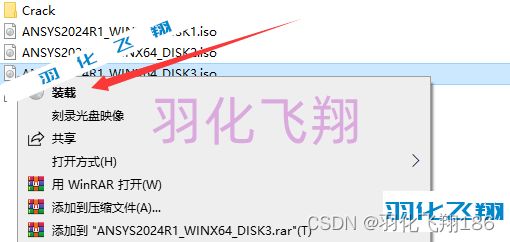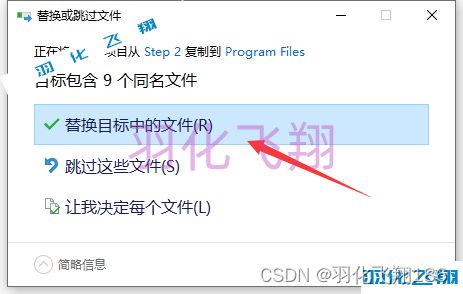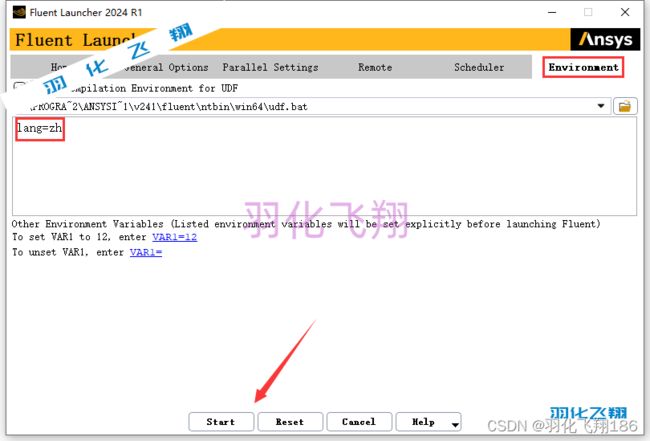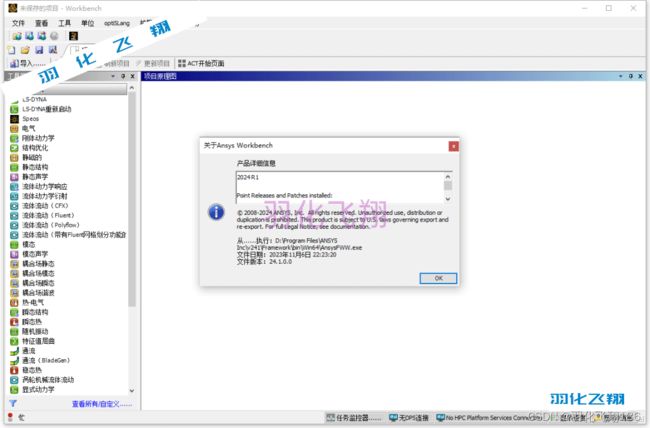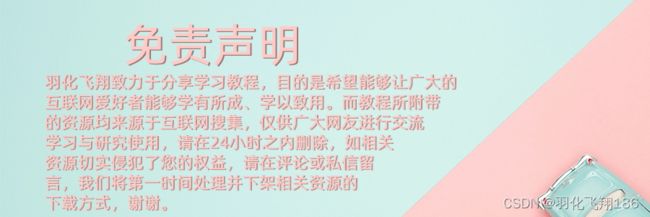Ansys Products 2024 R1软件安装教程(附软件下载地址)
软件简介:
软件【下载地址】获取方式见文末。注:推荐使用,更贴合此安装方法!
Ansys Products 2024 R1是一款功能强大且易于使用的FEA有限元分析软件。其在结构、流体、电磁、芯片和嵌入式仿真领域具有领先优势,能帮助用户轻松完成各种项目和操作。该软件不仅能提高工作效率,也能提供可靠的分析结果。它广泛适用于多个领域,如航空航天、汽车工业、生物医学、桥梁、建筑、电子产品、重型机械和微机电系统等。通过使用Ansys Products 2024 R1,用户可以进行准确的结构分析、流体动力学模拟、电磁场分析、芯片设计和嵌入式系统验证。无论是工程师、科学家还是研究人员,都能从这款软件中获得高效且可靠的仿真和分析支持,以满足复杂问题的需求。接下来,羽化飞翔给大家介绍该软件的安装教程。
安装步骤:
1.下载我们的压缩包,右键鼠标选择【解压到 Ansys Products 2024 R1】
2.解压完成后,找到【ANSYS2024R1_WINX64_Disk1】,右键鼠标选择【装载】,注:如果发现没有该选项,可以选择打开方式,并设置为Windows资源管理器。
3.然后会弹出装载后的文件夹,找到里面的setup.exe,右键鼠标选择【以管理员身份运行】。
4.这里我们选择【安装ANSYS License Manager产品】选项。
5.点击【OK】按钮。
6.选择【I agree……】同意协议,点击【下一个】按钮。
7.确定安装路径,这里可以直接修改盘符,我这里直接C改为D,点击【下一个】按钮。
8.点击【下一个】按钮。
9.点击【下一个】按钮。
10.点击【下一个】按钮。
11.安装成功完成,取消如下图所示的勾选,点击【退出】按钮。
12.在回到第一步解压的文件夹,找到Crack文件夹,双击进入。
13.找到里面的【Step 1】文件夹,双击进入。
14.然后再找到【ANSYS Inc】文件夹,复制这整个文件夹。
15.然后如下图所示的路径,打开D:Program Files(注:就是第7步设置的路径),然后在空白处右键鼠标选择【粘贴】。
16.出现如下弹窗,选择【替换目标中的文件】。
17.然后回到系统开始菜单栏,找到【ANSYS License Management Center】点击运行。
18.会打开如下界面,点击【Get Systeam Hostid…】选项,选中“Mac Address”后面的字符串,选中后鼠标右击选择【复制】。
19.再回到第12步提到的【Crack】文件夹,找到里面的【license.txt】文件,双击打开。
20.将首行里的“xxxxxxxxxxxx“内容,替换为第18步复制的HOSTID,然后关闭保存。
21.再回到18步所在页面,选择【Add a License File】选项,点击【Choose File】按钮,然后选择Crack文件下的license文件,点击【打开】按钮。
22.如下弹窗,点击【INSTALL LICENSE FILE】按钮。
23.接着当提示”……installed successfully“,直接右上角关闭浏览器。
24.再回到软件安装界面,选择【安装 ANSYS产品】选项。
25.选择【I agree……】同意协议,点击【下一个】按钮。
26.确定安装路径,依然直接修改盘符为D,点击【下一个】按钮。
27.这里我们输入主机名【localhost】,点击【下一个】按钮。
28.点击【下一个】按钮。
29.我们选择【否,跳过配置】,点击【下一个】按钮。
30.点击【下一个】按钮。
31.当安装进度到了47%,打开我们第一步解压的文件夹,找到【…Disk2】,右键鼠标选择【装载】。
32.接着会进入装载后的驱动器,这里我们要关注下装载的盘符,我这里是【H盘】不同电脑会不一样,自己注意下自己的是什么就行。
33.回到软件安装界面,输入【H】(步骤32显示的盘符),点击【OK】按钮。
34.当安装进度到69%,重复第31步类似的步骤,回到我们第一步解压的文件夹,找到里面的【…Disk3】,右键鼠标选择【装载】。
35.这里我们依旧注意一下盘符,我这里是【I盘】。
36.回到软件安装界面,输入【I】(步骤35显示的盘符),点击【OK】。
37.安装进度完全跑完了,点击【下一个】按钮。
38.如下图,我们取消勾选【退出时……】,点击【退出】按钮。
39.再回到【Crack】文件夹,双击打开【Step 2】文件夹。
40.找到里面的【ANSYS Inc】文件夹,复制整个文件夹。
41.然后打开如下图路径【D:Program Files】(第26步设置的路径),在空白处右键鼠标选择【粘贴】。
42.如下弹窗,选择【替换目标中的文件】。
43.我们回到电脑桌面,找到【此电脑】,右键鼠标选择【属性】,然后点击【高级系统设置】,点击【环境变量】。
44.我们在系统变量处按如下步骤进行:(1)点击【新建】,(2)输入变量名【ANSYSLMD_LICENSE_FILE】和变量值【1055@localhost】(如果您不是安装到D盘,请将首字符D修改为您安装的磁盘符)(3)点击【确定】,(4)点击【确定】。
45.在打开开始菜单栏,找到【Fluent 2024 R1】,点击运行。
46.Fluent中文界面启动后,按如下步骤进行:(1)先点击【Enviroment】输入;(2)【lang=zh】;(3)点击【Start】。
47.最后,我们可以看到Fluent 2024 R1运行界面如下图所示。
48.同样的,我们打开Workbench 2024 R1运行界面如下图所示,好了,我们的安装教程到这里终于结束了,这是一个比较复杂和长的流程,希望各位耐心进行,羽化飞翔就介绍到这里了,如果喜欢的话,给我点个赞哟。
茶余饭后:
无言
关键词【下载4320】