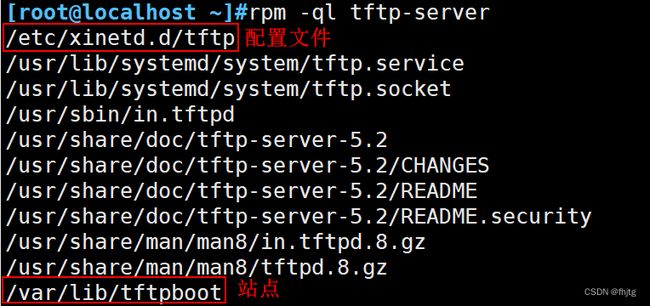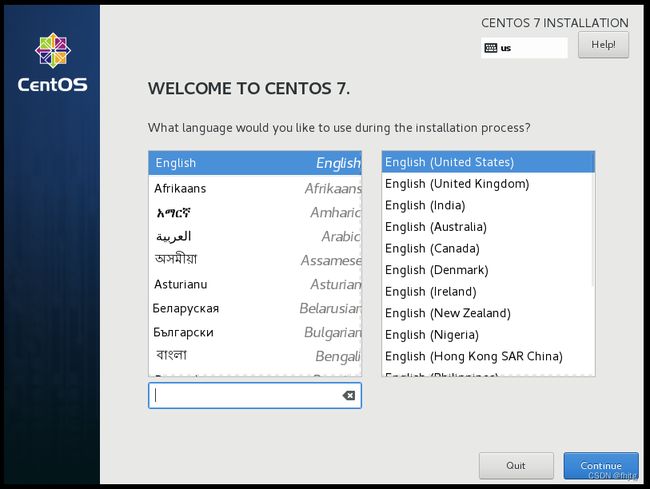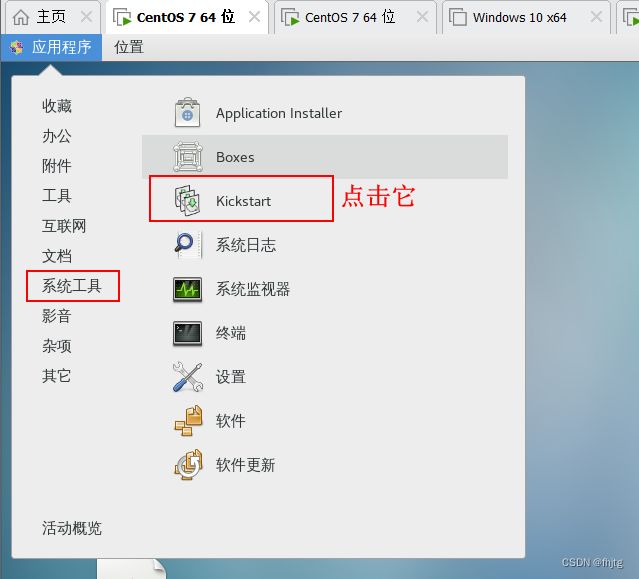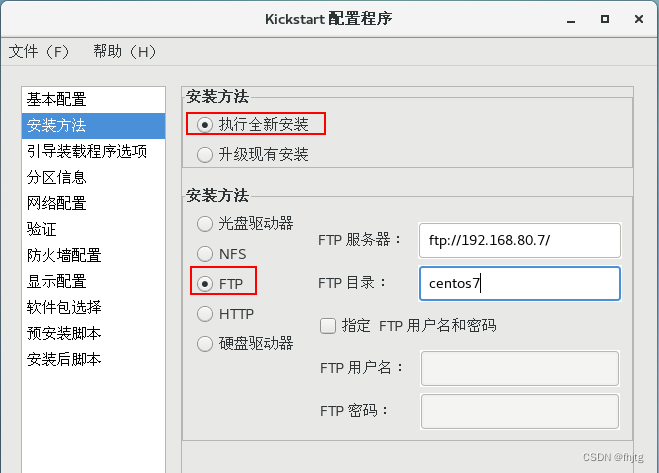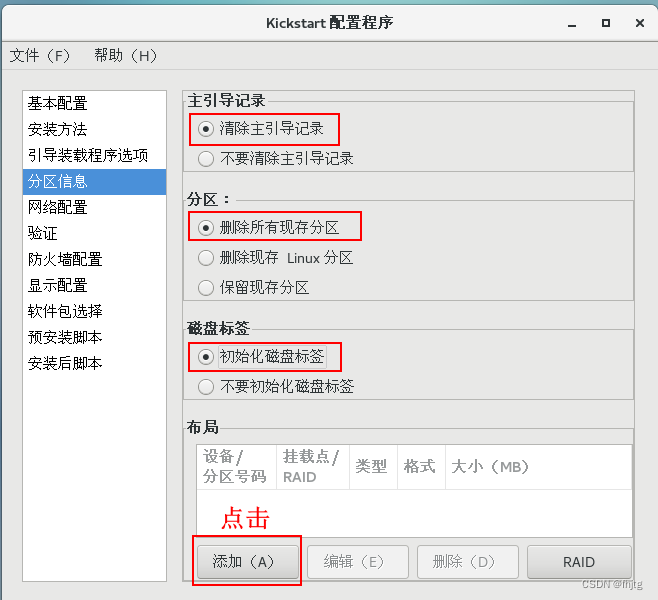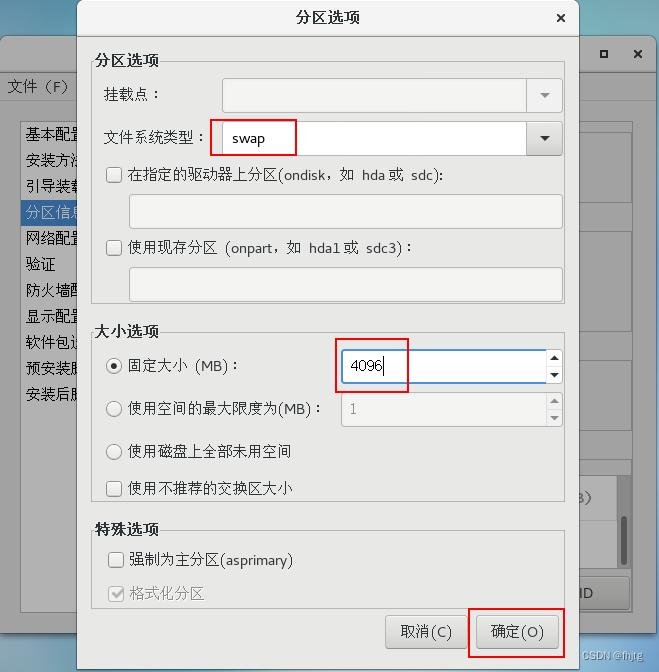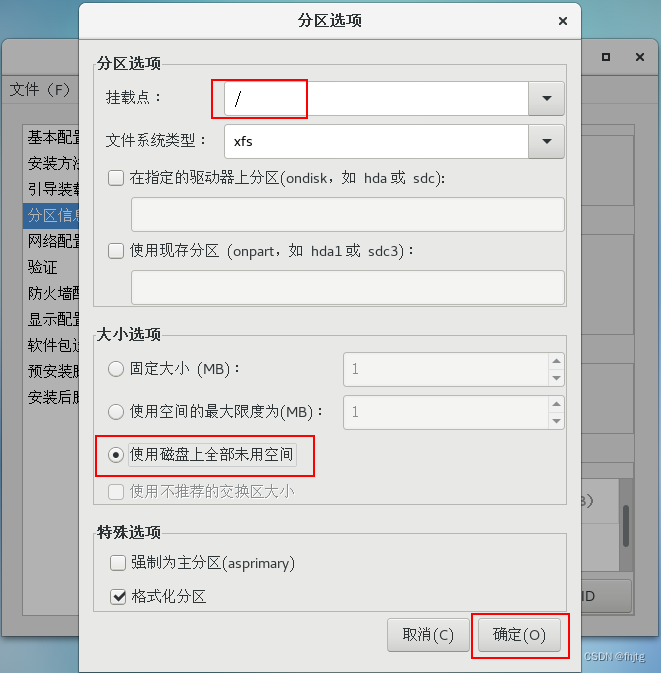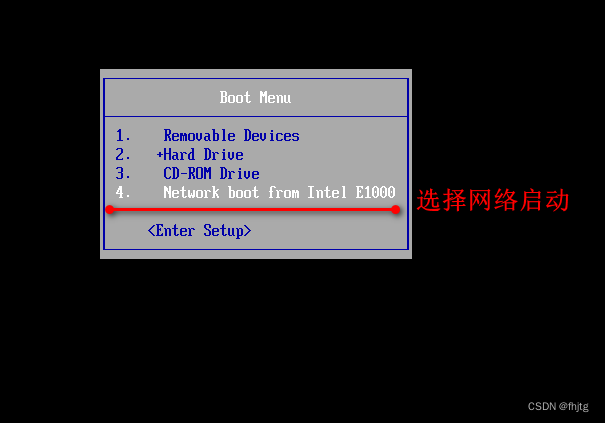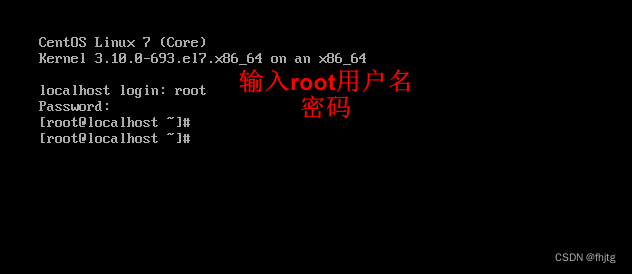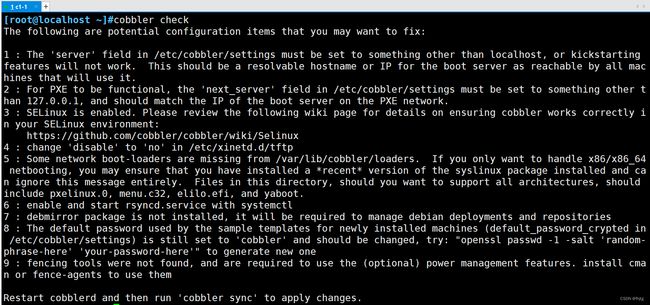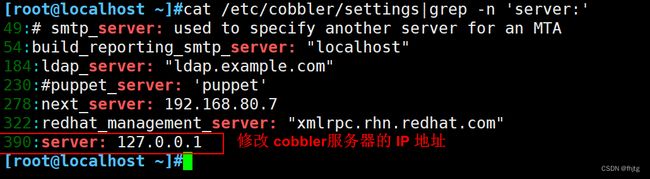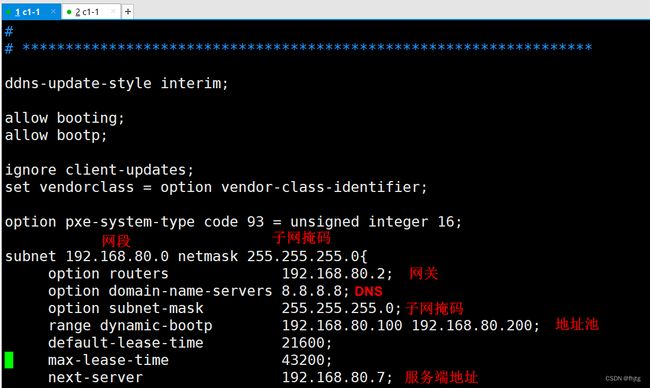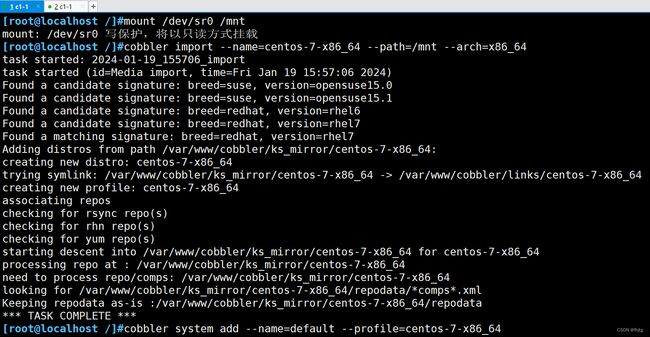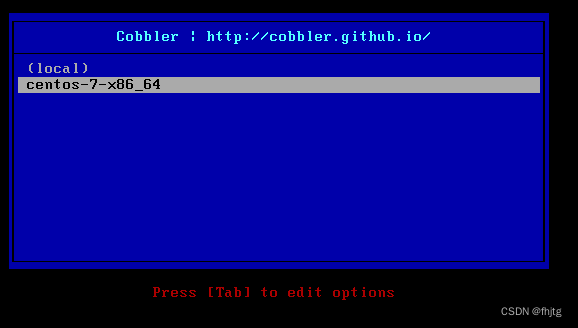PXE 网络装机
linux 操作系统的安装方式
常用的linux安装方式有U盘启动盘安装、光驱安装、PXE远程安装等。
1. U盘启动盘安装
u盘启动盘安装是较为常见的linux系统安装方法,要求待安装的计算机BIOS固件支持u盘启动选项,同时提前做好待安装linux系统的u盘启动盘。
2. 光驱安装
一般是有正版系统安装光盘,在待安装的计算机启动时,选择CD/DVD/CD-RM Drive... 光盘启动,接下来步骤一般默认选择即可。
3. PXE远程安装
3.1 什么是 PXE
PXE 的全称是 preboot execute environment它其实是Intel在很久以前提出来的一项用于通过网络来引导系统的标准。允许客户机通过网络从远程服务器上下载引导镜像,并加载安装文件或者整个操作系统。
pxe是通过网卡引导启动
1.1实现的硬件条件
1.BIOS支持
2.网卡支持(现在基本都已支持)
3.需要在bios中开启开关,服务器一般没打开(bmc界面里打开)
4.网络中有一台 DHCP 服务器以便为客户机自动分配地址、指定引导文件位置 网卡自带DHCP功能 dhcp 指明分配的ip地址
vsftpd tftp
5.服务器通过 tftp服务(简单文件传输协议)来提供系统内核和引导镜像的下载 udp()协议 网卡自带这个功能(不支持其他的远程共享服务)
自带的站点(/var/lib/tftp?) initrd.img(驱动) vmlinuz(内核)
pxelinux.cfg/default(引导文件) pxelinux.0(小型的grub程序) tftp 指明?4. 系统安装过程
-
加载boot loader
Boot Loader 是在操作系统内核运行之前运行的一段小程序。通过这段小程序,我们可以初始化硬件设备、建立内存空间的映射图,从而将系统的软硬件环境带到一个合适的状态,以便为最终调用操作系统内核准备好正确的环境
-
加载启动安装菜单
-
加载内核和initrd系统(文件才能使用文件)
-
加载根系统()
-
运行anaconda的安装向导
Linux安装光盘的安装相关文件
在系统光盘的isolinux目录下有和安装相关的文件
-
boot.cat: 相当于grub的第一阶段
-
isolinux.bin:光盘引导程序,在mkisofs的选项中需要明确给出文件路径,这个文件属于SYSLINUX项目
-
isolinux.cfg:启动菜单的配置文件,当光盘启动后(即运行isolinux.bin),会自动去找isolinux.cfg文件
-
vesamenu.c32:是光盘启动后的启动菜单图形界面,也属于SYSLINUX项目,menu.c32提供纯文本的菜单
-
memtest:内存检测程序
-
splash.png:光盘启动菜单界面的背景图
-
vmlinuz:是内核映像
-
initrd.img:ramfs文件(精简版的linux系统,文件系统驱动等)
实现过程讲解
1.网卡需要查找相关的dhcp服务器(获取地址时间)
2.找到后dhcp服务器提供ip地址,和引导程序(boot loader)的地址 还提供给客户机TFTPserver地址(dhcp本身不提供tftp服务)
3.网卡使用tftp客户端吧引导程序加载到内存中来
4.bios执行引导程序
5.引导程序会去TFTP去查找配置文件
6.根据配置文件去引导安装系统
7.系统安装过程
pxelinux.0 引导文件
vmlinuz 内核
initrd.img 虚拟文件系统搭建过程中服务详解
PXE 远程安装服务器集成了 CentOS 7 安装源、TFTP 服务、DHCP 服务,能 够向客户机裸机发送 PXE 引导程序、Linux 内核、启动菜单等数据,以及提供安装文件。
TFTP服务
TFTP(简单文件传输协议):内核和引导文件
是一种基于UDP协议实现的用于在客户机和服务器之间进行简单文件传输的协议,适合于小型文件传输的应用场合。TFTP服务默认由xinetd服务进行管理,使用UDP69端口。
vsftp:安装系统镜像文件获取方式
可以使用http ftp等方式,ftp文件传输的一种。
syslinux
syslinux是一个功能强大的引导加载程序,而且兼容各种介质。它的目的是简化首次安装Linux的时间,并建立修护或其它特殊用途的启动盘。它的安装很简单,一旦安装syslinux好之后,sysLinux启动盘就可以引导各种基于DOS的工具,以及MS-DOS/Windows或者任何其它操作系统。
DHCP服务
分配网址给新加入的主机。
pxe 优点
1.规模化:同时装配多台服务器
2.自动化:安装系统、配置各种服务
3.远程实现:不需要光盘、U盘等安装介质
一、实验具体步骤:
第一步:安装相关软件
[root@localhost ~]#yum install tftp-server vsftpd syslinux dhcp -y 第二步:将配置文件模板复制到dhcp目录下
[root@localhost ~]#rpm -qc dhcp
/etc/dhcp/dhcpd.conf
/etc/dhcp/dhcpd6.conf
/etc/openldap/schema/dhcp.schema
/etc/sysconfig/dhcpd
/var/lib/dhcpd/dhcpd.leases
/var/lib/dhcpd/dhcpd6.leases
[root@localhost ~]#cat /etc/dhcp/dhcpd.conf
#
# DHCP Server Configuration file.
# see /usr/share/doc/dhcp*/dhcpd.conf.example //配置文件模板在此目录下
# see dhcpd.conf(5) man page
#
[root@localhost ~]#find / -name 'dhcpd.conf.example'
/usr/share/doc/dhcp-4.2.5/dhcpd.conf.example
[root@localhost ~]#cp /usr/share/doc/dhcp-4.2.5/dhcpd.conf.example /etc/dhcp/dhcpd.conf
cp:是否覆盖"/etc/dhcp/dhcpd.conf"? y //将模板文件覆盖掉配置文件
[root@localhost ~]#vim /etc/dhcp/dhcpd.conf
subnet 192.168.80.0 netmask 255.255.255.0 {
range 192.168.80.100 192.168.80.200;
option routers 192.168.80.2;
next-server 192.168.80.7; //指定tftp的服务器地址
filename "pxelinux.0"; //指定启动文件
option domain-name-servers 114.114.114.114;
}第三步:配置 tftp-server (需要安装 tftp-server)
[root@localhost ~]#vim /etc/xinetd.d/tftp#每项详解
service tftp
{
socket_type = dgram
protocol = udp
wait = no //wait no表示客户机可以多台一起连接,yes表示客户机只能一台一台连接,表示是否开启多线程一起工作,否则需要等待
user = root
server = /usr/sbin/in.tftpd
server_args = -s /var/lib/tftpboot //指定TFTP根目录(引导文件的存储路径) -c允许上传
disable = no //disable no表示开启TFTP服务
per_source = 11 //通过限制一个主机的最大连接数,从而防止某个主机独占某个服务,这里每个IP地址的连接数是11个
cps = 100 2 //表示服务器最多启动100个连接,如果达到这个数目将停止启动新服务2秒。在此期间不接受任何请求
flags = IPv4
}第四步:拷贝 引导程序文件 (需要安装 syslinux)
[root@localhost ~]#rpm -ql syslinux |grep pxelinux.0 //安装完成后找到引导程序文件的地址
/usr/share/syslinux/gpxelinux.0
/usr/share/syslinux/pxelinux.0 //就是这个
[root@localhost ~]#cp /usr/share/syslinux/pxelinux.0 /var/lib/tftpboot/
//拷贝到站点文件里第五步:挂载光驱文件到 /var/ftp/centos 文件下 并拷贝文件到站点文件中
[root@localhost ~]#mkdir /var/ftp/centos7
[root@localhost ~]#
[root@localhost ~]#mount /dev/sr0 /var/ftp/centos7/
mount: /dev/sr0 写保护,将以只读方式挂载
[root@localhost ~]#
[root@localhost ~]#cd /var/ftp/centos7/
[root@localhost centos7]#ls
CentOS_BuildTag EULA images LiveOS repodata RPM-GPG-KEY-CentOS-Testing-7
EFI GPL isolinux Packages RPM-GPG-KEY-CentOS-7 TRANS.TBL
[root@localhost centos7]#cd images/pxeboot/
[root@localhost pxeboot]#
[root@localhost pxeboot]#ls
initrd.img TRANS.TBL vmlinuz
[root@localhost pxeboot]#cp initrd.img vmlinuz /var/lib/tftpboot/
[root@localhost pxeboot]#
[root@localhost pxeboot]#
[root@localhost pxeboot]#cd /var/lib/tftpboot/
[root@localhost tftpboot]#
[root@localhost tftpboot]#mkdir pxelinux.cfg
[root@localhost tftpboot]#cd pxelinux.cfg/
[root@localhost pxelinux.cfg]#
[root@localhost pxelinux.cfg]#vim default
default linux
timeout 600
label linux
kernel vmlinuz
append initrd=initrd.img method=ftp://192.168.80.7/centos7
[root@localhost pxelinux.cfg]#cd ..
[root@localhost tftpboot]#
[root@localhost tftpboot]#ls
initrd.img pxelinux.0 pxelinux.cfg vmlinuz #四大文件第六步:开启服务 关闭防火墙
[root@localhost tftpboot]#systemctl stop firewalld.service
[root@localhost tftpboot]#setenforce 0
[root@localhost tftpboot]#systemctl start dhcpd
[root@localhost tftpboot]#systemctl start tftp
[root@localhost tftpboot]#systemctl start vsftpd验证:创建一台未有镜像的虚拟机 并设置网络启动(网卡类型要是NAT)内存要 2G 以上
可以看到我们进入到了安装界面,但是这并不是我们想要的。如果有一千台我们就需要配置一千次这种安装界面。这时候我们就需要用到一个软件:Kickstart
二、kickstart 无人值守安装
kickstart文件主要包括三个部分:命令段,程序包段,脚本段
命令段:指明各种安装前配置,如键盘类型等
命令段中的常见命令:
keyboard: 设定键盘类型
lang: 语言类型
zerombr:清除mbr
clearpart:清除分区
part: 创建分区
rootpw: 指明root的密码
timezone: 时区
text: 文本安装界面
network:指定网络设置
firewall:设置防火墙设置
selinux:设置selinux设置
reboot:安装完自动重启
user:安装完成后为系统创建新用户
url: 指明安装源
程序包段:指明要安装的程序包组或程序包,不安装的程序包等
%packages
@^environment group: 指定环境包组,如:@^minimal-environment
@group_name
package
-package
%end
脚本段:
%pre: 安装前脚本
%post: 安装后脚本
%post
useradd wang
%end注意:
CentOS 8,7,6 不同版本的kickstart文件格式不尽相同,不可混用
[root@localhost tftpboot]#yum install system-config-kickstart -y
#安装图形化工具2.1 基本配置
1. 基本配置
3. 引导文件
4. 分区
5. 防火墙配置
6. 取消图形化安装
7. 保存
回到xshell
[root@localhost pxelinux.cfg]#cd /var/lib/tftpboot/pxelinux.cfg
[root@localhost pxelinux.cfg]#
[root@localhost pxelinux.cfg]#ls
default
[root@localhost pxelinux.cfg]#vim default
default linux
timeout 600
label linux
kernel vmlinuz
append initrd=initrd.img method=ftp://192.168.80.7/centos7 ks=ftp://192.168.80.7/ks.cfg
[root@localhost pxelinux.cfg]#systemctl restart tftp验证:继续网络启动
添加配置文件
[root@localhost pxelinux.cfg]#cd /var/ftp/
[root@localhost ftp]#ls
#查看应答文件
centos7 ks.cfg pub
[root@localhost ftp]#cd
#回到家目录
[root@localhost ~]#ls
abc.txt anaconda-ks.cfg initial-setup-ks.cfg 公共 模板 视频 图片 文档 下载 音乐 桌面
#anaconda-ks.cfg 应答文件模板 复制里面的软件包
%packages
@^minimal
vim-enhanced
wget
curl
tree
%end
root@localhost tftpboot]#cd /var/ftp/
[root@localhost ftp]#vim ks.cfg
#复制到 自己的ks文件中
[root@localhost ftp]#cd /var/lib/tftpboot/
[root@localhost tftpboot]#ls
initrd.img menu.c32 pxelinux.0 pxelinux.cfg vmlinuz
[root@localhost tftpboot]#cd pxelinux.cfg
[root@localhost pxelinux.cfg]#vim default
#将应答文件 位置指明
default linux
timeout 600
label linux
menu label Auto Install CentOS Linux ^7
kernel vmlinuz
append initrd=initrd.img method=ftp://192.168.80.7/centos7 ks=ftp://192.168.80.7/ks.cfg
#以下可以不用加
label text
kernel vmlinuz
append text initrd=initrd.img method=ftp://192.168.100.100/centos7
label rescue
kernel vmlinuz
append rescue initrd=initrd.img method=ftp://192.168.100.100/centos7
[root@localhost ftp]#cd /usr/share/syslinux/
[root@localhost syslinux]#ls
altmbr.bin dosutil ifcpu64.c32 kbdmap.c32 pcitest.c32 syslinux.com
altmbr_c.bin elf.c32 ifcpu.c32 linux.c32 pmload.c32 syslinux.exe
altmbr_f.bin ethersel.c32 ifplop.c32 ls.c32 poweroff.com ver.com
cat.c32 gfxboot.c32 int18.com lua.c32 pwd.c32 vesainfo.c32
chain.c32 gptmbr.bin isohdpfx.bin mboot.c32 pxechain.com vesamenu.c32
cmd.c32 gptmbr_c.bin isohdpfx_c.bin mbr.bin pxelinux.0 vpdtest.c32
config.c32 gptmbr_f.bin isohdpfx_f.bin mbr_c.bin reboot.c32 whichsys.c32
cpuid.c32 gpxecmd.c32 isohdppx.bin mbr_f.bin rosh.c32 zzjson.c32
cpuidtest.c32 gpxelinux.0 isohdppx_c.bin memdisk sanboot.c32
diag gpxelinuxk.0 isohdppx_f.bin memdump.com sdi.c32
disk.c32 hdt.c32 isolinux.bin meminfo.c32 sysdump.c32
dmitest.c32 host.c32 isolinux-debug.bin menu.c32 syslinux64.exe
[root@localhost syslinux]#cp menu.c32 /var/lib/tftpboot/
#将菜单背景加入
default menu.c32
prompt 1
#timeout 600
label auto
#menu label Auto Install CentOS Linux ^7
#加入这句话就可以了三 、Cobbler 的工作原理
-
client裸机配置了从网络启动后,开机后会广播包请求DHCP服务器(cobbler server)发送其分配好的一个IP
-
DHCP服务器(cobbler server)收到请求后发送responese,包括其ip地址
-
client裸机拿到ip后再向cobbler server发送请求OS引导文件的请求
-
cobbler server告诉裸机OS引导文件的名字和TFTP server的ip和port
-
client裸机通过上面告知的TFTP server地址通信,下载引导文件
-
client裸机执行执行该引导文件,确定加载信息,选择要安装的os,期间会再向cobbler server请求kickstart文件和os image
-
cobbler server发送请求的kickstart和os iamge
-
client裸机加载kickstart文件
-
client裸机接收os image,安装该os image
3.1 实际操作
安装相关包并启动服务
[root@centos7 ~]#yum install epel-release.noarch -y
[root@centos7 ~]#yum install cobbler dhcp httpd -y
[root@centos7 ~]#systemctl enable --now cobblerd httpd tftp dhcpd修改cobbler相关的配置
#根据以上提示,只需要做1,2,8这三项即可
1: /etc/cobbler/settings中的server'字段必须设置为localhost以外的东西,否则kickstarting功能将无法工作。这应该是引导服务器的可解析主机名或IP,所有使用它的计算机都可以访问它。
2:为了使PXE正常工作,/etc/cobbler/settings中的'next_server'字段必须设置为127.0.0.1以外的东西,并且应该与PXE网络上的引导服务器的IP相匹配。
8:新安装机器的样例模板使用的默认密码(default_password_crypted in /etc/cobbler/settings)仍然设置为'cobbler',应该更改,尝试:"openssl passwd -1 -salt 'randomphrase-here' 'your-password-here'"来生成新的密码先 生成新密码:
[root@localhost ~]#openssl passwd -1 '123123'
$1$xMGPentx$fthotXAtZ4QGhoP/SYHVh1使用 vim /etc/cobbler/settings 修改下面五行
default_password_crypted: "$1$1spuisnh$j34LNmyTQWs3l6xKxCZY60"
next_server:< tftp服务器的 IP 地址> 192.168.91.100
server:
manage_dhcp:1 #设置为1,表示通过cobbler生成dhcpd.conf配置文件
pxe_just_once: 1 #设置为1,防止重复安装系统 一、
[root@localhost ~]#vim +101 /etc/cobbler/settings
#复制后使用此命令粘贴即可二、
[root@localhost ~]#vim +278 /etc/cobbler/settings
next_server: 192.168.80.7三、
[root@localhost ~]#vim +390 /etc/cobbler/settings
server: 192.168.80.7四、
[root@localhost ~]#cat /etc/cobbler/settings|grep -n 'manage_dhcp:'
242:manage_dhcp: 0
#设置为1,表示通过cobbler生成dhcpd.conf配置文件
[root@localhost ~]#vim +242 /etc/cobbler/settings
manage_dhcp: 1五、
[root@localhost ~]#cat /etc/cobbler/settings|grep -n 'pxe_just_once:'
298:pxe_just_once: 0
#设置为1,防止重复安装系统
[root@localhost ~]#vim +298 /etc/cobbler/settings
pxe_just_once: 1实现dhcp服务
#修改dhcp的模版文件下面的行,用来生成dhcp的配置文件
[root@centos7 ~]#vim /etc/cobbler/dhcp.template
subnet 192.168.80.0 netmask 255.255.255.0{
option routers 192.168.80.2;
option domain-name-servers 8.8.8.8;
option subnet-mask 255.255.255.0;
range dynamic-bootp 192.168.80.100 192.168.80.200;
default-lease-time 21600;
max-lease-time 43200;
next-server 192.168.80.7;
#自动生成dhcp配置文件并启动
[root@centos7 ~]#cobbler sync导入CentOS系统的安装文件,生成相应的YUM源
[root@localhost /]#mount /dev/sr0 /mnt
[root@centos7 ~]#cobbler import --name=centos-7-x86_64 --path=/mnt --arch=x86_64
#也可以在导入yum源的同时进行关联自定义的kickstart文件
[root@centos7 ~]#cobbler import --name=centos-7.7-x86_64 --path=/mnt --arch=x86_64 --kickstart=/var/lib/cobbler/kickstarts/centos7.cfg
[root@centos7 ~]#du -sh /var/www/cobbler/ks_mirror/*
#查看 生成情况
#设置默认安装菜单, 这样未装系统的设备会自动从pxe引导启动你需要安装的系统, 不需要再手动接显示器选了
[root@centos7 ~]#cobbler system add --name=default --profile=centos-7-x86_64验证: