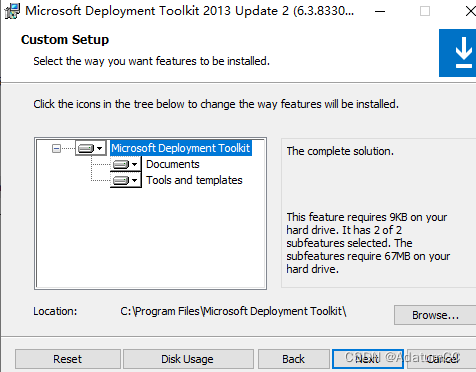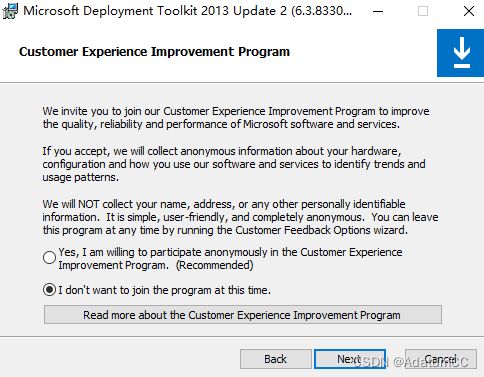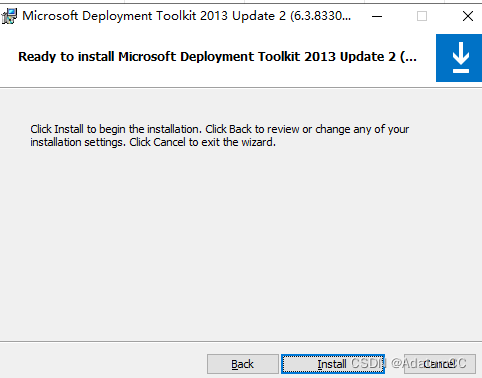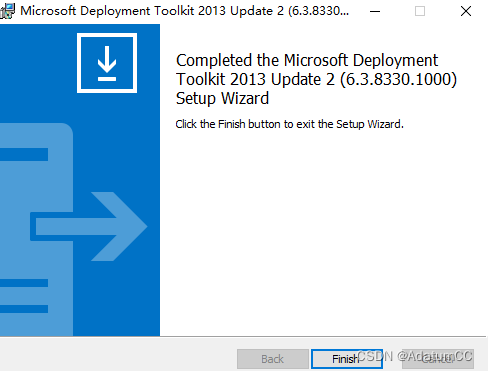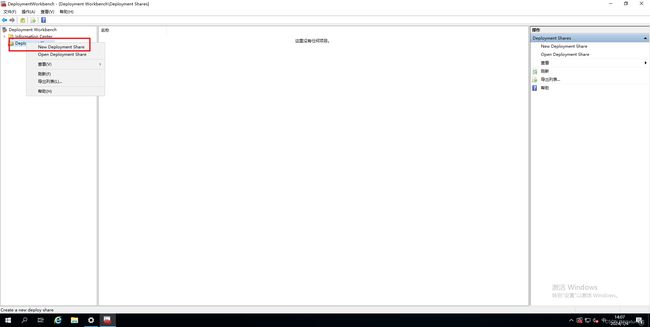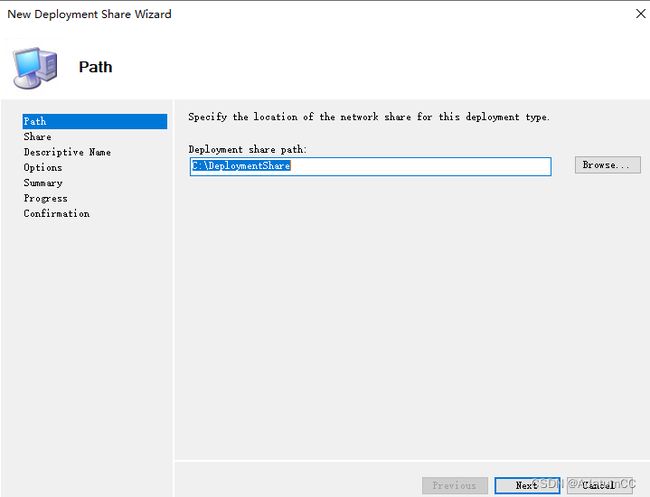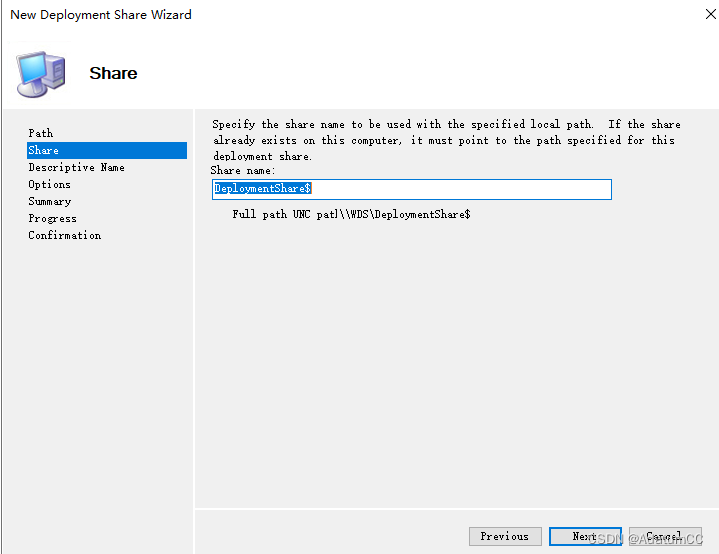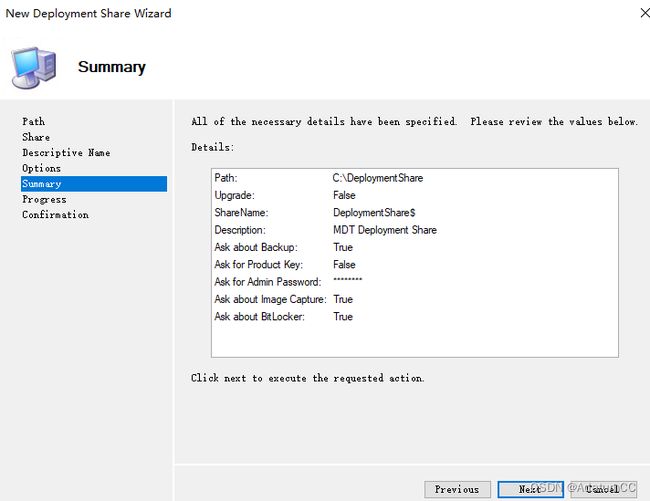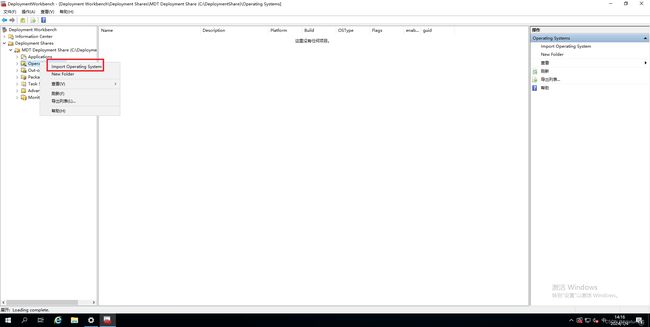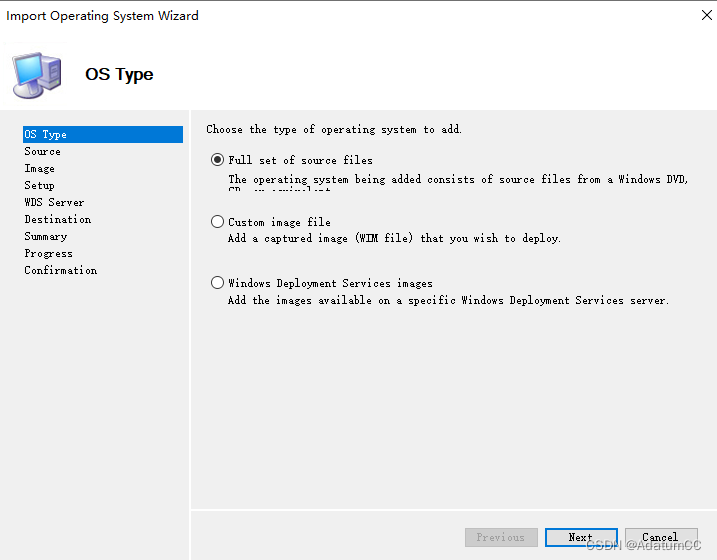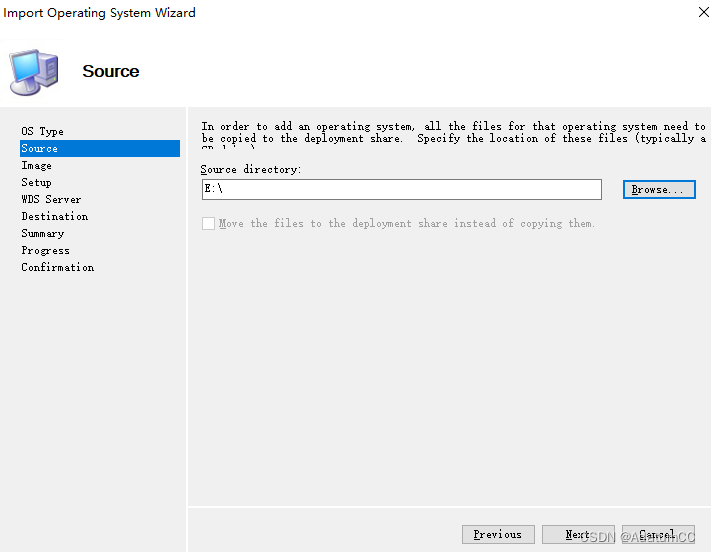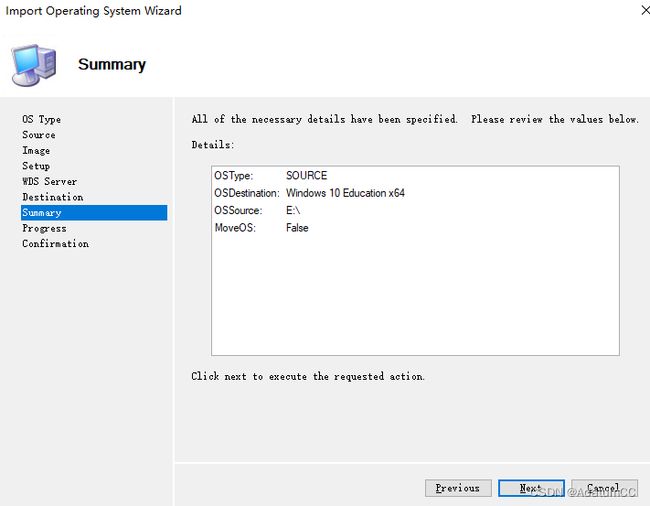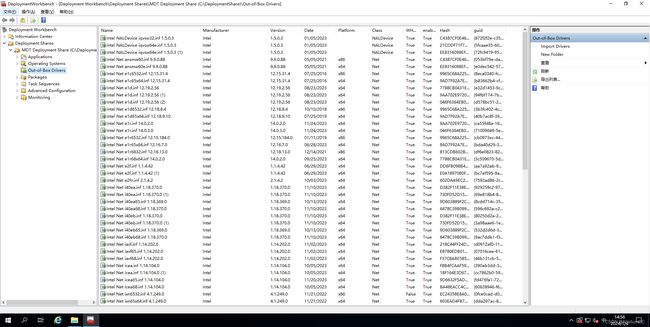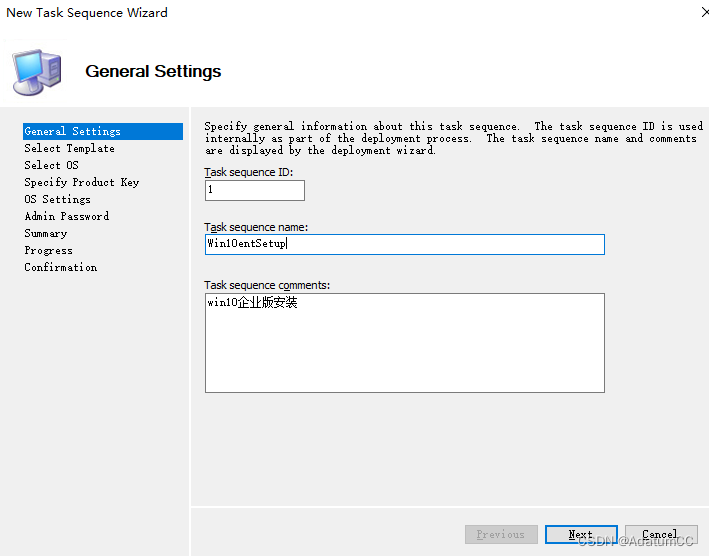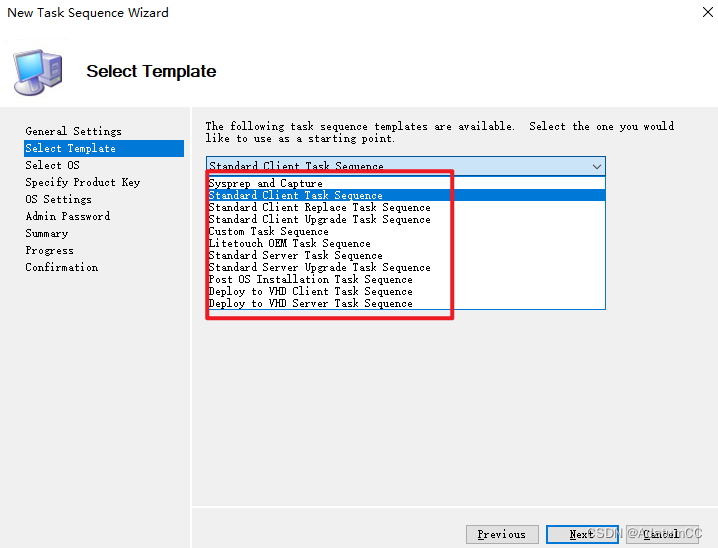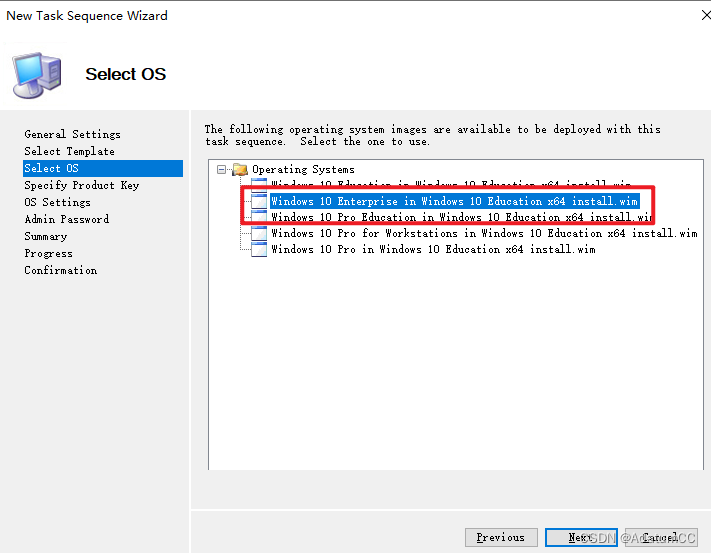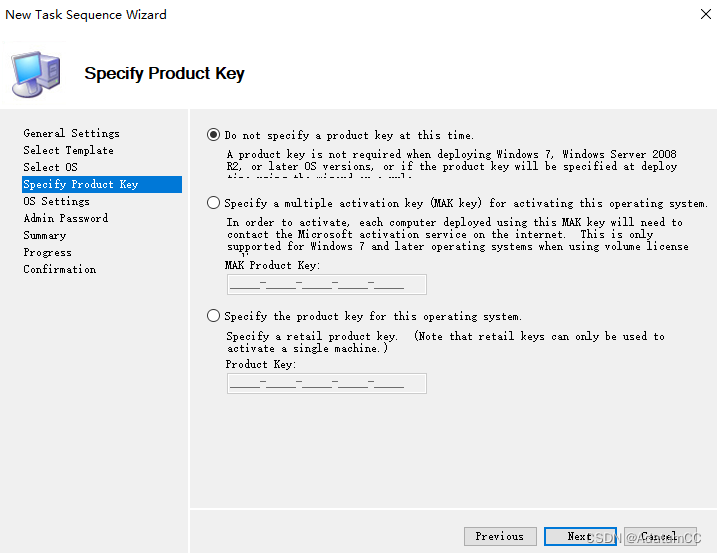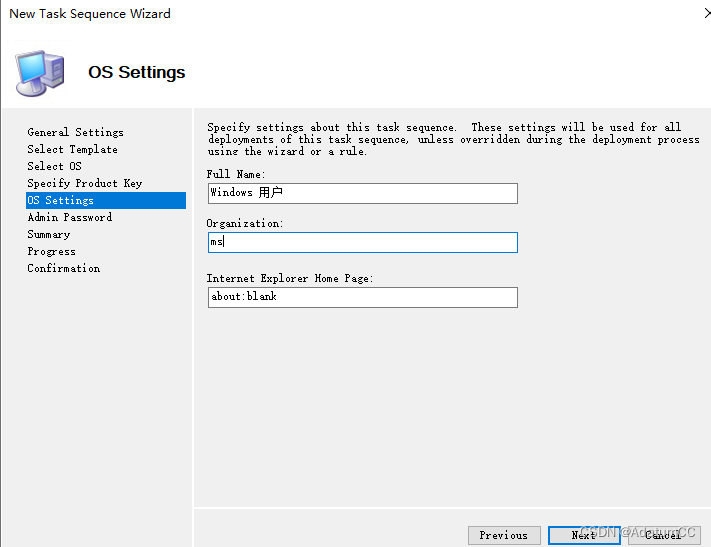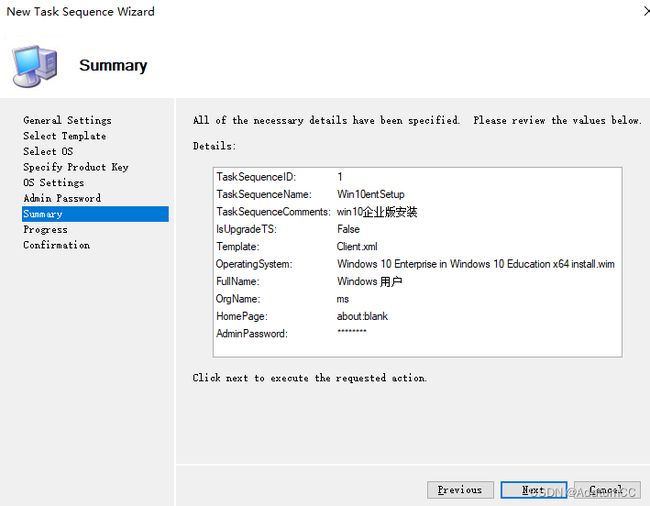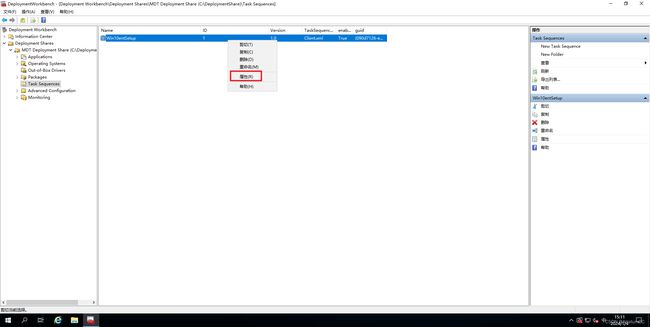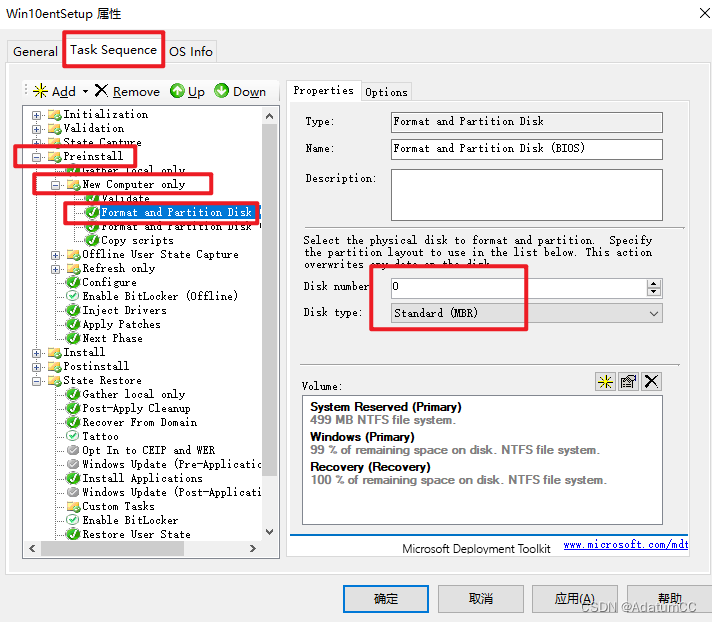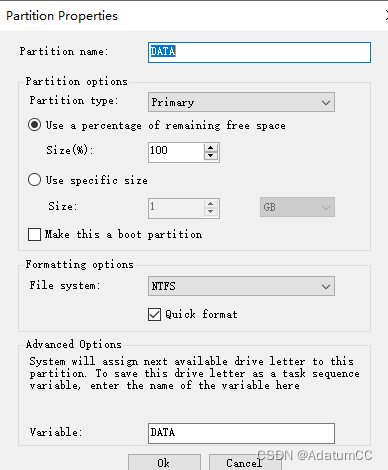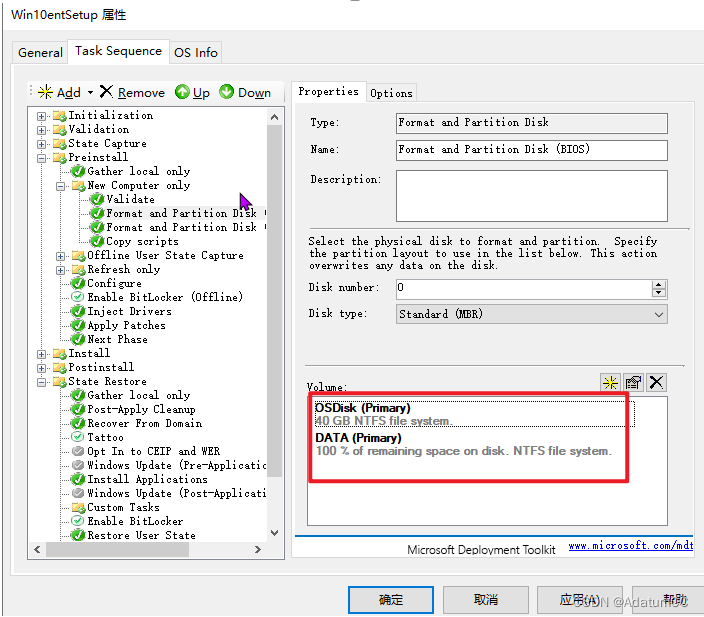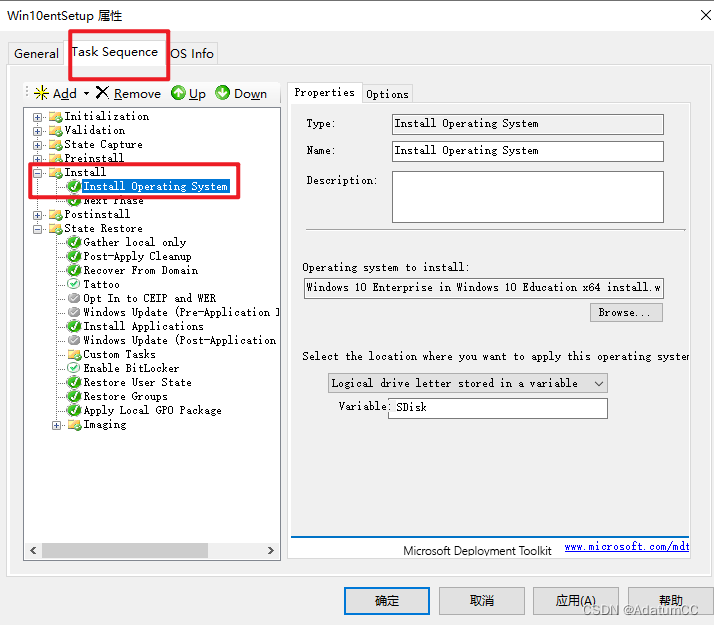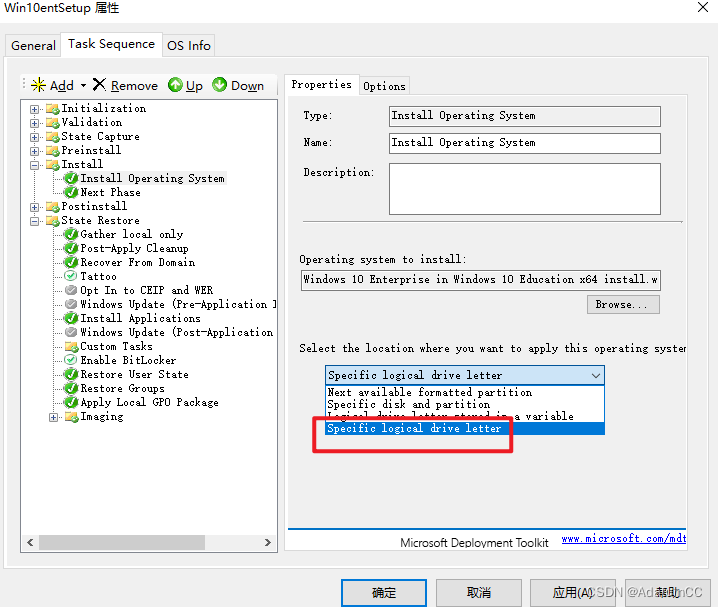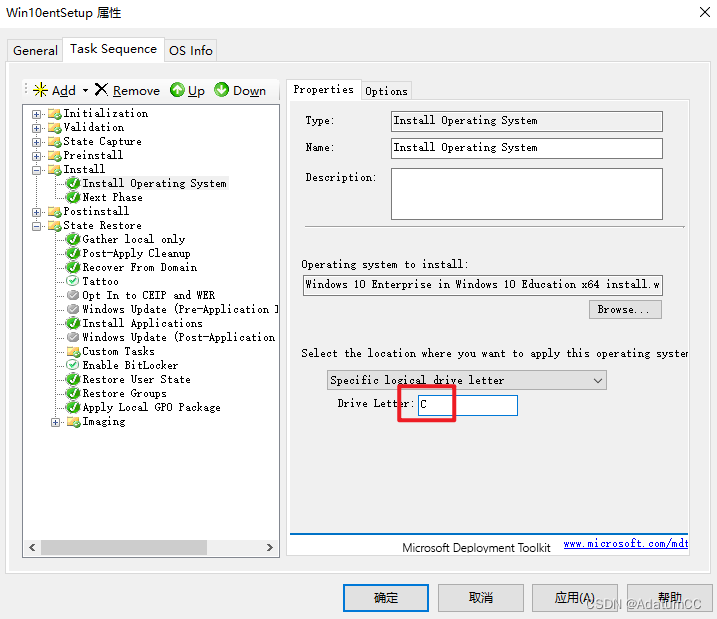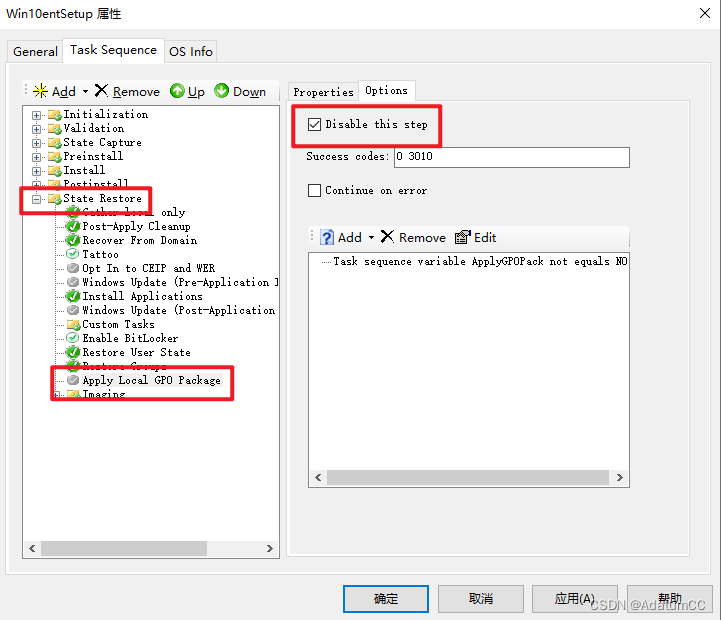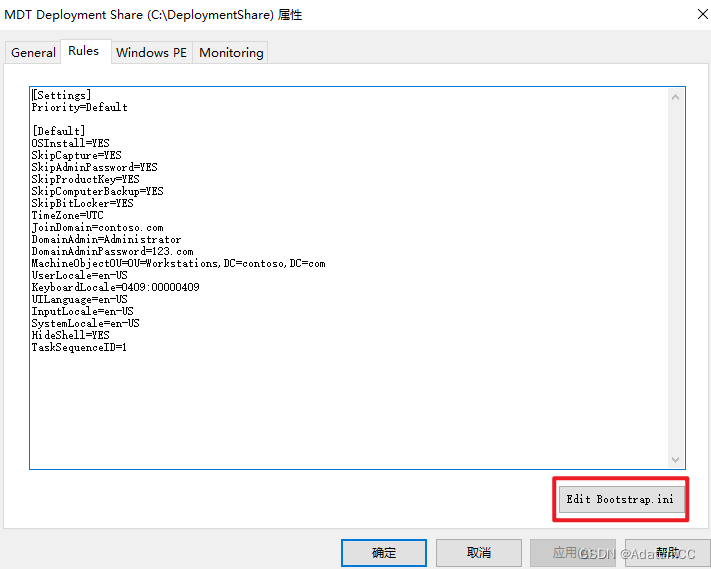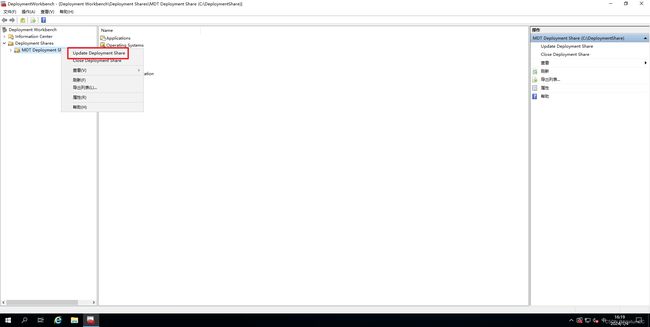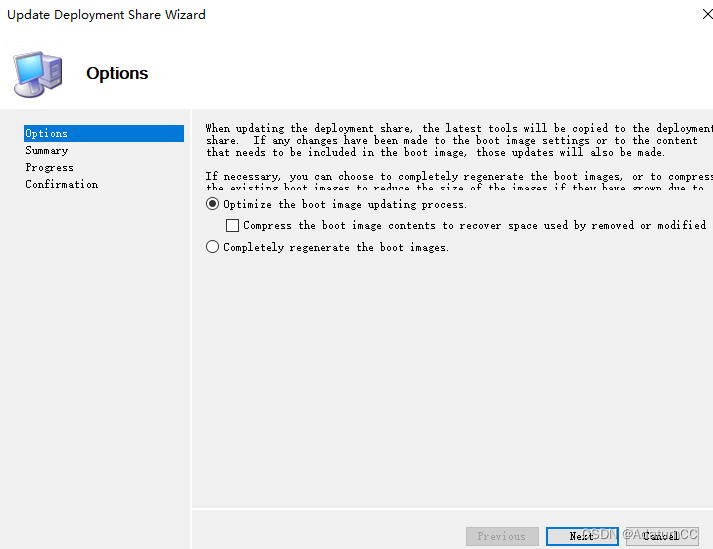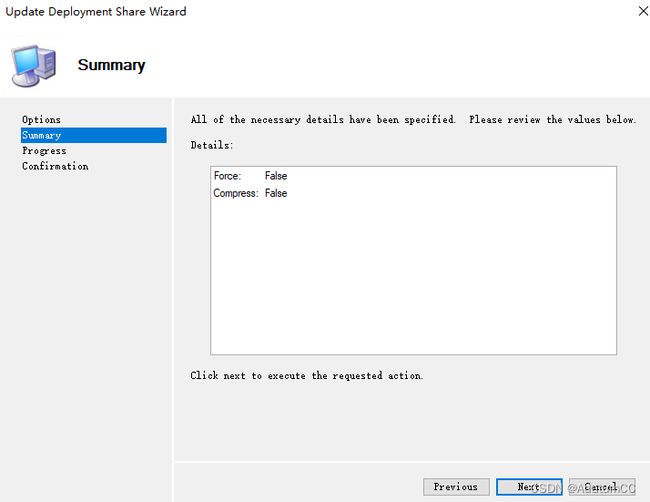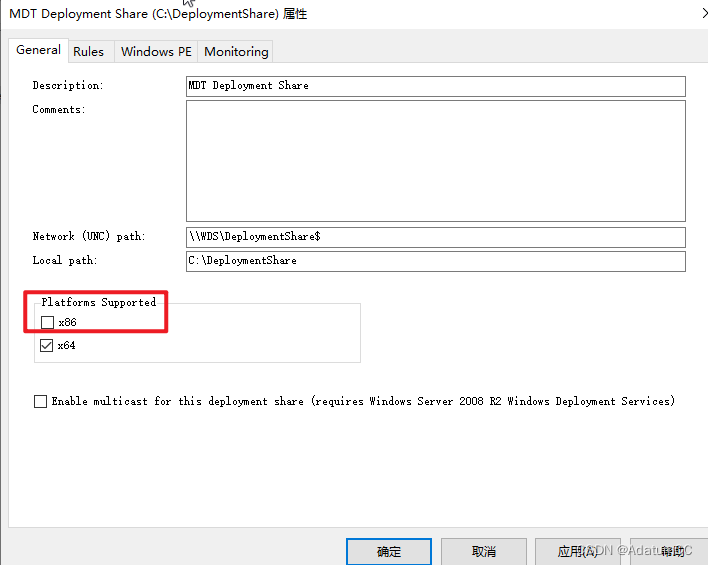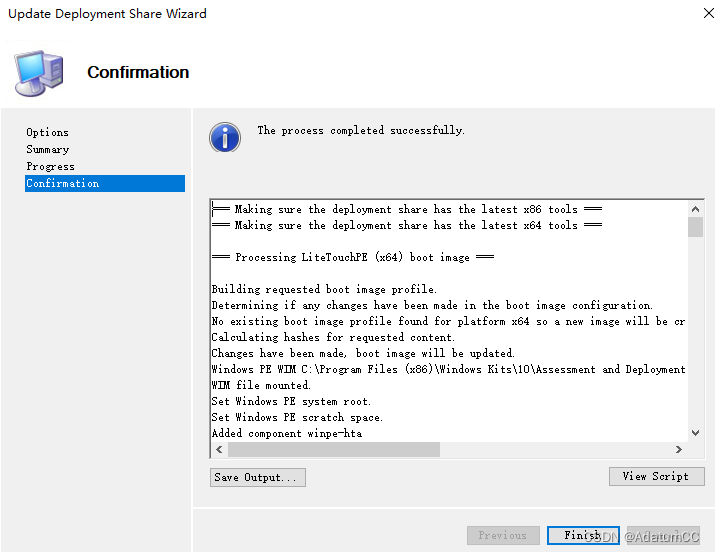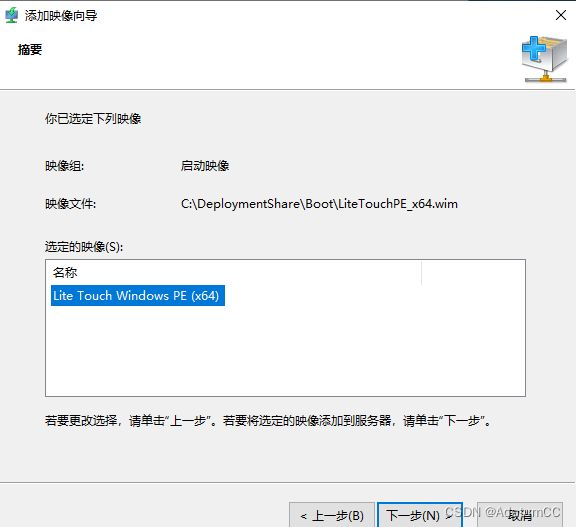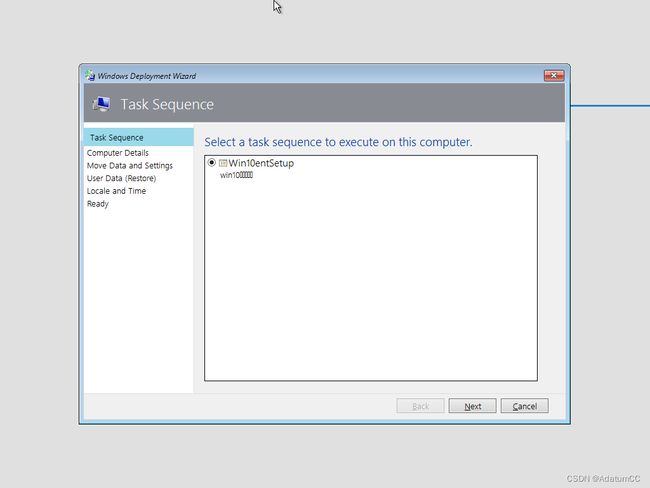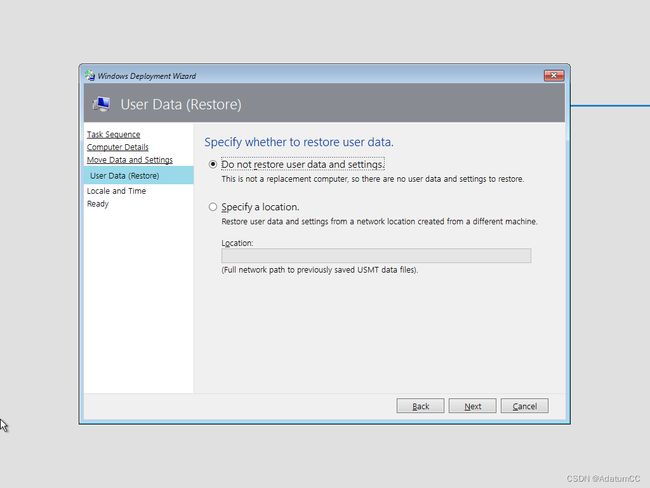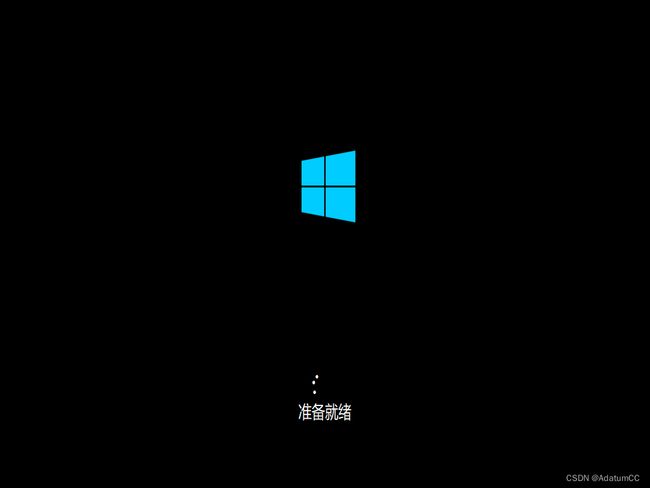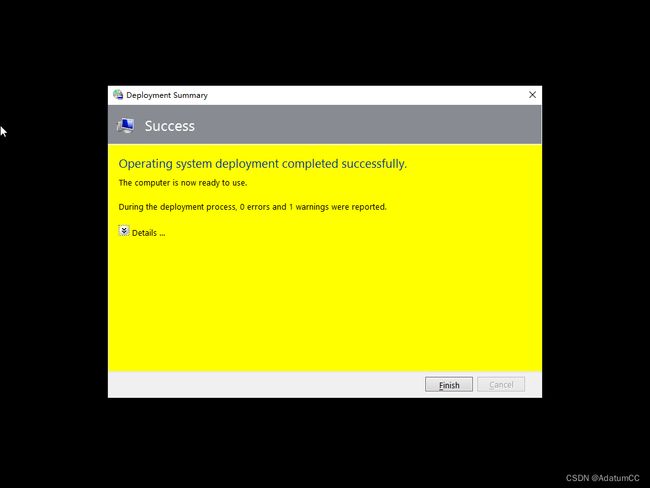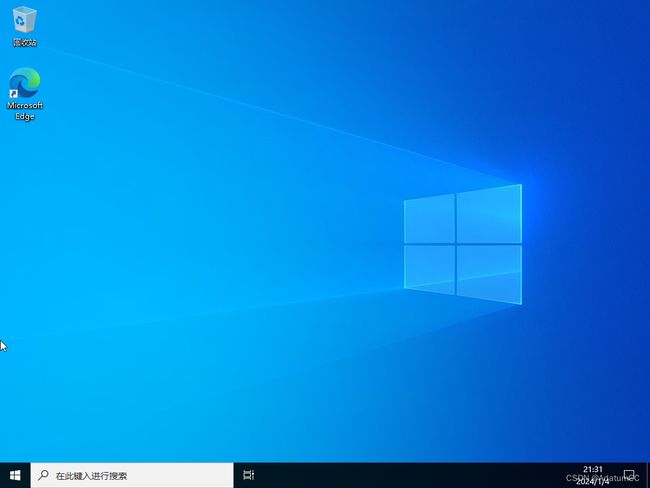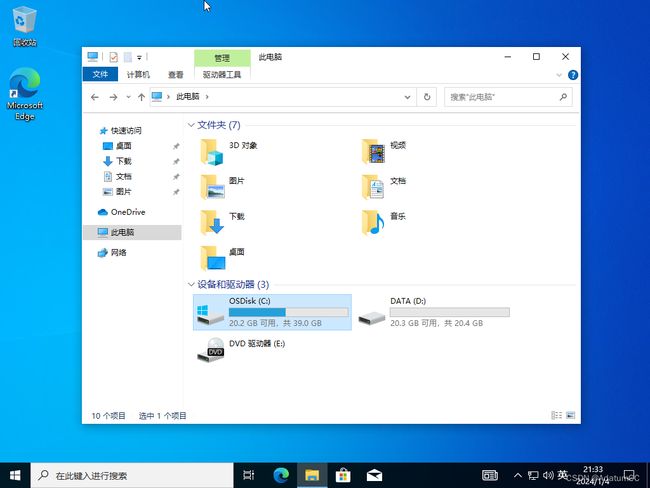使用MDT全新安装和部署Windows10
1.打开我们的域控制器,找到我们下载的MDT安装包,双击
选择下一步
接受许可
默认配置
默认配置
点击安装
安装完成
配置MDT 2013 Update 2
创建DeploymentShare
打开开始,找到Deployment Workbench
此时我们还没有配置Deployment Share,我们右键Deployment Share,选择new Deployment Share
在选择路径这里,我们建议将Deployment Share安装到其他位置,防止占用太多系统空间
(这里我在本地测试机上,选择默认)
在Share属性中默认配置,点击下一步
在Descriptive Name属性中,可以自定义名称,也可以使用默认名称,这里不做更改,选择默认配置
在Options属性下,默认勾选Ask if a computer backup should be performed,Ask if an image should be captured,Ask if BitLocker should be enabled
在sumary中,点击下一步
等待进程结束
添加系统安装源
打开MDT工作台
在Operating System中,右键Import Operating System
在OS Type中,选择Full set of source files
在Source页面下,浏览我们win10的镜像
在Destination下,默认配置,也可以自己定义名称
在Summary页面,点击下一步
等待导入完成
导入完成后,在更新DeploymentShare时,默认配置驱动会被注入到WinPE中
创建任务序列
右键Task Sequences,,点击New Task Sequences
在常规设置里面,,任务序列ID填写1,任务序列名称填写Win10entSetup,以及任务序列描述
默认配置
在Select OS页面,我们选择Win10 ent及win10企业版
我们先不填写密钥
第二个选项是“指定用于激活此操作系统的多激活密钥(MAK密钥)”
第三个选项是“指定产品密钥”(在零售情况下使用)
在OS Settings,填写组织
填写管理员密码
点击下一步
完成
配置任务序列
在建立好的任务序列中,右键选择Win10entSetup,选择属性
依次选择Task Sequence---Preinstall ----New Computer Only----选择Format and Partition Disk(BIOS)
这里还有一个一样的Format and Partition Disk(UEFI),在虚拟机中安装时,会有这两个选项,BIOS这个硬盘分区采用的是标准版的MBR形式分区。但是UEFI下,硬盘采用的是GPT分区。我们选择BIOS,采用标准的分区形式。我们可以看到这个Disk number是0,这意味着,MDT会默认的将硬盘上所有数据格式化,并将整个磁盘空间划分为一个分区
这里我们分两个区,一个系统分区,一个数据分区,系统分区分40G,数据分区,分配剩余空间的100%
如果想要仅格式化C盘而其他分区不动的话,我们将这一步禁用掉
如果是网络部署,下面黄色部分可以跳过不修改,如果是U盘部署,则需要经过下面黄色部分的步骤
展开Install,点击Install Operation System
在选择硬盘位置选项框中,下拉选择"特定逻辑驱动号"
展开State Restore,选择Apply Local GPO Package,将其禁用掉(这一步在生产环境中,安装完操作系统后,应用的组策略可能会导致操作系统出现问题,如果出现该问题,我们再将其禁止掉)
无人值守部署
右键MDT,点击属性,选择Rules,填写相关的参数
编辑Bootstrap.ini
点击应用
更新MDT 2013 Update 2 工作台
右键Deployment Share,选择Update Deployment Share
点击下一步,生成WinPE
默认配置
等待安装完成(这里我的WIN10镜像是x64的,所以勾选x86会报错,所以我们应该在这里取消x86)
添加启动映像
启动WDS控制台,右键选择启动映像,然后添加启动映像
选择刚刚生成的WinPE映像文件LiteTouchPE_x64.wim
默认配置点击下一步
默认配置
等待添加完成
通过PXE网络启动方式部署安装
1.启动win10客户端,当看到Press F12 for network servicers boot,快速按下F12.进入此页面
选择win10entSetup
在Computer Details中,将相关的信息填写进去(这些信息可以在配置文件中,自定义。也可以不用编写那些配置文件,到这里的时候在填写计算机相关信息)
默认配置
默认配置
配置相关的时间信息(这些同样的也是可以在配置文件中填写的。在配置文件填写完成,这一步直接下一步即可)
点击开始
等待完成
完成直接进入Windows10(没有OOBE的过程)
补充:
这里出现中文乱码的话,我们勾选这个选项
![]()