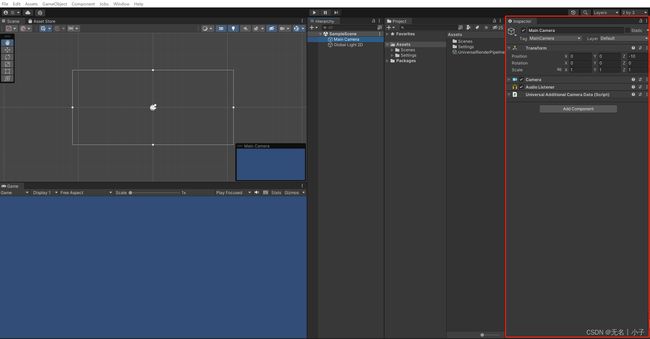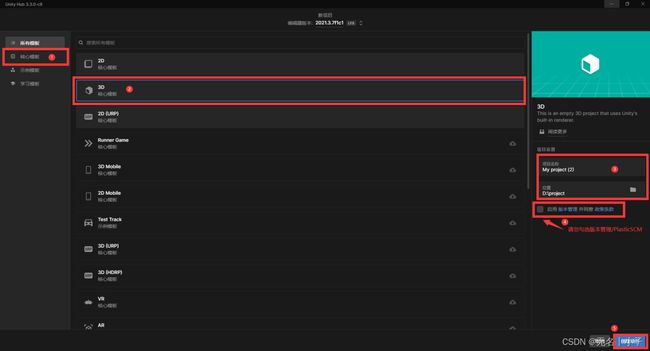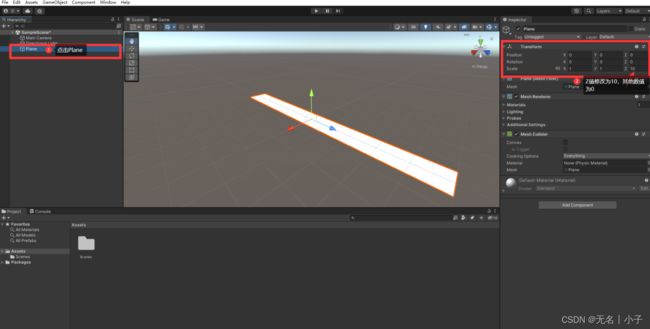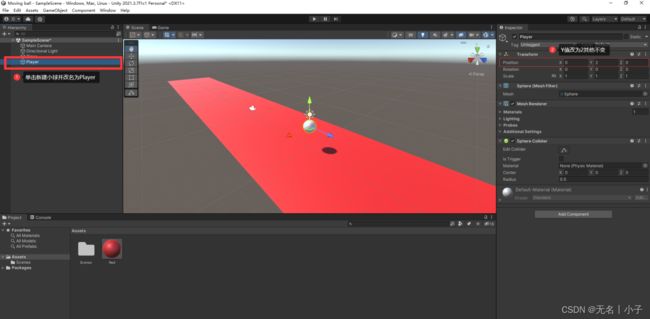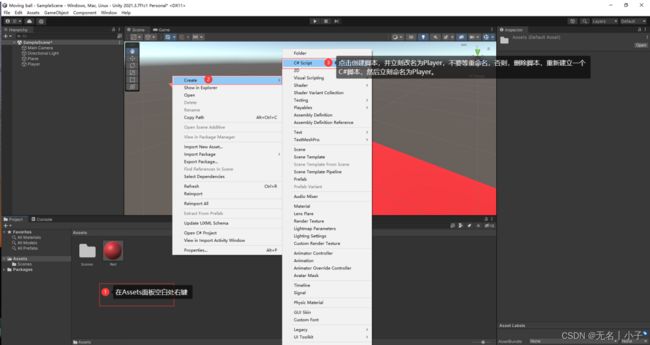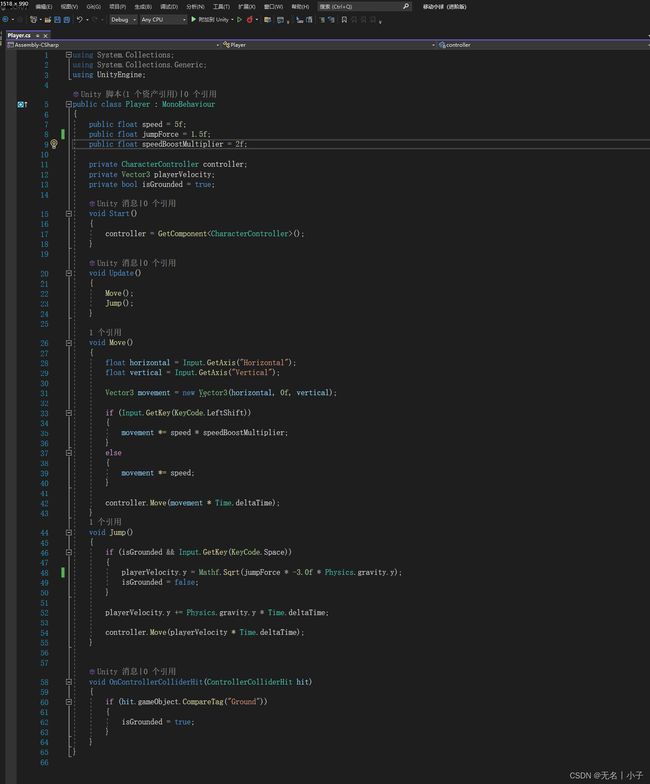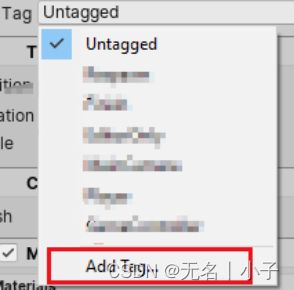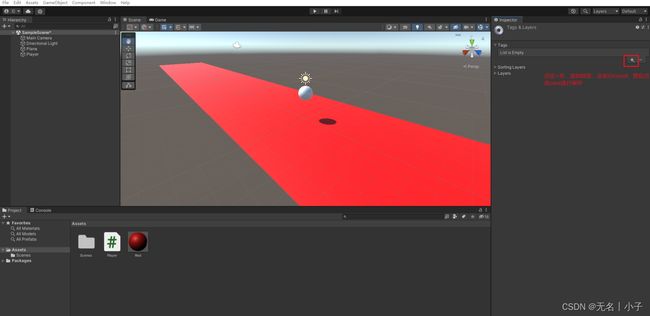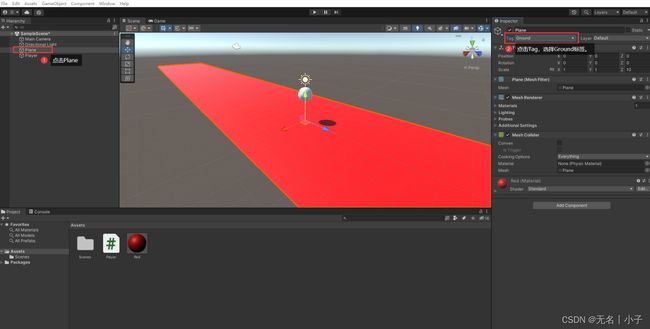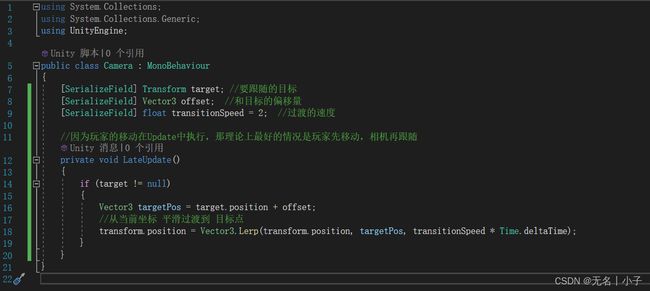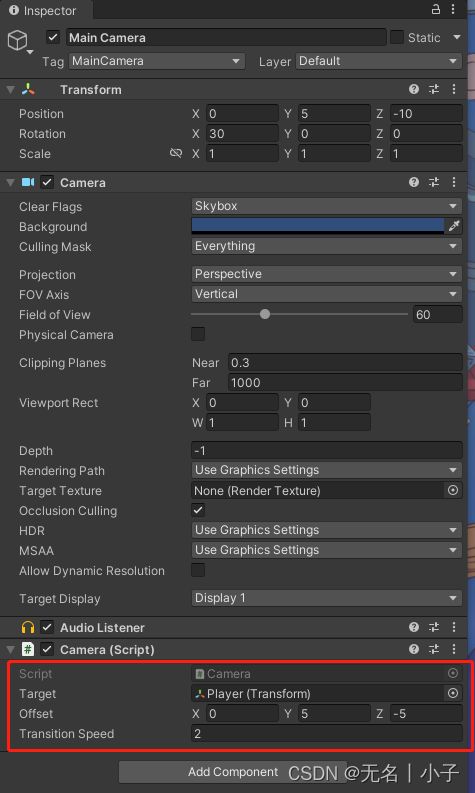疯狂的小球
前言:
很多新人小伙伴总是问我,我想自己做游戏,unity这方面应该怎么学习,是要先学习C#,还是先学习Unity引擎呢。
这里统一给的建议是,在学习编程和引擎之前,自己可以先跟着本次教程做出一个简单的小案例,目的是了解游戏开发的流程,同时对游戏开发各个模块有简单的认知和了解,后面再去系统性的学习编程和引擎,效果会更佳,目标感也会更强一些。(先模仿→归纳总结→理解吸收→研发创新)
推荐一个学习方法:
- 明确学习目标(你想要实现的最终结果是什么样子)
- 了解实现自己目标的真实要求和标准(这个标准和要求最好是可以被量化的)
- 自我分析(可以从各个维度分析自己和目标标准的匹配度)
- 定制一个清晰且可执行的学习路径规划(包括学习时间,学习内容和学习方式)
- 寻找资料,视频或者课程,按照学习路径进行严格执行学习(按时,按质,按量)
- 学习路径规划优化(学习过程可监督,学习结果可检测,然后根据综合反馈,优化学习路径,然后再执行,再优化直到目标达成)
本次案例实现的功能:
WASD控制小球移动,左shift键控制小球加速,空格键控制小球跳跃。同时摄像机会很平滑的跟随玩家移动。
一、Unity界面介绍
(一)场景编辑窗口(Scene)
我们可以向Scene窗口中添加各种游戏素材以丰富场景的内容。如果我们想在游戏场景中应用我们自己提前准备的素材,则需要从 Project--Assets 窗口中将这些素材拖曳到 Scene 窗口或者Hierarchy窗口中,并且可以通过单击 Unity 3D 窗左上角的按钮,或按 [Q]键、[W] 键、[E] 键、[R] 键对平移工具、变换工具、旋转工具、缩放工具进行选择,分别对 Scene 窗口画面显示的位置和游戏素材在场景中的位置、旋转角度、缩放比例进行调整。
(二)游戏预览窗口(Game)
此窗口的功能为显示游戏运行后的效果。当我们需要测试游戏的新功能时,可以通过单击 Unity 3D 窗口上方的按钮运行游戏,此时Unity 3D 显示的画面会自动切换到 Game 窗口,开发者可在该窗口中查看新功能的实际运行效果
(三)场景物体列表窗口(Hierarchy)
此窗口包含当前场景中所有游戏物体的列表。其中某些游戏物体是独立的物体,而某些则是预制体 (Prefab)。任何新建或者删除物体的操作都会在层级窗口中反映出来。默认情况下,层级窗口中的顺序是物体被创建的顺序,但是这个顺序是可以任意改变的,只需要通过拖曳操作即可实现。层级窗口可以表示物体的父子 (Parent 和 Child) 关系,这也是层级窗口名称的由来
(四)对象属性编辑列表窗口(Inspector)
Unity 的场景通常是由很多 GameObject 组成的,每个 GameObject 可能包含脚本、声音、模型等多个组件。检视窗口显示了当前选中物体的细节信息,包括 GameObject 所挂载的所有组件,而且还能在检视窗口中修改这些信息。
(五)项目资源管理窗口(Project)
此窗口的功能是存储游戏开发中会用到的模型、UI、动画、音效、脚本、预制体等等资源。我们从 Unity 商店下载的素材都会在Project 窗口中显示。开发者进入创建的 Unity 3D 工程文件后,可在 Unity3D 的菜单栏中执行[Window>Asset Store] 命令进入 Unity 商店。
二、创建新项目
(按照如图所示,创建新的项目,第四步方框不要勾选)
三、创建平台和小球Player
(注意:双击小球或者平台,可以快速定位到他们的位置和视角)
(一)创建平台
(二)调整平台的长度:scale下的Z值改为10,其他数值不变
(三)给平台创建一个红色的材质球,并且命名为Red。
(四)把材质球挂载到Plane(平台)上
(五)创建小球并改名为Player,同时调整小球的位置如下图
四、脚本创建和挂载
(一)按照如图所示,创建C#脚本,并且快速命名为Player,否则删除重新创建,并且命名为Player。
(二)把C#脚本Player挂载到小球Player身上。
五、添加Character Controller组件和编写C#脚本
(一)给小球添加一个Character Controller(角色控制器)组件
(二)双击打开C#脚本Player
(三)按照要求编写如下代码
(在Unity中找到Edit->preferences->Extenal Tools->Extenal Script Editor改为Visual Studio 20**)
注意:(代码编写,一定要区分大小写,用英文输入法编写各种符号!!!!代码写完一定要按Ctrl+S进行保存!!! C#脚本名要和class后的类名字一致!!!)
注:(零基础学生,可以不用考虑具体代码是什么意思,跟着实现即可)
(四)添加Ground标签
(五)给Plane选择Ground标签
六、调整摄像机的角度
七、播放游戏试玩
(播放游戏,并且用WASD控制小球,游玩)
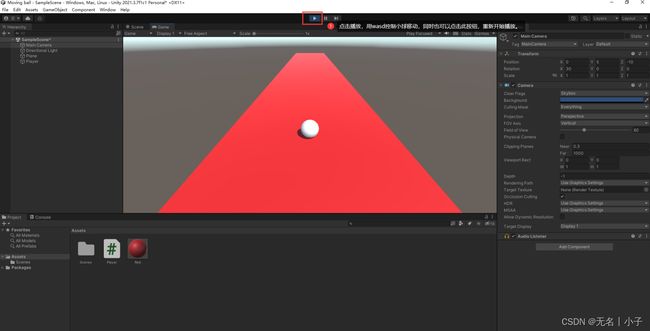 注:WASD控制小球移动,左shift键控制小球加速,空格键控制小球跳跃。
注:WASD控制小球移动,左shift键控制小球加速,空格键控制小球跳跃。
八、扩展作业
(自己完善和丰富场景,并且实现摄像机跟随Player移动)
(一)摄像机跟随脚本代码参考
(二)摄像机属性配置
到这里本次案例就结束了,同时我们也算是完成了我们第一个小案例demo,开启了通往游戏开发的大门,体验了游戏开发带来的快乐~
(当然有些同学会遇到bug,不用担心,可以自己尝试解决一下,或者评论区留言~)
加油~