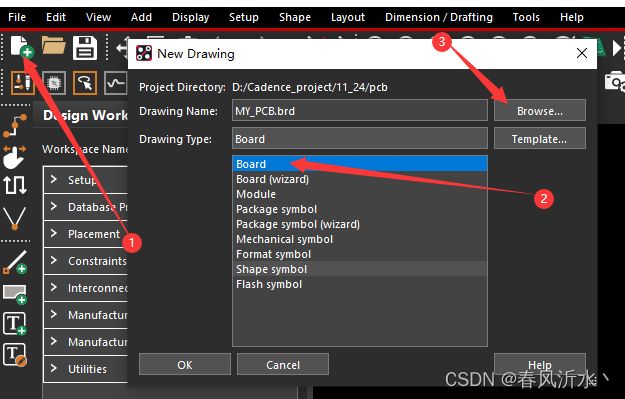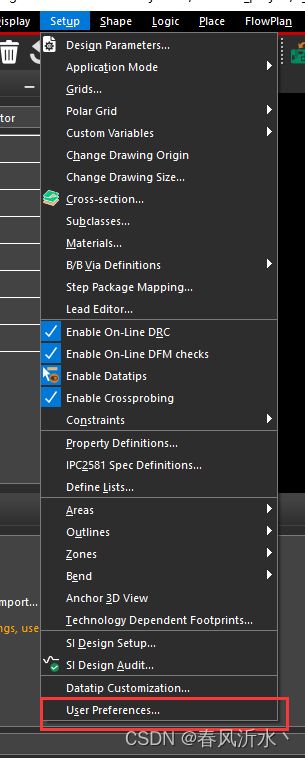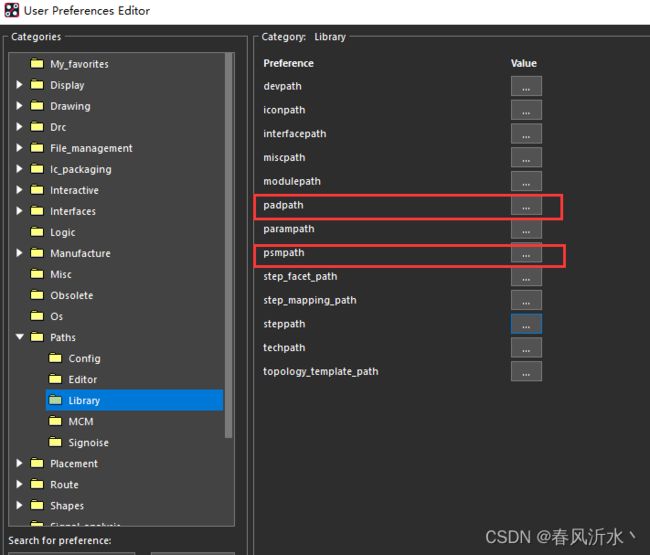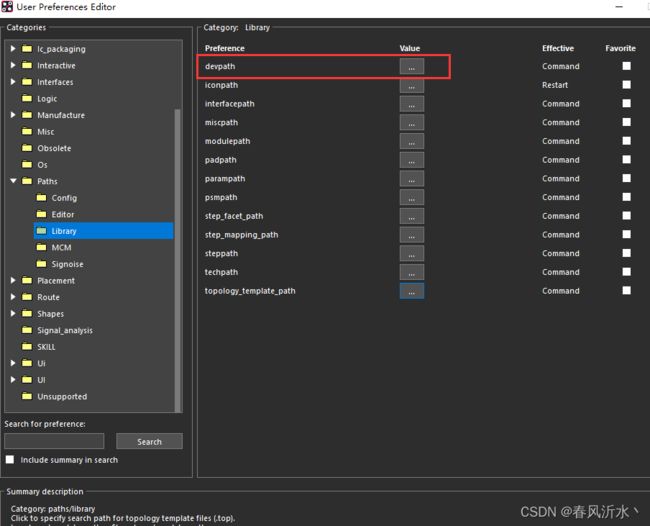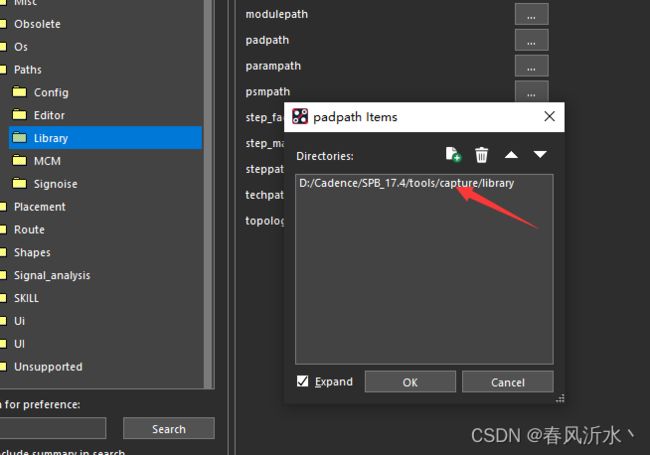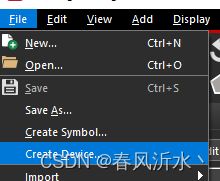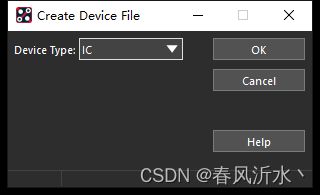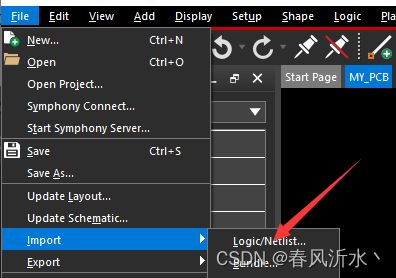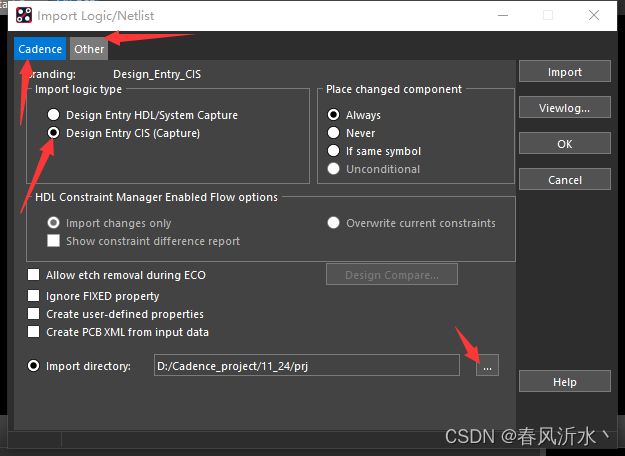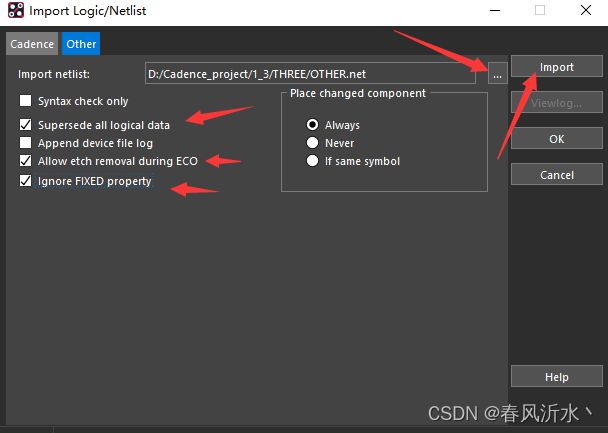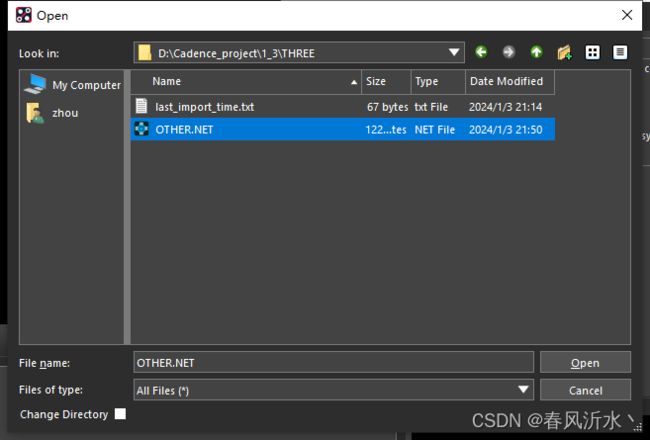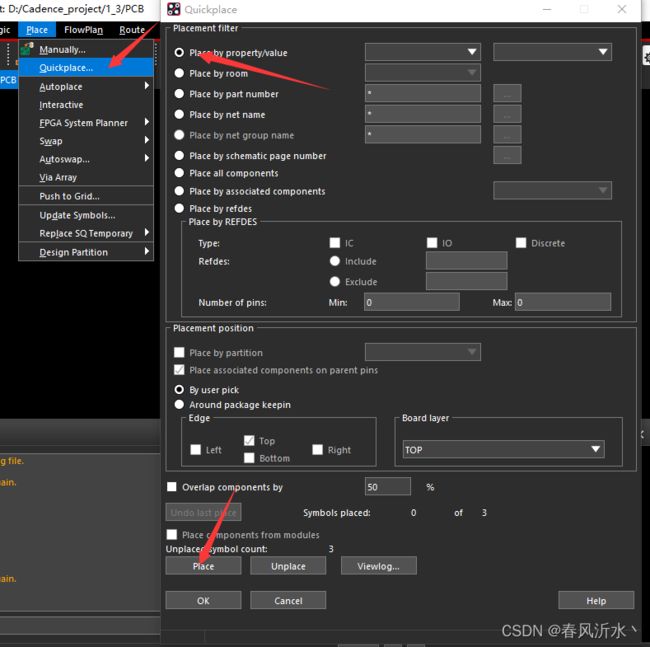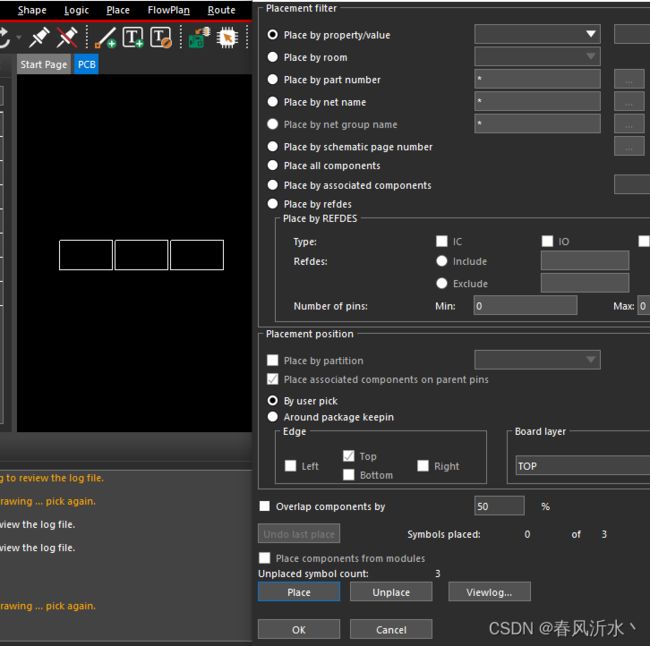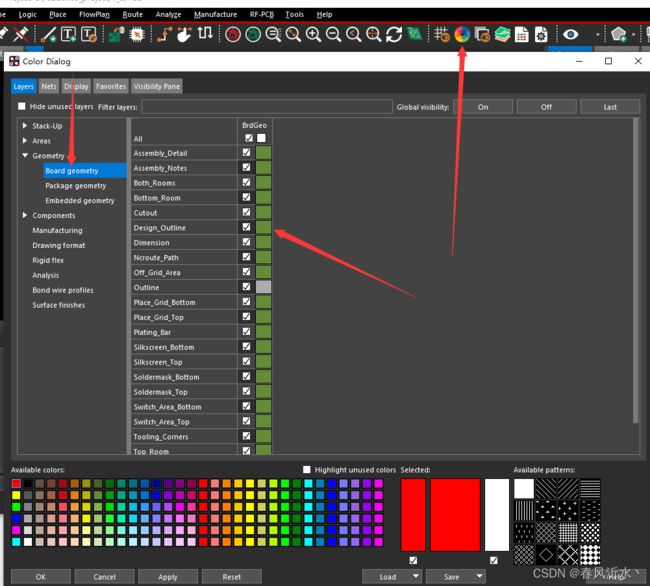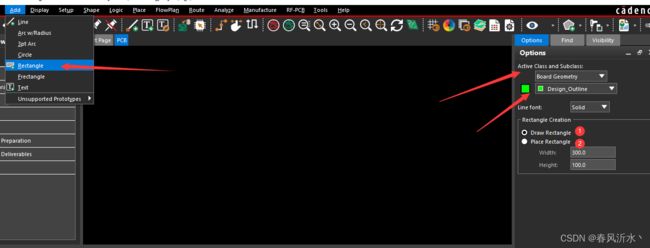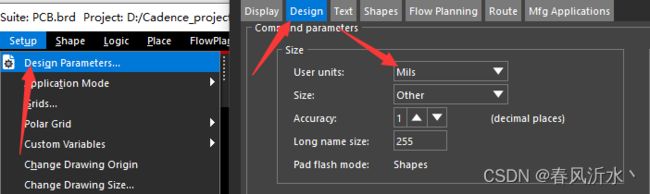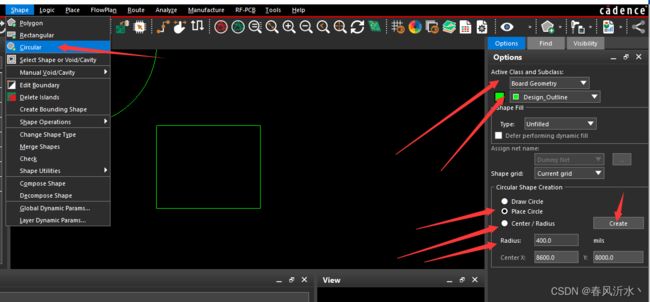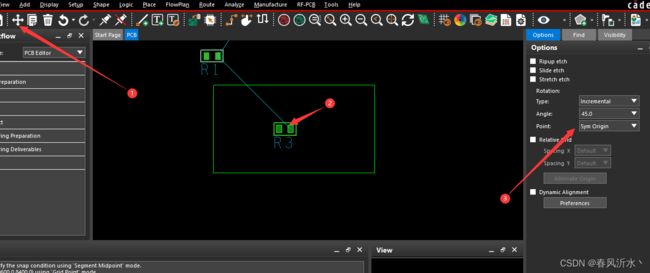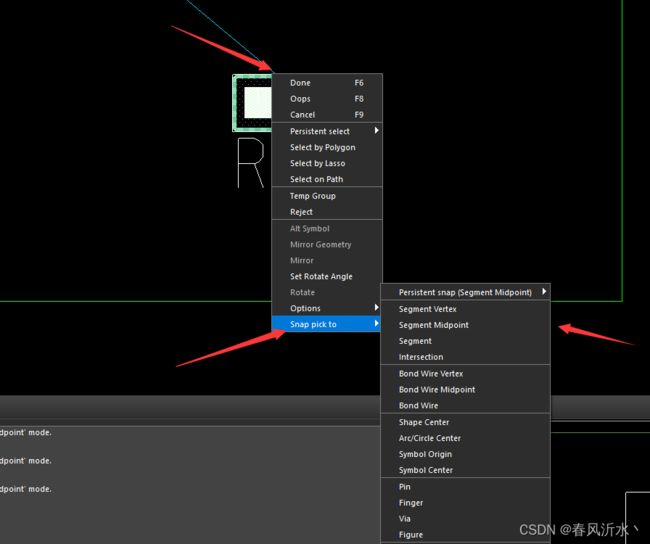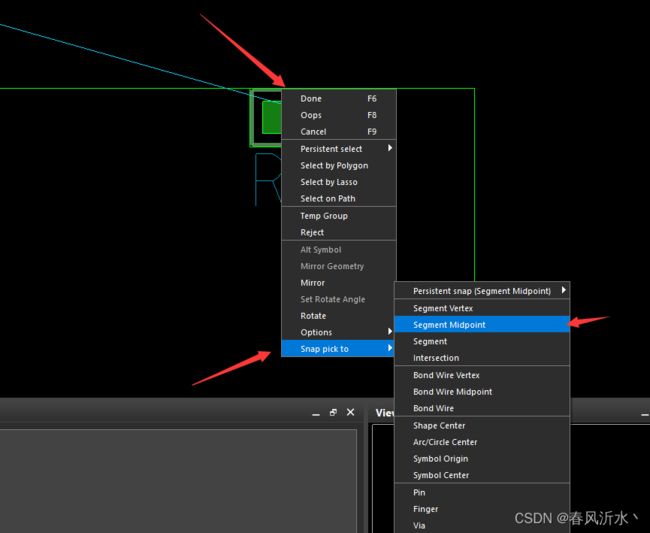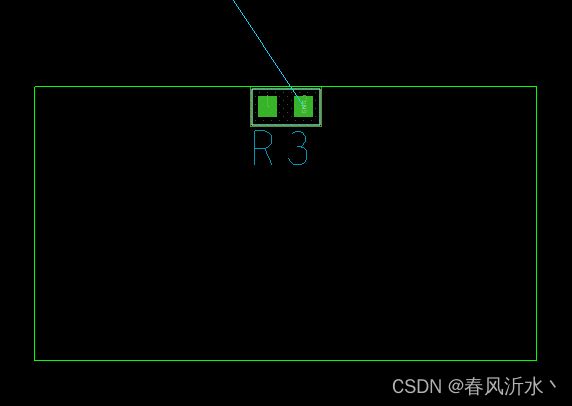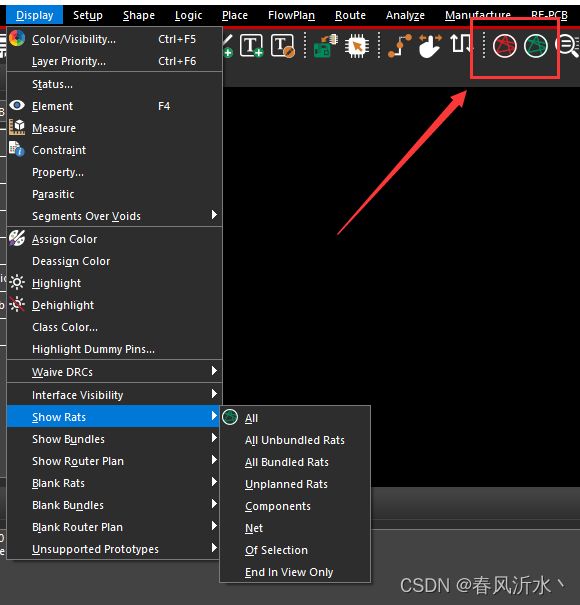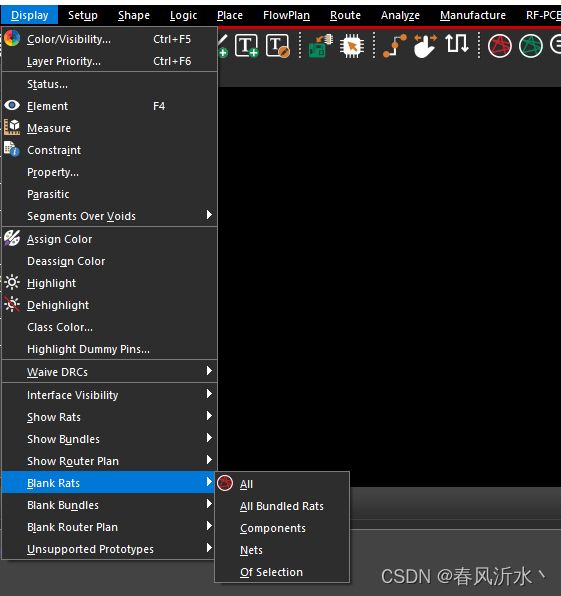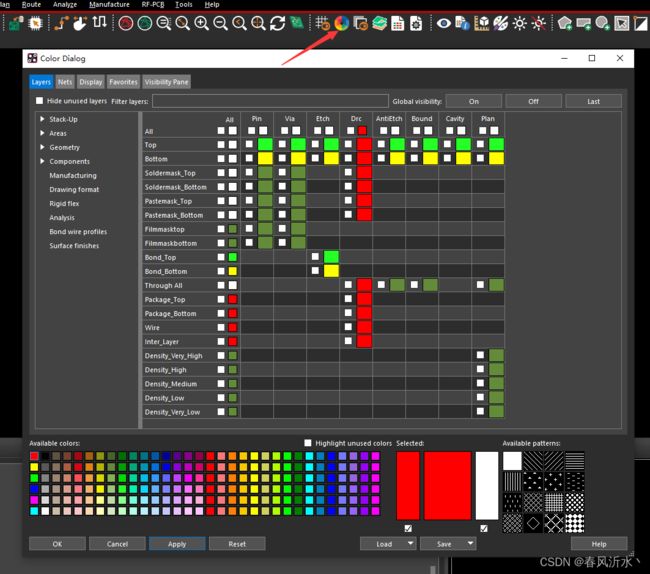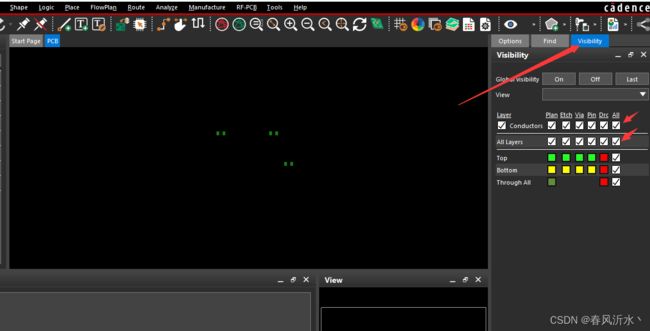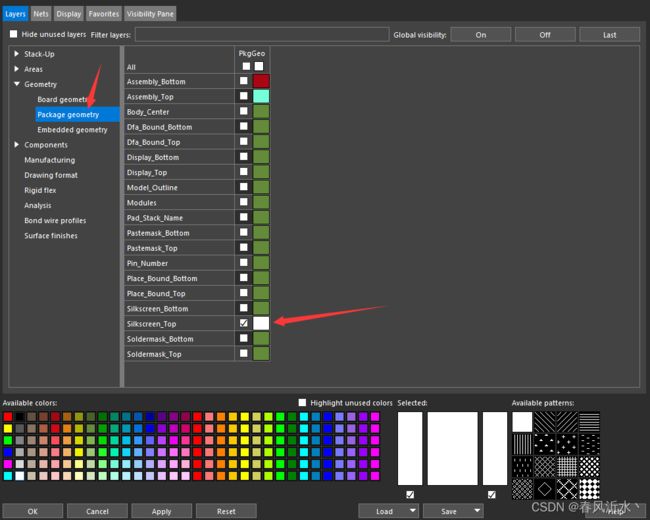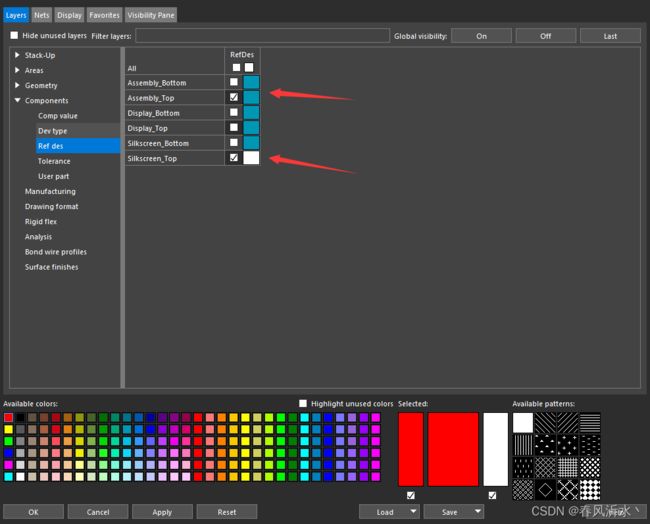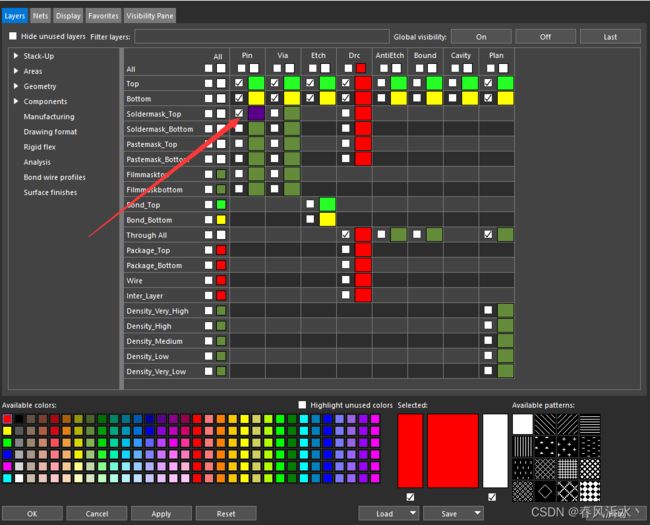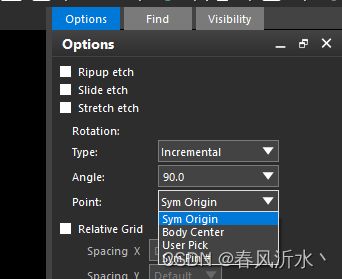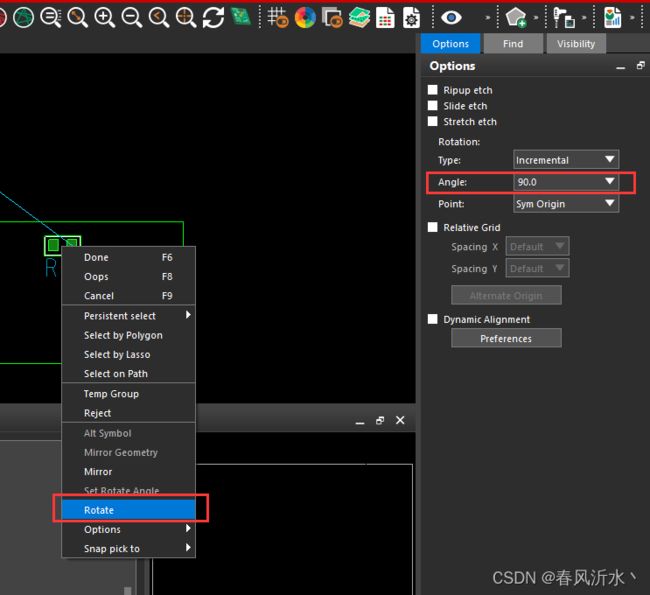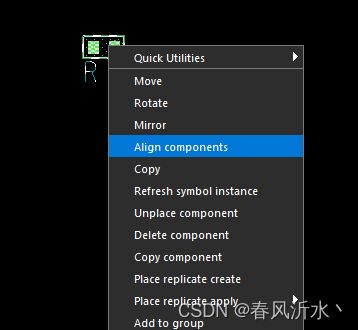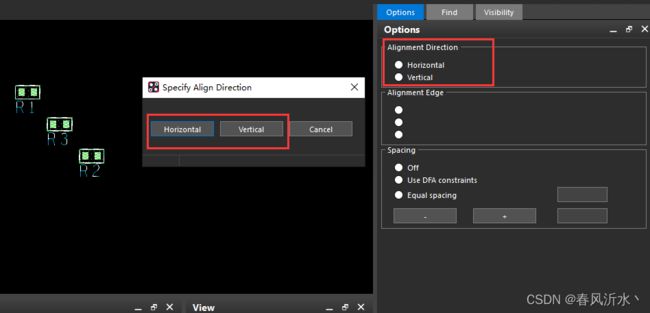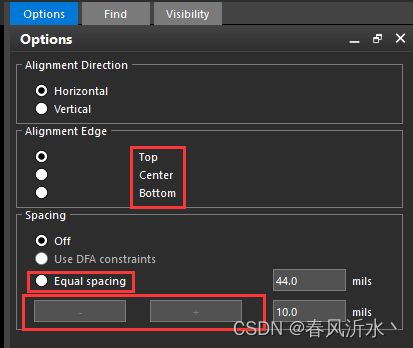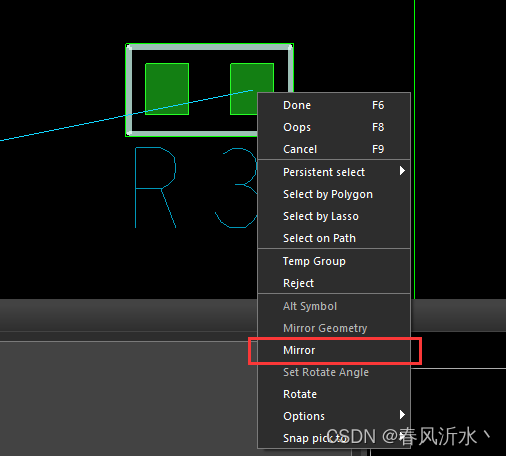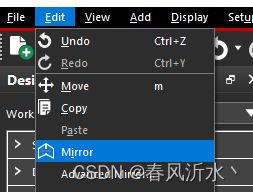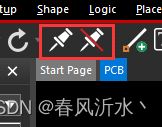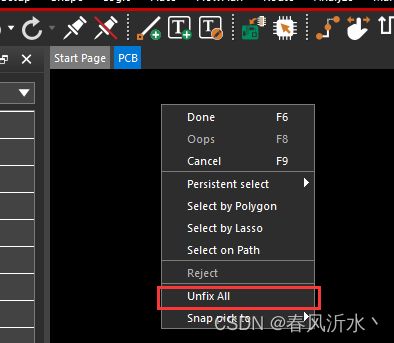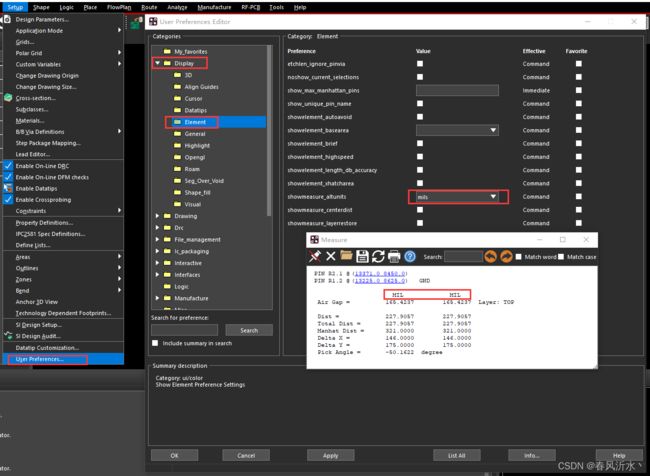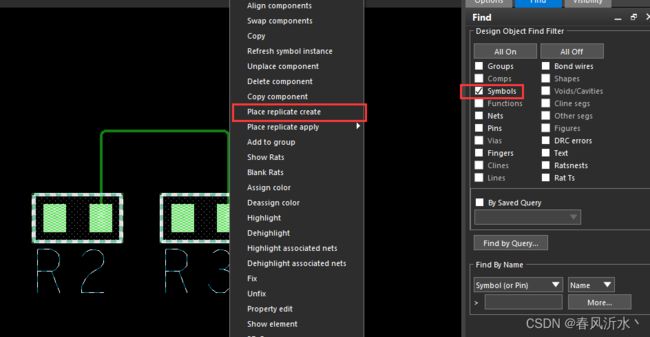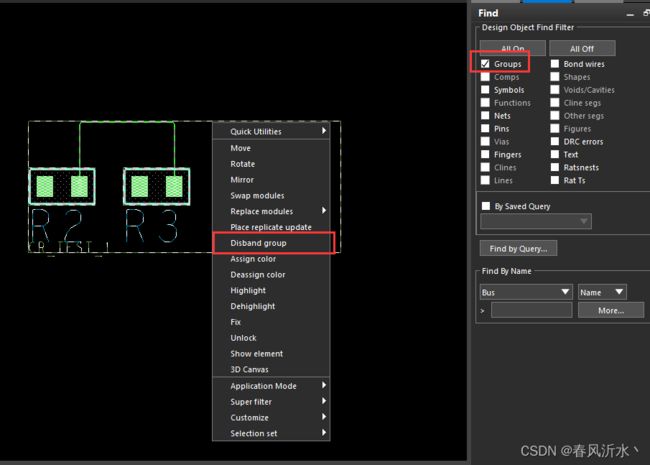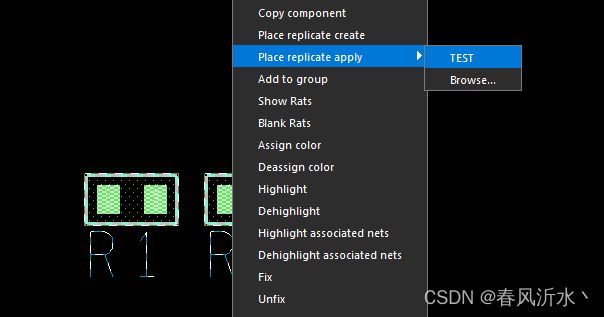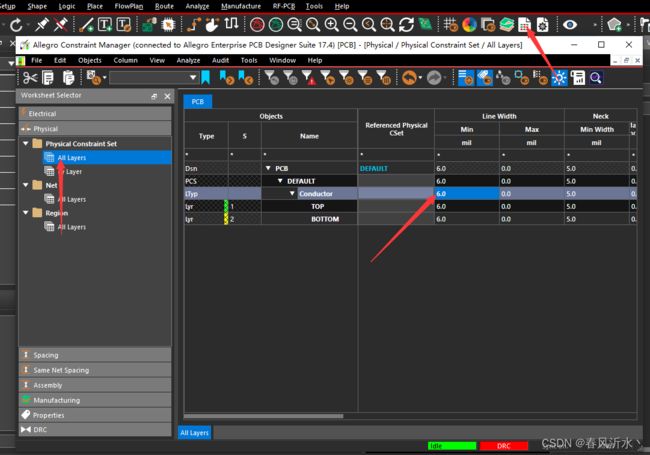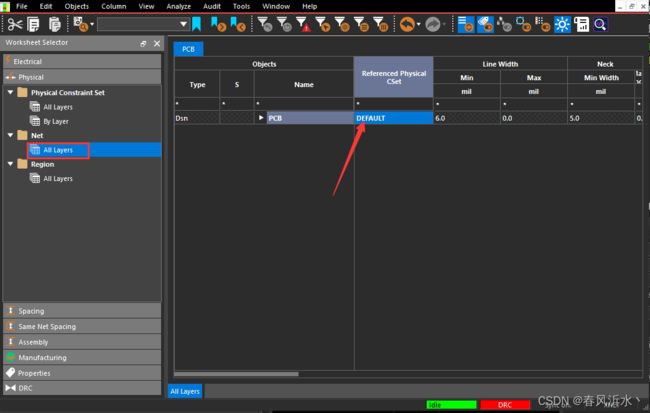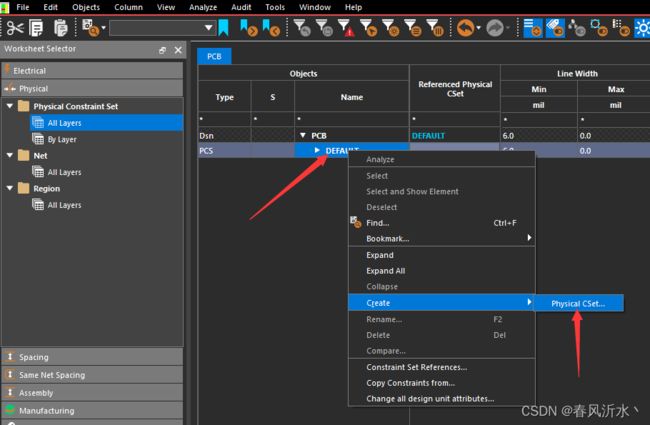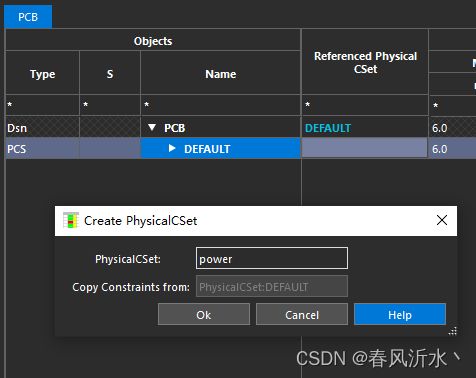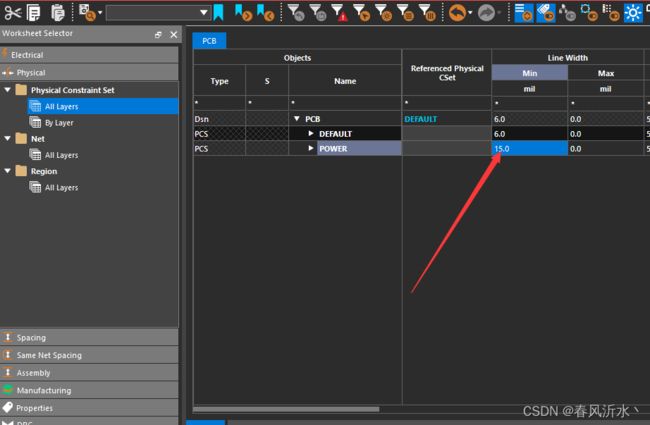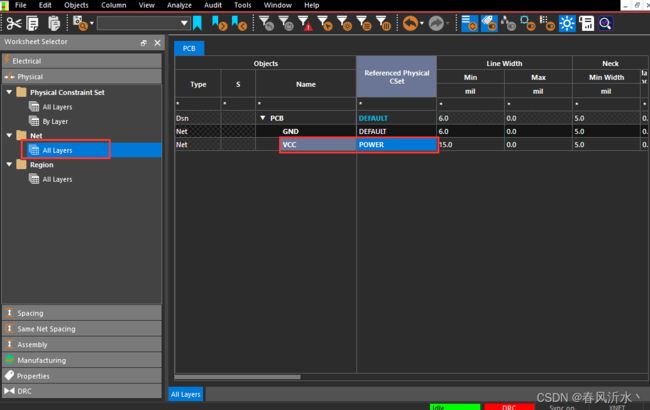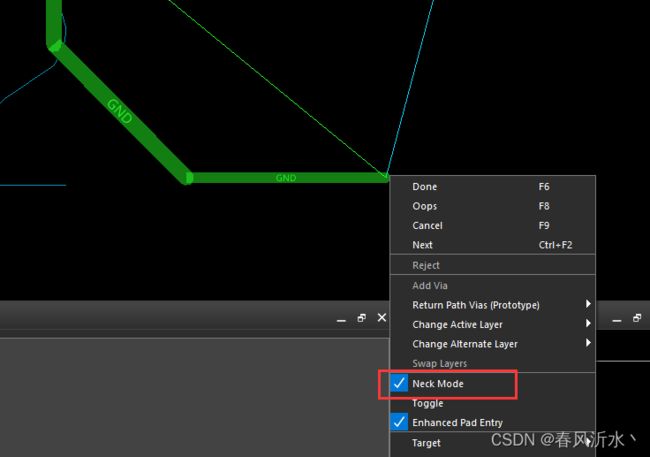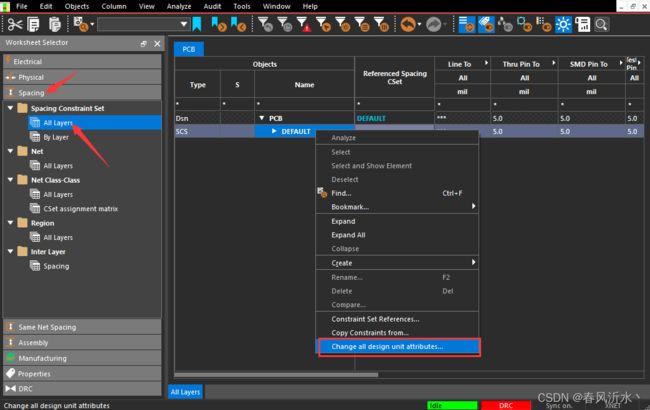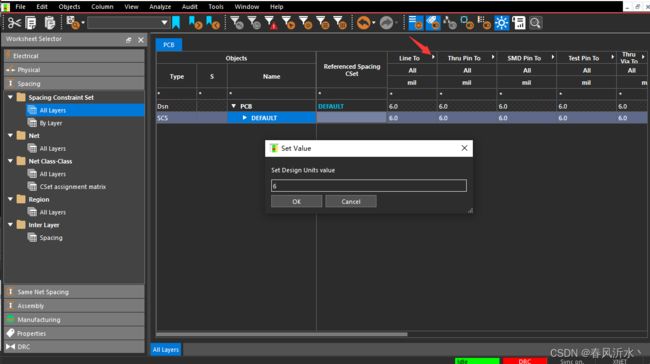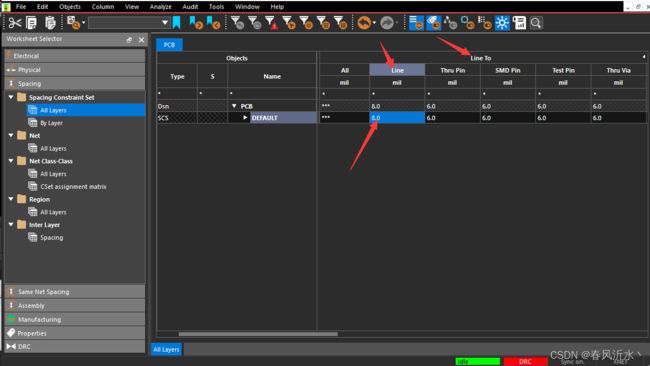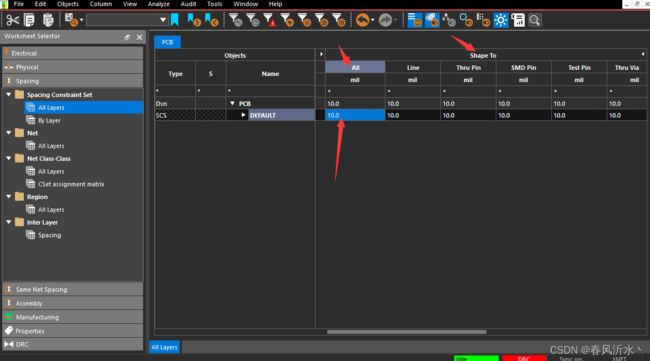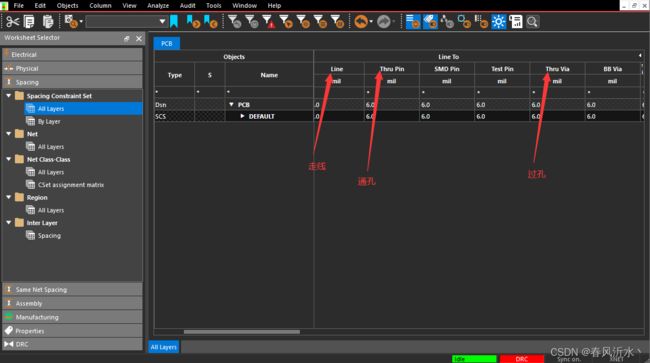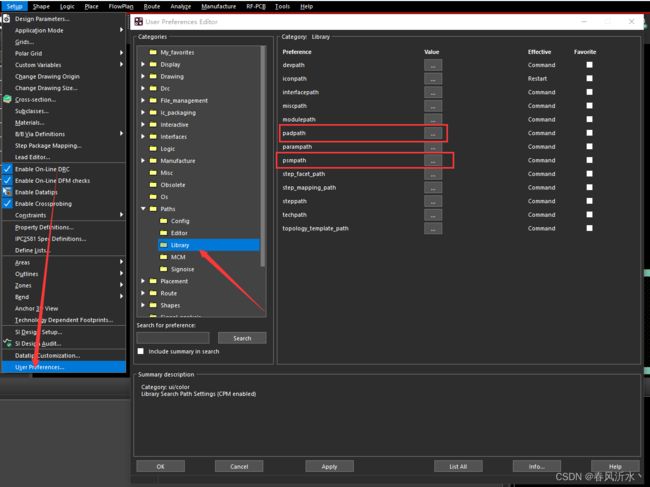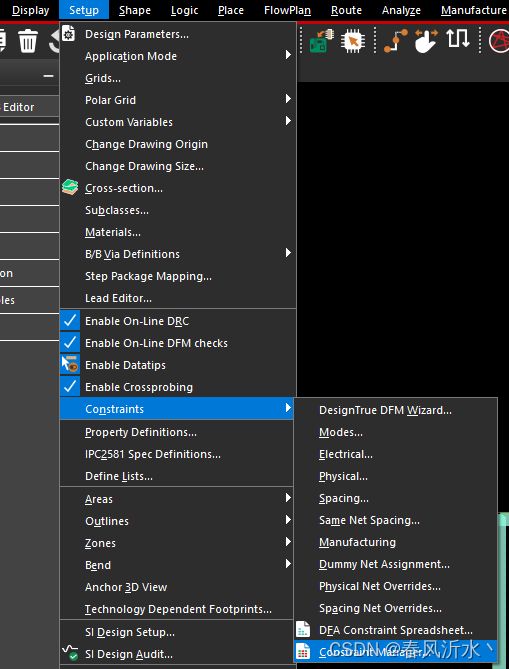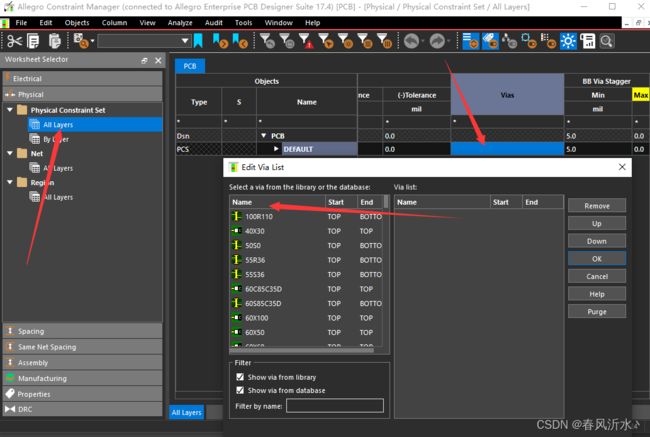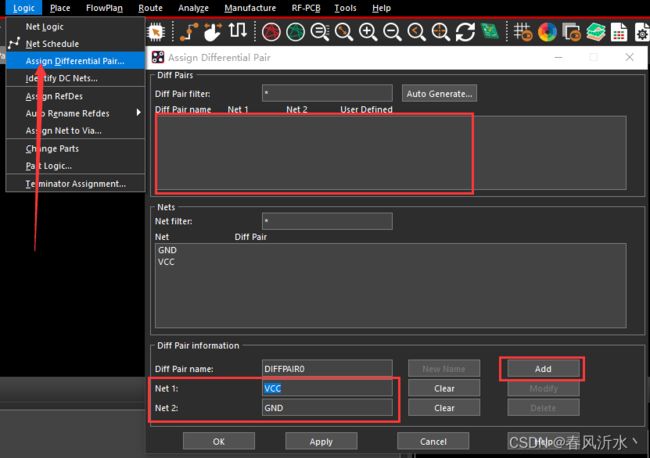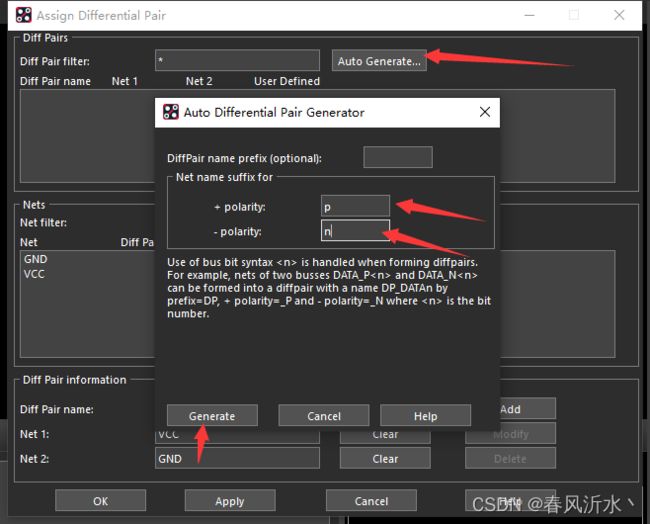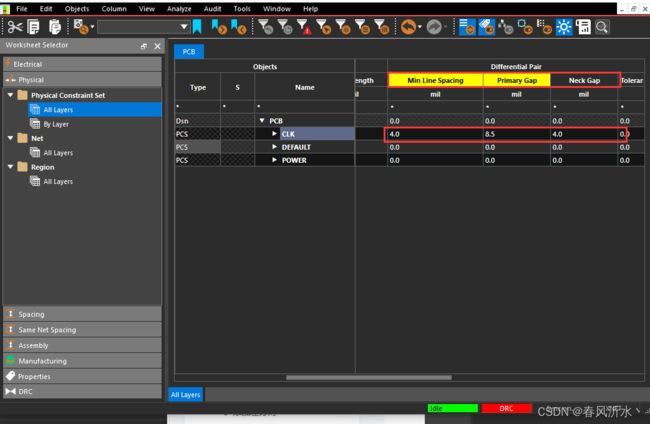Cadence Editor 关于画PCB相关内容
目录
一 新建PCB文件
二 指定封装库
三 导入网表
四 放置器件
五 绘制板框
六 精准定位
七 原理图与PCB的交互
八 飞线设置
九 层管理
布局布线阶段需要显示的层
十 器件位置相关
1 器件选取的基准点
2 旋转
3 对齐
4 把器件移动到底层或顶层
5 锁定与解锁
6 测量
7 查询
十一 模块复用
十二 布线
1 走线规则设置
1)线宽
2)间距
2 添加过孔
3 添加差分对
一 新建PCB文件
点击1处新建文件,选择2处新建PCB文件,在3处选择位置和名称。
二 指定封装库
在导入网表前需要先指定封装库,当导入的是第一方网表时需要指定padpath和psmpath
导入第三方网表则需要指定devpath。删除之前的内容,选择自己的封装库地址即可。
devpath文件是在创建封装库时生成的,画好封装后点击 File-Dev,使用默认设置直接生成即可。
三 导入网表
Cadence为导入第一方网表,Oter为导入第三方网表,导入第一方网表需要勾选CIS,选择网表的地址点击导入即可。
导入第三方网表设置如下,选择网表地址,勾选245项,导入网表即可。
四 放置器件
点击Place-Ouick勾选第一个选项,点击放置,此时器件会悬挂在鼠标上,单击即可放置,点击OK完成放置。
五 绘制板框
首先修改板框的颜色,
使用矩形工具,设置绘画的图层,选择1处手绘自定义大小,选择2处输入指定大小。
输入指定大小时注意单位,可以在Design中设置单位。
需要画圆形的板框时需要选择使用铜皮中的圆形工具,选择图层,设置放置模式,选择圆形大小与圆心坐标,使用固定位置放置时点击
六 精准定位
有时候需要把器件放置比较精确的位置时可以用到精准定位
首先要选择移动工具,点击需要移动的器件,设置把器件的点属性设置为Sym Origin。
然后把鼠标移动到器件需要定位的点旁边。我这里用一个电阻为例子,把它放到上边沿的中点,所以这里鼠标放到器件的上边沿,然后右键选择定位到线段的中点,这样就中了电阻上边沿进行移动了。
然后把鼠标移动到边界的上边线上,右键选择线段的中点,这样就成功放置了,精准定位中还有很多选项,常用的有:
segment vertex 线段的顶点
segment midpoint 线段的中点
arc/circle center 圆或圆弧的圆心
pin 焊盘 via 过孔
七 原理图与PCB的交互
注意只能用于导入的是第一方网表。在Editor中选择移动工具,然后在Capture中选择器件或网络,回到Editor中时就会选中在Capture中选择的器件或网络。同样在Editor中选中器件后打开Capture也会选中器件,可以多个一起选中。
八 飞线设置
飞线是显示器件与器件之间的连接关系的,在工具栏中可以看到有两颜色不同但是图标相同的工具,绿色的是打开飞线,红色的是关闭飞线。在设置中还有更具体的设置,例如Componts显示所选器件的飞线 ,Net显示所选网络的飞线。同样也可以关闭指定的飞线
九 层管理
画PCB的时候显示的信息太多了会让人眼花缭乱,为了减少失误,让图看起来一目了然,我们需要对显示层进行管理,在不同的层工作时显示对应的信息。在工具栏中有个圆形彩虹一样的工具,点开后就是层管理,首先可以点击OFF把所有的层关闭。
布局布线阶段需要显示的层
然后在visibility窗口勾选两个All,显示一些基础信息,有区域显示,走线铺铜,过孔,焊盘,DRC检查。
然后打开丝印显示,可以设置一个不同的颜色。打开器件编号显示并设置颜色。
打开阻焊层和板框显示。
十 器件位置相关
1 器件选取的基准点
在使用移动工具时在右侧会有一个Options的选项,在Point中可以设置选取器件的基准点,Stm Origin器件的原点。Body Center封装的原点。User Pick以选取的点为基准点,使用这个模式选取器件时需要点俩次,第一次为器件,第二次为选取的基准点。Sym Pin # 器件的引脚,使用这个模式时会多出一个Symbol pin # 的选项,其中的内容就是选取的引脚。
2 旋转
使用移动工具选中器件,右键Rotate即可旋转选中器件,旋转角度在Options中设置。
3 对齐
在Options中勾选 Dynamic Alignment 启用复制对齐功能,移动器件时会多出一个辅助线,可以进行简单的对应功能。
也可以进入布局模式,选中需要对齐的器件,右键对齐元器件。
在提示款内选中对齐方式为水平或垂直对齐,下面还可以选择顶对齐,中心对齐,底对齐,最下面是等间距对齐,已经设置间距大小。
4 把器件移动到底层或顶层
使用移动工具选中器件后右键Mirror,或者直接使用Mirror命令在点击器件。
5 锁定与解锁
在确定好器件或网络的位置后,为防止误操作移动器件或网络,可以把其锁定。在选中需要锁定的器件或网络后点击工具栏中的图钉工具即可完成锁定。选中器件点击带红色划线图钉工具即可解除锁定,也可以选中解锁工具后右键选则全部解锁。
6 测量
选择测量工具,然后点击两个需要测量的点,这个点可以用精准定位选择。测量完后会显示一些信息: Dist 直线距离中点到中点。Manhattan Dist X轴距离加Y轴距离。Dx X轴距离。y Y轴距离。Air Gap 边缘距离。焊盘边缘的距离。Total Dist 单次测量累计距离。
![]()
设置测量双单位显示,这里所设置的是非当前使用的单位。
7 查询
可以查询任何东西的详细属性,选择查询工具,在Find栏中可以选择需要查询的类型,然后点击需要查询的东西,我这里查询的是DRC,这里会提示器件交叠。
十一 模块复用
在画相同的模块时可以使用,画器件不同但布局相同时使用。首先打开布局模式,然后摁F6确保关闭正在使用的工具。在Find面板中只勾选器件选项,鼠标左键框选需要复用的模块,右键点击创建复用模块,确保器件,过孔,走线,铜皮只要是模块内有的全部选中,若没全部选中则在Find面板中勾选Vias,Clines,Shapes,再次框选模块确保全部选中了。全部选中后点击F6完成复用模块,然后在模块内随便选一个点作为模块的中心点,完成后会弹出保存的提示,设置名称和地址后保存。
若保存后复用的器件被锁定了,可以在Find中勾选Groups,然后选中被锁定的框,右键解散组即可。
在保存好复用模块后,框选需要映射的全部器件,右键选则保存的模块,若器件过多会进行设置,让对应的器件进行匹配,匹配完成后点击OK即可。
十二 布线
1 走线规则设置
1)线宽
打开布线规则设置,根据要求修改最小线宽,并且在All Layers中确保走线规则生效。
也可以单独给电源等特殊网络设置规则,首选摁F6确保没有运行其根据,然后打开布线规则设置,右键添加规则,设置名称。
添加完后设置新规则,然后在All Layers中把新的规则给到对应的网络。
在布线规则中还有Neck属性,Neck是用于同一线路使用更细的线宽时所使用的,例如走线到一个器件很密集的地方,需要把线设置的细一点时,点击右键勾选 Neck 即可,恢复时只需要取消勾选即可。Min Width为最小线宽,Max Length为单次使用最大长度,当长度超过还想使用时可以单击分段使用。
2)间距
打开线间距规则设置,可以使用右键全部设为某个值。也可以点击小三角展开单独设置某一项。
例如展开线的设置,Line To Line就是线到线的宽度。也可以把铜皮到所有的间距一起修改。
规则设置根据需要自行设定,其中有几个常用的类型分别为走线,通孔和过孔。间距规则也可以建立多个不同的,方法与线宽相同。
2 添加过孔
在cadence中使用过孔需要自己先画一个类似封装的文件,然后指定文件地址。
打开过孔添加界面,双击vias下面第二行添加过孔。添加完成后使用布线工具,布线途中双击即可添加过孔。
3 添加差分对
打开添加差分对的工具,然后在PBC中点击需要添加的网络,在Net1中Net2中确认是需要添加的网络,点击Add即可添加。 在上方可以看到已经添加的差分对,可以点击Delete进行删除操作。添加差分对后布线时会一起布线。
若有大量结尾相同的差分对,可以使用模糊添加的方法,打开差分对工具点击Atuo Generate,然后在Net name中添加结尾相同符号,点击 Generate 进行添加。
在使用差分对时还需要设置差分对的走线属性。首先添加规则与设置线宽与走线规则设置中相同,由于差分对走线时是一起走的,所以还需要设置线间距Primary Gap,设置完后与前面相同在All Layers中把新的规则给到对应的网络。若差分信号用到Neck走线时还需要设置Neck走线的间距。当布线规则的线间距大于差分走线的线间距时需要设置Min Line Spacing,其数值与差分型号走线的最小线间距相同即可。