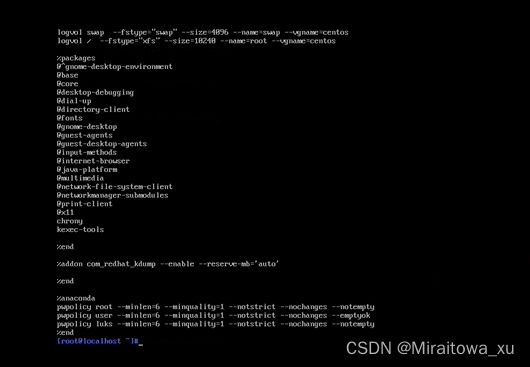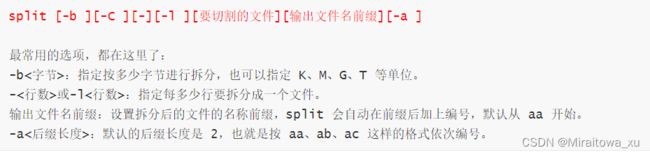Linux查看文件内容
目录
一、显示命令
1.cat
2.tac
3.rev
二、分页显示
1.more
2.less
三、显示文件前后内容
1.head命令
2.tail命令
3.sort
4.wc
5.grep
6.paste
7.split
四、压缩,解压缩
1.gzip bzip2
2.归档tar
五、vi编辑器
一、显示命令
1.cat
cat 选项 文件名
查看文件的内容(只能看一下普通文件,不能看二进制)
缺点:如果内容过多会显示不全
拿虚拟机举例
只能显示一屏幕
-A 显示隐藏文件(以后配置文件不要养成爱打空格的习惯)
cat
|
标准输入:你输入的指令
标准输出:电脑反馈给你信息
错误输出:电脑的一些报错信息
二、分页显示
1.more
more [选项] 文件名
-
空格下一行 到文末后自动退出
-
b上一行
-
enter一行一行滚动
-
自动退出
-
q退出
2.less
less [选项] 文件名
-
可以使用/ 查找 n向下 N向上查找
-
Page Up 向上翻页,Page Down 向下翻页
-
其余参考more
三、显示文件前后内容
1.head命令
用途:查看文件开头的一部分内容(默认为10行)
head -n 文件名
注意:不加-n自动显示前十行
2.tail命令
用途:查看文件结尾的少部分内容(默认为10行)
tail-n文件名
tail -f文件名(实时查看,意思是文件变动能第一时间查看)
3.sort
4.wc
wc 选项 目标文件
不加选项是: 行 单词 字符
-l 只统计行
-w 只统计单词
-c 只统计字符
5.grep
grep 后面跟的是正则表达式(过滤文件中命令的字)
grep [选项]… 查找条件 目标文件
-
-i:查找时忽略大小写
-
-v:反向查找,输出与查找条件不相符的行
-
-o 只显示匹配项
-
-f 对比两个文件的相同行
-
-c 匹配的行数([root@localhost ky15]# grep -c root passwd 2)
基本格式
-
要查找的字符串以双引号括起来单引号也可以
-
“^……”表示以……开头,“……$”表示以……结尾
-
“^$”表示空行
6.paste
-d 指定分隔符
合并文件
7.split
分割文件
四、压缩,解压缩
gzip和bzip都是压缩软件,比如windows里的好压和360 压缩或微软自带的等等
比较gzip和bzip之间的压缩比例,压缩时间等问题
1.gzip bzip2
gzip [-9] 文件名… 提高压缩比例,但是文件较大时效率会低 bzip2 [-9] 文件名... gzip -d .gz格式的压缩文件 d就是解压 bzip2 -d .bz2格式的压缩文件
9代表压缩比率,9最大1最小,使用以上两种压缩源文件不存在了
gzip的压缩率 要高于bzip2
不会使用 应为只能对文件操作
2.归档tar
tar [选项] ... 归档文件名 源文件或目录
tar [选项] ... 归档文件名 [-C 目标目录]
此处选项有先后要求
-
-c:创建(Create).tar 格式的包文件
-
-x:解开.tar 格式的包文件
-
-C:解压时指定释放的目标文件夹
-
-f:表示使用归档文件(一般都要带上表示使用tar)
-
-p:打包时保留文件及目录的权限
-
-P:打包时保留文件及目录的绝对径
-
-t:列表查看包内的文件(要和f一起使用)
-
-v:输出详细信息(Verbose)
-
-j:调用 bzip2 程序进行压缩或解压
-
-z:调用 gzip 程序进行压缩或解压
[root@localhost data]# tar -zcvf vm.tar.gz vm1 vm2 zz
vm1
vm2
zz/
[root@localhost data]# tar -jcvf vm.tar.gz vm1 vm2 zz
[root@localhost data]# tar -zxvf vm.tar.gzip -C /opt
vm1
vm2
zz/
[root@localhost zz]# tar -tf vm1.tar.gzip
vm1
五、vi编辑器
1.命令模式
命令模式:此模式下,可使用方向键(上、下、左、右键)或 k、j、h、i 移动光标的位置,还可以对文件内容进行复制、粘贴、替换、删除等操作
#### 退出VIM #######
ZZ 保存退出
ZQ 不保存退出
########## 光标跳转 ##############
h: 左
L: 右
j: 下
k: 上
单词间跳转
w:下一个单词的词首
e:当前或下一单词的词尾
b:当前或前一个单词的词首
#COMMAND:由#指定一次跳转的单词数
当前页跳转:
H:页首
M:页中间行
L:页底
zt:将光标所在当前行移到屏幕顶端
zz:将光标所在当前行移到屏幕中间
zb:将光标所在当前行移到屏幕底端
行首行尾跳转:
^ 跳转至行首的第一个非空白字符
0 跳转至行首
$ 跳转至行尾
行间移动:
#G 或者扩展命令模式下
:# 跳转至由第#行
G 最后一行
1G, gg 第一行
命令模式翻屏操作:
Ctrl+f 向文件尾部翻一屏,相当于Pagedown
Ctrl+b 向文件首部翻一屏,相当于Pageup
Ctrl+d 向文件尾部翻半屏
Ctrl+u 向文件首部翻半屏
字符编辑
x 剪切光标处的字符
#x 剪切光标处起始的#个字符
xp 交换光标所在处的字符及其后面字符的位置
~ 转换大小写
J(大写) 删除当前行后的换行符
替换命令(replace)
r 只替换光标所在处的一个字符
R 切换成REPLACE模式(在末行出现-- REPLACE -- 提示),按ESC回到命令模式
删除命令(delete)
d 删除命令,可结合光标跳转字符,实现范围删除
d$ 删除到行尾
d^ 删除到非空行首
d0 删除到行首
dw 下一个单词的词首
de 当前或下一个单词的词尾
db 当前或上一个单词的词首
#COMMAND
dd: 剪切光标所在的行
#dd 多行删除
D:从当前光标位置一直删除到行尾,等同于d$
复制命令(yank)
y 复制,行为相似于d命令
y$
y0
y^
ye
yw
yb
#COMMAND
yy:复制行
#yy 复制多行
Y:复制整行
粘贴命令(paste)
p 缓冲区存的如果为整行,则粘贴当前光标所在行的下方;否则,则粘贴至当前光标所在处的后面
P 缓冲区存的如果为整行,则粘贴当前光标所在行的上方;否则,则粘贴至当前光标所在处的前面
改变命令(change)
命令 c 删除后切换成插入模式
c$
c^
c0
cb
ce
cw
#COMMAND
cc #删除当前行并输入新内容,相当于S
#cc
C #删除当前光标到行尾,并切换成插入模式,相当于c$
查找
/PATTERN:从当前光标所在处向文件尾部查找
?PATTERN:从当前光标所在处向文件首部查找
n:与命令同方向
N:与命令反方向
撤消更改
u 撤销最近的更改,相当于windows中ctrl+z
#u 撤销之前多次更改
U 撤消光标落在这行后所有此行的更改
Ctrl-r 重做最后的“撤消”更改,相当于windows中crtl+y
. 重复前一个操作
#. 重复前一个操作#次
100iky18 [ESC]
重复的次数 i(输入模式) 重复的内容 esc 命令模式
di" 光标在“ “之间,则删除” “之间的内容
d i " "之间的内容就会删除"
yi( 光标在()之间,则复制()之间的内容
vi[ 光标在[]之间,则选中[]之间的内容
| 操作键 | 功能 |
|---|---|
| ctrl+f或者Pagedown | 向下翻页 |
| ctrl+b或者Pageup | 向上翻页 |
| Home;^;0 | 跳到本行的行首 |
| 按 End 键或$ | 跳转到本行的行尾 |
| 1G 或 gg | 跳转到文件的第一行包括空行 |
| G | 跳转文件的末尾 |
| #G | #代表行号数字,直接跳转到#行 |
| M | 跳转到当前显示页面的中间行 |
| x或delete | 删除当前光标的字符 |
| dd | 删除一整行 |
| #dd | 删除当前光标开始到第#行(包括当前行) |
| d^ | 删除当前光标之前到行首 往前不包括当前光标处的字符 86 往后删除包括当前光标处的字符 |
| d$ | 删除当前光标到行尾 |
| dw | 删除当前光标处的单词 |
| R 或shift+r | 替换当前光标处文字,会进入替换模式 |
| yy | 复制当前光标处整行 |
| #yy | 复制当前光标处向下的#行 |
| p | 粘贴到光标处下一行 |
| P | 粘贴到光标处上一行 |
| u | 只消除上一次可多次使用 |
| U | U 取消所有操作 |
| /字符 | 向下查找 |
| ?字符 | 向上查找 |
| n | 向同一方向重复上次的查找指令 |
| N | 向相反方向重复上次的查找指定末行模式 |
输入模式
使 Vim 进行输入模式的方式是在命令模式状态下输入 i、I、a、A、o、O 等插入命令(各指令的具体功能如表 3 所示),当编辑文件完成后按 Esc 键即可返回命令模式。
| 快捷键 | 功能描述 |
|---|---|
| i | 在当前光标所在位置插入随后输入的文本,光标后的文本相应向右移动 |
| I | 行首插入命令 |
| o | 在光标所在行的下面插入新的一行。光标停在空行首,等待输入文本 |
| O | 在光标所在行的上面插入新的一行。光标停在空行的行首,等待输入文本 |
| a | 在当前光标所在位置之后插入随后输入的文本 |
| A | 行尾插入命令 |
末行模式
文件中的指定内容执行保存、查找或替换等操作。使 Vim 切换到编辑模式的方法是在命令模式状态下按“:”(英文冒号)键,此时 Vim 窗口的左下方出现一个“:”符号,这是就可以输入相关指令进行操作了。
|