WSL使用VsCode运行cpp文件
文章目录
- 缘起
- 主要步骤
- 参考
缘起
今天在阅读《C++20设计模式-可复用的面向对象设计方法(原书第2版)》的时候,遇到代码想要运行一下,于是决定使用wsl下的vscode配置cpp的环境。
主要步骤
1.安装gcc和g++编译器
打开命令行输入wsl,然后安装即可,如下:
sudo apt-get install gcc g++
使用whereis查看g++的位置,这里是/usr/bin/g++,这是待会后面配置需要用到的编译器的地址。
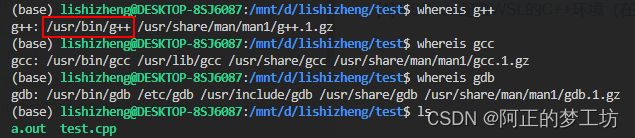
2.新建测试文件test.cpp
然后在文件目录,这里是test目录新建test.cpp文件,内容如下:如下代码来源于C++11智能指针(一):shared_ptr介绍与实例,用于学习智能指针的用法。读者直接复制使用即可。
// test.cpp
#include 切换到该目录,然后使用code .命令运行,意思是使用vscode打开当前目录。
3.编辑配置文件
使用快捷键Ctrl + Shift + P,输入c/c++, 选择编辑配置(UI),意思是以图形化界面的形式编辑json配置文件。

对于打开的C/C++配置文件,修改如下两处即可,其他可以保持默认

另外可以指定g++的版本,这里选择g++17
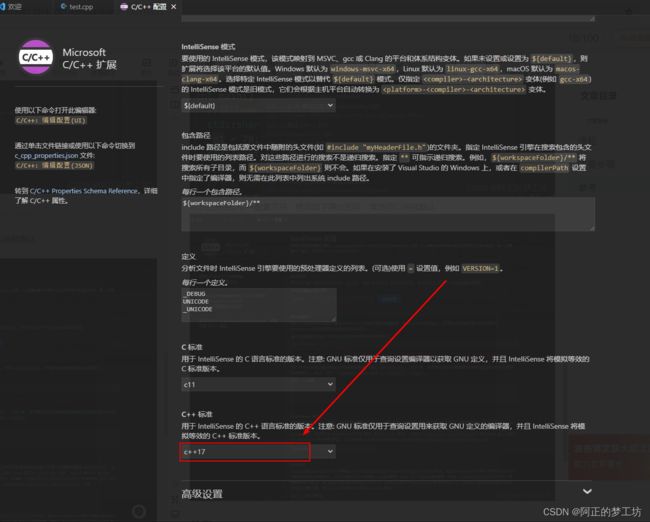
4.配置默认生成任务
Ctrl + Shift + P 打开命令窗口,输入task,选择任务:配置默认生成任务,点进去会看到使用模板创建tasks.json文件,选择该项,然后会出现tasks.json文件

替换tasks.json中的内容如下:
{
"version": "2.0.0",
"windows": {
"options": {
"shell": {
"executable": "bash.exe",
"args": [
"-c"
]
}
}
},
"tasks": [
{
"label": "g++ build active file",
"type": "shell",
"command": "/usr/bin/g++",
"args": [
"-g",
"${file}",
"-o",
"${fileDirname}/${fileBasenameNoExtension}"
],
"group": "build"
},
{
"type": "cppbuild",
"label": "C/C++: g++ 生成活动文件",
"command": "/usr/bin/g++",
"args": [
"-fdiagnostics-color=always",
"-g",
"${file}",
"-o",
"${fileDirname}/${fileBasenameNoExtension}"
],
"options": {
"cwd": "${fileDirname}"
},
"problemMatcher": [
"$gcc"
],
"group": {
"kind": "build",
"isDefault": true
},
"detail": "调试器生成的任务。"
}
]
}
替换举例如下所示:
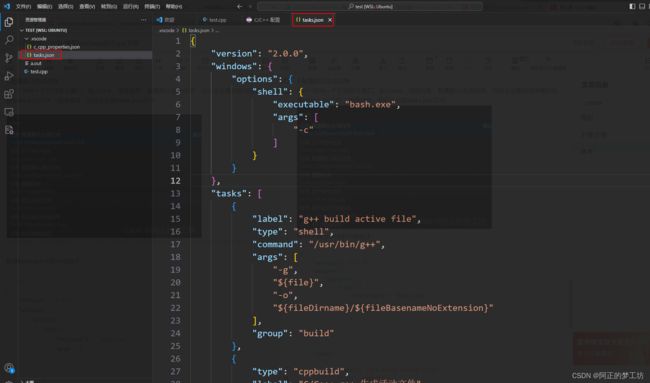
5.运行cpp文件
有两种方式
第一种:使用命令行输入g++ 文件名,会编译成名字为a.out的可执行文件,然后输入./a.out即可运行,输入的结果如下图所示:
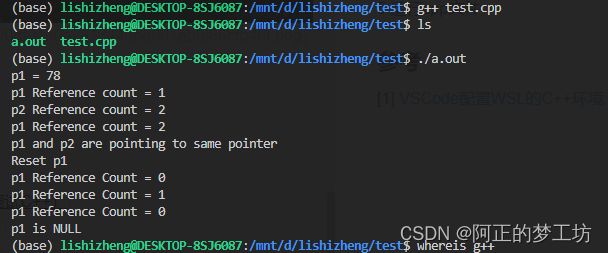
第二种:使用右上角的三角符号,运行c++文件

运行结果如下图所示

本文主要参考以下博文,对原作者表示感谢。
参考
[1] VSCode配置WSL的C++环境(在VSCode通过WSL调试C++)
